
दस्तावेज़ में पाठ के शब्द, वाक्यांश या खंड को तनाव देने की आवश्यकता विभिन्न कारणों से हो सकती है। अक्सर, यह त्रुटि के दृश्य प्रदर्शन या लिखित के अनावश्यक भाग के बहिष्कार के लिए किया जाता है, लेकिन ये एकमात्र कारणों से बहुत दूर हैं। इस लेख में हम इस बारे में बताएंगे कि माइक्रोसॉफ्ट वर्ड में टेक्स्ट को पार करने के तरीके के बारे में बताएं।
विकल्प 2: उपस्थिति सेटिंग को पार करना
माइक्रोसॉफ्ट के टेक्स्ट एडिटर न केवल शब्दों को पार करने की अनुमति देता है, बल्कि क्षैतिज रेखा और पाठ दोनों के रंग को भी बदल देता है। इसके अलावा, लेटरिंग सुविधाओं के शीर्ष पर गुजरना डबल हो सकता है।
- उपर्युक्त मामले में, माउस का उपयोग करके शब्द, वाक्यांश या टुकड़ा का चयन करें, जिसे तनाव दिया जाना चाहिए।
- फ़ॉन्ट समूह संवाद बॉक्स खोलें - इसके लिए, एक छोटे तीर पर क्लिक करें, जो इस ब्लॉक के दाहिने तरफ उपकरण (ऊपर की छवि में दिखाए गए) के साथ है।
- "संशोधित करें" अनुभाग में, उपरोक्त के समान परिणाम प्राप्त करने के लिए "क्रॉसिंग" आइटम के विपरीत बॉक्स को चेक करें, या "डबल-अप" चुनें। ऊपर, आप "टेक्स्ट कलर" चुन सकते हैं, जिसे न केवल पत्र तक, बल्कि क्रॉसिंग लाइन के लिए भी लागू किया जाएगा।
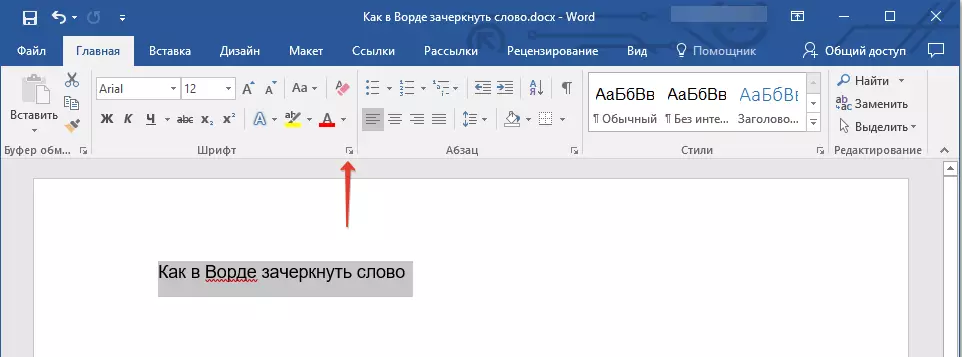
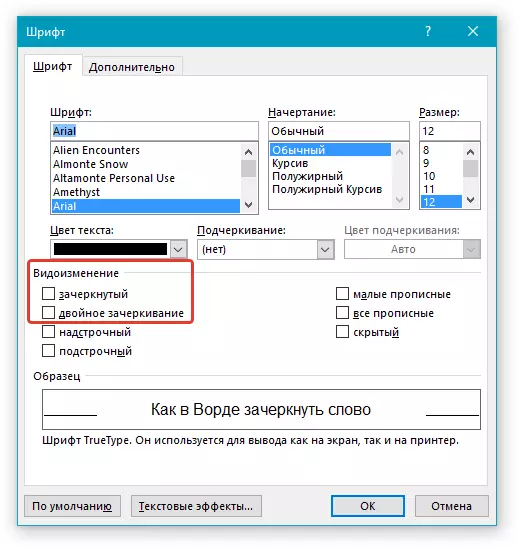
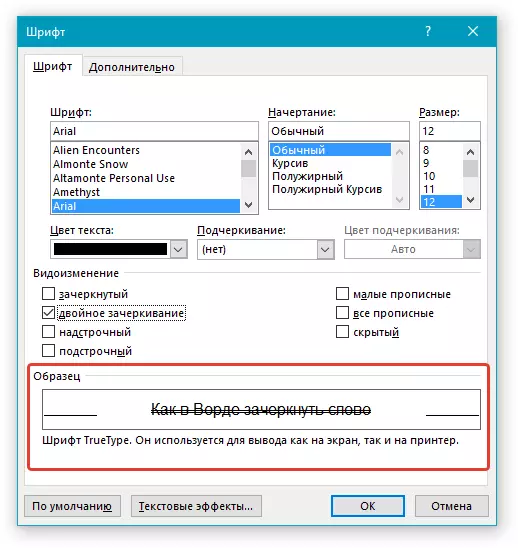
ध्यान दें: नमूना विंडो में आप देख सकते हैं कि टेक्स्ट या शब्द का चयनित खंड परेशान होने के बाद कैसा दिखाई देगा।
आपके द्वारा किए गए परिवर्तनों को सहेजने के बाद "ओके" बटन पर क्लिक करके "फ़ॉन्ट" विंडो बंद करें, समर्पित टेक्स्ट खंड या शब्द आपके द्वारा चुने गए विकल्प के आधार पर एकल या डबल क्षैतिज रेखा को चालू करेगा।
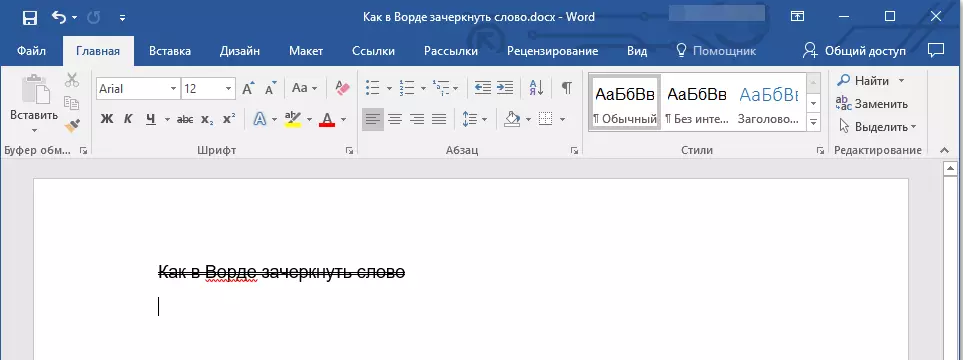
सलाह: दोहरी हब को रद्द करने के लिए, विंडो को फिर से खोलें "फ़ॉन्ट" और बिंदु से एक टिक हटा दें "डबल होरशिपिंग".
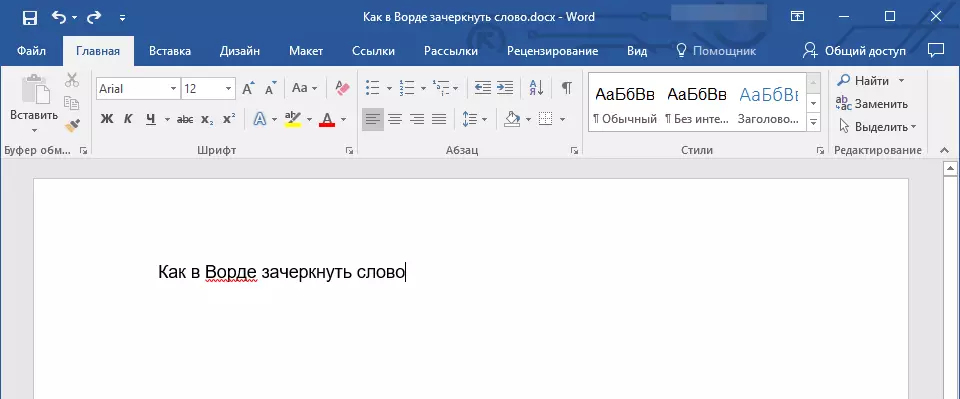
पंजीकरण और उपस्थिति में परिवर्तन की संभावनाओं के अनुसार, तनावग्रस्त पाठ सामान्य से अलग नहीं है - आप फ़ॉन्ट समूह में प्रस्तुत सभी उपकरणों को लागू कर सकते हैं, न केवल उन्हें।
निष्कर्ष
इस छोटे लेख में, हमने माइक्रोसॉफ्ट वर्ड एक या दो क्षैतिज रेखाओं में पाठ के शब्द या किसी भी टुकड़े को पार करने के तरीके को हल किया, जिससे उन्हें वांछित उपस्थिति मिलती है।
