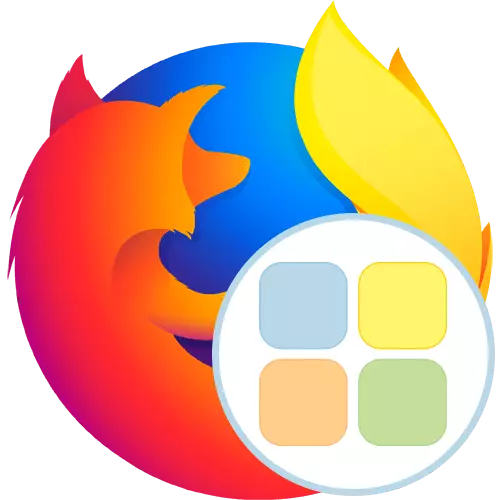
Айрым колдонуучулар браузер менен өз ара аракеттенүү учурунда бир эле беттерди аралап өтүүгө аргасыз болушат. Мындай кырдаалда ыңгайлуулук үчүн атайын визуалдык кыстармалар түзүлгөн. Бирок, кээде мындай панелдерди конфигурациялоого жана баракты өзүнө берүүгө өзгөчө көңүл буруу керек. Андан кийин сиз андай иш-аракеттерди жүзөгө ашырууга багытталган үчүнчү жактын иштеп чыгуучулардан кошумча каражаттарды орнотушуңуз керек. Бүгүнкү күндө биздин макалада тез терүү жөнүндө сөз болот (кошулганга чейин тез терүү деп аталган). Бул колдонмо Мозилла Firefox орнотуу мисалын талдайбыз.
Mozilla Firefox ичинде тез тереңирээк маалымат бериңиз
Тез терүүнү колдонуу принциби, башка ушул сыяктуу эле, башка ушул сыяктуу программалардан айырмаланбайт, бирок каталогдорду же кыстармаларды кошуу үчүн бул жерде контексттик меню аркылуу адаттан тыш аракеттерди жасоого туура келет. Биз сизге бул жөнүндө кененирээк кадамдарды андан ары дагы бир жолу айтып беребиз, эми биринчи аракет менен - орнотуулардан баштайлы.1-кадам: Браузерде орнотуу
Орнотуу процесси ошондой эле стандарттык, бирок айрым колдонуучулар үчүн веб-браузерде орнотулган биринчи кеңейтүү болот. Мындай кырдаалда сизден сизге колдонмолорду кошуу үчүн алгоритмди түшүнүү үчүн төмөнкү көрсөтмөлөр менен таанышууну кеңеш беребиз.
- Жогоруда жайгашкан үч горизонталдык тилкелер түрүндөгү баскычты чыкылдатып, негизги браузер менюсун ачыңыз. Бул жерде сиз "Кошумча" бөлүмгө кызыкдарсыз.
- Расмий Firefox кеңейтүү дүкөнүнө өтүү үчүн издөө сапын түзүү жана ал жакка тез терип алыңыз.
- Натыйжалар арасында тийиштүү кошумча табыңыз жана аны сол чычкан баскычы менен чыкылдатыңыз.
- Программанын бетинде ал "Firefox'ге кошуу" баскычын чыкылдатуу үчүн гана бойдон калууда.
- Суралган уруксаттарды карап чыгып, аларды ырастаңыз.
- Ийгиликтүү кошуу үчүн кеңейтүү калкып чыгуу билдирүүсү менен тастыкталат.
- Эми жаңы өтмөк түзүүдө жаңы өтмөктү түзүүдө, визуалдык кыстармалар менен барак ачылат же тез арада териштирүү панелинде көрсөтүлгөндөй тез терүү сөлөкөтүн чыкылдатыңыз.
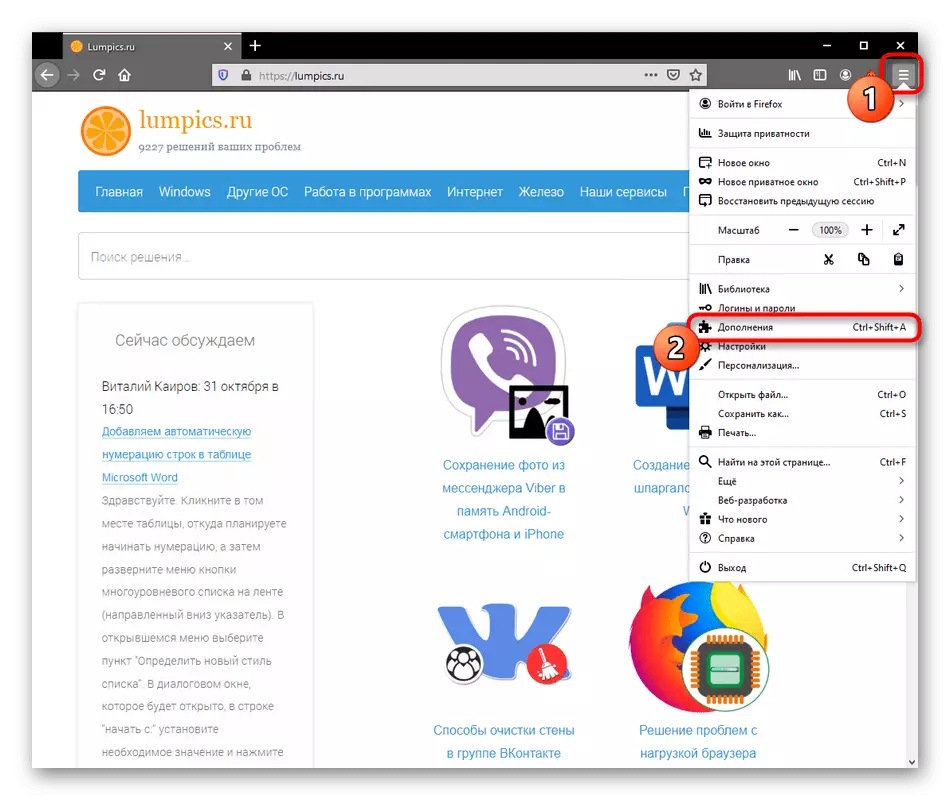
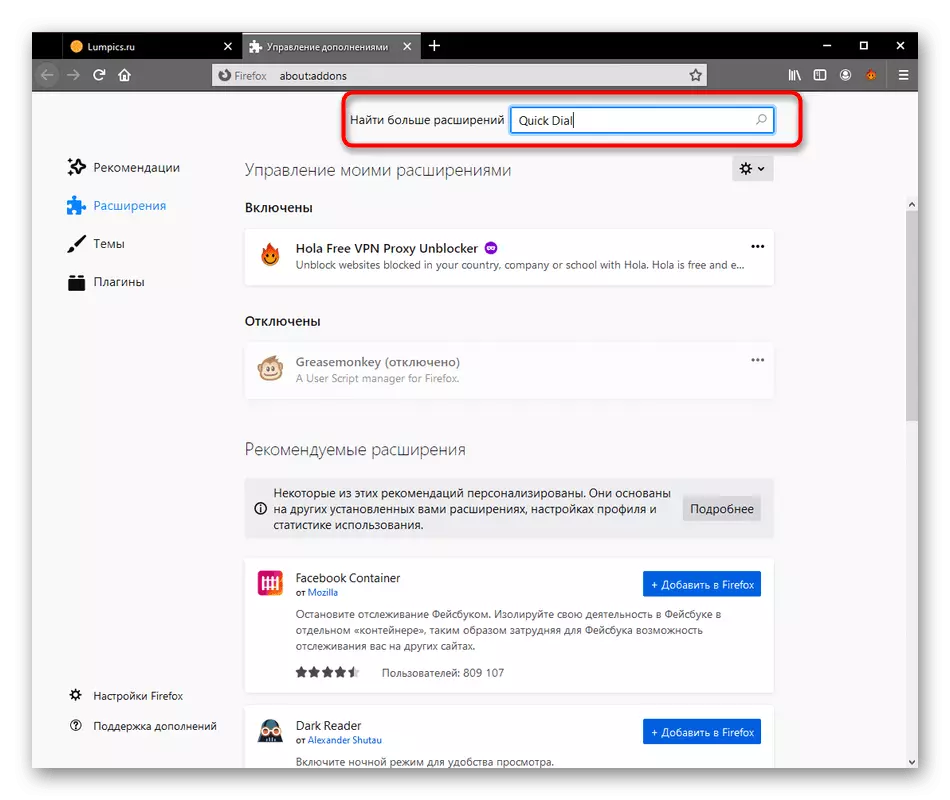
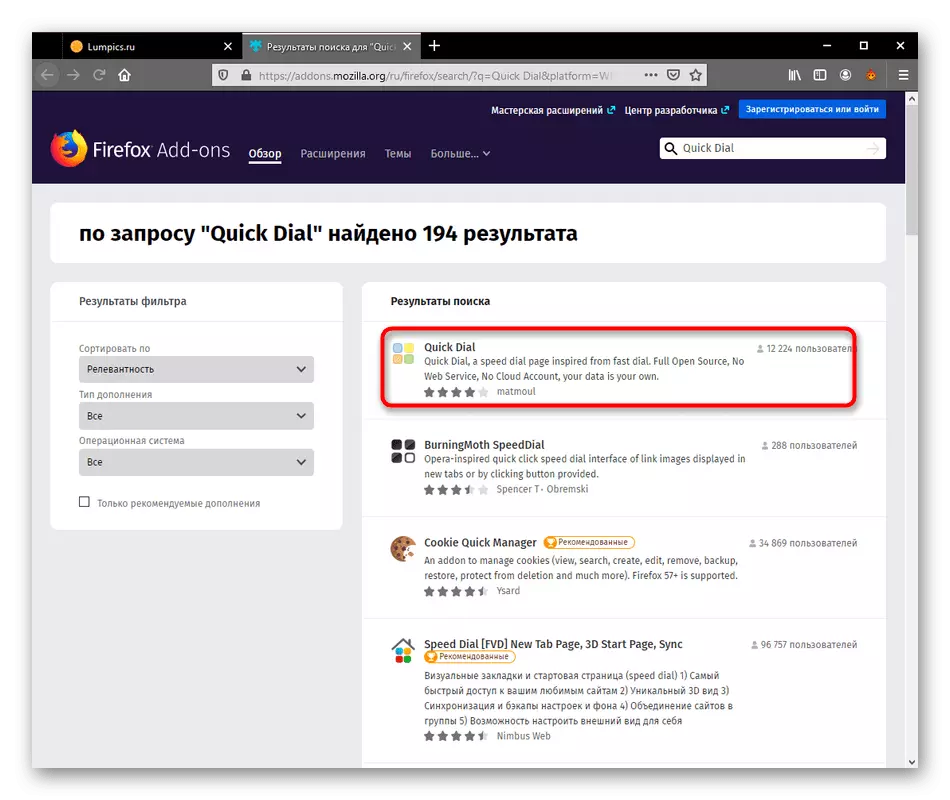
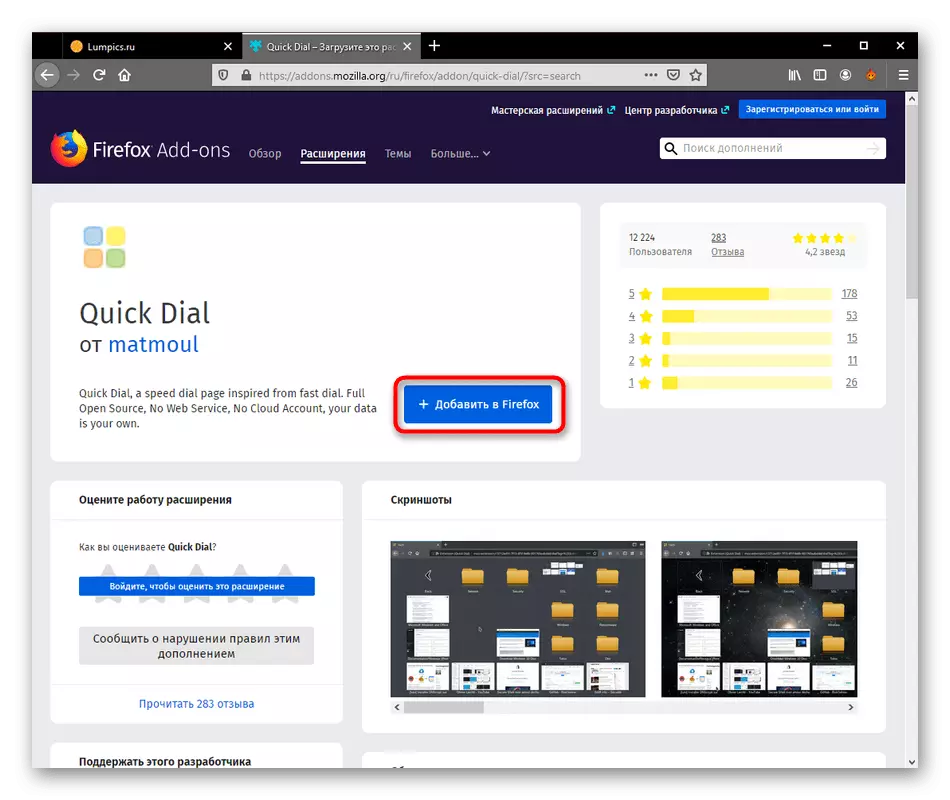
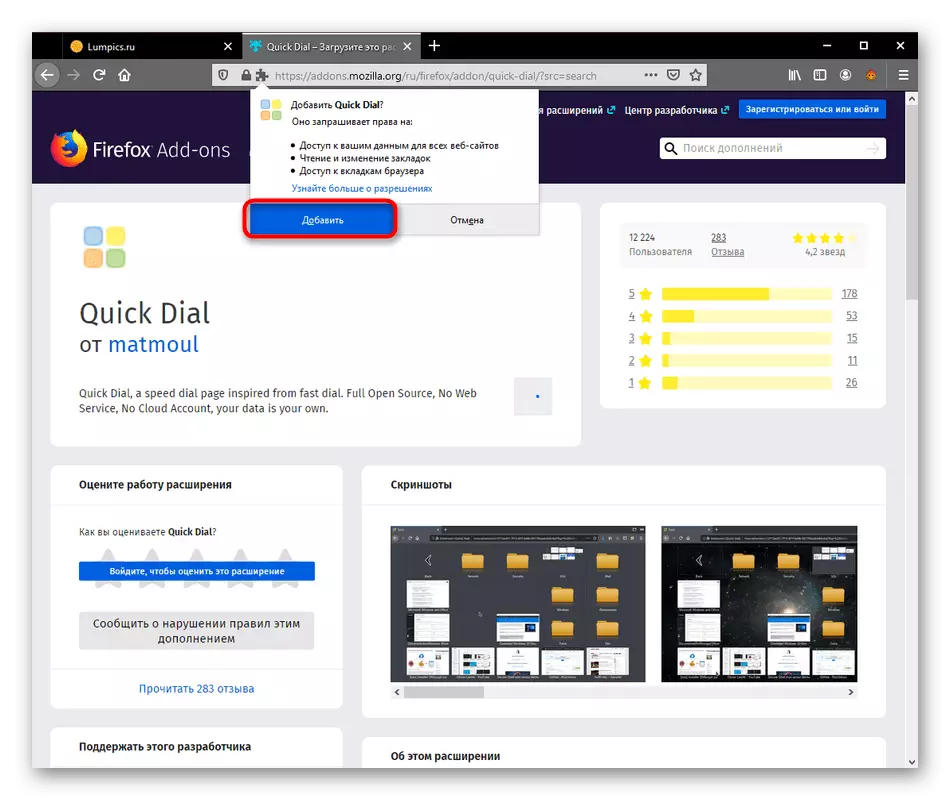
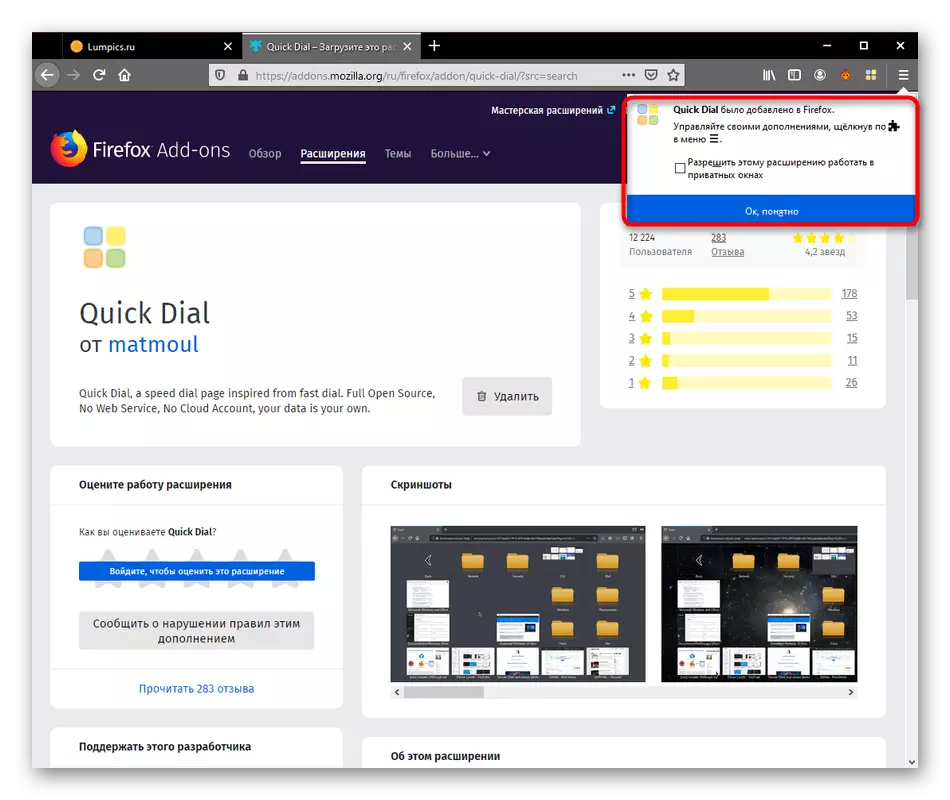
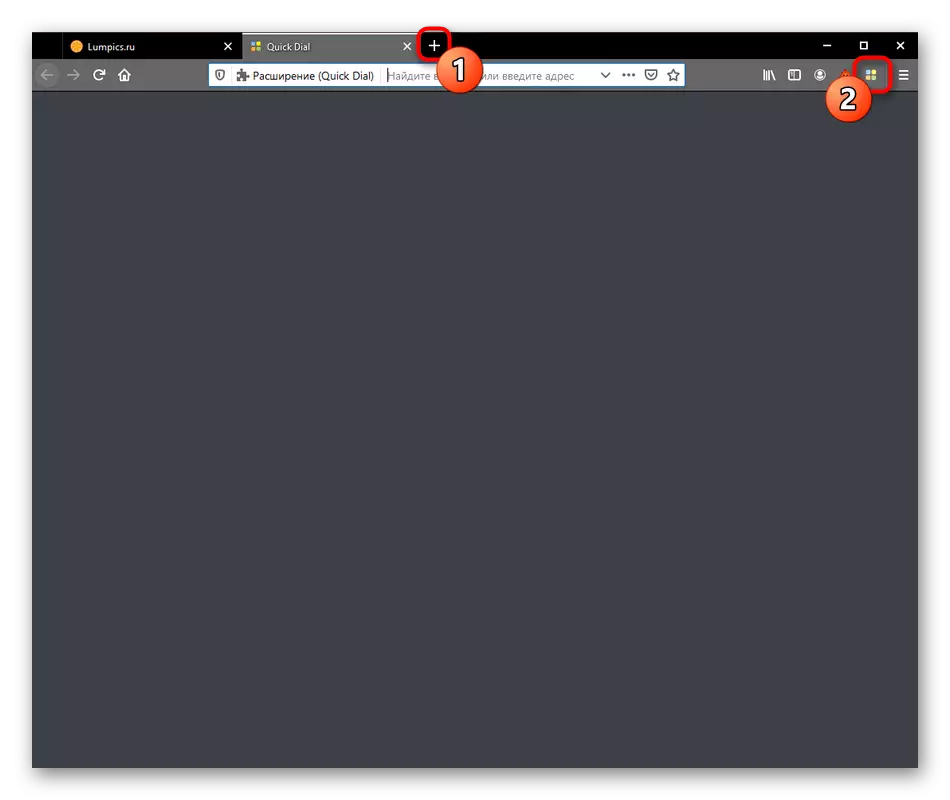
Жогорудагы скриншоттордо көрүнүп тургандай, азыр визуалдык кыстармалар менен талаа бош. Бул жерде бир нече плиткалар көп кездешкен же популярдуу сайттар менен түзүлгөн эмес, башка ушул сыяктуу кеңейтүүлөргө каршы чыккан, ошондуктан сиз аны өзүңүз жасашыңыз керек, бул кийинки эки этапка арналган.
2-кадам: Визуалдык кыстырманы түзүү
Биз тез терүү үчүн негизги тапшырманы аткарууга киребиз - визуалдык кыстармаларды түзүү. Жогоруда айтылгандай, бул жол-жобонун аткарылышы, бардык иш-аракеттердин контексттик меню аркылуу жасалган аналогдон айырмаланып турат.
- Тез терүү өтмөгүн ачыңыз, бош оң баскычты чыкылдатыңыз жана "Кошуу" тандаңыз.
- Оңдо, эки вариантка көрсөтүлөт. Адегенде биз "Bookmark" түзөбүз ".
- Кыска терезеде пайда болгон, сиз баракчага шилтемени кол менен киргизишиңиз керек же аны дарек тилкесинен көчүрүңүз. Андан кийин "ОК" баскычын эки жолу текшерүү жана чыкылдатыңыз.
- Сол жактагы барактын логотиби менен бир жаратылган мозаикадан бир жаратылышты көрө аласыз. Ылдыйкы кыстарма деген аталыш көрсөтүлөт, демейки шилтемени кайталайт.
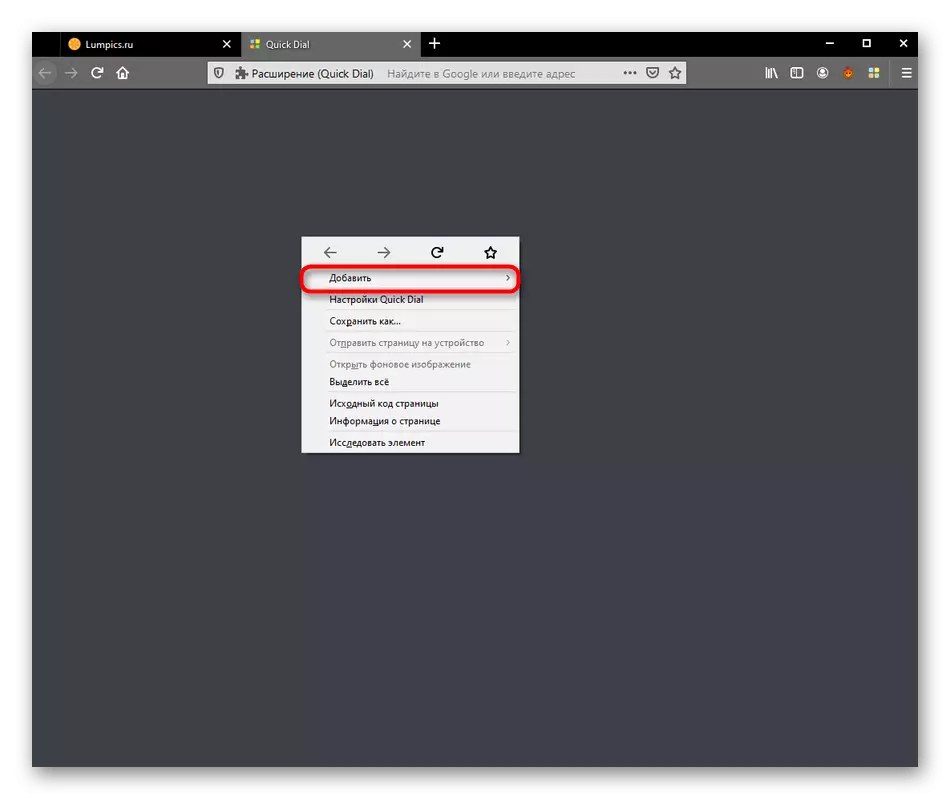
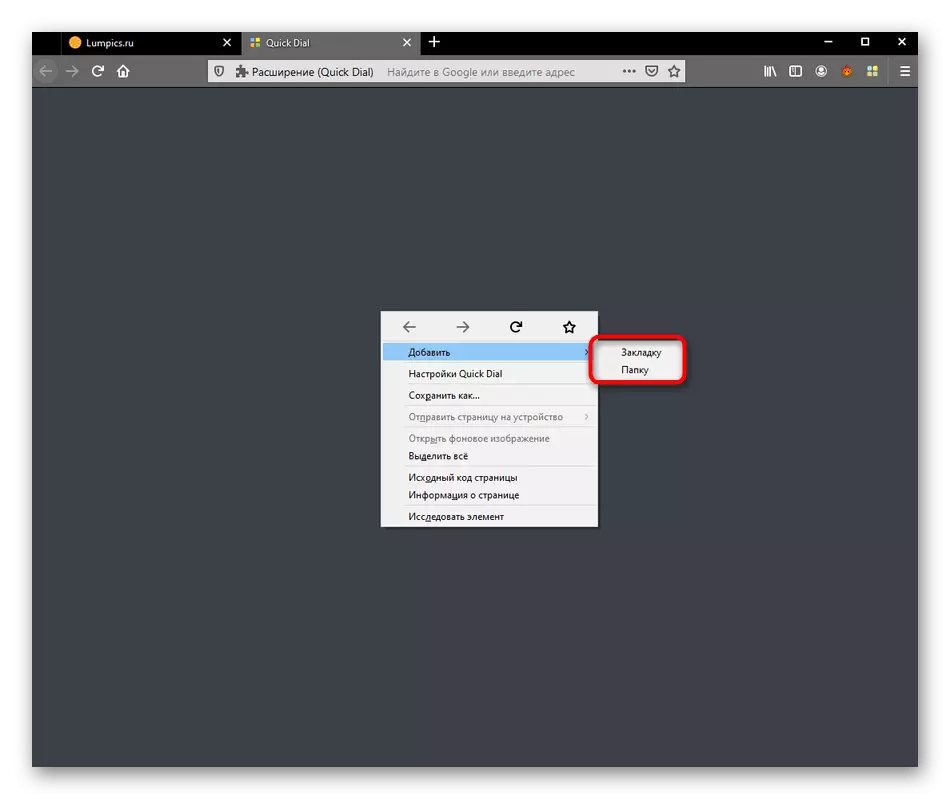
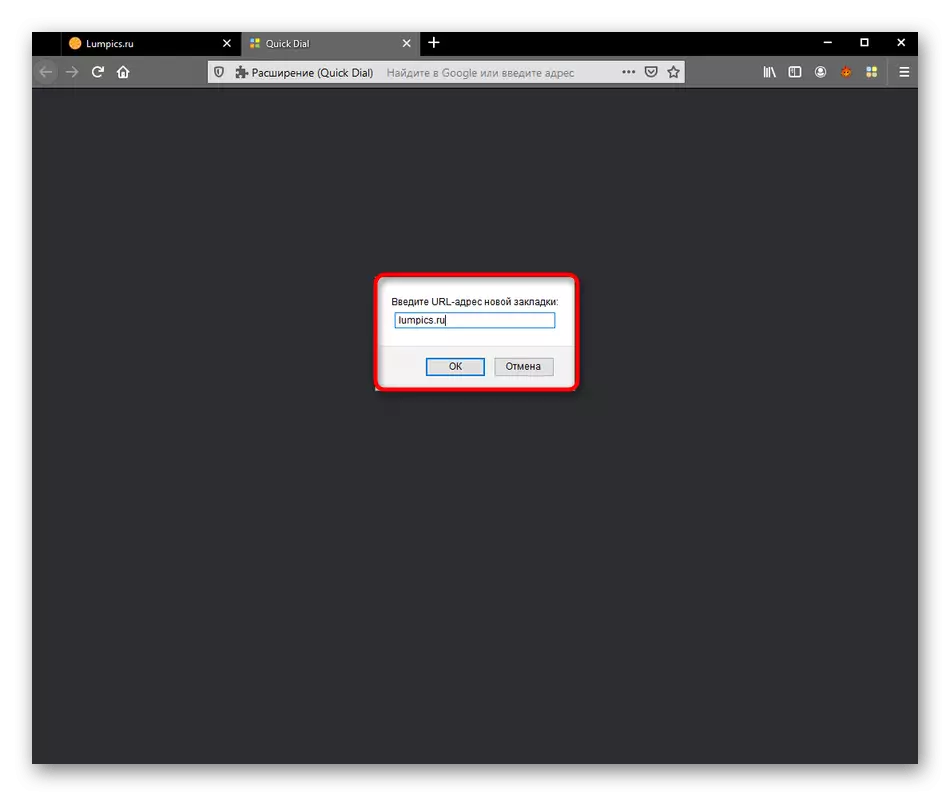
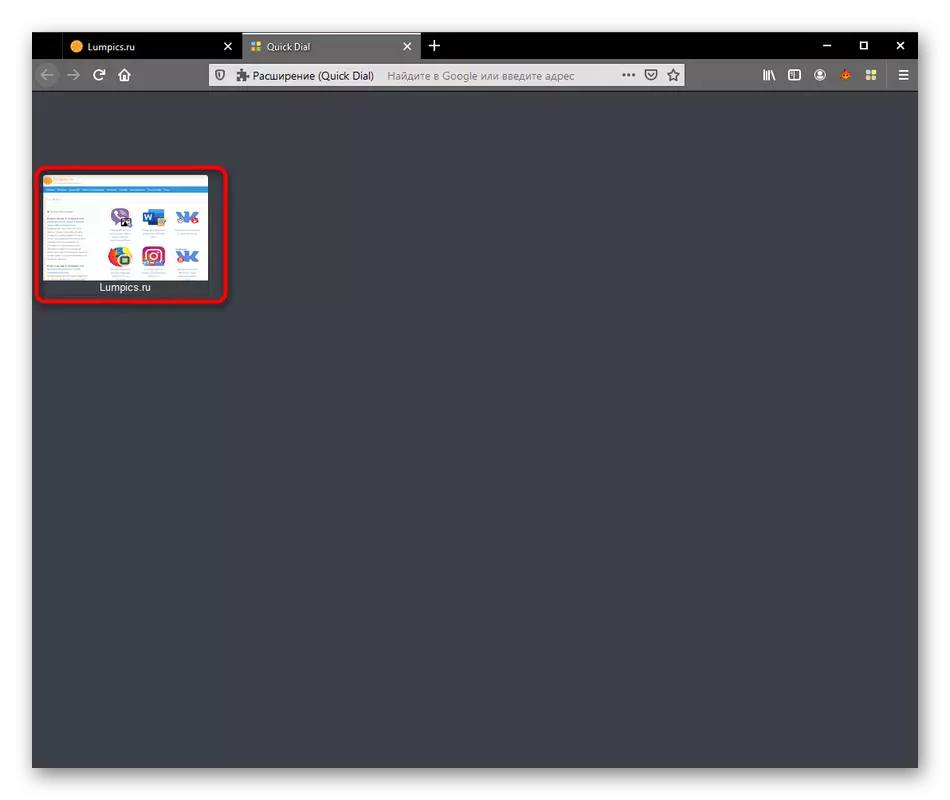
Ошо сыяктуу эле, башкы панелге бардык башка кыстармалар кошуңуз. Биз алардын ар бирин бир аздан кийин түзөтүү жөнүндө сөз кылабыз, анткени алдамчылык түздөн-түз түзүлгөндө, бардык функцияларды көрсөтпөгөндүктөн эле калбайбыз.
3-кадам: Папкаларды түзүү
Мурунку этапта сиз "папка" деп аталган экинчи вариантты "кошуу" үчүн курсорду "кошуу" үчүн курсорду "кошуу" үчүн курсорду түзүп жатасыз. Тез терүү боюнча каталогдор сизге тематикалык топторду түзүүгө мүмкүнчүлүк берет, ал жерде белгилүү бир кыстармаларды жайгаштырууга мүмкүнчүлүк берет. Андан тышкары, башка папканын ичиндеги кошууга жана чексиз папкаларды эч нерсе кошууга кийлигишпейт, бул программа аркылуу программа аркылуу чексиз сандарды ишке ашырууга мүмкүндүк берет. Каталогду түзүүгө келсек, ал эки чыкылдатуу менен жасалат:
- Контексттик меню жана "Кошуу" деп аталат.
- Аны өзүм билемдик тематикалык ат көрсөтүңүз жана кошумчаны ырастаңыз.
- Андан кийин, папка стандарттуу сөлөкөт берилет жана ал мурда жаратылган нерселердин бардыгын көрсөтөт.
- Папкага барганда, сиз ошол жердеги кыстармаларды түзө аласыз, ошол эле принципке дагы бир принципке барсаңыз болот, анткени буга чейин көрсөтүлгөндөй.
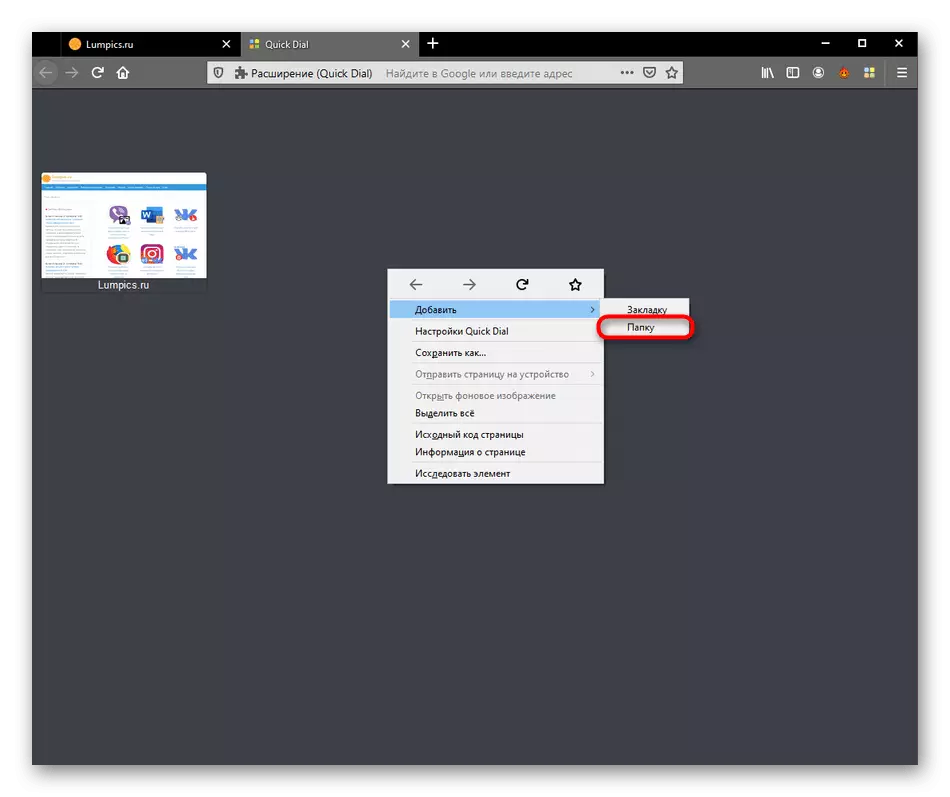
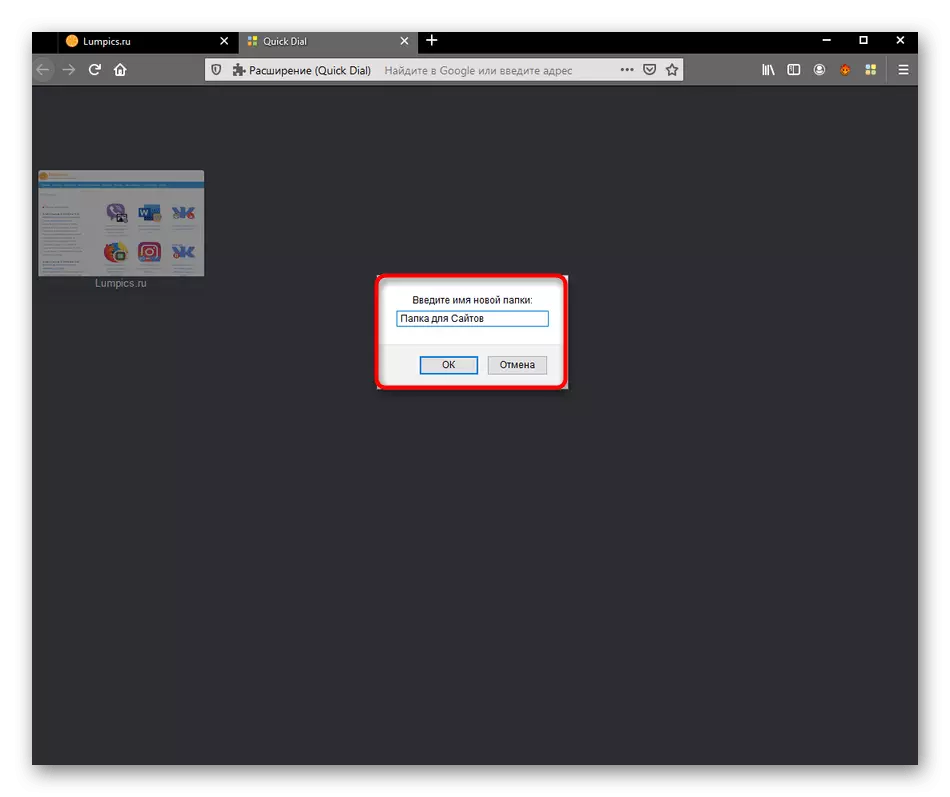
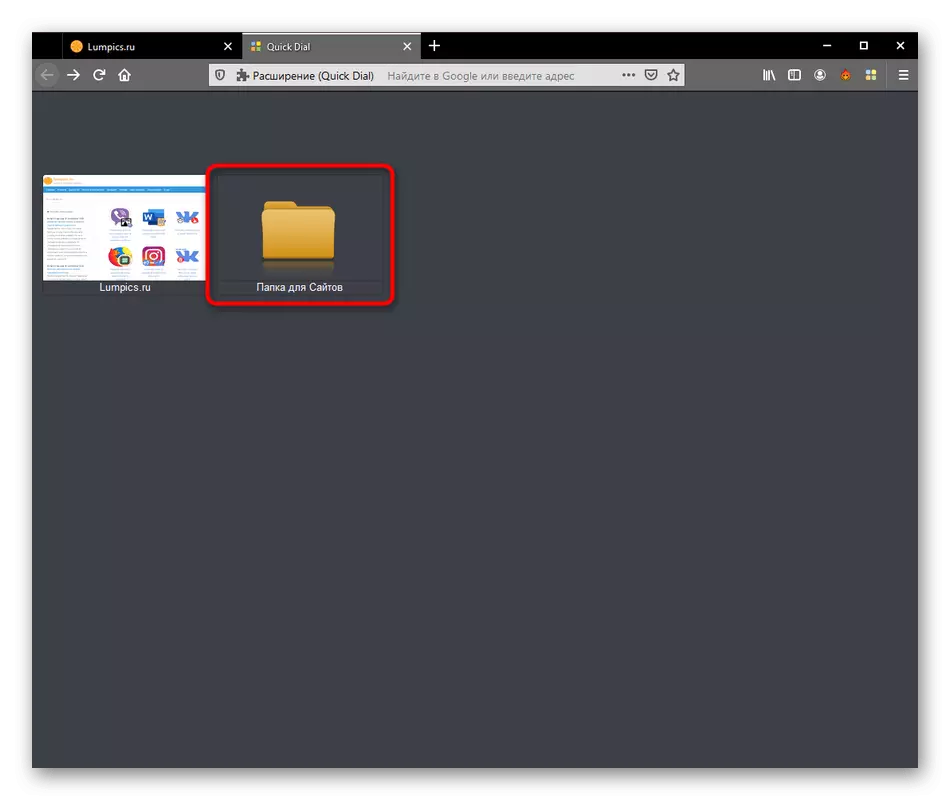
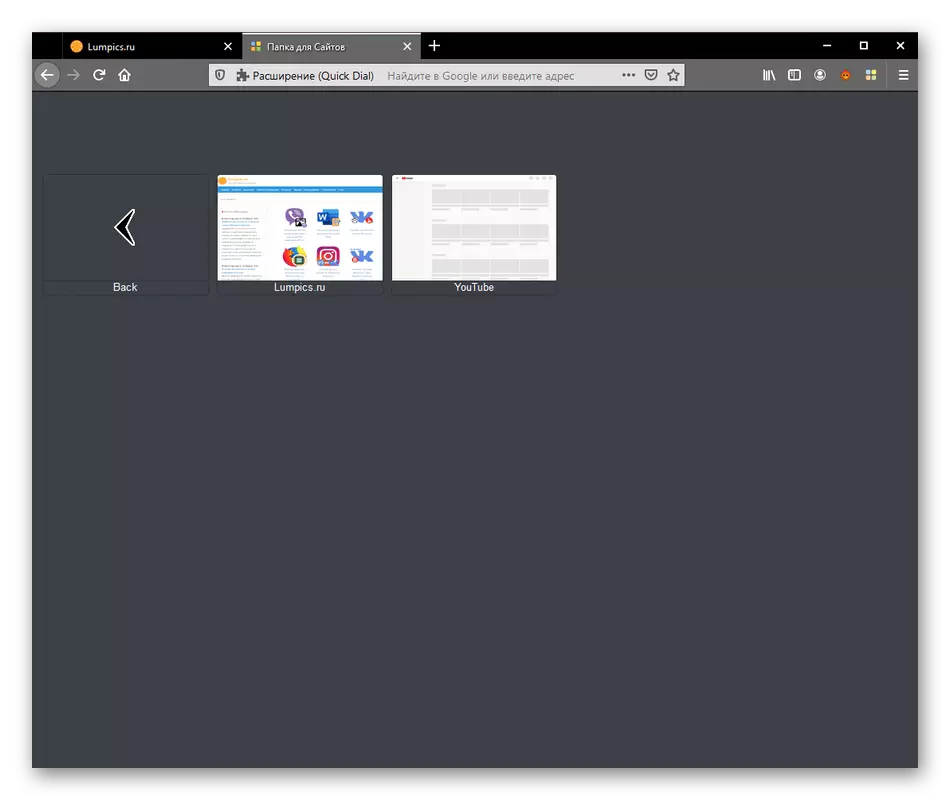
Папканын сырткы көрүнүшүн жана анын аталышын түзөтүүгө мүмкүндүк берген параметрлер бар. Бул кийинки кадам жөнүндө да сүйлөшөбүз.
4-кадам: Бөлүктөрдү жана каталогду түзөтүү
Бөлмөлөрдүн жана каталогдордун стандарттык ыкмасы менен кошулган, экрандардын ордуна, баракчанын ордуна, баракчанын ордуна так көрүнүп тургандай, ар дайым туура көрүнбөйт, анткени баракчанын алдын-ала көрүнүшү көрсөтүлөт. Иштеп чыгуучуларга оптималдуу көрүнүштү кол менен кол менен жөнгө салууга мүмкүндүк берет.
- Тийиштүү плитканы тандап, аны чыкылдатыңыз. Баракты ачууга же анын мазмунун көчүрүүгө мүмкүнчүлүк берген катарлардын тизмеси бар, бирок "касиеттери" деген пункт керек.
- Мына, сиз мозаикадун атын өзгөртө аласыз, шилтемени түзөтүп, сүрөттүн позициясын орнотуп алыңыз же "Explorer" аркылуу "Explorer" деп тандап, сүрөтүңүздү жүктөп алыңыз.
- Бардык өзгөрүүлөрдү жасагандан кийин, аларды "Колдонуу" баскычын чыкылдатып гана колдонуңуз.
- Кыстырма сүрөтү кандайча өзгөрүлүп жаткандыгын көрдүңүз. Эгерде сиз PNG форматында арткы фонсуз сүрөттү колдонсоңуз, анда ал көрүнбөйт, ал жакшыраак натыйжа берет.
- Болжол менен бирдей редакция каталог менен жүргүзүлөт. Сиз атыңызды өзгөртө аласыз же сүрөттү өзүңүз каалагандай коюңуз.
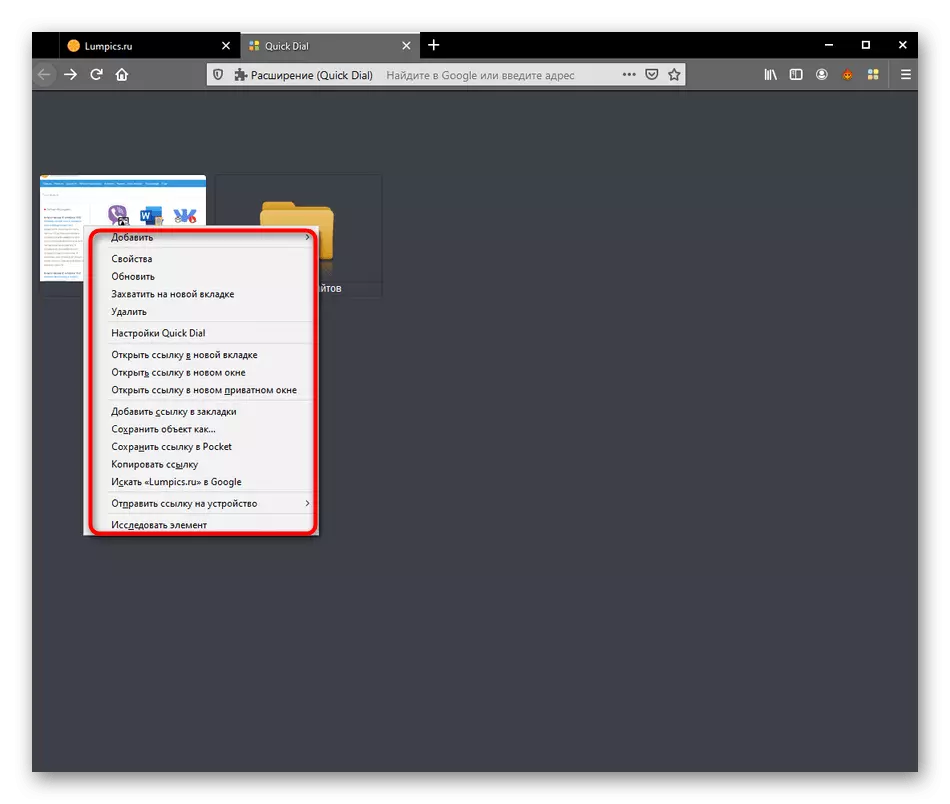
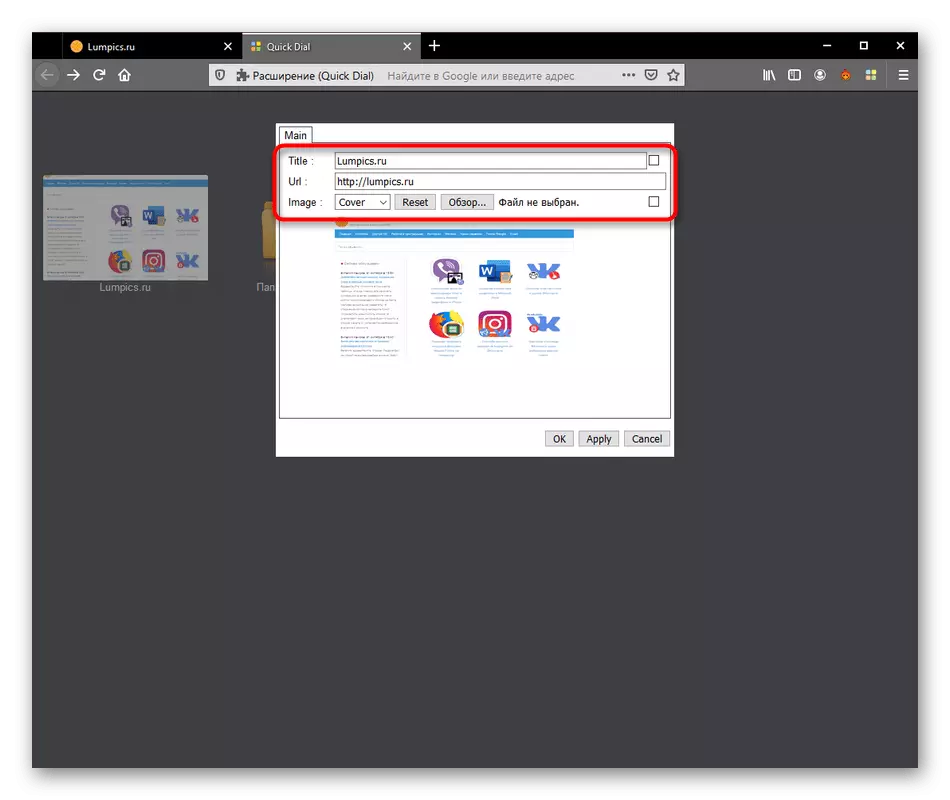
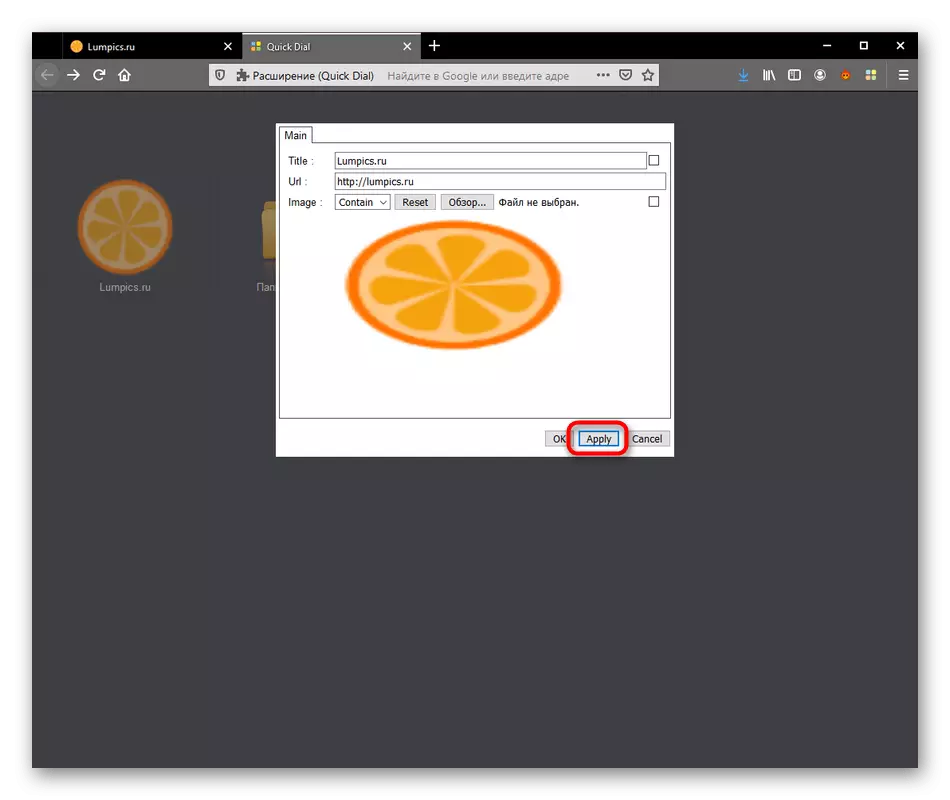
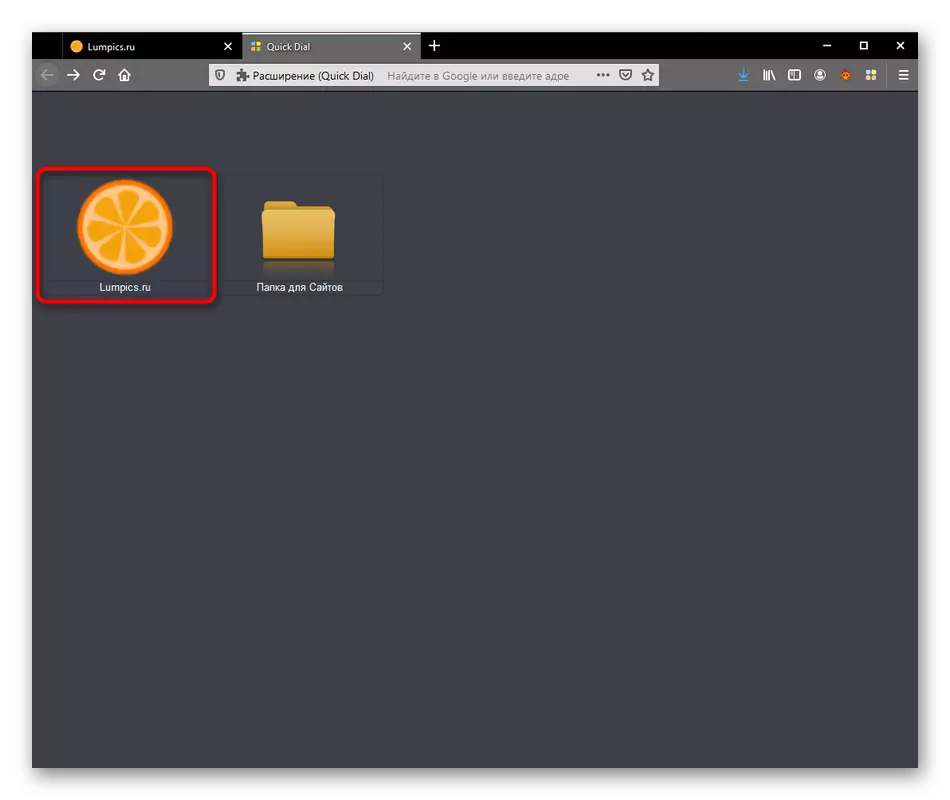
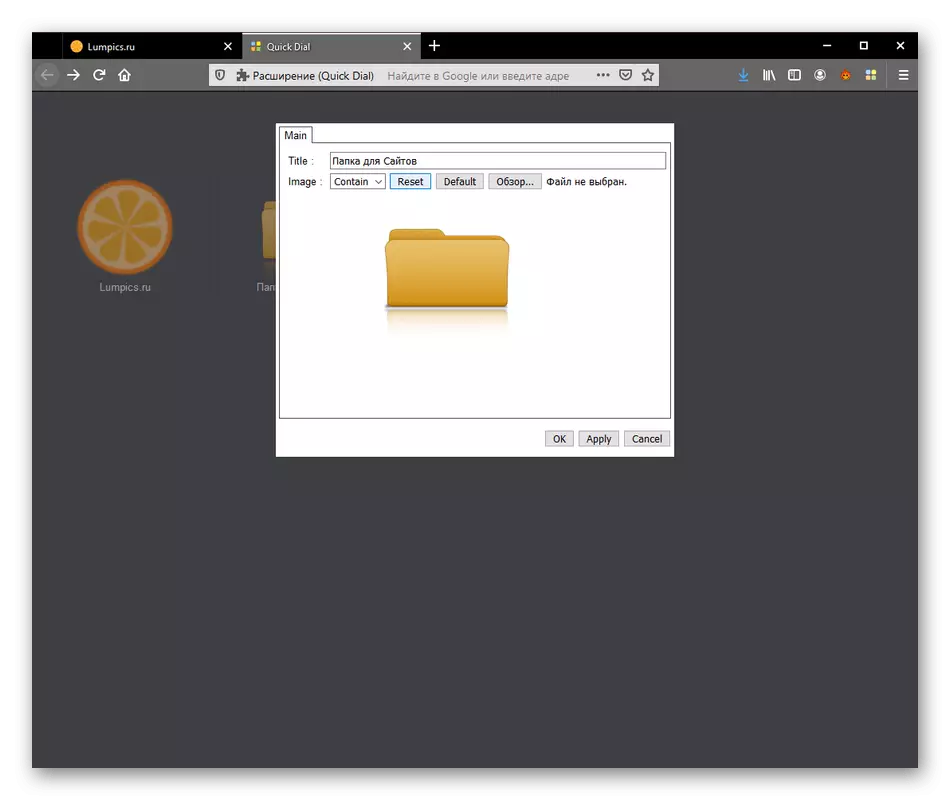
Булар кыстармалардын жана каталогдун жекече жөндөөлөрүнө байланыштуу бардык конфигурация упайлары болгон. Бардык башка параметрлер кеңейтүүстин жалпы орнотуулары менен гана колдонулат, биз кийинки кадамда кеңири талкуулана турган.
5-кадам: Кеңейтүү орнотуу
Ыкчам терүү чоң көлөмдө пайдалуу варианттарга ээ эмес, бирок учурдагы негизги негизги каражаттарды, планды, плиталардын көлөмүн жана жайгашкан жерин орнотуу менен, ошондой эле шрифттердин дисплейин орнотуу менен интерфейсти өзгөртүүгө мүмкүндүк берет. Мунун баары өзүнчө меню аркылуу жасалат.
- PCM плиткалары жана контексттик менюдун каалаган контексттик менюсунан чыкылдатыңыз, "Ыкчам терүү" дегенди тандаңыз.
- Үч табулатура менен терезе ачылат. Биринчиден, сүрөтүңүздү фон катары орнотуп, сүрөтүңүздү жүктөп, катуу түстү тандап алган сүрөттү орнотсоңуз болот. Жеке сүрөттөрдү колдонгондо, борборду конфигурациялоону унутпаңыз.
- Тор жана кыстармалар Экинчи өтмөктө конфигурацияланат. Плитктин ачылышын, мисалы, ошол эле же жаңы өтмөктө, ошондой эле стандарттуу жебе иконалары жана каталог менен орнотуу принцибин орнотуңуз.
- "Клеткалар" акыркы бөлүмү шрифттерди оңдоо үчүн жооптуу. Бул жерде сиз жазуулардын ар бир түрү үчүн тийиштүү өлчөмдү жана түсүн жеткире аласыз. Алардын бардыгы өзүнчө саптарда баса белгиленип, муну менен алектенүүгө болот.
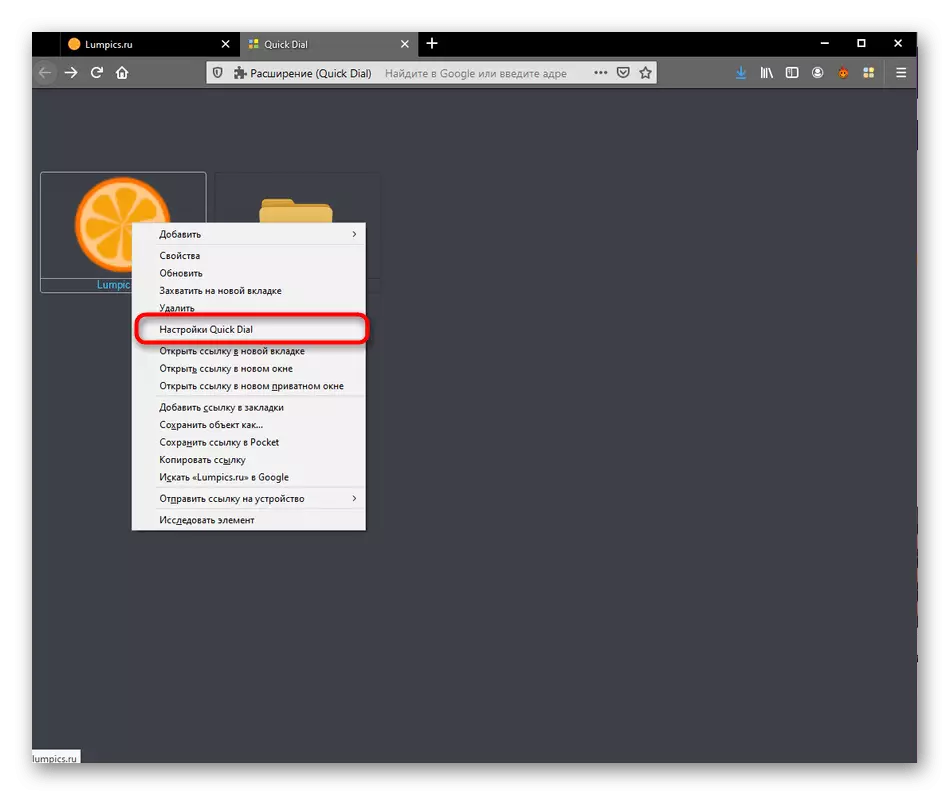
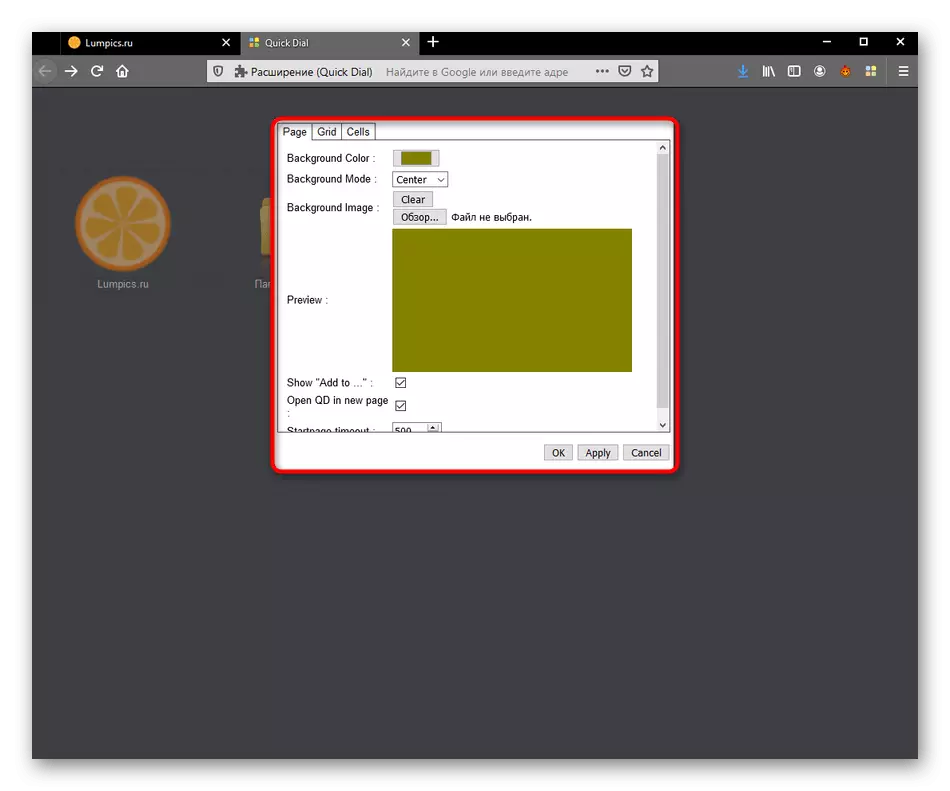
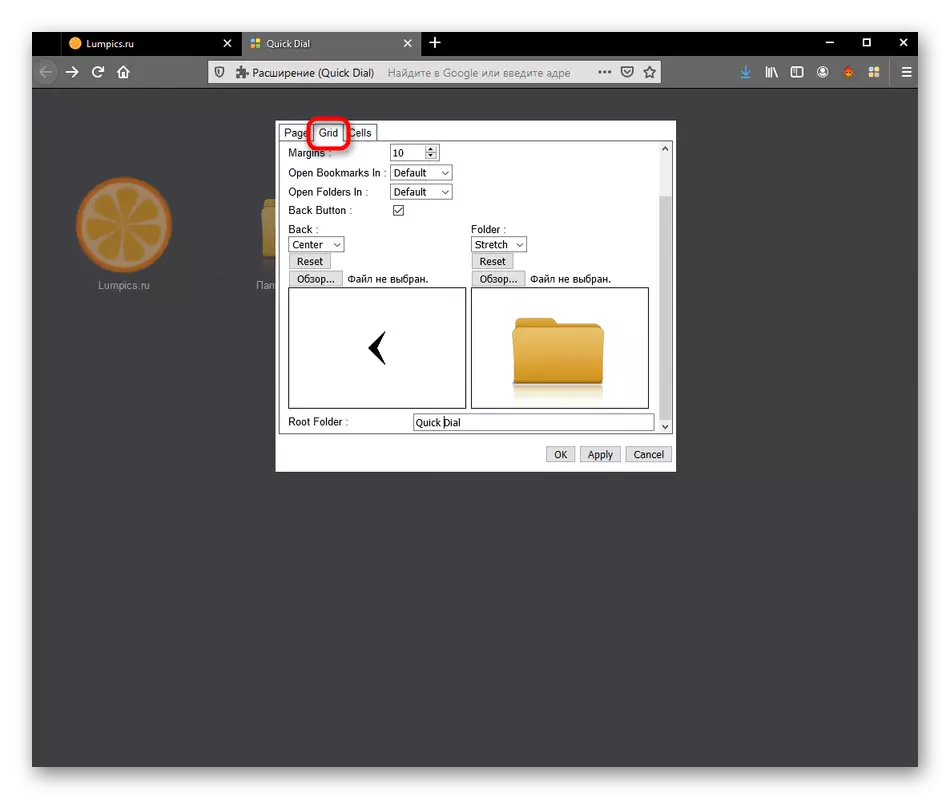
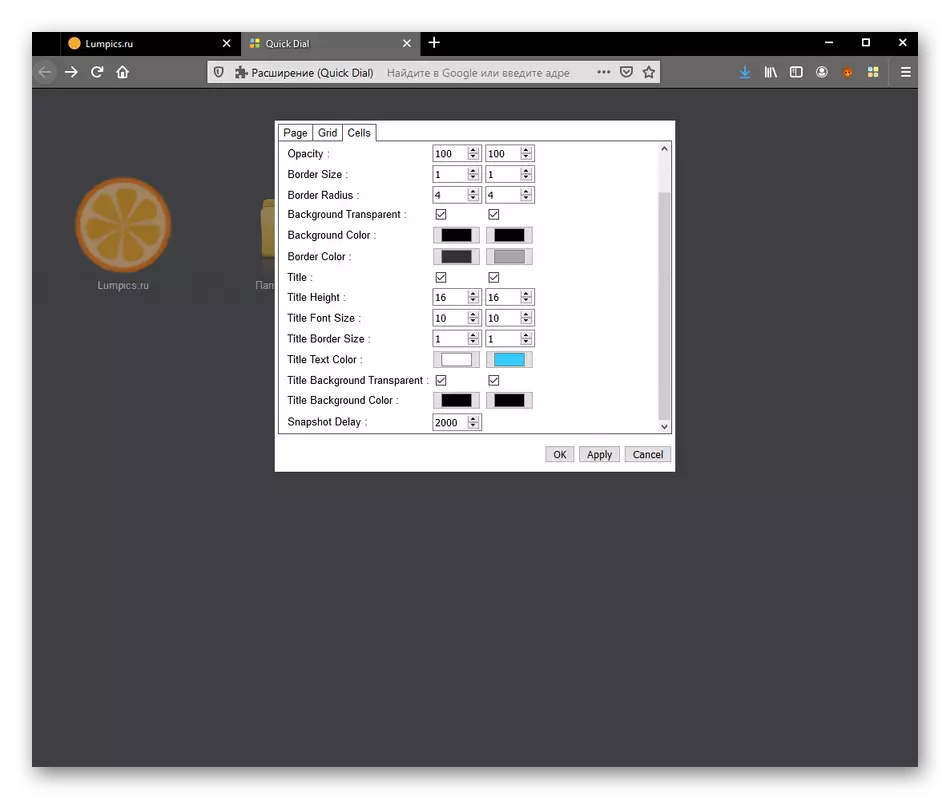
Өзгөртүүлөрдү киргизгенден кийин, алардын бардыгын "колдонуу" баскычын чыкылдатып, сиз менюга барганда, толугу менен конфигурацияны баштапкы абалга келтирет.
6-кадам: Жеке режимде иштөө уруксаты
Бүгүнкү макаланын акыркы кадамы катары, жеке терезелерде тез терүү ишин активдештирүүнү каалайбыз. Азыр көптөгөн колдонуучулар бул режимди колдонушат, ошондуктан арыздын туура иштеши маанилүү.
- Талап кылынган параметрди конфигурациялоо үчүн, браузер менюсу аркылуу "Кошумча" бөлүмүнө өтүңүз.
- Орнотулган кошуналардын тизмесинде, тиешелүү пломонду чыкылдатып, тез терүүнү тандаңыз.
- "Жеке терезелерде" абалда "турган жердеги," жеке терезелерде чуркап "турган маркерди орнотуңуз.
- Андан кийин, бардык толуктоолордун тизмесине өтүңүз. Бул жерде сиз купуялуулук сөлөкөтүн оңго көрө аласыз. Демек, азыр тез диалык азыр бул режимде иштей баштайт дегенди билдирет.
- Бул үчүн жеке терезени иштетиңиз.
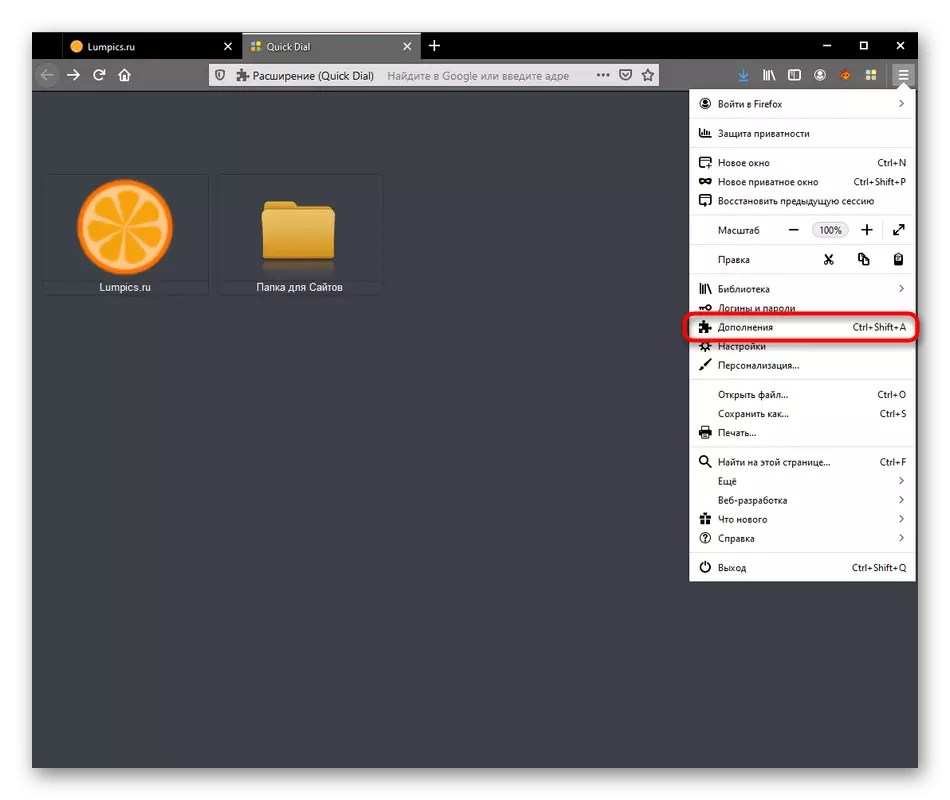
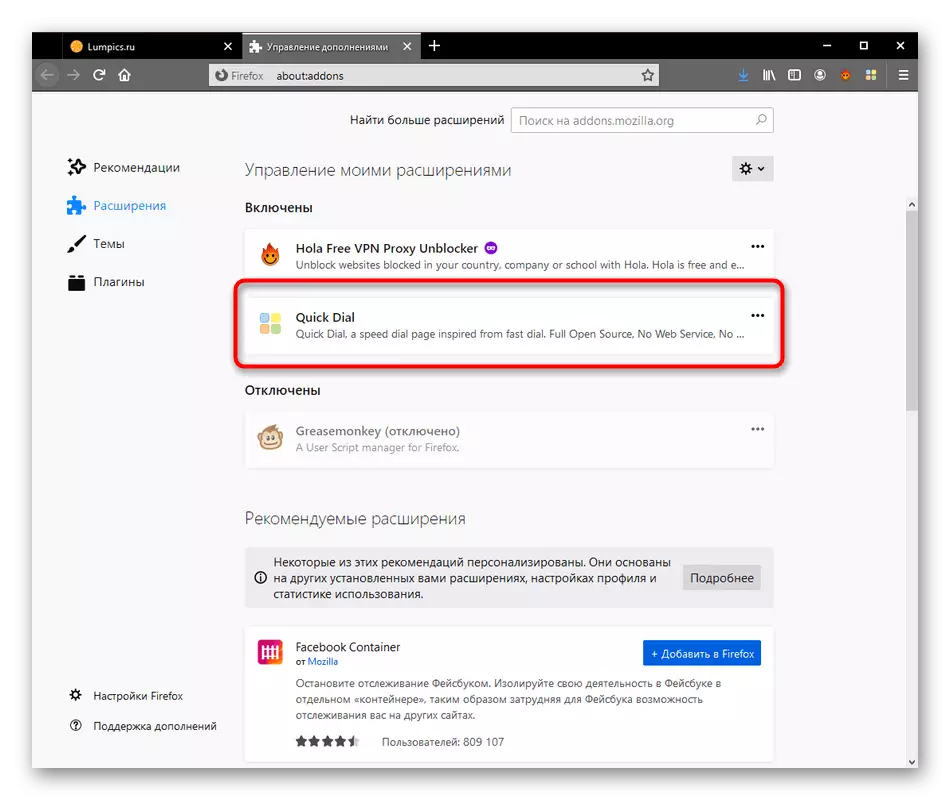
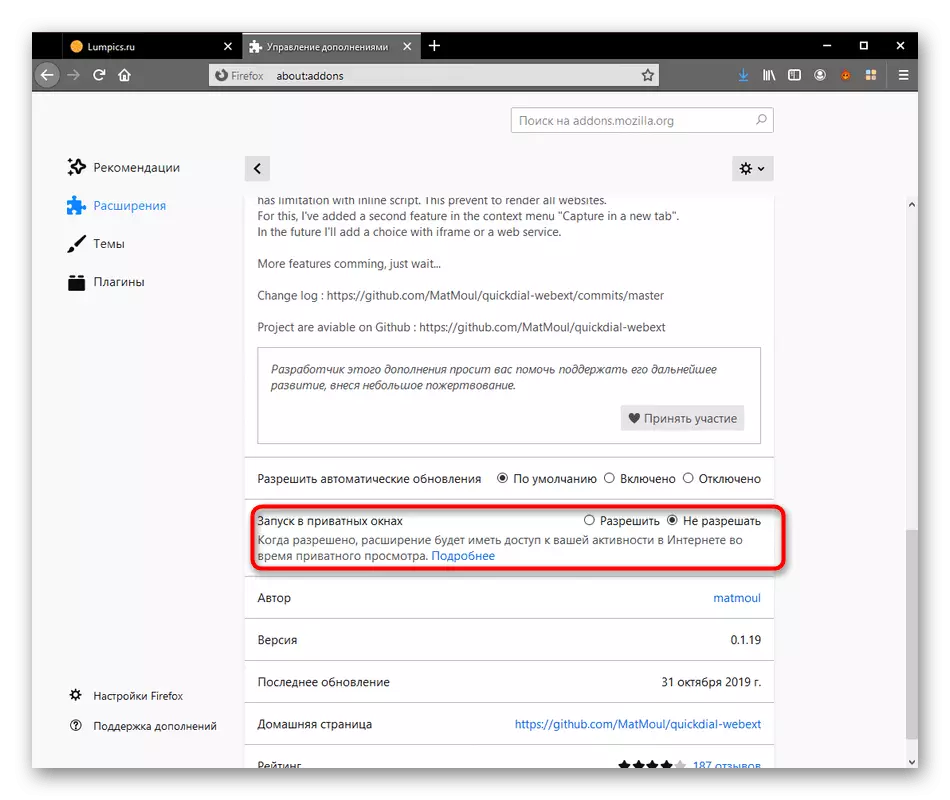
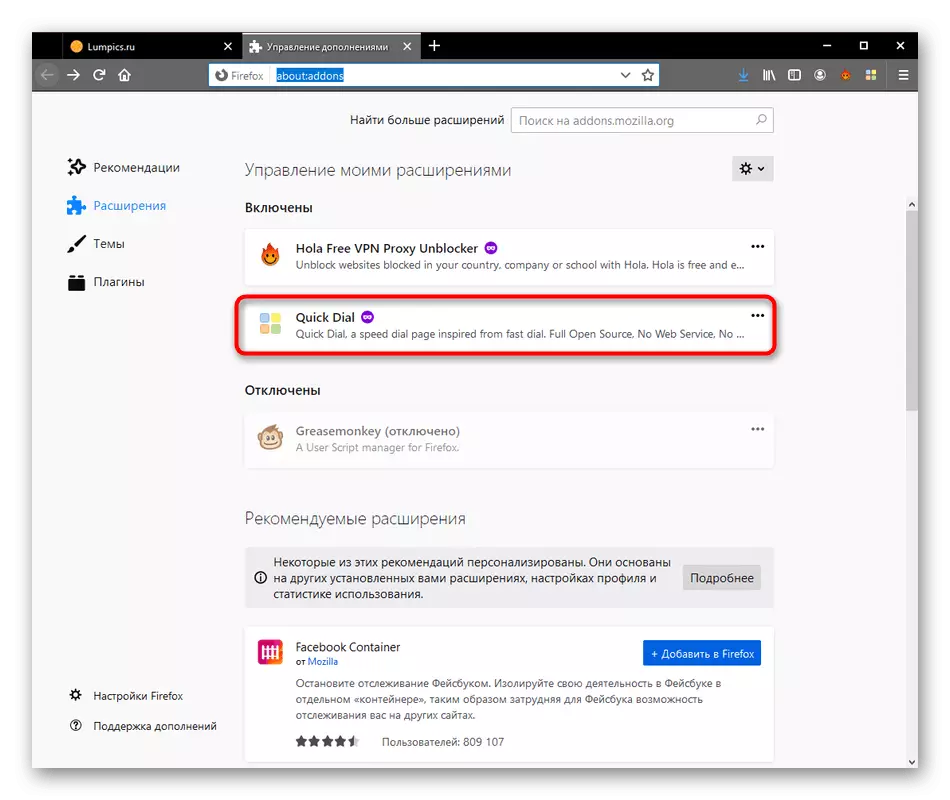
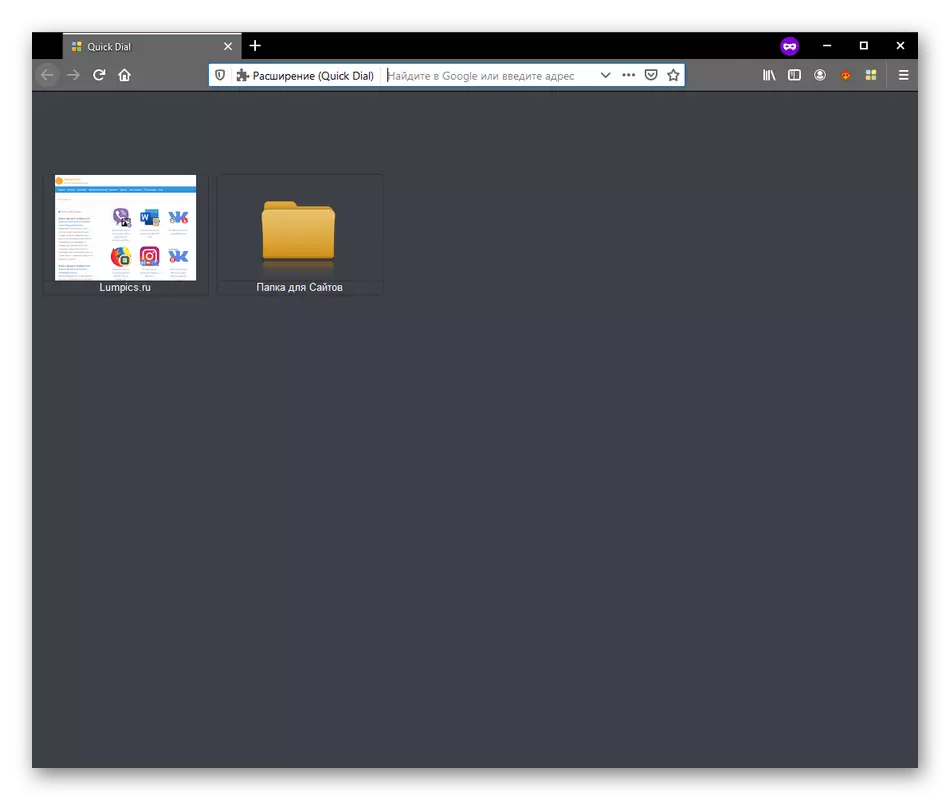
Сиз Mozilla Firefox ичинде тез терүү менен алектендиңиз. Көрүнүктүү көрсөтмөлөрдүн негизинде сиз бул кеңейүүнү жүктөп, аны үзгүлтүксүз түрдө колдонууга татыктуубу же жокпу, корутунду алсаңыз болот. Эгер сиз анын кереги жок экендигин чечсеңиз, анда башка макалада аналогдор менен таанышууну сунуштайбыз.
Кененирээк маалымат: Мозилла Firefox үчүн визуалдык кыстармалар
