
Даярдоочу баскычы
Тапшырманын чечимдери аппаратты компьютерге туташтырууга болот, өз кезегинде бир нече даярдык кадамдардын аткарылышын талап кылат.- Биринчи нерсе - бул максаттуу PC же айдоочуга телефонуңузга же планшетиңиз үчүн ноутбук орнотуу. Бул процедуранын өзгөчөлүктөрү төмөнкү шилтеме боюнча макалада каралат.
Кененирээк: Android түзмөктөрү үчүн айдоочуларды орнотуу
- Экинчи талап кылынган кадам - USB мүчүлүштүктөрдү мүчүлүштүктөрдү иштетүү, анткени ал аппаратты көзөмөлдөө үчүн колдонулган. Биздин авторлордун бири жол-жобонун бардык өзгөчөлүктөрүн кеңири караган, ошондуктан кайталабаш үчүн, тиешелүү материалга шилтеме беришет.
Кененирээк маалымат: USBди андроид менен мүчүлүштүктөрдү иштетүү
- Төмөнкү сунушталган программалардын айрымдары Android Debug Bridge керек болчу. Бул программанын акыркы нускасын жүктөө жана аны орнотуунун нюансы андан ары андан ары сүрөттөлөт.
Эми сиз түз эле байланышкан түзмөктүн контролдоо ыкмаларын карап чыгууга болот.
1-ыкма: апоэра күзгү
Каралып жаткан көйгөйдү чечүү мүмкүнчүлүгүн камсыз кылган биринчи программа, апоюра күзгү деп аталат.
Отчеттун расмий сайтынан апоюра күзгү жүктөп алыңыз
- Колдонмо кардарын максаттуу компьютерге жүктөп, орнотуңуз.
- Смартфонду жана PC USB кабелин туташтырыңыз, андан кийин программаны иштетиңиз. Биринчи маалымат терезесинде, "Сыноосун улантуу" баскычын чыкылдатыңыз.
- Мобилдик шайман менен иш-аракеттер жөнүндө билдирүү пайда болгондо, ага барганда, ага баруу - бул жерде шериги программа ачылат, ал жерде "Улантуу" баскычын чыкылдатып, бардык талап кылынган уруксаттарды чыгарыңыз.
- Бир нече секунддан кийин, гаджетинин дисплейинде столдун кардарында жеткиликтүү болот, ал колунан тийүү менен байланышкан, ал чычкандын жардамы менен ишке ашырылат. Ушул интерфейс менен, сиз дээрлик бардык негизги операцияларды жасасаңыз болот: Кабарчыларга ылайыктуу, файлдарды көрүү, Интернетти колдонсоңуз, анда Интернетти колдонсоңуз болот.
- Панелдин оң жагына кошумча функциялардын баскычтары бар, мисалы, сиз толук экранды көргөзмөсүн күйгүзүп, оюн режимин иштетип, ал тургай, кирүү чекитин иштетиңиз. Оо, апалар, бирок бардык функциялар, акыркы, андан башка бардык функциялар жазылуу сатып алгандан кийин гана жеткиликтүү.
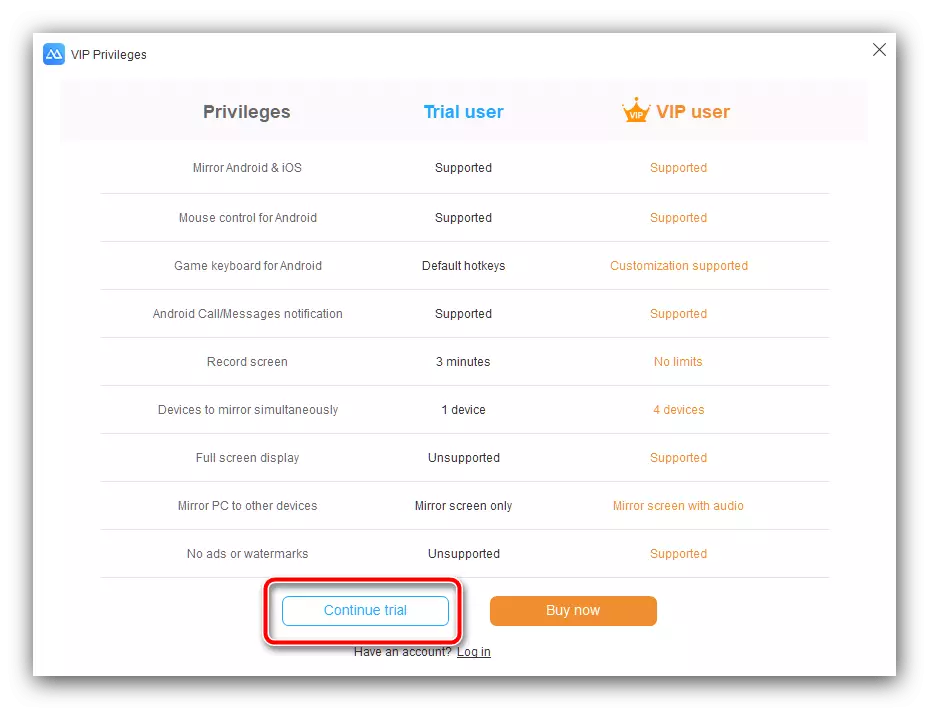
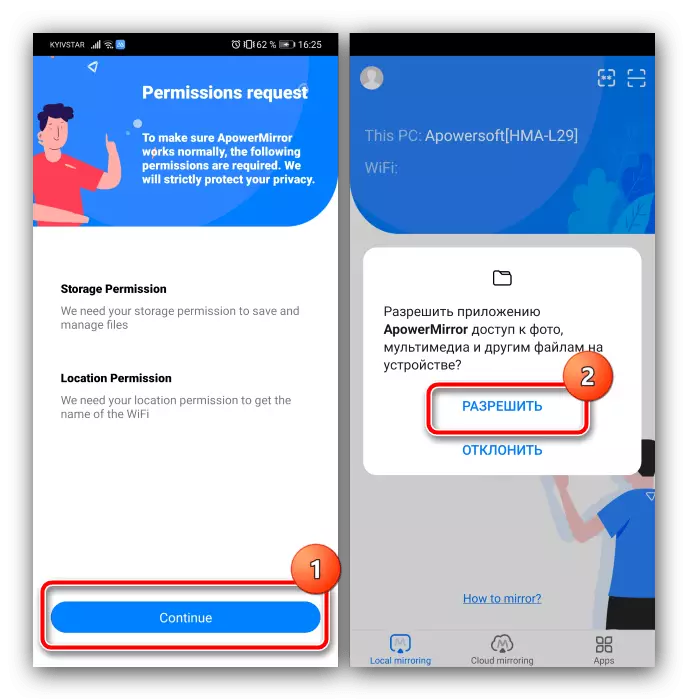
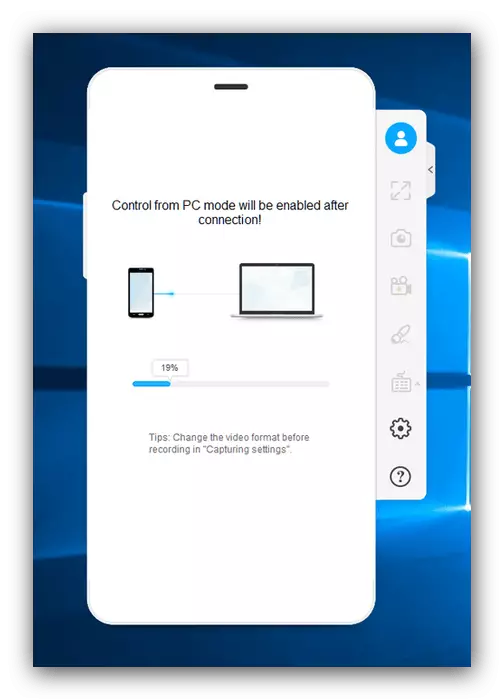

Кайда күзгү - жөнөкөй жана ыңгайлуу чечим, бирок бир нече жолу соттук чектөөлөр айрым колдонуучуларды түртүшү мүмкүн.
2-ыкма: Высор
Мурунку чечимге жакшы альтернатива виссор деп аталган арыз болот, бул Android түзмөгүн башкаруу куралдарын иштеп чыгууга жөнөкөй сунушталат.
Расмий сайтынан Висорду жүктөп алыңыз
- Desktop кардарын жүктөп алыңыз жана орнотуңуз.
- PC же ноутбукту телефон менен туташтырыңыз, андан кийин висорун иштетиңиз. Программада аппарат азайганга чейин, бир нече секунд күтө туруңуз, андан кийин "Көрүү" баскычын колдонуңуз.
- Телефонуңуздун экраны кайталануучу терезе ачылат. Апоюра күзгүгө карата, менеджмент чычкан аркылуу ишке ашырылууда.
- Толук экран режиминде кошумча параметрлер (төлөмдү талап кылат), ошондой эле берилген сүрөттүн сапатын жөндөө. Визор компьютер менен эч кандай өнүккөн өз ара аракеттенүү мүмкүнчүлүктөрү акы төлөнүүчү, ошондой эле акысыз ынтымак менен камсыз кылбайт.
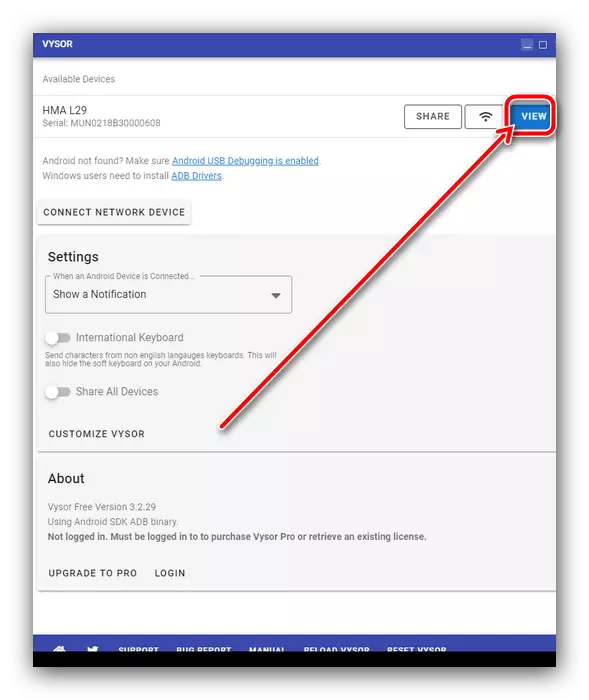
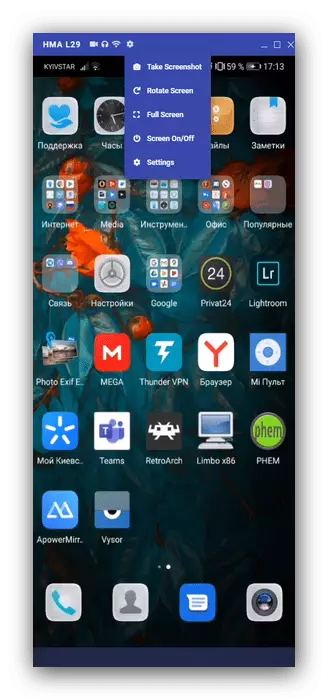
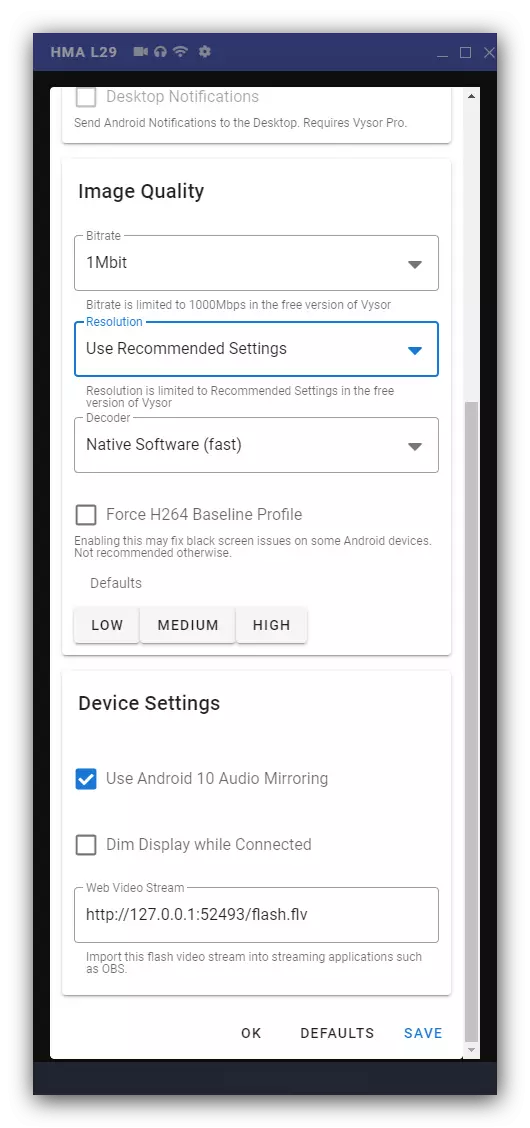
Бул программанын чектөөлөрүнүн акысыз нускасы апоюра күзгүдөн азыраак, ошондуктан ал күнүмдүк максаттарга ылайыкташтырылган.
