
Бул макала Camtasia Studio 8 программасында роликтер сакталууга арналган. Бул программа, анткени бул кесиптик, андан кийин форматтар жана жөндөөлөр чоң сумма. Процесстин бардык нюанстарын аныктоого аракет кылабыз.
Camtasia Studio 8 видео роликти үнөмдөө үчүн бир нече жолду берет, сиз анын кайда жана кандайча колдонуларын аныкташы керек.
Видеону сактоо
Басылманын менюсуна чалуу үчүн менюга өтүңүз "Файл" жана танда "Түзүү жана жарыялоо" Же ысык ачкычтарды басыңыз Ctrl + P. . Скриншотдо көрүнбөйт, бирок үстүндө, кыска жолдун үстүндө, баскыч бар "ӨНДҮРҮҮ ЖАНА БӨЛҮШҮҮ" Сиз аны чыкылдатыңыз.

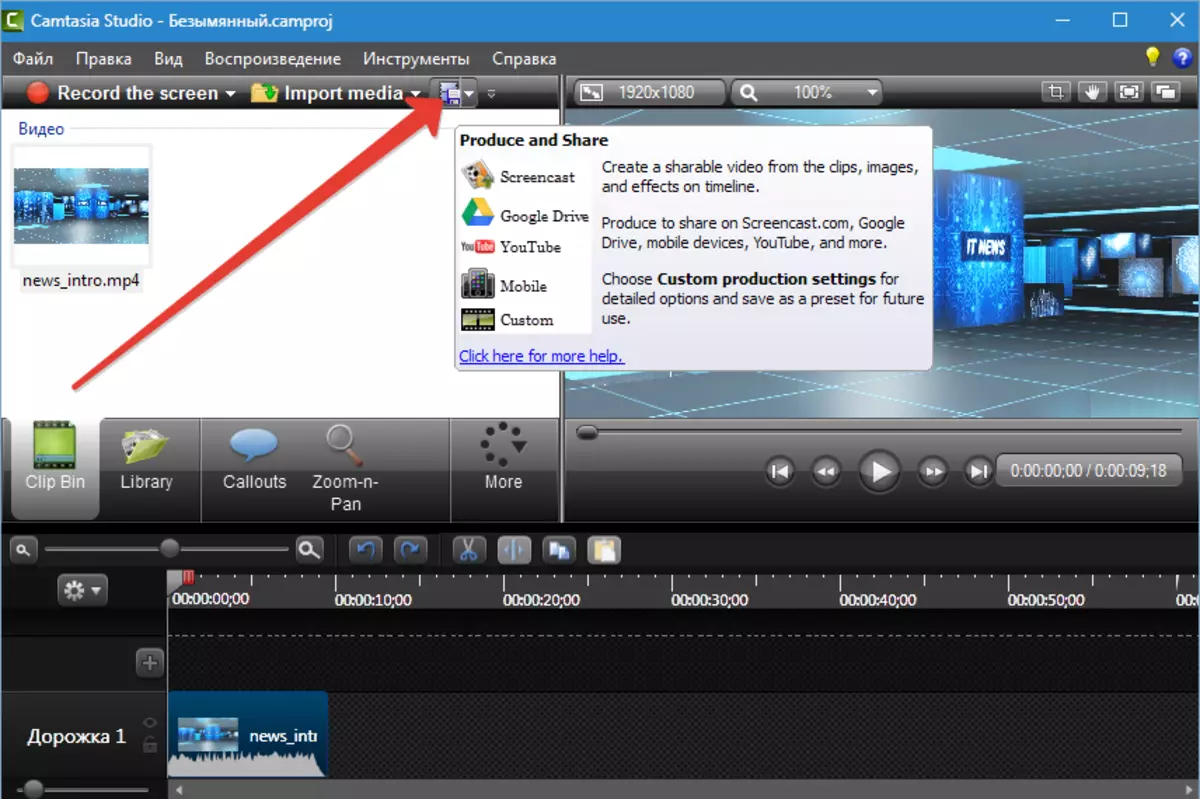
Терезеде ачылган, орнотулган орнотуулар (профилистерди) ачылган тизмесин караңыз. Англис тилинде кол коюлган адамдар орус тилинде аталыштардан айырмаланып, тиешелүү тилде параметрлердин сыпаттамасы гана болбойт.
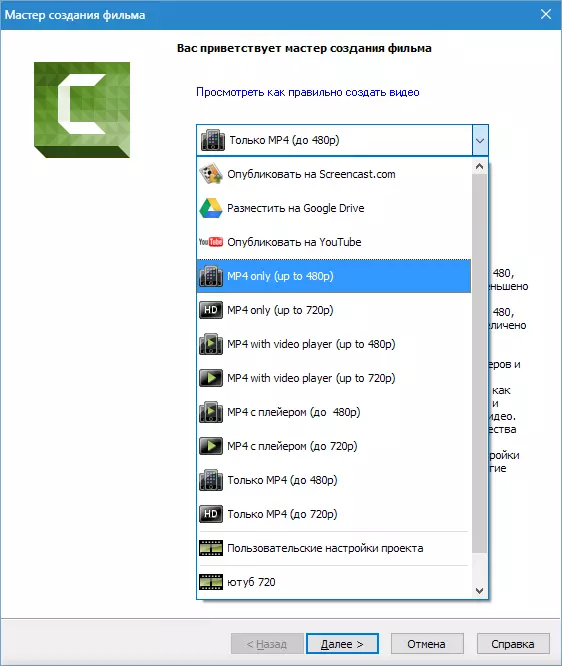
Профилдер
MP4 гана
Бул профиль тандалганда, программа 854x480 (480p чейин) же 1280x720 менен бир видео файлды түзөт (480p чейин) же 1280x720 (720p чейин). Видео бардык иштактуу оюнчуларга кайра чыгарылат. Ошондой эле, бул видео YouTube жана башка хостинг жөнүндө жарыялоо үчүн ылайыктуу.
Mp4 оюнчусу менен
Бул учурда, бир нече файлдар түзүлгөн: түздөн-түз роликтин өзү, ошондой эле туташкан стилдердин барактары жана башка көзөмөлү бар HTML баракчасы. Барак буга чейин оюнчу курган.

Бул параметр веб-сайтыңызда видеону жарыялоо үчүн ылайыктуу, бул серверде папканы жайгаштырууга жана түзүлгөн баракка шилтеме түзүүгө жетиштүү.
Мисал (биздин учурда): http: // Менин сайтым / аты-жөнүм / аты жок.html.
Браузердеги шилтемени чыкылдатканда, оюнчу менен баракча ачылат.
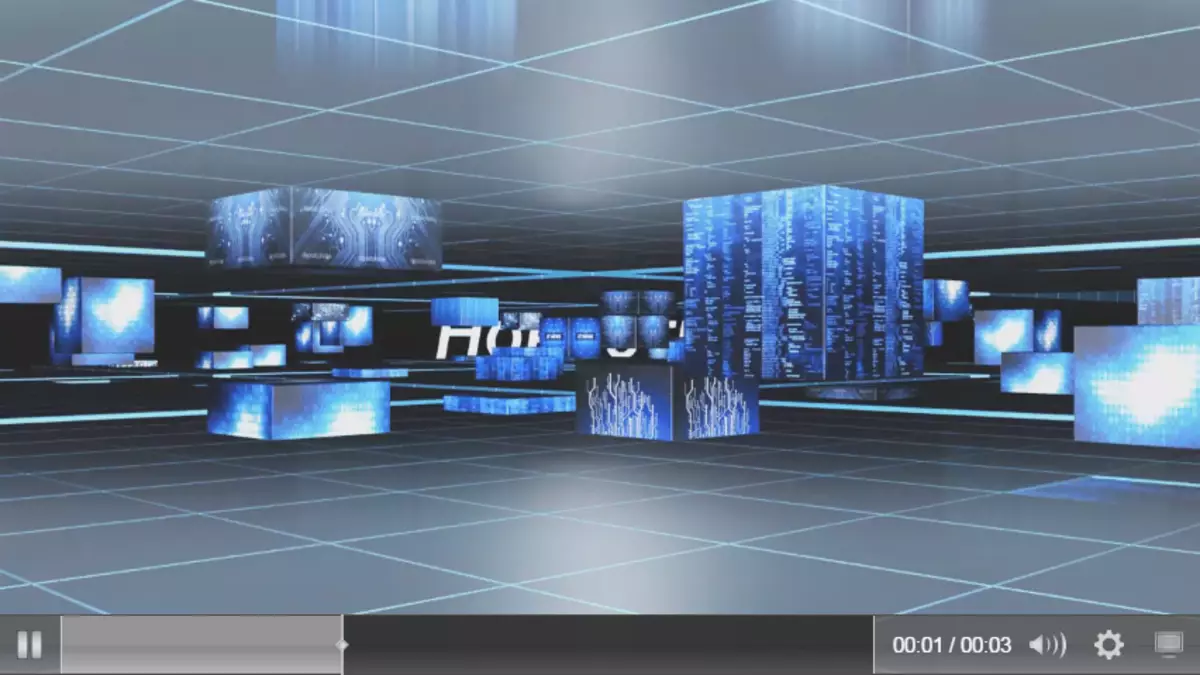
Screadcast.com сайтында, Google Drive жана YouTube
Бул профильдин бардыгы тийиштүү сайттарда видеолорду автоматтык түрдө жарыялоого мүмкүндүк берет. Camtasia Studio 8 видеону түзүп, жүктөп берет.
Youtube үлгүсүн карап көрөлү.
Биринчи кадам - Youtube каттоо эсебиңизден колдонуучунун атын жана сырсөзүн киргизүү.
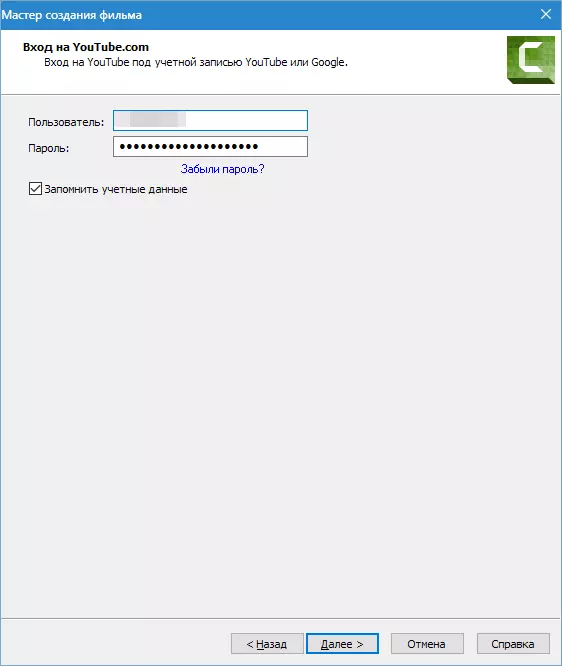
Андан тышкары, бардыгы стандарттуу: Роликтин аталышы, биз сыпаттама түзөбүз, сиз категорияны, конфигурациялоону белгилөө үчүн, чиркөөсүн жана категориясын көрсөтүңүз.


Көрсөтүлгөн параметрлер менен роликтер каналда пайда болот. Катуу диск эч нерсени сактап калбайт.
Бажы долбоорунун жөндөөлөрү
Эгерде алдын ала профилдер ылайыктуу эмес болсо, анда видеонун параметрлери кол менен конфигурацияланат.
Форматту тандаңыз
Тизмеде биринчи "MP4 Flash / HTML5 оюнчусу".
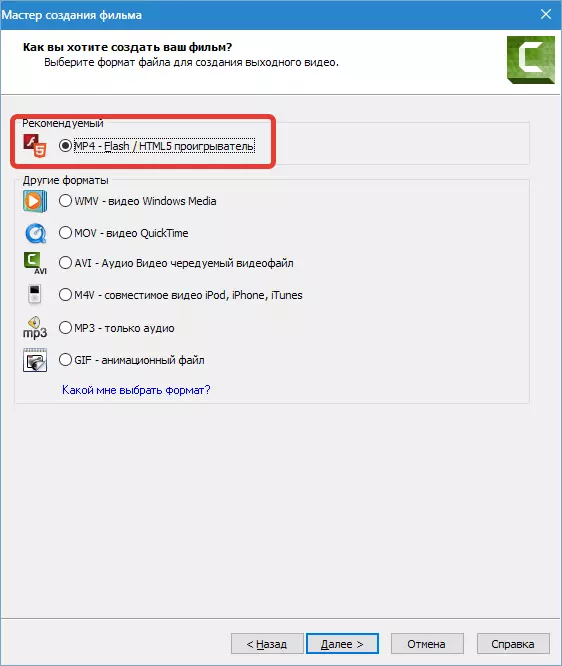
Бул формат оюнчуларда ойноого ылайыктуу жана Интернеттен жарыяланууга ылайыктуу. Компресске байланыштуу кичинекей өлчөмгө ээ. Көпчүлүк учурда, бул формат колдонулат, ошондуктан биз аны жөндөөлөрдү эсептейбиз.
Контроллерин конфигурациялоочу
Функцияны камтыйт "Контроллер менен өндүрүлөт" Сайтта видеону жарыялоону пландап жатсаңыз, анда бул түшүнүк берет. Контроллер үчүн көрүнүш (тема),
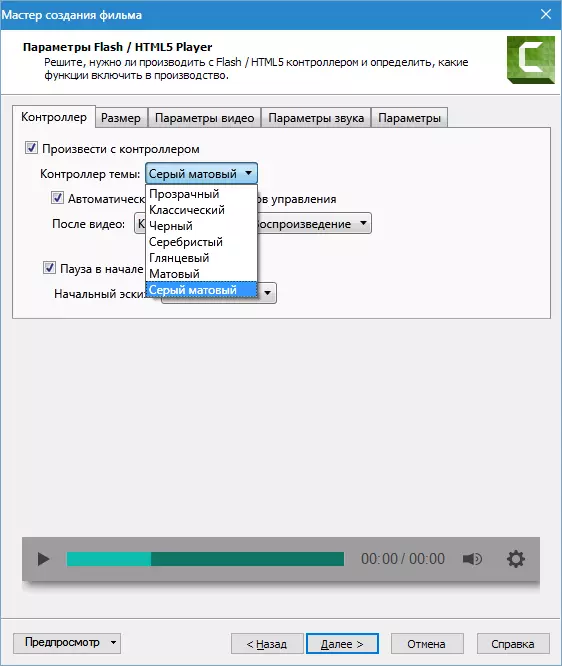
Видеодон кийинки иш-аракеттер (Stop жана ойнотуу баскычы, видео токтотуу, үзгүлтүксүз ойнотуу, көрсөтүлгөн URL дарегине өтүү),

Баштапкы эскиз (андан кийин ойноткучта көрүнүп турган сүрөт). Бул учурда сиз автоматтык түрдө орнотууну тандай аласыз, бул учурда программа роликтин биринчи кадрын эскиз катары колдонот же компьютерде алдын ала даярдалган сүрөттү тандаңыз.
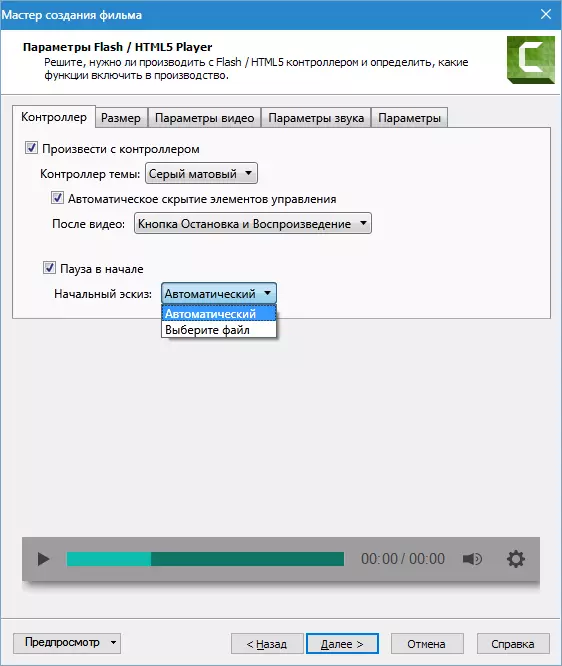
Видео өлчөмү
Видеонун аспект каатчысы бул жерде туураланат. Эгерде ойнотуу контроллер менен иштетилген болсо, опция жеткиликтүү болот. "Көлөмдү киргиз" кичинекей ролик көчүрмөсүн төмөн экран уруксаттарына кошот.
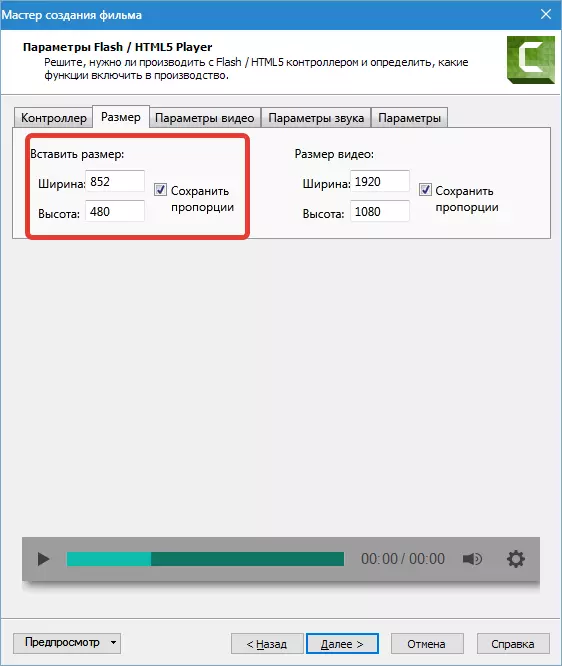
Видео орнотуулары
Бул өтмөктө, видео сапаттагы орнотуулар, кадрдык баалуулук, профиль жана кысуу деңгээли бар. H264. . Рамдын сапаты жана жыштыгы канчалык деңгээлде жогору экендигин, көздөгөн файлдын өлчөмү жана рендеринг (түзүү) видеону канчалык чоң экендигин жана ар кандай маанилер ар кандай максатта колдонулат деп болжолдоо кыйын эмес. Мисалы, скриншоттор үчүн (экрандан жазуу) секундасына 15 жээкке жана дагы 15 алкак үчүн, ал үчүн 30 зарыл болгон 30.
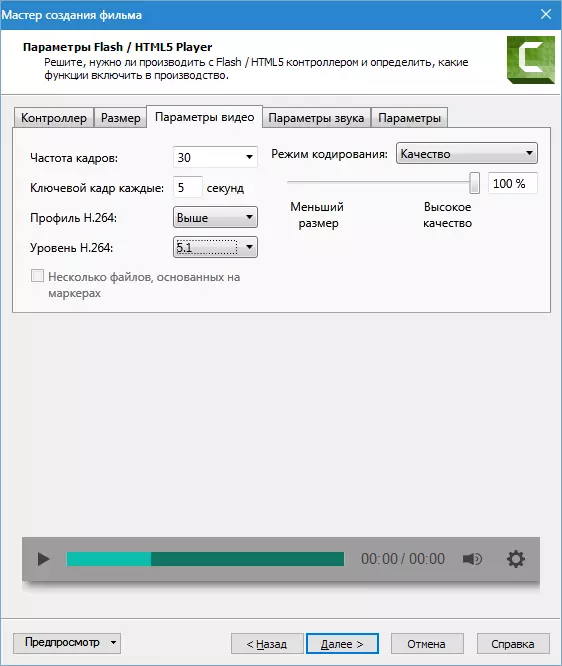
Үн параметрлери
Camtasia студиясында үн үчүн, сиз бир гана параметрди бир гана параметрин белгилей аласыз - Bitrate. Принцип видео үчүн бирдей: биттин жогорку деңгээли, оор салмактагы файл жана узакка созулган. Роликте бир гана үн угулса, анда 56 кбит болсо жетиштүү, ал эми музыка бар болсо, анда эң жогорку сапаттагы үндү, андан кийин кеминде 128 кбит.
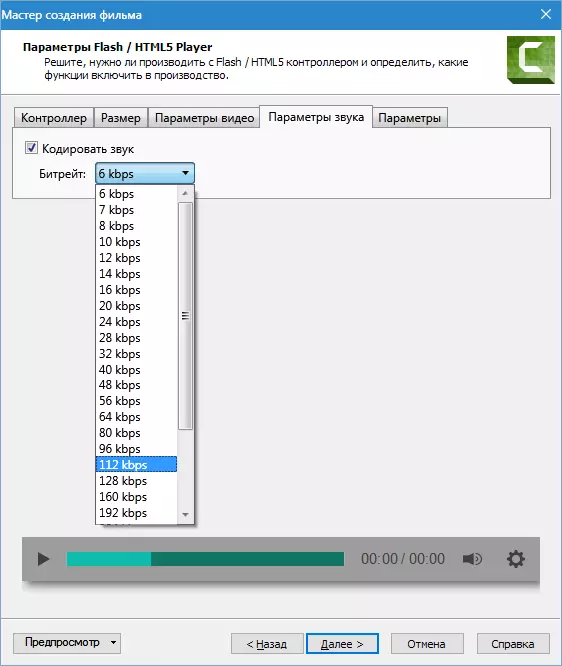
Мазмун орнотуу
Төмөнкү терезеде видео маалымат кошууну сунуштайт (аты, категория, автордук метадата), Сабактын стандарттык сабактарын түзүңүз (алыскы окуу тутумдары үчүн стандарт), Видеодогу суу белгисин салыңыз, HTML конфигурациясын конфигурациялоо.

Жөнөкөй колдонуучу аралыктан окутуу тутумдары үчүн сабактарды түзүшү керек, ошондуктан биз шылдың жөнүндө сүйлөшпөйбүз.
Метадата оюнчуларда, ойнотмо тизмелеринде жана Windows Explorerдеги файлдын касиеттеринде көрсөтүлөт. Айрым маалыматтар катылган жана жок кылынбайт же жок кылынбайт, бул жакпаган жагдайларда видеого укук укук жараяндат.

Суу белгилери катуу дисктен алынган программага жүктөлөт, ошондой эле жөнгө салыңыз. Орнотуулар Көпчүлүгү: экран аркылуу көчүп, майлоо, ачыктык, жана башкалар.
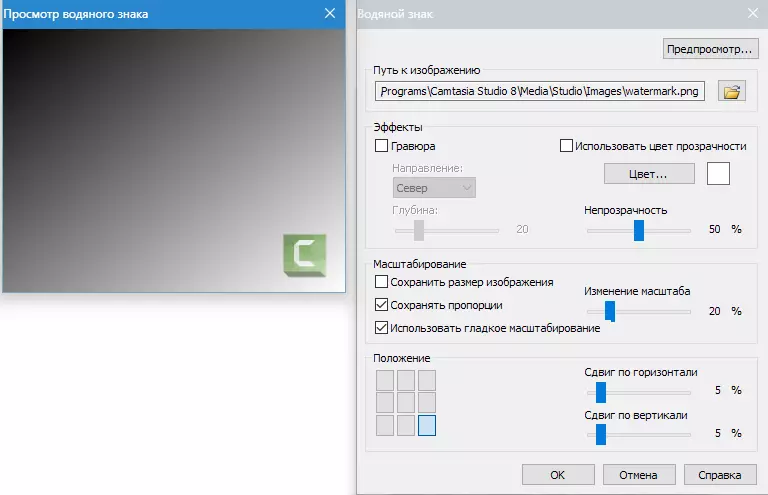
HTML бир гана жөндөөсү бар - барактын аталышы өзгөрүшү (аталышы) бар. Бул баракча ачылган браузер кыстырмасынын аты. Издөө роботторун ошондой эле Яндекс сыяктуу авидициялоону көрүшөт, мисалы, бул маалымат жазылат.
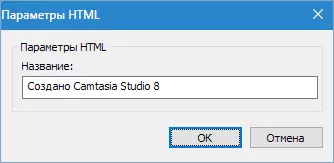
Акыркы орнотуулар блокунда сиз чалуу атын беришиңиз керек, сиз үнөмдөө процессин аяктагандан кийин, рендерингдин жүрүшүн көрсөтүп, көрсөтүүнүн жана ойноонун жүрүшүн көрсөтсөңүз болот.
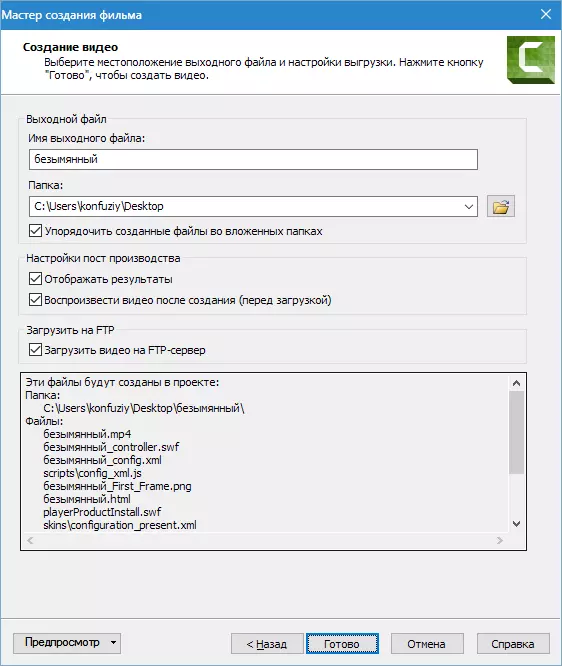
Ошондой эле, видеону FTP серверине жүктөп алууга болот. Рендерлерден башталганга чейин, программа сизден байланыш үчүн маалыматтарды көрсөтүүнү суранат.
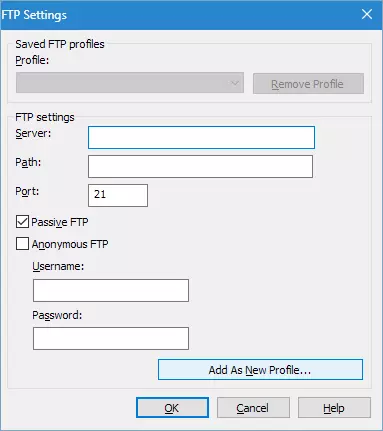
Жөндөөлөр Башка форматтар көп жөнөкөй. Видео орнотуулары бир-эки терезеде конфигурацияланган жана анчалык ийкемдүү эмес.
Мисалы, формат WMV : Профиль орнотуусу

видеонун өлчөмүн өзгөртүү.
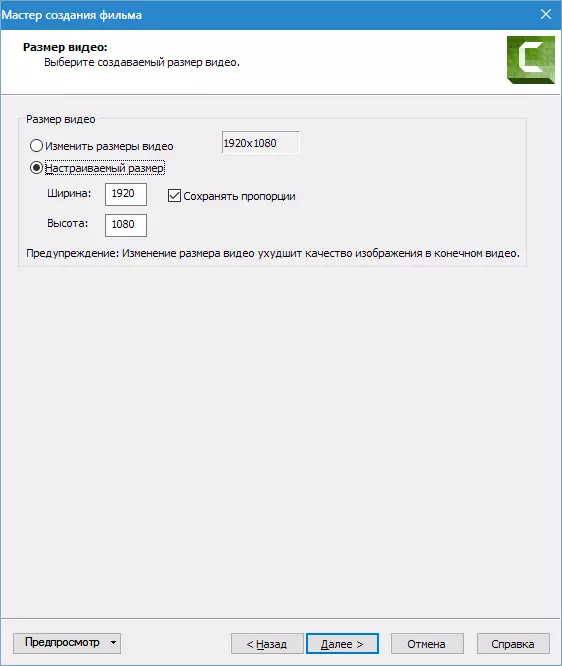
Эгер сиз конфигурациялоону түшүнсөңүз "MP4-Flash / HTML5 оюнчусу" Башка форматтар менен иштөө кыйынчылыктарды жаратпайт. Бул формат деп айтууга арзыйт WMV Windows тутумдарында ойноо үчүн колдонулат, Тез убакыт - Apple операциялык тутумдарында, M4v. - Мобилдик Apple операциялык тутумдары жана iTunes.
Бүгүнкү күнгө чейин, четин эскилиги жеткен, жана көптөгөн оюнчулар (мисалы) Бардык видео форматтарын жаңыртып турат.
Формат AVI. Белгилей кетүүчү нерсе, бул сизге түпнуска сапаттын коштоосуз видеосун түзүүгө мүмкүнчүлүк берет, бирок ошондой эле чоң көлөмдө.
Абзац "Mp3 - бир гана аудио" Роликтен аудио тректи гана сактап калууга мүмкүнчүлүк берет "GIF - Анимация файлы" Видеонттон GIF (фрагмент) түзүлөт.
Практика
Компьютерде көрүү жана видео хостингди басуу үчүн видео студиясында видеону кантип сактап калуу керектигин карап көрөлү.
1. Басылмалык менюга чалыңыз (жогоруда караңыз). Ыңгайлуулук жана ылдамдыкты чыкылдатыңыз Ctrl + P. жана танда "Бажы долбоорунун жөндөөлөрү" Чыкылдатуу "Мындан ары".
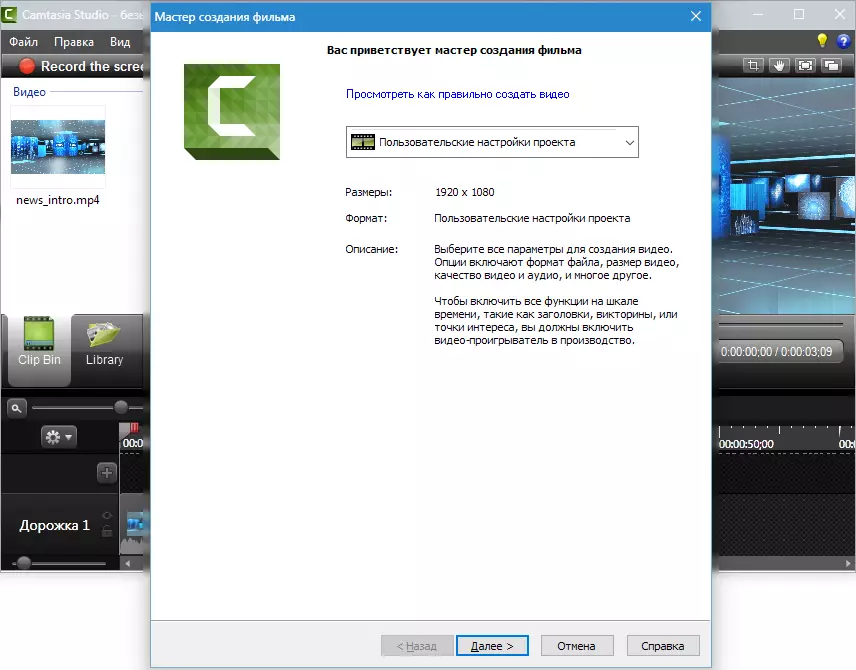
2. Биз белгилейбиз "MP4-Flash / HTML5 оюнчусу" , Zhmem дагы "Мындан ары".
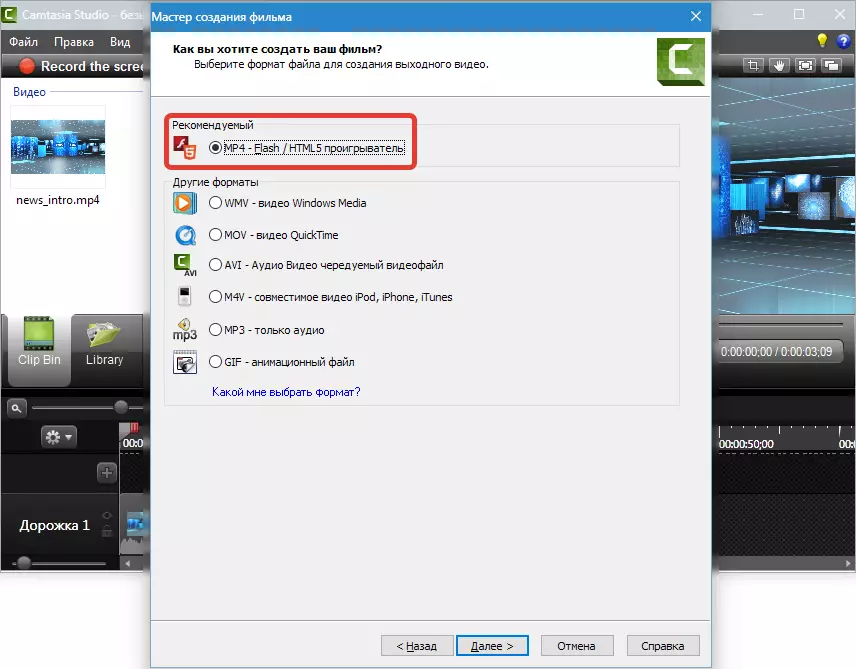
3. Тескерисинче танкты алыңыз "Контроллер менен өндүрүлөт".
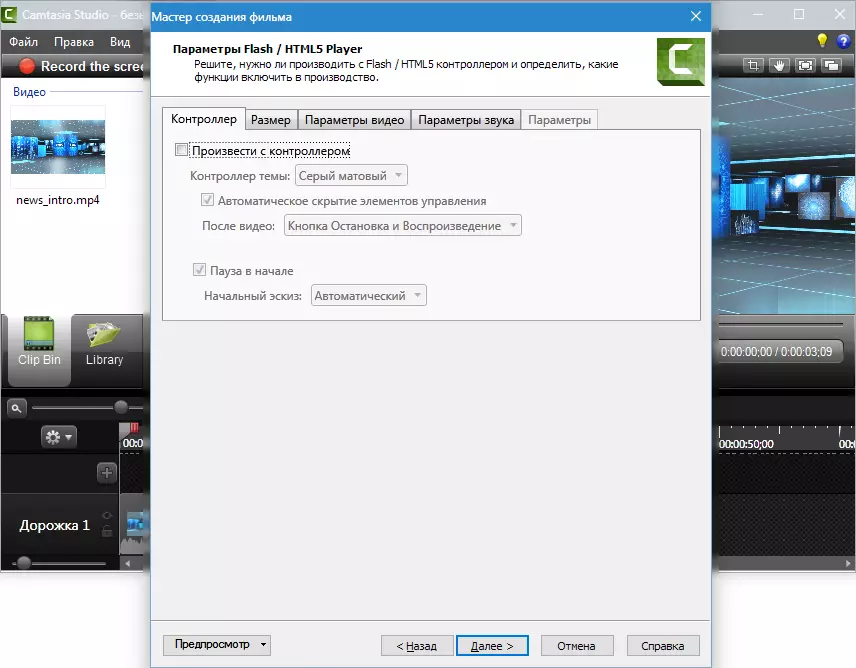
4. Табулатура "Өлчөм" Биз эч нерсени өзгөртө албайбыз.

беш. Видео орнотууларды конфигурациялоо. Секундасына жээкчелер 30га чейин 30, анткени видео бир кыйла динамикалуу. Сапат 90% га чейин кыскартылышы мүмкүн, көрүлбөгөн нерсе өзгөрбөйт жана рендерация тезирээк өтөт. Негизги кызматкерлер ар бир 5 секунд сайын оптималдуу уюштурушат. Скриншот сыяктуу профиль жана H264 деңгээли (YouTube сыяктуу мындай параметрлер).

6. Үн сапаты үчүн жакшыраак тандап, жакшыраак, анткени видеодогу музыка тыбыштары гана. Бул 320 кбит, "Мындан ары".
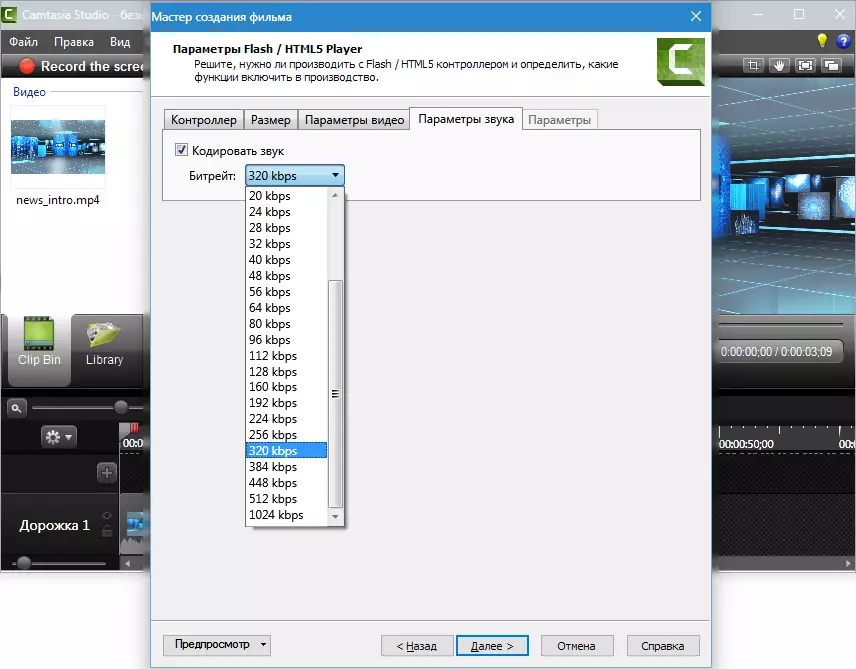
7. Метадата тааныштырабыз.
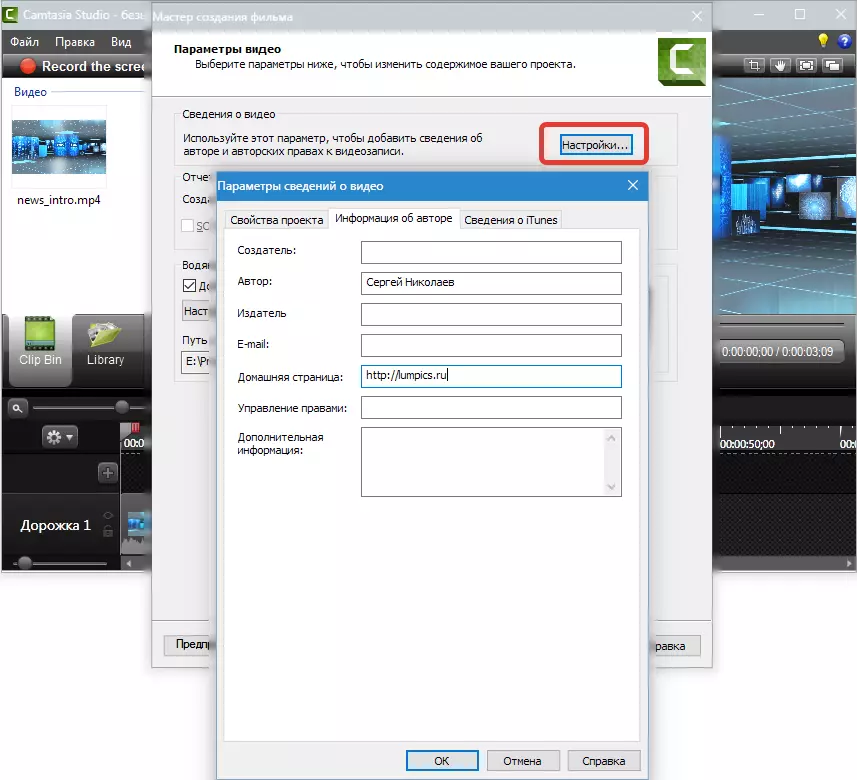
сегиз. Логотипти өзгөртөбүз. Басма "Орнотуулар ...",
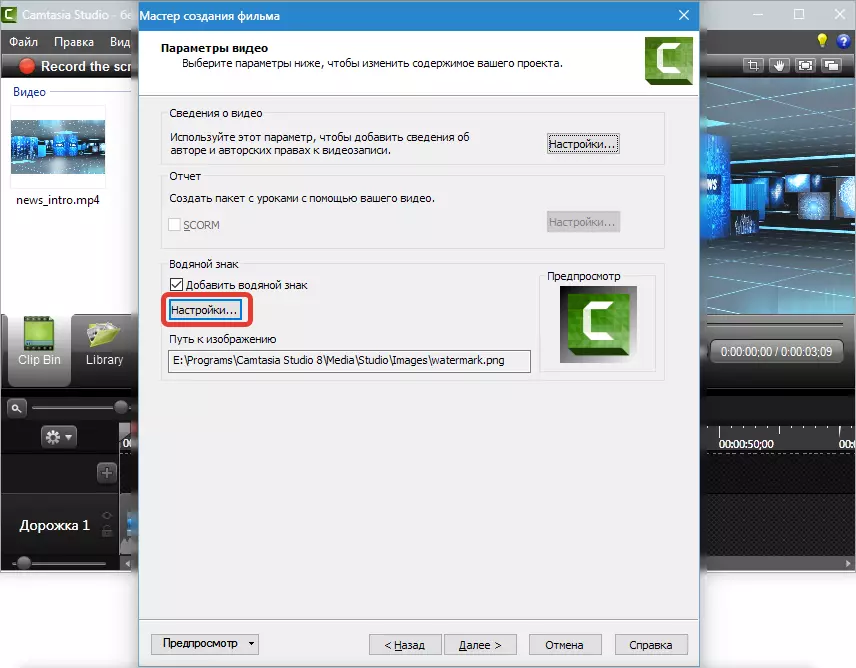
Компьютериңиздеги сүрөттү тандаңыз, аны сол бурчка жылдырыңыз жана бир аз бир аз жылыңыз. Басма Макул жана "Мындан ары".
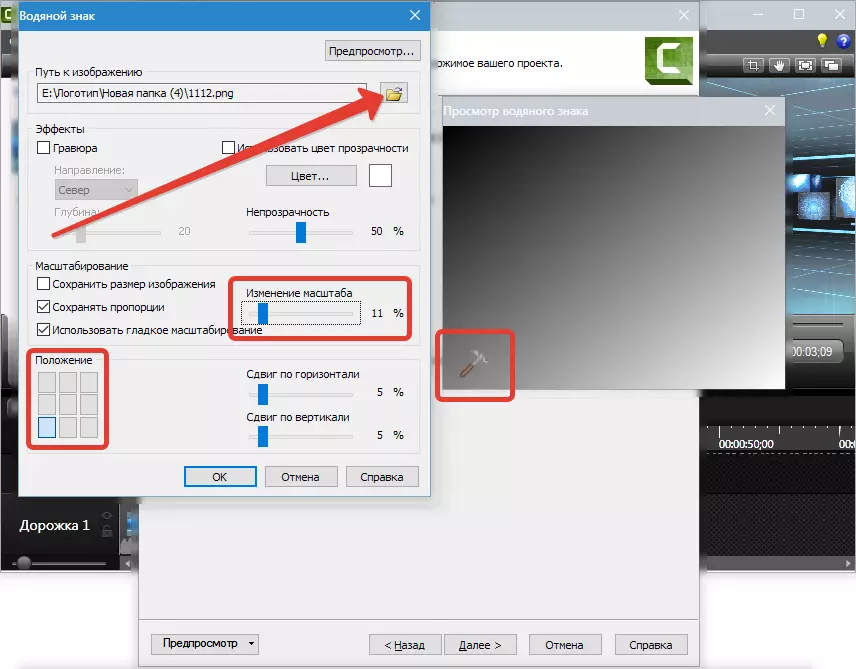
тогуз. Видеону берип, үнөмдөө үчүн папканы көрсөтөлү. Биз скриншотторундагыдай, биз Даусту скриншотторго салып койдук (FTP FTP) жана чыкылдатыңыз "Даяр".

он. Процесс барып, күтүү ...

он бир. Даяр.

Пайда болгон видео видеонун аталышы менен субъексте жайгашкан орнотууларда белгилеген папкада.

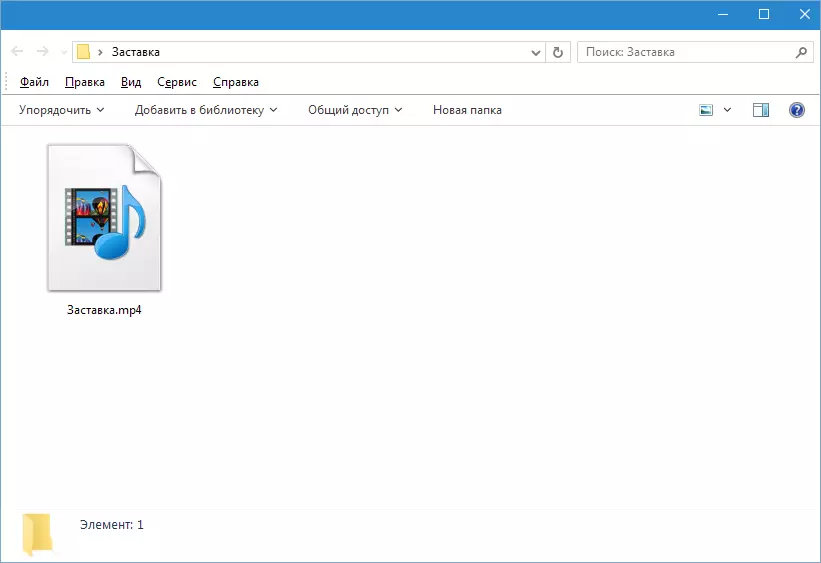
Видео кандайча сакталат Camtasia Studio 8. . Эң оңой процесс эмес, ошондой эле варианттарды жана ийкемдүү орнотуулардын чоң тандоосу ар кандай максатта ар кандай параметрлер менен ар кандай параметрлерин түзүүгө мүмкүндүк берет.
