
Photoshop - бул билимдүү адамдын колундагы чыныгы сонун курал. Бул менен баштапкы сүрөттү өзгөртө алса болот, бул көз карандысыз продукцияга айланат.
Эгер сиз Даңк Энди Уорхолду бербесеңиз, анда бул сабак сиз үчүн. Бүгүнкү күндө биз чыпкаларды жана оңдоп-түз катмарды колдонуп, кадимки сүрөттө популярдуу сүрөт стилинде популяррит жасайбыз.
Попруктуранын портрети
Кайра иштетүү үчүн, дээрлик бардык сүрөттөр бизге ылайыктуу болот. Чыпкалар кандайча иштээрин алдын-ала айтуу кыйын, ошондуктан ылайыктуу сүрөттү тандоо көптөн бери талап кылынат.

Биринчи кадам (даярдоо) моделдин ак фонунан бөлүнүшү болот. Муну кантип жасаса болот, төмөнкү шилтеме боюнча макаланы окуп чыгыңыз.
Сабак: Photoshop ичиндеги буюмду кантип кесип алса болот
Постер
- Биз фондук катмардан көрүнүп туруп, Ctrl + Shift + U баскычтары менен кесилген моделди түп-тамырынан ажыратабыз. Тиешелүү катмарга барууну унутпаңыз.
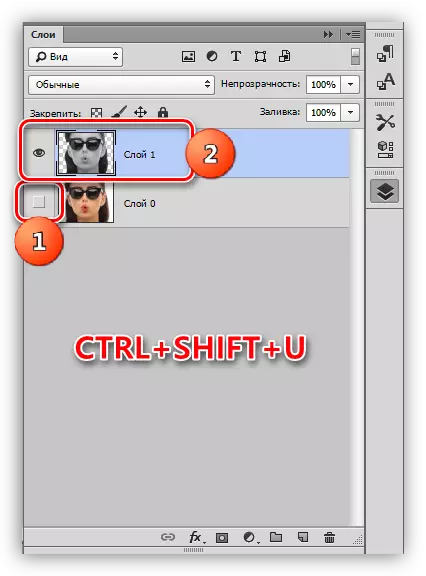
- Биздин жагдайда көлөкөлөр жана жарык бул сүрөттө жакшы айтылган эмес, ошондуктан биз Ctrl + L баскычын басып, "деңгээл" деп эсептейбиз. Биз экстремалдык слайддарды борборго жылдырып, тескерисинче күчөтүп, ОК басыңыз.

- "Чыпка - тууралоо - аныкталган учтар" менюсу.

- "Четтеринин калыңдыгы" жана "интенсивдүүлүк" нөлдө алынып салынат, жана "жайгаштыруу" 2 маанисин берет.
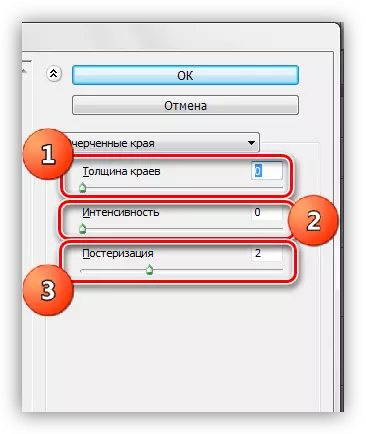
Натыйжада, мисалы, болжол менен бирдей болушу керек:
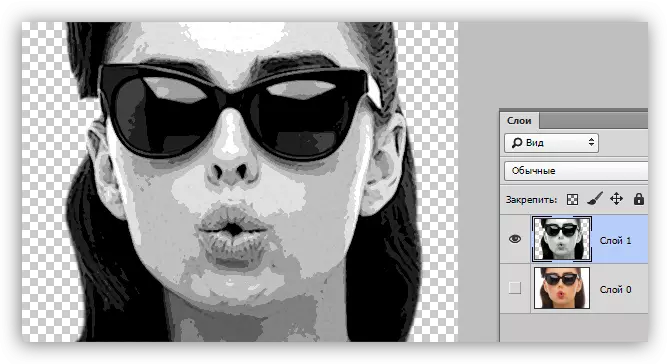
- Кийинки кадам - Протолюция. Тийиштүү түзөтүү катмарын түзүңүз.
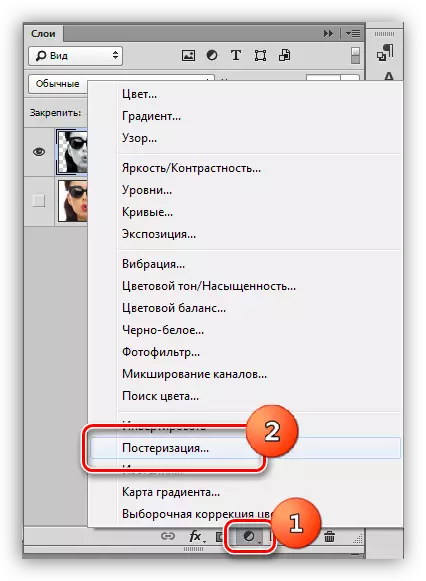
- Сыдырма 3-мааниде сүйрөп жүрөт 3. Бул жөндөө ар бир сүрөт үчүн жеке адам болушу мүмкүн, бирок көпчүлүк учурда ал үч нерсеге окшош. Натыйжасын карап.
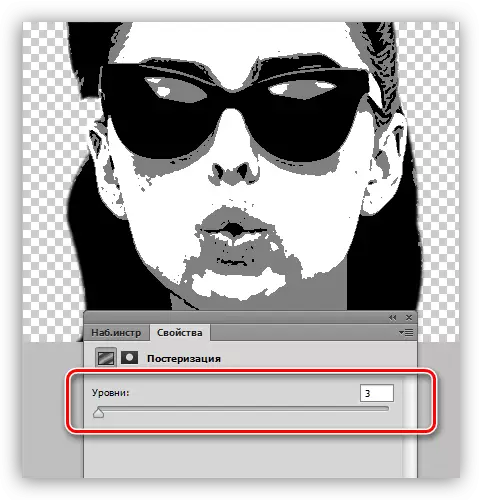
- Катмарлардын биргелешкен көчүрмөсүн ысык ачкычтын айкалышы менен Ctrl + Alt + Shift + E.
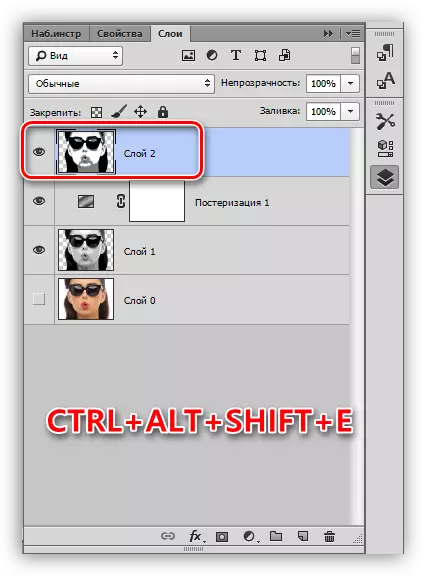
- Андан кийин, "щетка" куралын алыңыз.
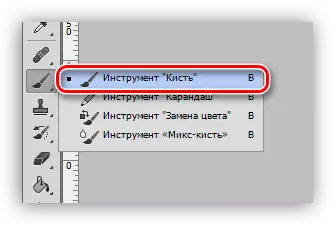
- Сүрөттө кошумча бөлүмдөрдү боёп турушубуз керек. Алгоритм төмөнкүдөй: Эгерде биз ак же боз чекиттерди ак бөлүктөрүнөн алып салууну кааласак, анда алтылыктуу, түстүү үлгү (ак) жана боекторду ичүү; Эгерде биз боз түстү тазалагысы келсе, боз аймакта да ошондой кылыңыз; Кара сайттар менен, баары бирдей.

- Палитрада жаңы катмарды түзүп, портрет менен катмардын астына сүйрөңүз.
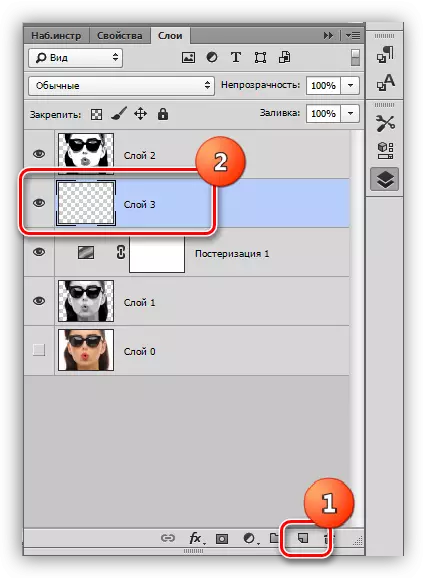
- Катмарды портреттердей боздой бериңиз.
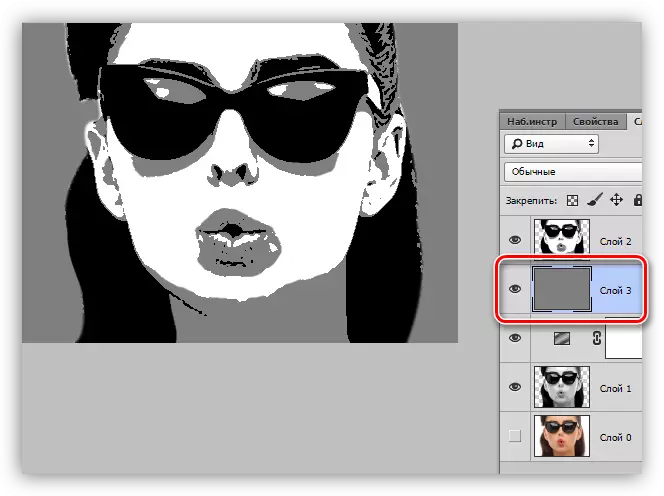
Пляцринг аяктады, ага баруу.
Тонинг
Түсүн берүү үчүн, биз түзөтүү катмарын "карта градист" колдонобуз. Түзөтүү катмарынын палитранын эң башында болушу керектигин унутпаңыз.

Түстүү портретке чейин, биз үч түстүү градиент керек болот.

Градиентти тандап алгандан кийин, үлгү менен терезени чыкылдатыңыз.

Түзөтүү терезеси ачылат. Бул эмне үчүн жооптуу болгон окуяны түшүнүү үчүн андан ары маанилүү. Чындыгында, баары жөнөкөй: солдон тышкаркы обондор кара учактар, орточо боз, экстремалдуу оң.
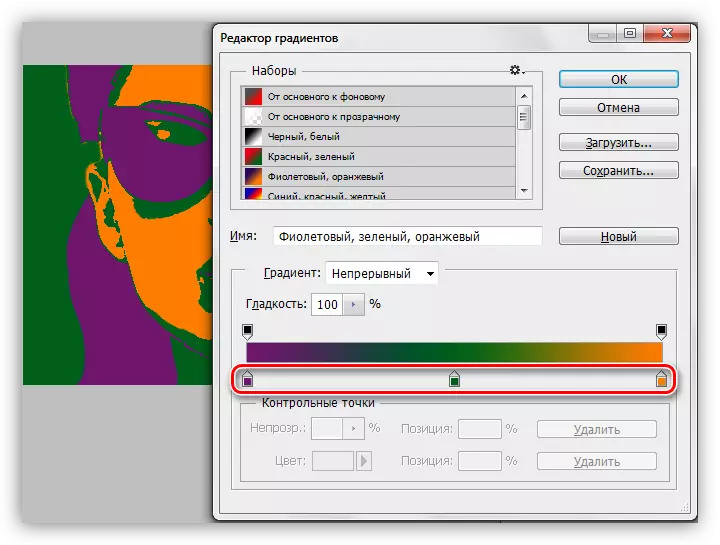
Түс төмөнкүдөй конфигурацияланган: Пойндерде эки жолу чыкылдатып, түсүн тандаңыз.

Ошентип, өткөрүү пункттары үчүн түстөрдү конфигурациялоо үчүн, биз каалаган натыйжага жетишебиз.

Ушул максатта фотошопто калкынын стилиндеги портретин түзүү сабагы. Бул ыкма сиз чоң сандагы түстүү параметрлерди түзүп, аларды плакатка жайгаштыра аласыз.
