
Бардык компьютердик колдонуучу же ноутбукда видео карта үчүн айдоочуларды жок кылуу керек болгон кырдаалга ээ болушу мүмкүн. Жаңы драйверлерди орнотуу менен дайыма эле байланышууга болбойт, айрыкча, видео карталары үчүн заманбап программа эски файлдарды автоматтык режимде алып салыңыз. Эски Эски программалык камсыздоону жок кылсаңыз, сиз графикалык маалыматты көрсөтүү менен ката кетирген учурларда сизге керек болгон учурларда керек болот. Айдоочуларды компьютерден же ноутбуктун видео картасы үчүн кантип туура алып салууну кененирээк түшүнүп көрөлү.
Видео карталарын айдоочуларды алып салуу жолдору
Эскертүү, видео карта аркылуу жок кылуу керек эмес. Эгерде мындай муктаждык пайда болсо, анда төмөнкү жолдордун бири сизге жардам берет.1-ыкма: ccleaner колдонуу
Бул пайдалуу сизге видео драйвер айдоочуларын оңой эле жок кылууга жардам берет. Баса, CCleaner ошондой эле каттоодон өткөрүлө берет, автоматты тазалоо, мезгил-мезгили менен убактылуу файлдардан, ж.б. Анын функцияларынын арсеналы чындыгында чоң. Бул учурда биз программаны алып салуу үчүн бул программага кайрылабыз.
- Программаны иштетиңиз. Биз "Сервис" программасын издеп жатабыз "Сервис" баскычын издеп жатабыз жана аны чыкылдатыңыз.
- Бизге керек болгон "Жок кылуу" Субмену программасында биз буга чейин болобуз. Бул аймакта сиз компьютериңизде же ноутбугуңузда орнотулган бардык программалардын тизмесин көрө аласыз.
- Бул тизмеде видео картаңызды табышыбыз керек. Эгерде сизде AMD видео картасы болсо, анда AMD программалык саптарын издешиңиз керек. Бул учурда биз NVidia айдоочусун издеп жатабыз. Бизге "Nvidia Graphic Driver ..." сап керек.
- Чычканга керектүү саптарды чыкылдатып, "Орнотуу" буюмун тандаңыз. Сак болуңуз жана "Жок кылуу" сапты, анткени учурдагы тизмеден программаны жок кылат.
- Алып салууга даярдануу башталат. Бир нече секунддан кийин, сиз Нвидия айдоочуларын алып салуу ниетиңизди ырастаган терезени көрөсүз. Процессти улантуу үчүн "Жок кылуу" баскычын чыкылдатыңыз.
- Андан кийин, программа видео адаптеринде файлдарды жок кыла баштайт. Бир нече мүнөт талап кылынат. Тазалоонун аягында сиз системаны кайра жүктөө жөнүндө өтүнүч менен кайрыласыз. Аткаруу сунушталат. "Азыр өчүрүп күйгүзүңүз" баскычын басыңыз.
- Видео картанын драйверин жүктөп алгандан кийин, мындан ары болбойт.
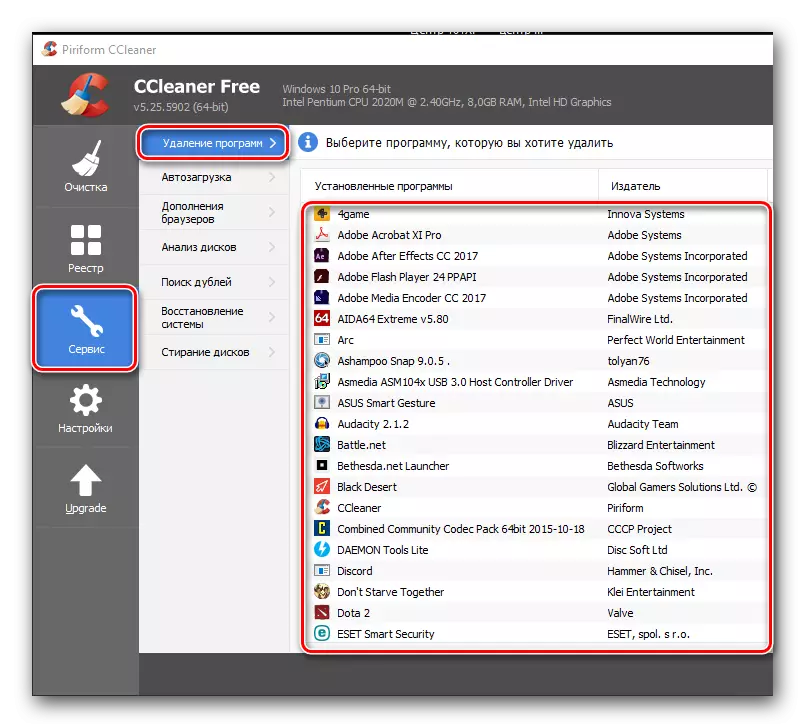

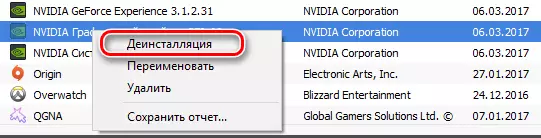

2-ыкма: Атайын коммуналдык кызматтардын жардамы менен
Эгерде сиз видео адаптер программасын жок кылышыңыз керек болсо, анда сиз атайын программаларды колдонсоңуз болот. Бул программалардын бири - дисплей айдоочусу unintaller. Бул ыкманы анын үлгү боюнча талдайбыз.
- Программаны иштеп чыгуучу расмий сайтына өтүңүз.
- Биз скриншотто белгиленген баракчаны издеп жатабыз жана аны чыкылдатыңыз.
- Сиз "Расмий жүктөмдү" табышыңыз керек болгон форумдун бетине кулап, аны чыкылдатыңыз. Файл жүктөө башталат.
- Жүктөлгөн файл архив. Жүктөлгөн файлды иштетип, түшүрө турган жерти көрсөтүңүз. Мазмунду бир папкага алуу сунушталат. Казып алгандан кийин, "дисплей айдоочу unintaller" файлын иштетиңиз.
- Терезеде пайда болгон терезеде программанын баштоо режимин тандашыңыз керек. Сиз муну ылайыктуу ачылуучу менюда жасай аласыз. Меню тандаган соң, төмөнкү сол бурчтагы баскычты чыкылдатыңыз. Анын аты тандалган баштапкы режимиңизге дал келет. Бул учурда, биз "кадимки режимди" тандайбыз.
- Кийинки терезеде сиз видео картаңыз жөнүндө маалыматты көрө аласыз. Демейки боюнча, программа адаптер өндүрүүчүсүн автоматтык түрдө аныктайт. Эгер ал бул жөнүндө туура эмес болсо же сизде бир нече видео карталары орнотулган болсо, анда тандоо менюсун өзгөртө аласыз.
- Кийинки кадам зарыл иш-аракеттерди тандоо болот. Программанын сол жагындагы бардык аракеттердин тизмесин көрө аласыз. Сунуш кылынгандай, "Жок кылуу жана кайра жүктөө" дегенди тандаңыз.
- Программада сиз программанын жаңыртууларын жаңыртып тургандыгын сиз видео картасынын айдоочулары аркылуу видео карталар аркылуу жаңыртылбашы үчүн, бул программа жаңыртылган жөндөөлөрүн өзгөрттүңүз. Билдирүүнү окуп, "OK" баскычын басыңыз.
- "ОК" басылгандан кийин, айдоочуларды алып салуу жана реестрди тазалоо башталат. Процесс үчүн сиз скриншотто белгиленген "журнал" талаасында байкай аласыз.
- Программаны алып салуу аяктагандан кийин, пайдалуу тутумду автоматтык түрдө өчүрүп күйгүзөт. Натыйжада, тандалган өндүрүүчүнүн бардык айдоочулары жана программасы компьютерден же ноутбуктан толугу менен алынып салынат.
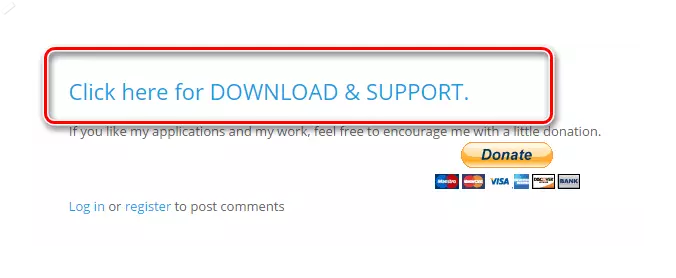
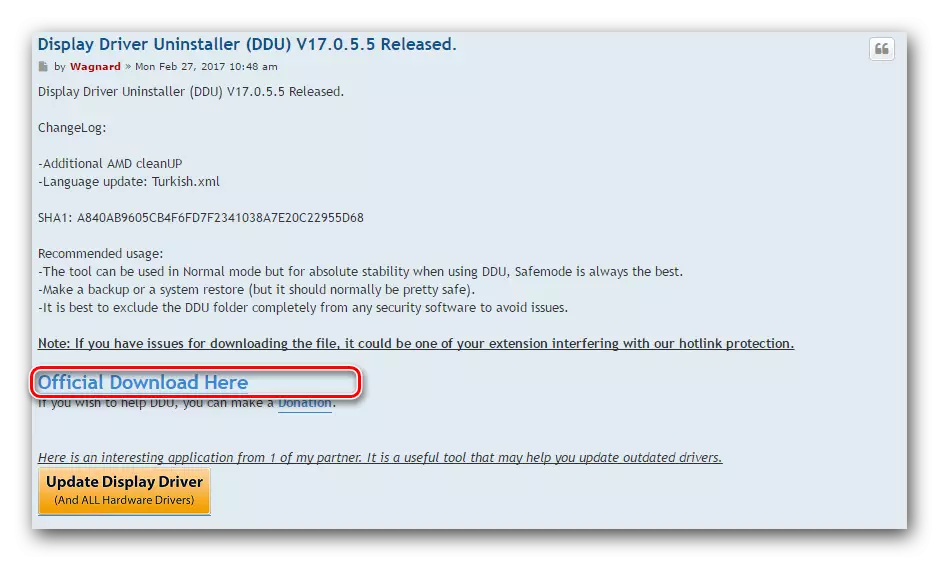
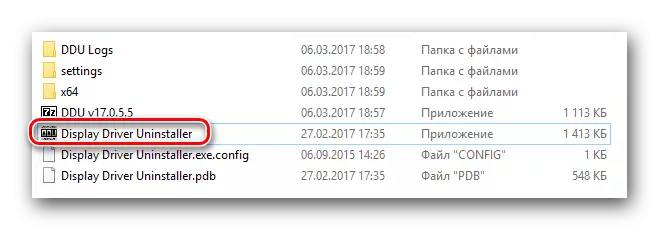

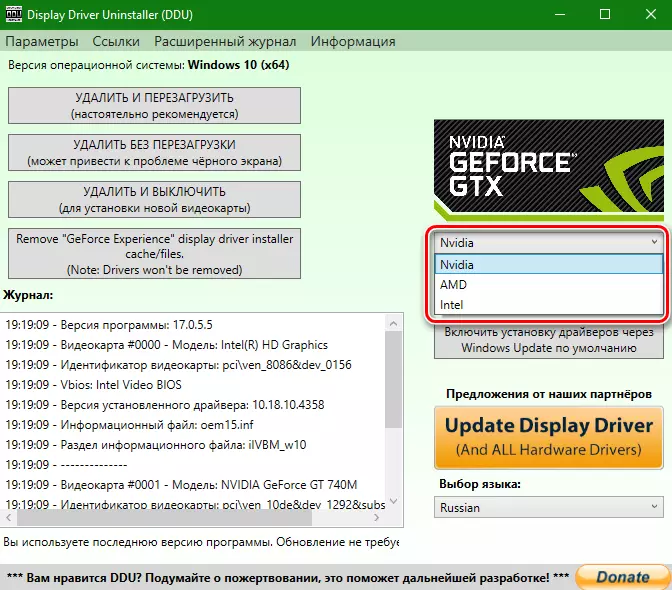
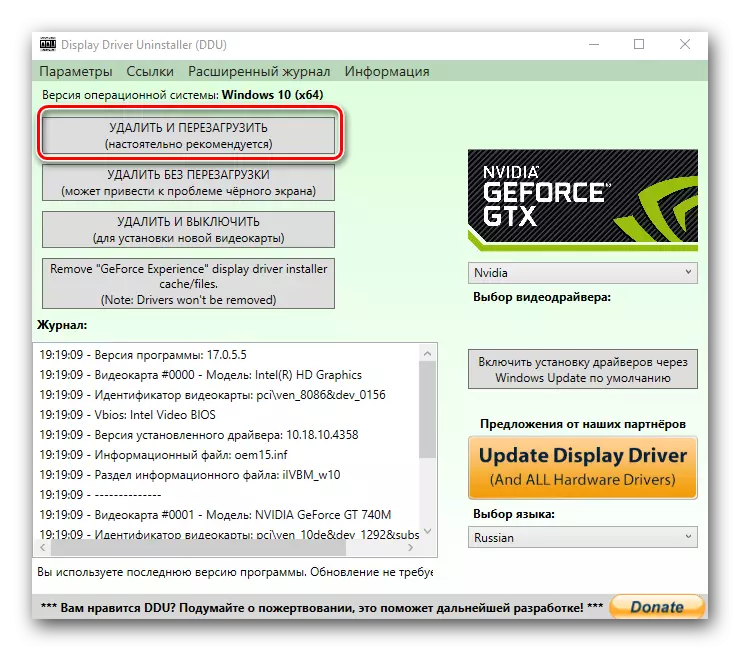
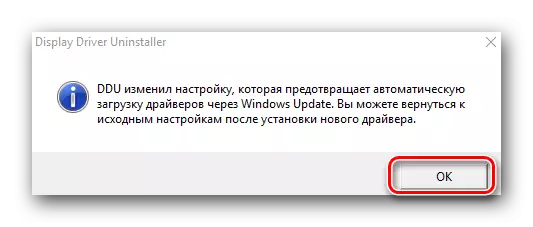
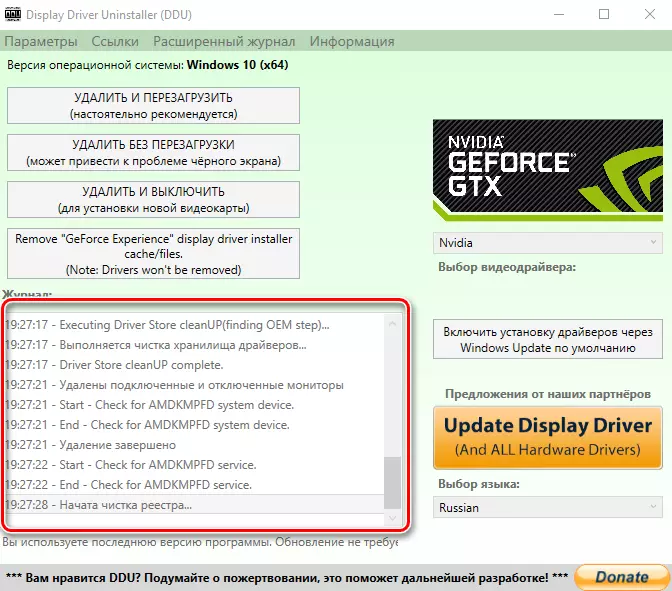
3-ыкма: "Башкаруу панели" аркылуу
- "Башкаруу панелине" барышыңыз керек. Эгерде сизде Windows 7 же андан төмөн болсо, иш тактанын төмөнкү сол бурчундагы "Старт" баскычын басып, "Контролдук панелди" ачкыч менюда тандаңыз.
- Эгерде сиз Windows 8 же 10 иштетүүчү тутумдун ээси болсоңуз, анда чычкандын оң баскычы менен "Старт" баскычын чыкылдатсаңыз, "Башкаруучу панелдин" баскычын чыкылдатыңыз.
- Эгерде сиз башкаруу панелинин мазмунун "категория" катары көрсөтсөңүз, аны "кичинекей сүрөтчөлөр" режимине өтүңүз.
- Эми биз "программалары жана компоненттери" буюмун табышыбыз керек жана аны чыкылдатыңыз.
- Мындан аркы иш-аракеттер сиздин видео адаптеринин өндүрүүчүсү кимден көз каранды.

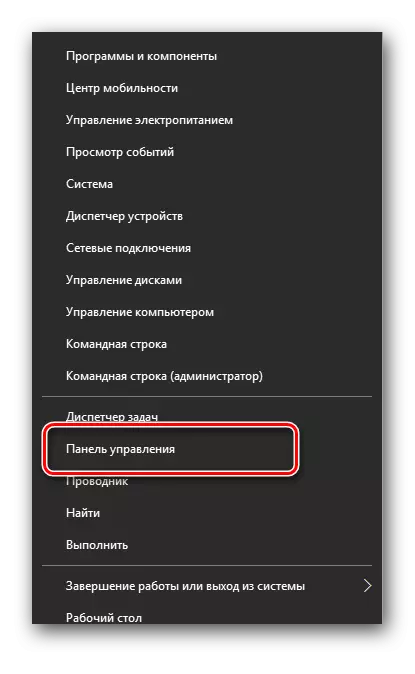
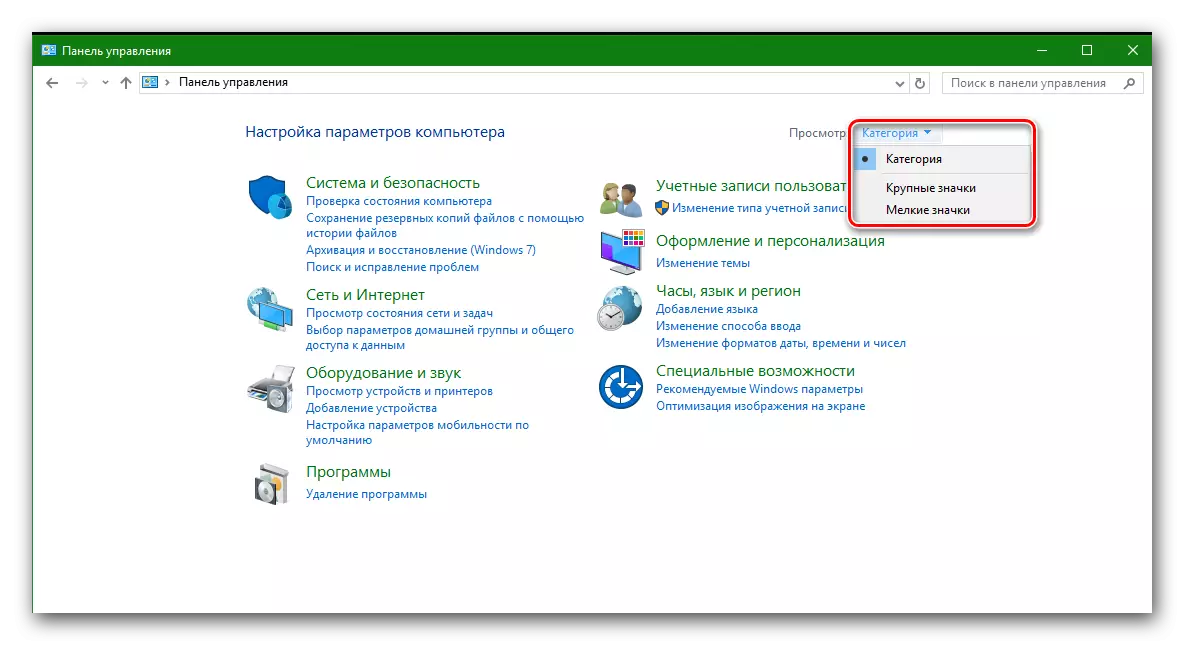
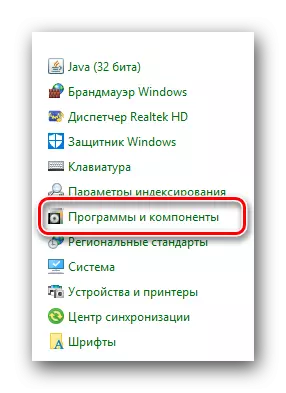
Nvidia Video Cards үчүн
- Эгерде сиз Нвидиядан видео картаңыздын жеңүүчүсү болсоңуз, анда биз "Nvidia Graphic Driver ..." тизмеде издеп жатабыз.
- Мен аны оң Чычкан баскычы менен чыкылдатып, "Жок кылуу / Түзөтүү" деген нерсени тандаңыз.
- Программаны даярдоо башталат. Бул тийиштүү аталыш менен терезеден чыгарылат.
- Даярдан өткөндөн кийин, бир нече секунддан кийин, сиз тандалган драйверди алып салууну тастыктаган терезени көрө аласыз. "Жок кылуу" баскычын басыңыз.
- Азыр ал NVIDIA видео адаптерине алып салуу жараянын баштайт. Бир нече мүнөт талап кылынат. Жок кылымдын аягында компьютерди өчүрүп-күйгүзүүнүн зарылдыгы жөнүндө кабарды көрөсүз. "Азыр өчүрүп күйгүзүү" баскычын чыкылдатыңыз.
- Тутум дагы жүктөлгөндө, айдоочу буга чейин дайынсыз жоголот. Бул айдоочу процессти ушул айдоочу процессинде аяктады. Видео адаптериндеги кошумча компоненттер кереги жок экендигин эске алыңыз. Айдоочуну жаңыртканда, алар жаңыртылып, эски версиялар автоматтык түрдө алынып салынат.

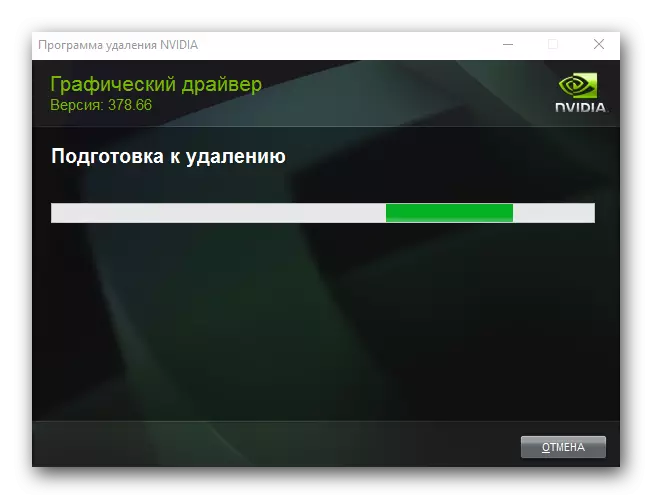
AMD видео карталары үчүн
- Эгер сизде ATIден келген видео карта бар болсо, анда "программалары жана компоненттери" меню тизмесинде, AMD программалык сапты издеп жатасыз.
- Чычкан баскычы менен тандалган сызыкты чыкылдатып, "Жок кылуу" нерсени тандаңыз.
- Экранда дароо, сиз amd тарабынан алып салууну ырастаңыз келген кабарды көрөсүз. Муну жасоо үчүн, "Ооба" баскычын басыңыз.
- Андан кийин, программаны алып салуу процесси сиздин графикалык картаңыздан башталат. Бир нече мүнөттөн кийин, сиз айдоочунун жок кылынганын көрө аласыз жана системаны кайра иштетүү керек. Ырастоо үчүн, азыр өчүрүп күйгүзүү баскычын чыкылдатыңыз.
- Компьютерди же ноутбукту өчүрүп күйгүзгөндөн кийин, айдоочу болбойт. Бул процесстин бул процессин башкаруу панелин колдонуу менен жок кылуу аяктады.

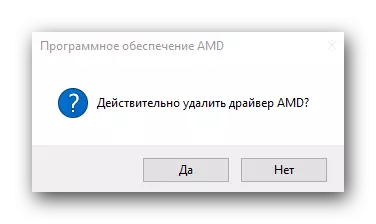
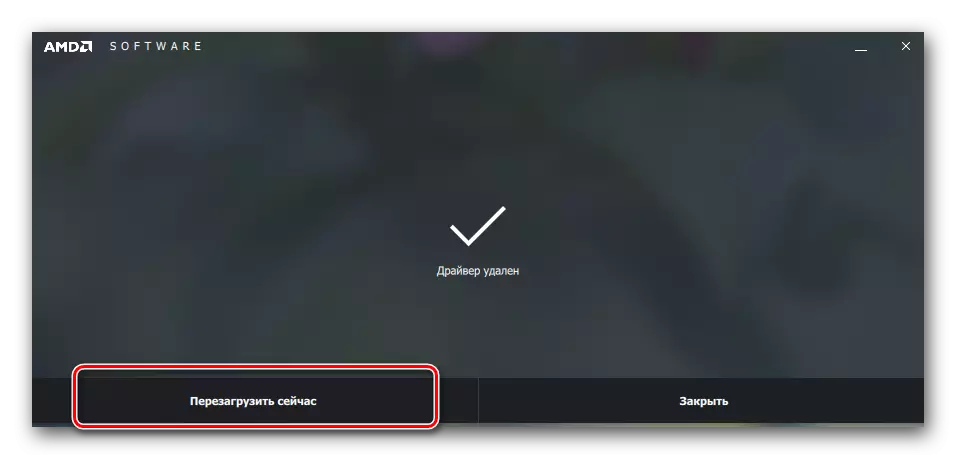
4-ыкма: Түзмөктүн менеджери аркылуу
- Ачык түзмөк башкаруучусу. Бул үчүн, бир эле учурда "Win" жана "R" баскычтарын жана "R" баскычтарын басыңыз, анда көрүнгөн терезеде, DevMGMT.MSC буйругун киргизиңиз. Андан кийин, "Enter" баскычын басыңыз.
- Түзмөк дарагына биз "видео адаптер" өтмөгүн издеп жатабыз.
- Керектүү видео картаны тандап, Чычкан баскычы менен аталышты чыкылдатыңыз. Кыязы, менюда "Касиеттер" статьясын тандаңыз
- Эми жогорудагы драйвер кыстырмасына барып, төмөндөгү Delet баскычын чыкылдатыңыз.
- Натыйжада, сиз экранга тандалган түзмөк үчүн айдоочу жок болууну тастыктоо менен келесиз. Бул терезедеги жалгыз сапты белгилеп, "OK" баскычын чыкылдатыңыз.
- Андан кийин, тутумдан тандалган видео адаптерди айдоочу башталат. Процесстин аягында сиз экранга тиешелүү кабарлоону көрө аласыз.
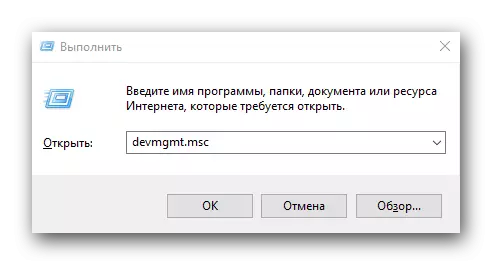
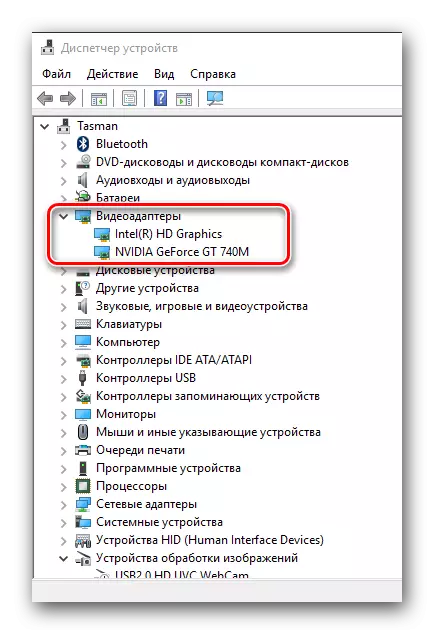
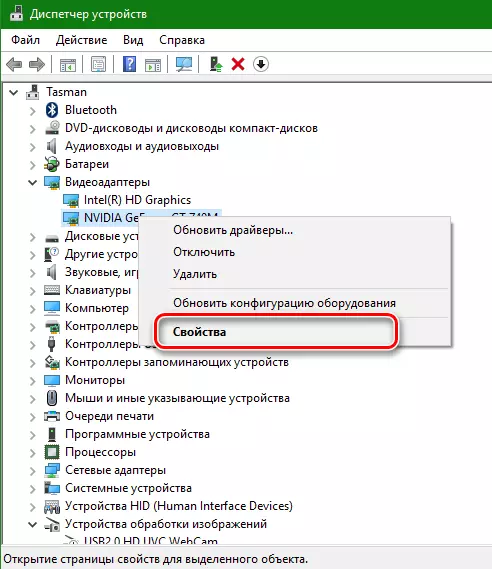


Айдоочуларды автоматтык издөө жана жаңыртуу үчүн айрым программалар бул айдоочуларды да жок кыла алышат. Мисалы, айдоочуга күчөтүүчү ушундай продукцияларга таандык. Сиз биздин веб-сайтка мындай коммуналдык кызматтардын толук тизмеси менен таанышсаңыз болот.
Сабак: Айдоочуларды орнотуу үчүн мыкты программалар
Эгерде сиз дагы эле видео картаңызга айдоочуларды алып салсаңыз, анда биз видео картаңызга айдоочуларды алып салууну кааласаңыз, биз экинчи ыкманы колдонууну сунуштайбыз. Дисплей драйверин колдонуу менен программалык камсыздоону жок кылуу, ошондой эле тутумдук дискте сизге көп орунду ээлейт.
