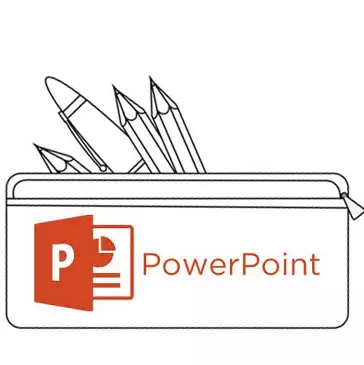
Медиа файлдарын жана таблицаларды киргизүү дайыма эле кыйынчылыкка ээ боло бербейт, слайдга текст кошуу үчүн жөнөкөй кыйынчылык жаратпайт. Бул көйгөйдү кантип чечүү керектигин билет, бир нерседен көп нерсеге көп себеп болушу мүмкүн. Демек, билимдеги боштуктарды жамынган мезгил келди.
PowerPoint ичиндеги тексттик көйгөйлөр
Долбоор менен иштебей калса дагы, PowerPoint ичиндеги тексттик маалымат үчүн тексттеги көйгөйлөр жетишсиз. Адатта, стандарттуу негизги слайддар эки гана терезе бар жана каалаган мазмунду киргизүү үчүн, текстти кошо алганда, киргизиңиз.Бактыга жараша, кошумча текст терезелерин кошуунун жолдору, кандайдыр бир тапшырманы чечүү үчүн жетиштүү. Бардык ыкмалар 3 жана алардын ар бири өз алдынча колдонуу чөйрөсүндө жакшы.
1-ыкма: Слайд шаблонын өзгөртүү
Текст үчүн жөн гана аймактарды талап кылган учурлар үчүн, бул ыкма ылайыктуу. Эгер сиз стандарттуу шаблондорду колдонсоңуз, анда сиз экиге чейин түзө аласыз.
- Керектүү слайддагы оң баскычты чыкылдатып, "макет" калкыма менюсунан "
- Берилген слайд үчүн бир нече шаблондорду тандоо жагында пайда болот. Сиз анын курамында тексттин бир нече багыттары бар экендигин тандай аласыз. Мисалы, "эки объект" же "салыштыруу".
- Шаблон автоматтык түрдө слайдга тиешелүү. Азыр текстти киргизүү үчүн бир заматта эки терезени колдонсоңуз болот.
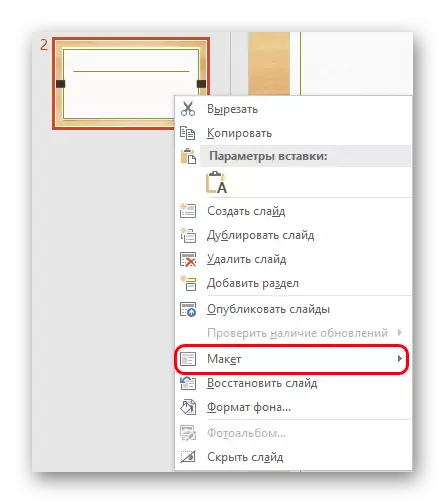
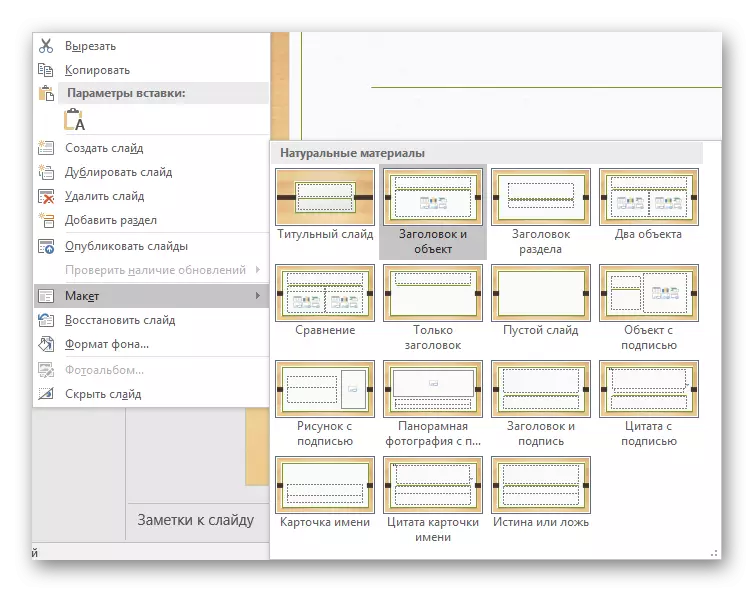
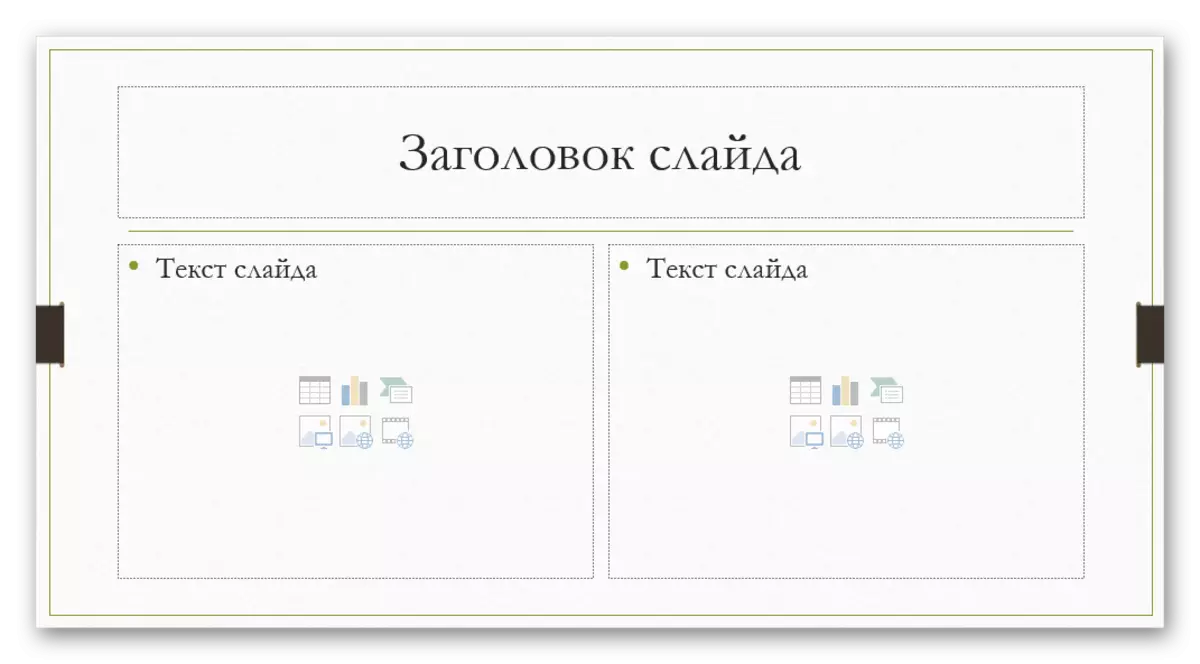
Андан тышкары, шаблондорду кененирээк изилдөөгө болот, ошондой эле сиз өзүңүзгө кире турган аймактарга жылуулай алсаңыз болот.
- Муну жасоо үчүн, презентация капкагындагы "Көрүү" өтмөгүнө өтүңүз.
- Бул жерде сиз "Слайд үлгүсү" баскычын чыкылдатыңыз.
- Программа шаблондорду конфигурациялоо мүмкүн болгон өзүнчө режимге өтөт. Бул жерден сиз экөө тең жеткиликтүү жана "Consert Layout" баскычын түзө аласыз.
- "Кыстаруу чыпкасы" функциясын колдонуу, сиз каалаган аймактарды слайдга кошо аласыз. Бул баскычты чыкылдатканда, меню варианттар менен ачылат.
- Слайддар, "Мазмун", адатта, сиз текстти киргизе турган бир терезени колдонот, бирок сизге тез кошумча иконкаларды колдонуп, буюмдарды киргизсе да, ошол эле терезени колдонот. Демек, бул тандоо мыкты жана ар тараптуу болот. Эгер сиз жөн гана текст керек болсо, анда бирдей вариант төмөн.
- Ар бир вариант басканда, терезелердин каалаган өлчөмүн көрсөтүп, слайд тартышы керек. Бул жерде сиз уникалдуу слайдды түзүүнүн кеңири чөйрөсүн колдоно аласыз.
- Андан кийин, шаблонду сиздин атыңызды берүү жакшы. Бул аталыш баскычы аркылуу муну жасаса болот. Көрүнүп тургандай, "Жок кылуу" функциясы андан жогору, ийгиликсиз опциядан арылууга мүмкүндүк берет.
- Жумуш бүткөндөн кийин, "Тандоо режимин жабуу" баскычын чыкылдатыңыз. Презентация кадимки акылга кайтып келет.
- Түзүлгөн шаблонду слайдга колдонсоңуз, жогоруда чычкан оң баскычында сүрөттөлүшү мүмкүн.
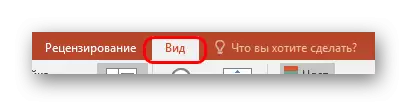






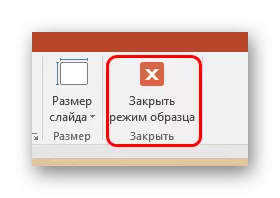
Бул эң ыңгайлуу жана функционалдык жана функционалдык жол, слайдга бир гана суммага кошууга мүмкүндүк берет, бирок аны бир гана шыпыруу гана берүү үчүн, принцип.
2-ыкма: Жазууну кошуу
Текст кошуунун жөнөкөй жолу бар. Бул параметр таблицалар, диаграммалар, сүрөттөр жана башка медиа файлдарында кол тамгаларды кошууга эң ылайыктуу.
- Сизге керектүү функция презентация капкагындагы "кыстар" өтмөгүндө.
- Бул жерде сиз "текст" талаасында "жазуусу" опциясын чыкылдатыңыз.
- Курсор дароо өзгөрүп, тескери айкаш жыгачка эскертет. Текст киргизүү үчүн слайд аймагын тартуу керек болот.
- Андан кийин, тартылган нерсе жумушка мүмкүн болот. Тексттин буйругу үчүн талаа жандырылды. Сиз эч нерсе жазып, маалымат каражаттарын стандарттуу каражаттар менен жазсаңыз болот.
- Текст киргизүү режимин жабуудан кийин дароо, бул элемент тутумдук файл сыяктуу бир компонент катары кабыл алынат. Сага окшоп, ал жайбаракат болуп кетиши мүмкүн. Аймак түзүлгөн учурларда көйгөйлөр пайда болушу мүмкүн, бирок анда анча текст жок, бирок жаңы маалыматтарды киргизүү үчүн аймакты тандоо кыйынга турушу мүмкүн. Мындай кырдаалды оңдоо үчүн, бул объектти чыкылдатып, "Текстти өзгөртүү" калкыма менюсун чыкылдатыңыз.
- Муну өзгөртүү үчүн пайдалуу болушу мүмкүн, анткени кадимки тарифтер же кеңейтүү жаатында кадимки белгилерди колдонуу текстинин өзүнө таасир этпейт. Шрифтти азайтуу же көбөйтүү гана.

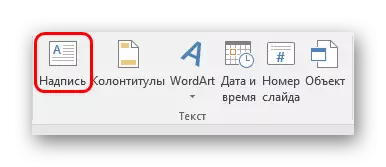

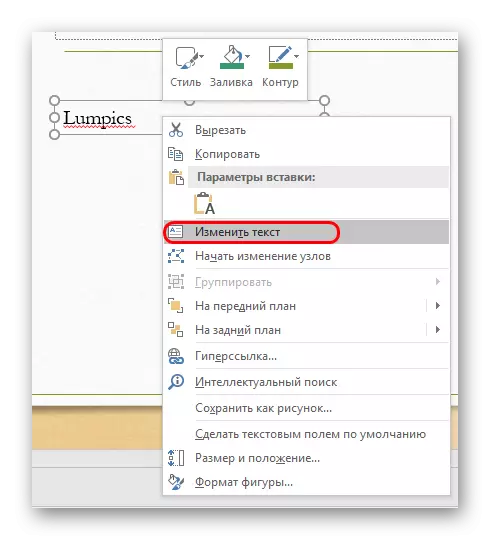
3-ыкма: Текстке кыстарма
Эң жөнөкөй ыкма, башка варианттарга башаламандыкка ээ болбой туруп, башаламандыкка учураган учурлар үчүн текстти кыстаруу үчүн текстти кыстаруу- Текстти оң Чычкан баскычы же "Ctrl" + "V" айкалышын киргизүү жетиштүү. Албетте, буга чейин бир нече үзүндү көчүрүлүшү керек.
- Сиздин терезеңизде текст кошуңуз. Кайсы текст көчүрүлгөн эч кандай мааниге ээ эмес, сиз бир сөздү бир эле слайдда жазып, аны кыстарып, анан оңдоого болот. Бул аймак автоматтык түрдө кеңейет, киргизилген маалыматтын суммасына ылайыкташтырылат.
Белгилей кетүүчү нерсе, бул ыкма, анын мазмунун киргизүү үчүн терезенин текстин форматтоону так көчүрбөйт. Бул жерде сиз абзацтардын белгилерин кол менен түзүп, экрандарды ыңгайлаштырыңыз. Демек, вариант фотосүрөттөгү кичинекей сүрөттөмөлөрдү түзүүгө эң ылайыктуу, маанилүү компоненттерге жакын жайгашкан кошумча белгилер.
Кошумча
Айрым учурларда, текстти кошуунун альтернативдүү жолдору жакындап калышы мүмкүн. Мисалы:
- Эгер сиз сүрөттөмөлөрдү же белгиленген сүрөттөрдү кошууну кааласаңыз, анда ал редактордо файлдын өзүнө коюлушу мүмкүн жана даярдалган вариантты киргизиңиз.
- Ушундай эле нерсе, таблицаларды же диаграммаларды кыстаруу үчүн колдонууга багытталган - Сиз булактан түздөн-түз булактан түздөн-түз кошуп, толук кандуу опцияны киргизе аласыз.
- Сиз Wordart Edit Toolds колдонсоңуз болот. Тийиштүү функцияны колдонуп, "кыстар" өтмөгүн "кыстаруу" өтмөгүнөн кошо аласыз. Сүрөттөргө субтитрлерге же аталыштарга ылайыктуу.
- Эгерде сизде эч нерсе кыла албасаңыз, анда редакторду сүрөттөгү тиешелүү жерлерде колдонуп, слайддын фонун көчүрүү жана аны фон катары киргизиңиз. Жол ушунчалык андай, бирок аны айтпаган нерсе, бул мүмкүн эмес, бул жакшы, тарыхта колдонуу учурлары белгилүү.
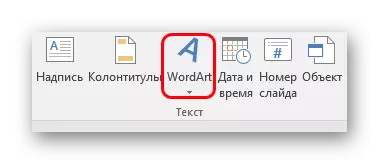
Жыйынтыктап айтканда, алгачкы параметрлер жетишсиз болгондо, текстти кошуунун жолдору, чындыгында, чындыгында бош эмес. Белгилүү бир тапшырманы тандап, аны ишке ашыруу үчүн аны оңдоо жетиштүү.
