
Gelek televîzyonên nûjen dikarin bi komputer an laptop bi riya Wi-Fi ve girêdayî bin da ku pelên piştgirî bibînin. Em ê li ser vê yekê vebêjin, û her weha di derbarê hin çareseriyên din ên din de di bin vê gotarê de.
PC Pok
Hûn dikarin bi rêya Wi-Fi bi piranî Smart TV ve girêdin, lê fona ji bo TV-ya birêkûpêk jî tê hesibandin.Vebijêrk 1: LAN
Heke hûn bi têkiliyek bêserûber bikar tînin ev nêzîkatî dê çareseriyek baş ji peywirê re bibe. Di rewşek pêwendiya rast de, hin, bi piranî daneyên multimedia ji komputerê dê li ser TV-yê peyda bibin.
Nîşe: Em ê tenê modela televîzyonê tenê bifikirin, lê mîhengên televîzyonê yên din bi piranî mîna hev in û tenê bi navê hin tiştan cûda dibin.
Gav 1: Sazkirina TV
Pêşîn hûn hewce ne ku TV-yê bi heman routerê re têkildar bikin ku laptop girêdayî ye.
- Bikaranîna bişkoja "Mîhengên" li ser kontrola dûr, mîhengên bingehîn veke.
- Bi navgîniya pêşkêşkirî, tabloya "torê" hilbijêrin.
- Bi hilbijartina beşa "Têkiliya torê", di gava duyemîn de, bişkoja "mîhengê" bikirtînin.
- Ji navnîşa torên radestkirî, routerê xwe Wi-Fi hilbijêrin.
- Di doza girêdana serfiraz de, hûn ê agahdariya guncan bibînin.


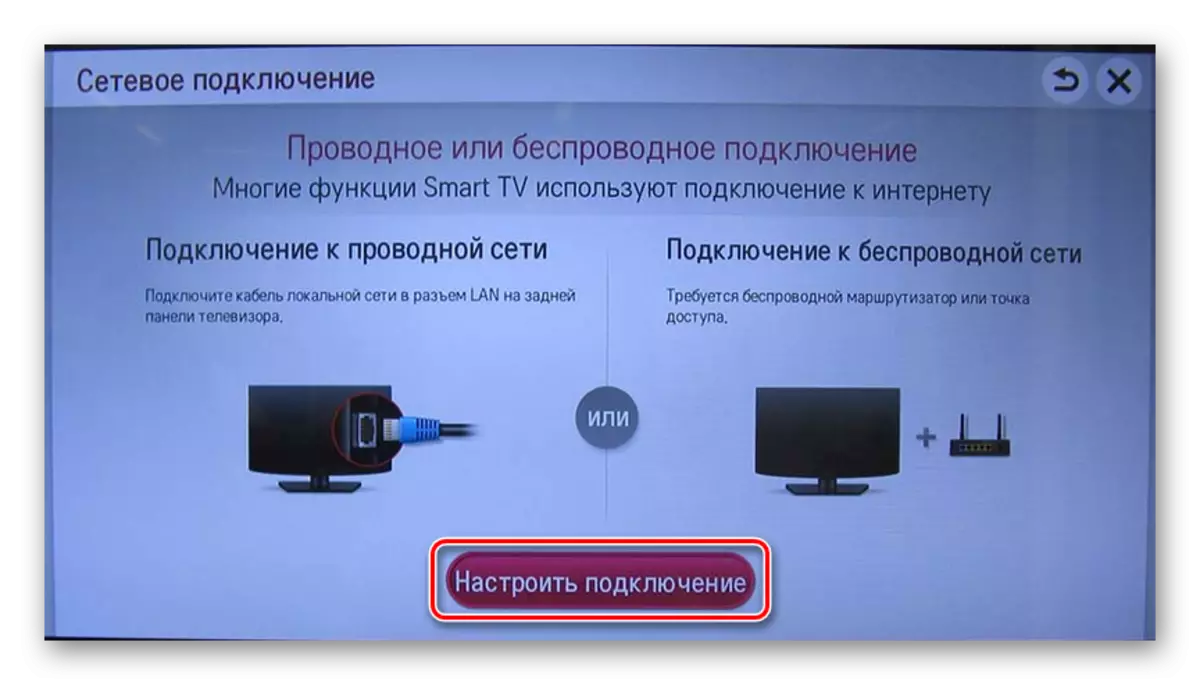
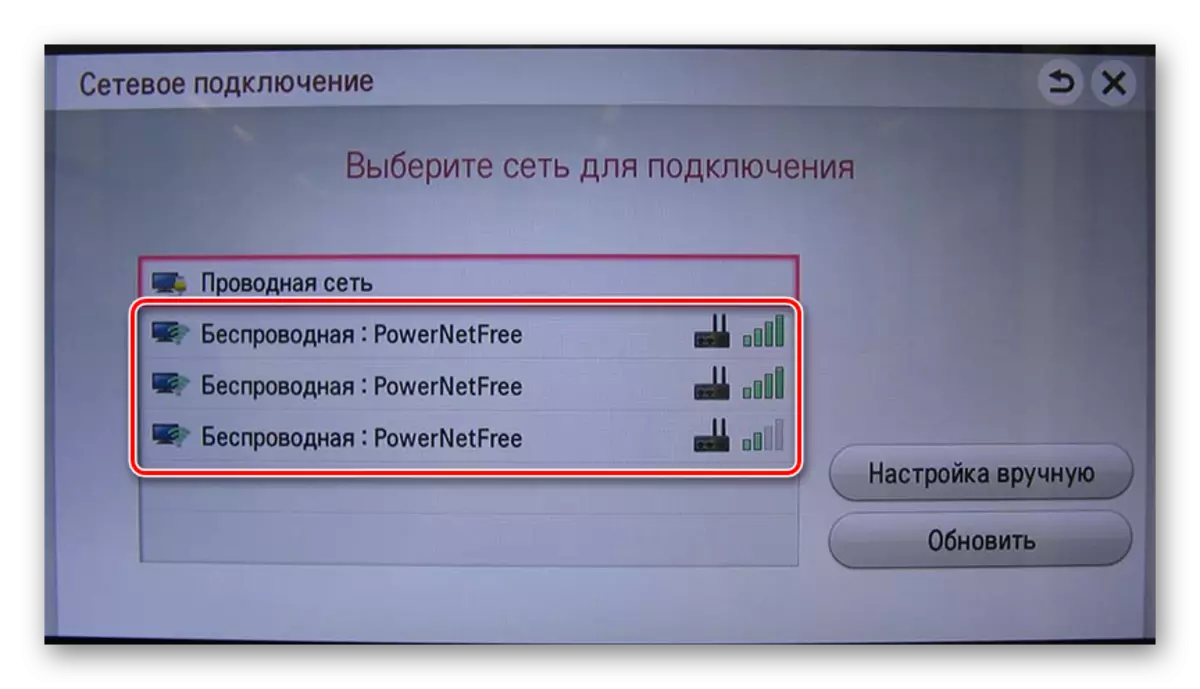

Digel jorîn, heke hûn piştgiriyek rasterast a Wi-Fi li ser cîhaza xwe hebin, hûn dikarin rasterast bi TV-yê re bicîh bikin.
Gav 2: Mîhengên ji bo
Ev gav dikare li du beşan bi TV ve girêdayî û daxwazên wê were dabeş kirin.
Windows Media Player
Ji bo laptopê ji pirtûkxaneya xwe ji Laptopê re pelên multimedia ji laptopê play, divê hûn ji bo lîstikvanên Windows Media Player bicîh bikin. Divê çalakiyên din tenê heke TV bêyî ku ji hêla hilberîner ve girêdayî ye were kirin.
- Li ser panelê jorîn a Lîsteya Media Player, navnîşa "Stream" berfireh bikin û qutiya li pêş niqteyên ku di dîmenê hatine diyarkirin de kontrol bikin.
- Navnîşa "Sort" vekin û "Rêvebiriya Pirtûkxaneyê" hilbijêrin.
- Li vir hûn hewce ne ku celebê daneyên ku hûn dixwazin import bikin hilbijêrin.
- Bişkojka Add bikirtînin.
- Peldanka xwestî diyar bikin û bişkoja Peldanka Add bikirtînin.
- Bişkojka "OK" bikirtînin da ku mîhengan hilînin.
- Piştî vê yekê, daneyên di pirtûkxaneyê de xuya dibin, gihîştina ku hûn dikarin ji TV bistînin.
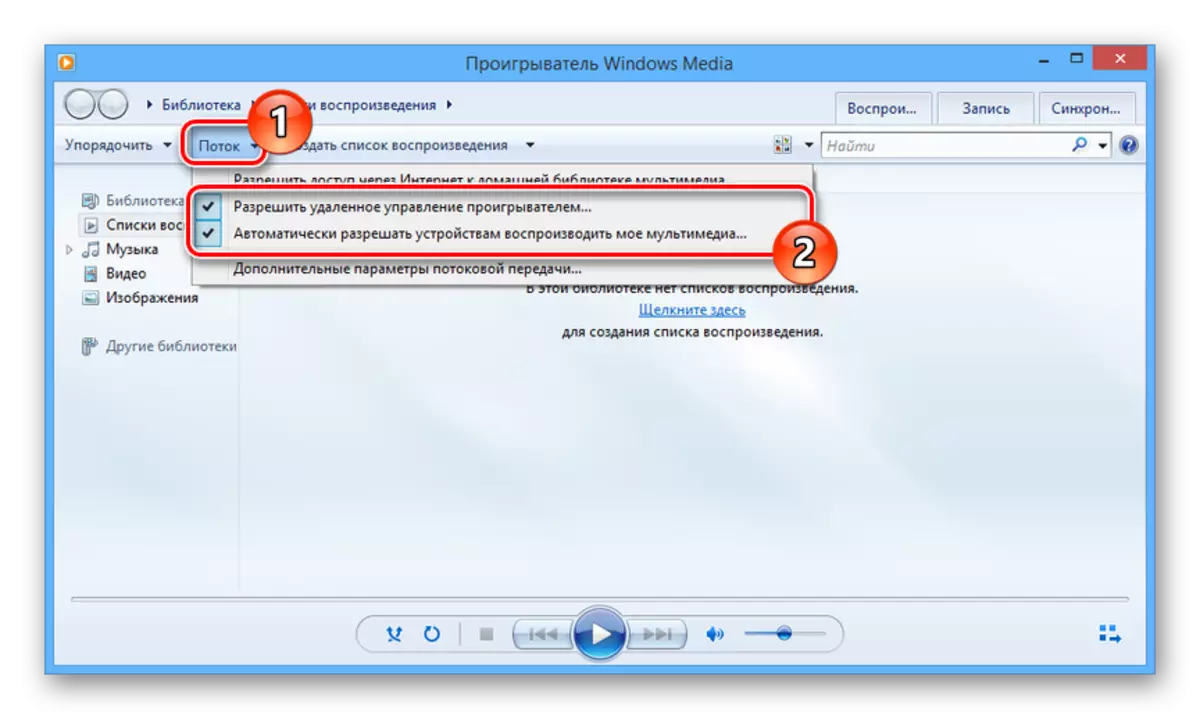
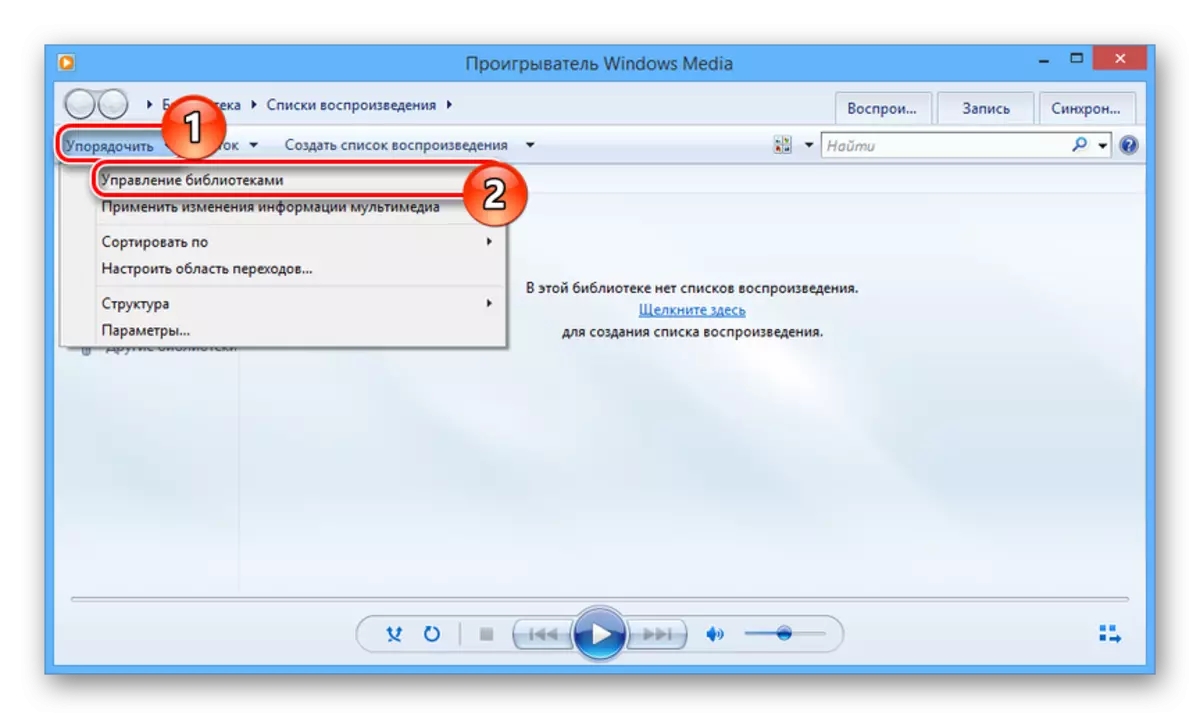
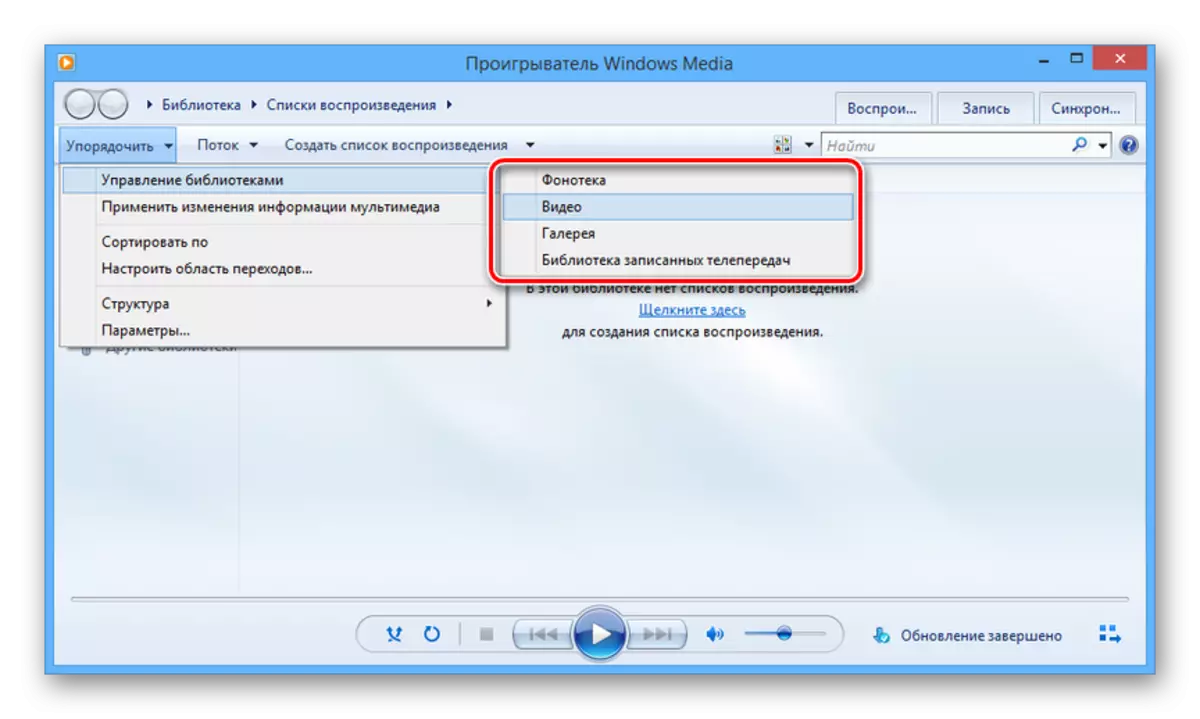

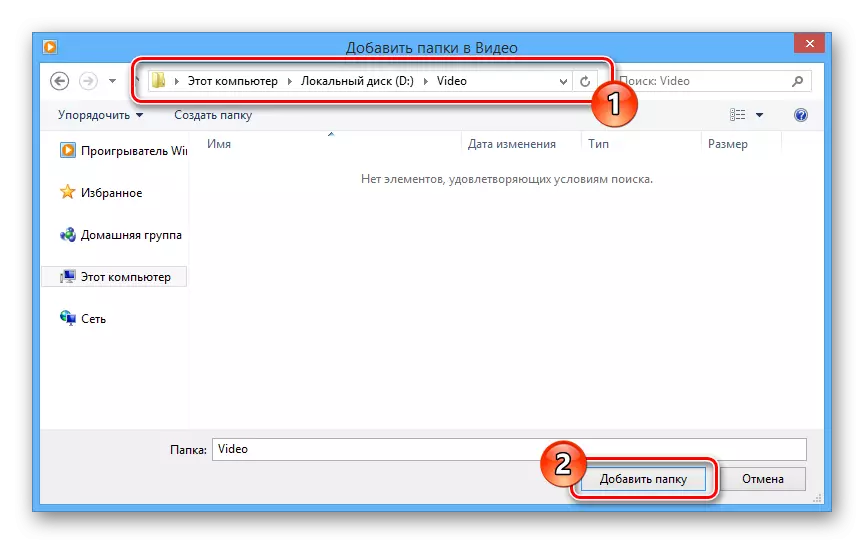

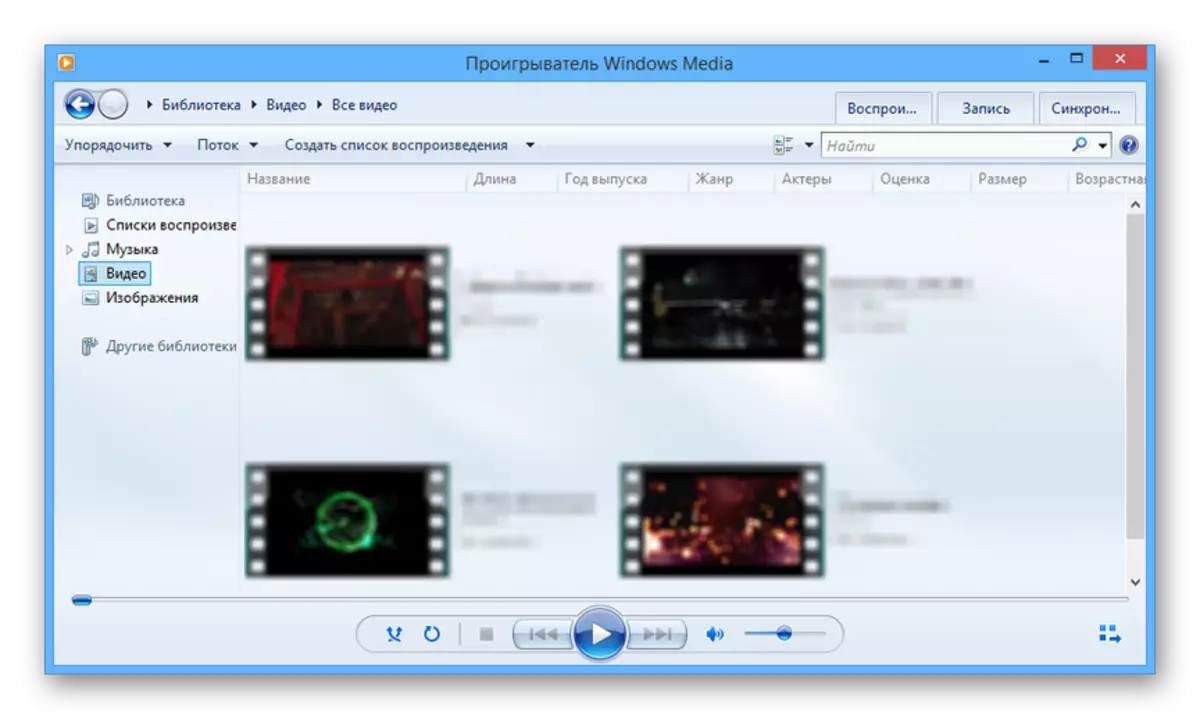
Hilberînerê nerm
Gelek hilberînerên TV Smart hewceyê sazkirina nermalava taybetî hewce ne ku ragihandina daneyê. Di doza me de, Bernameya Parvekirina Smart hewce ye, pêvajoya dakêşandinê û sazkirina ku me di rêwerzek din de fikir kiriye.
Zêdetir bixwînin: Damezrandina serverek DLNA li ser PC
- Piştî qedandina sazkirinê, li ser pêlika "parameter" bitikîne.
- Li ser rûpelê karûbarê, nirxê biguherînin "li ser".
- Beşa "pelên min ên giştî" veguherînin û li ser îkonê wêneyê peldanka bikirtînin.
- Bi pencereya vekirî, yek an jî bêtir peldanka hilbijêrin ku hûn pelên multimedia yên ku hûn hewce ne têne şandin. Hûn dikarin bişkojka "OK" bişkojk bikin.
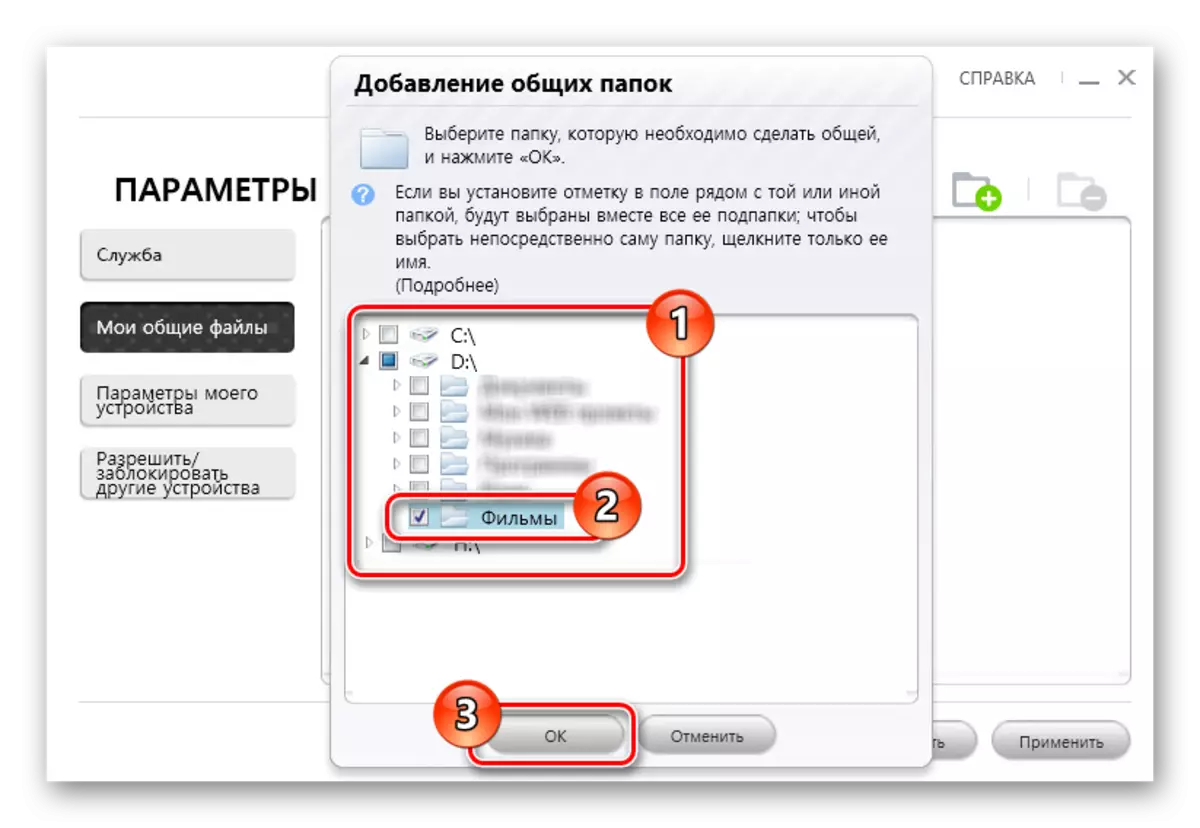
Piştî girtina pencereyê, peldanka hilbijartî dê di navnîşê de xuya bike, ku hûn dikarin îkonê li ser amûrê bikar bînin.
- Bişkojka "OK" bikirtînin da ku karê bi rêveberê pelê re temam bikin.
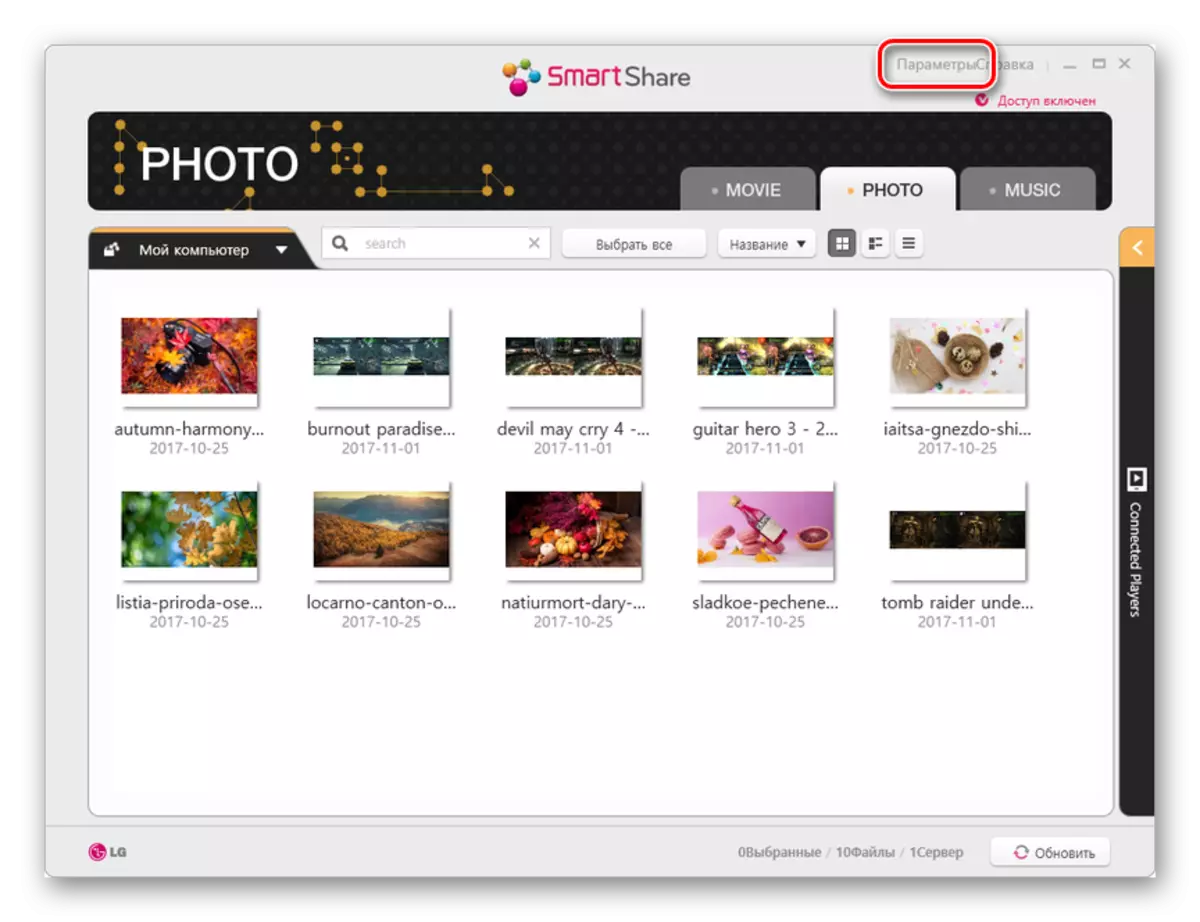
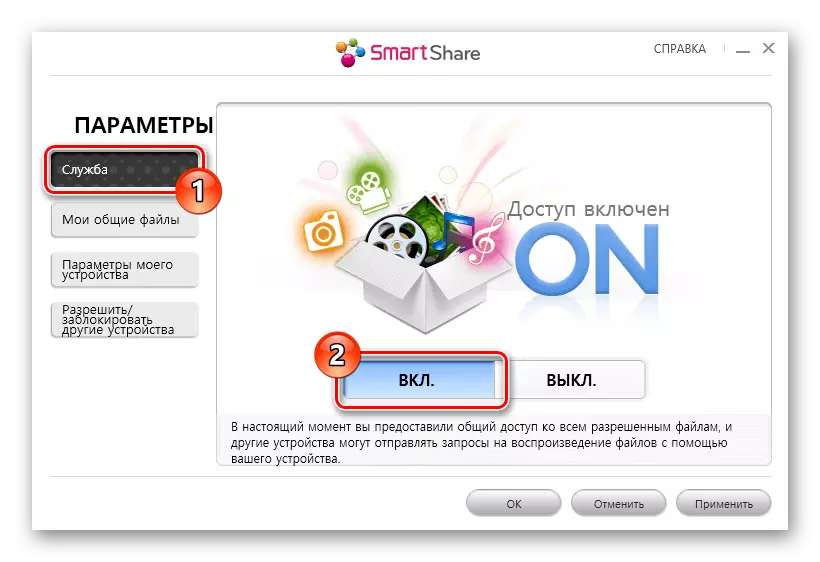
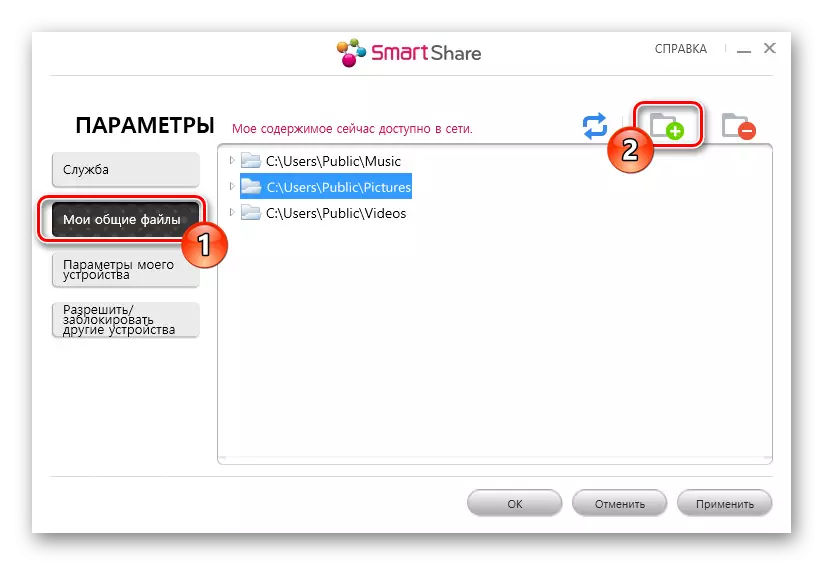
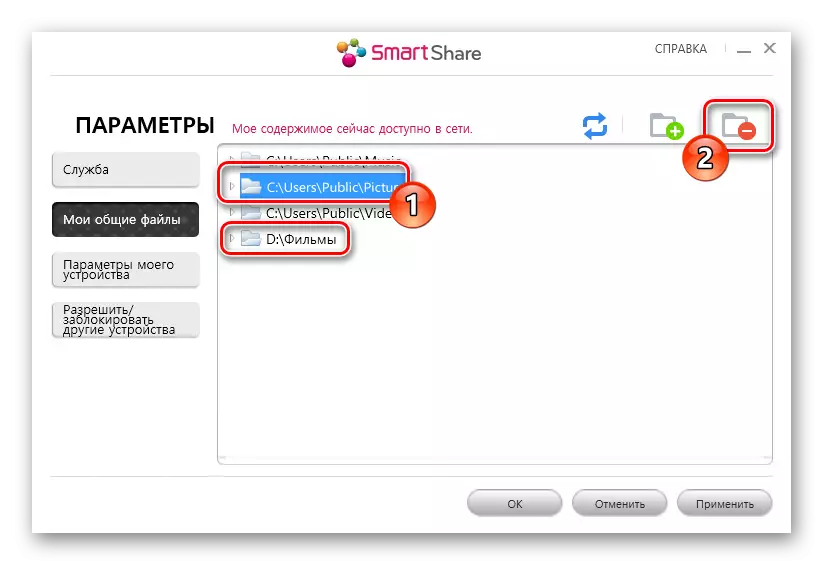
Naha hûn dikarin ji TV-yê re têkevin pelan.
Gav 3: Li TV-yê lîstin
Ev gav herî hêsan e. Ev ji ber vê yekê ye ku pêşniyarên pêwîst bi gelemperî ji bo xebata bi TV-yê re bi manuala standard têne zêdekirin.
- Di menuê de beşek taybetî vekin ku pelên ji laptopê dikire. Bi gelemperî navê wê li gorî hilberînerê TV-yê ku berê li ser hilberîner hate saz kirin.
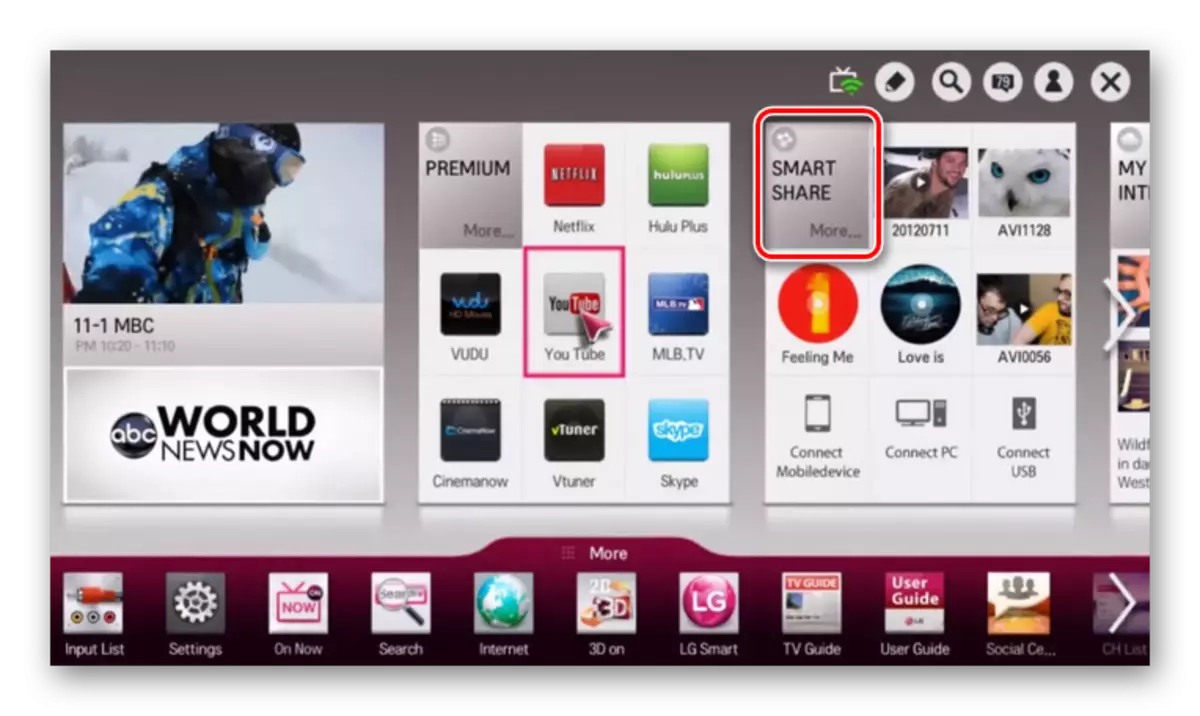
- Li ser hin TVs, hûn hewce ne ku têkiliyek torê bi navgîniya "çavkaniya" hilbijêrin.
- Piştra, daneyên ji laptop an komputera we dikare li ser ekranê were xuyang kirin, ku dikare were dîtin.
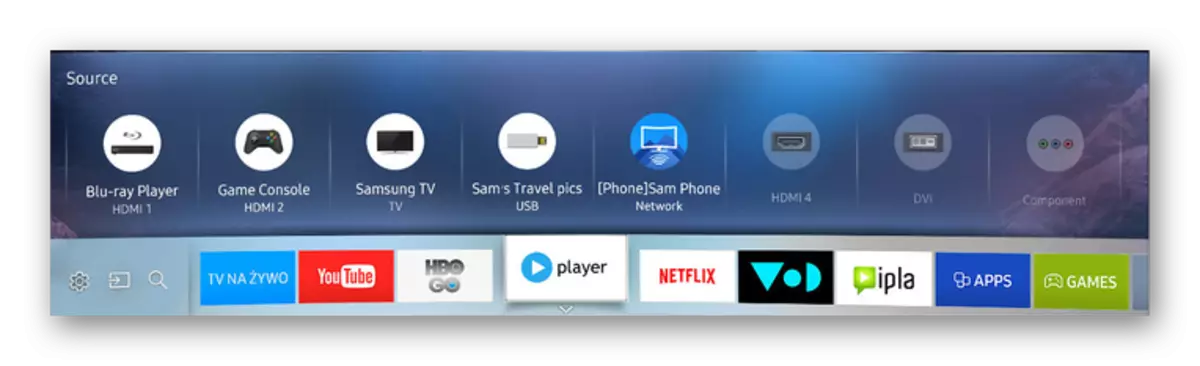
Tenê sînorkirina ku hûn dikarin bi vê rêbazê bikar bînin ev e ku laptop her gav divê were. Ji ber veguhestina laptopê ji bo xewê an moda hibernation, veguhestina herikînê dê were qutkirin.
çalakiyên piştre divê li ser kompûtera bi piştgiriya teknolojiya heman pêk bê.
Gav 2: Miracast li Laptop
Em pêvajoya Miracast li ser komputerê û laptop di gotara cuda de bikaranîna nimûne ji Windows 10. berçavkirin Eger laptop xwe piştgiriya vê Girêdana, paşê ji piştî darvekirinê yên li jor hatî-şirove li ser TV, wêneyê ji biþopîne, wê bê li ser monitorê di TV.
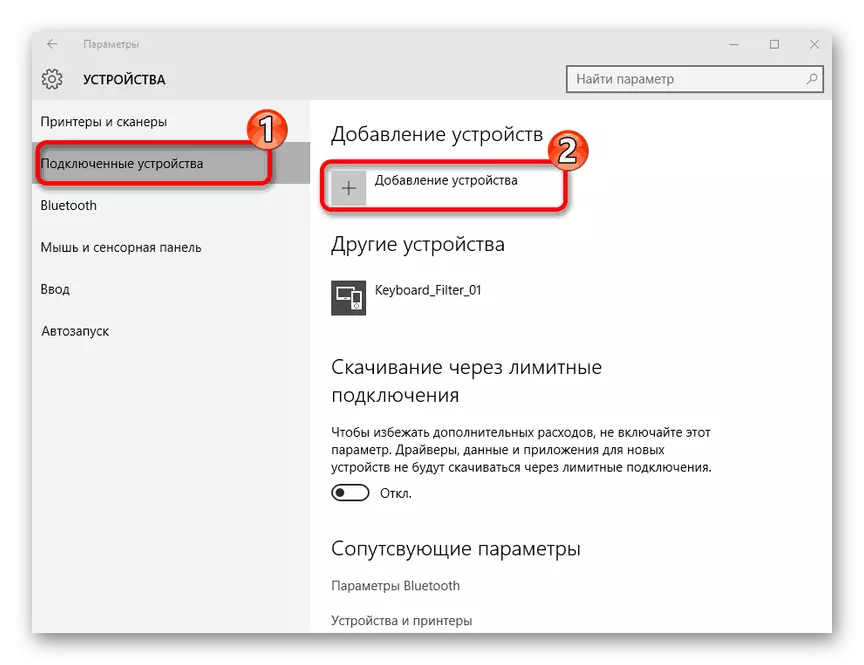
Zêdetir bixwînin: Meriv çawa Miracast li ser Windows 10-ê çalak bike
Hûn dikarin operasyona çavdêriyê bi riya beşa "Resolution Screen" an bi bişkoja "Win + P" li ser klavyeyê.
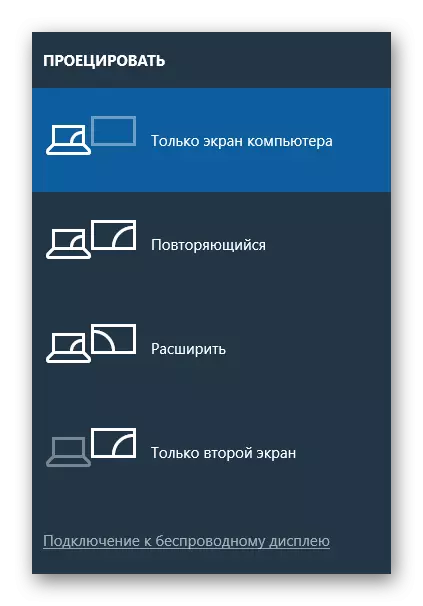
Ger pirsan çêbibe, di şîroveyan de bi me re têkilî daynin.
Vebijêrk 3: Adapterê Miracast
Heke hûn TV-yê aqilmend nînin, hûn dikarin bi hêsanî adapterek taybetî ya miracast bikar bînin. Ev cîhaz dikare modelên cûda be, lê di her rewşê de ji HDMI-yê li TV-yê hewce dike û, heke gengaz be, porta USB.
Gav 1: Têkelî
- Adapterê Miracast bi navgînek pêş-veqetandî bi karanîna navbeynkariya HDMI ve girêdayî bikin.
- Kabloya bi cîhazê ve girêdin.
- Razor bi navgîniya USB-ê ve girêdin li ser kargêrê an porta belaş li ser TV-yê.



Gav 2: Sazkirina TV
- Bişkoja "input" an "çavkaniya" bikar bînin.
- Portê HDMI bi adapterek MELACAST-ê ve girêdayî hilbijêrin.
- Agahdariya ku li ser ekranê tê nîşandan dê ji bo mîhengkirina adapterê were dayîn.
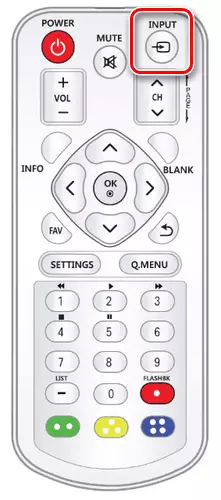


Step 3: sazkirina laptopek
- Bikaranîna amûrên windows standard, bi tora Wi-Fi ya adapterê Miracast ve girêdayî bikin.
Piştî ku kiryarên ku hatine diyarkirin, li ser komputerê li gorî rêwerzên li jor, li ser kerametan bizivirin. Ger her tişt bi rengek rast hate kirin, wêneyek ji laptopê li ser TV-yê xuya dike.
Her weha binihêrin: Meriv çawa Laptopek bi TV-yê bi rêya USB ve girêdide
Xelasî
Dema ku laptop girêdayî ye û televîzyonê bi riya Wi-Fi ve girêdayî ye, dezgehek dereng di veguheztina nîşanê de, nemaze heke TV wekî çavdêriya televîzyonê bikar bîne. Ji bo yên mayî yên heman daneyê, nêzîkatî ne pir nizm e ku bi riya HDMI ve girêdayî ye.
