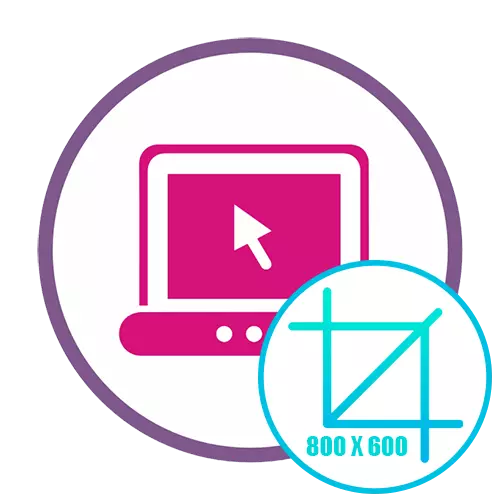
Method 1: fotor
Fotor edîtorê wêneya tevahî ya tevahî ye ku tê de fonksiyonek heye ku destûrê dide we ku hûn zûtirîn wêneyê di mezinahiyê de bilezînin.
Herin fotorên karûbarê serhêl
- Zencîreyê li jor bikar bînin da ku rûpelê sereke ya malperê vekin, û li ser bişkoja wêneyê biguherînin.
- Li ser deverê bikirtînin da ku wêneyek zêde bikin an jî tenê pelê hewceyê li wir bikişînin.
- Dema ku pencereya standarda standard nîşan dide, wêneyê di hilana herêmî de bibînin, wê ronî bikin û vekin.
- Piştî daxistina hêmanên edîtor, parameterên bingehîn vekin û kategoriya "beşa guhertinê" vekin.
- Di wê de, li ser pixels rêjeya rêjeya guncan bicîh bikin û "Pejirînin" bikirtînin. Hûn dikarin mezinahî û ji sedî biguherînin, tiştê têkildar kontrol bikin.
- Kiryarên mayî çêbikin da ku wêneya bi karanîna amûrên çêkirî biguhezînin, hingê encama dawîn di pencereya pêşdanê de bixwînin û li ser pêlika rastê ya li ser panelê jorîn bitikînin.
- Navê pelê xwestin bicîh bikin, formata xwe ji du berdest hilbijêrin, kalîteya çêtirîn a ku ji mezinahiya paşîn ve girêdayî ye û ve girêdayî ye, û dûv re jî dakêşin.
- Li bendê ne ku temamkirina wêneyê wêneyê, piştî ku hûn dikarin wê vekin da ku ji bo armancên din bibînin an bikar bînin.
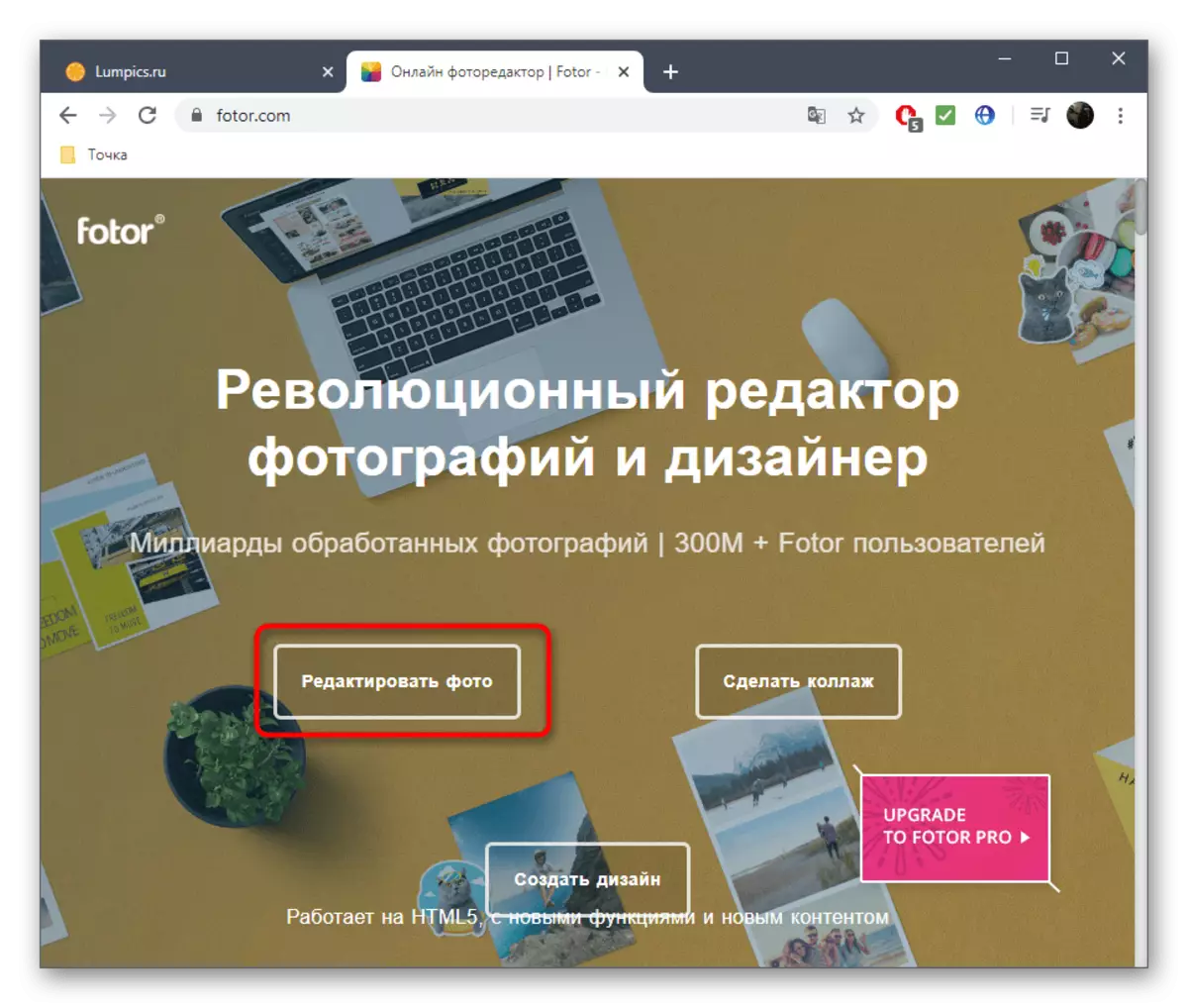
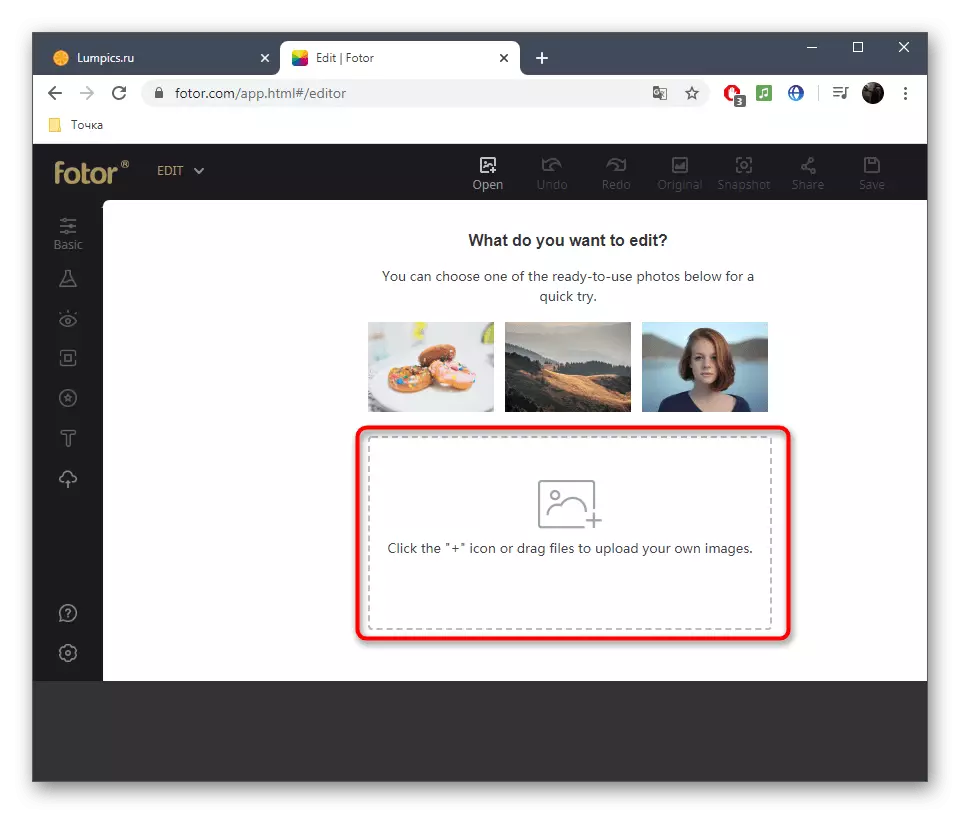
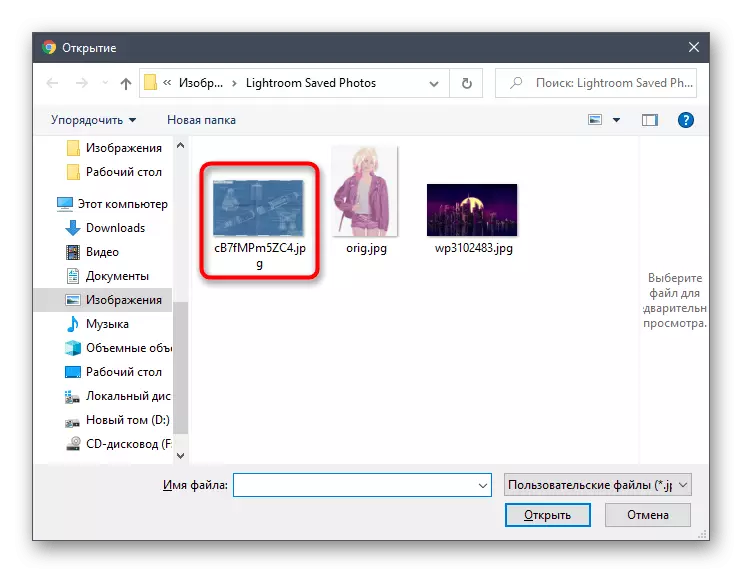
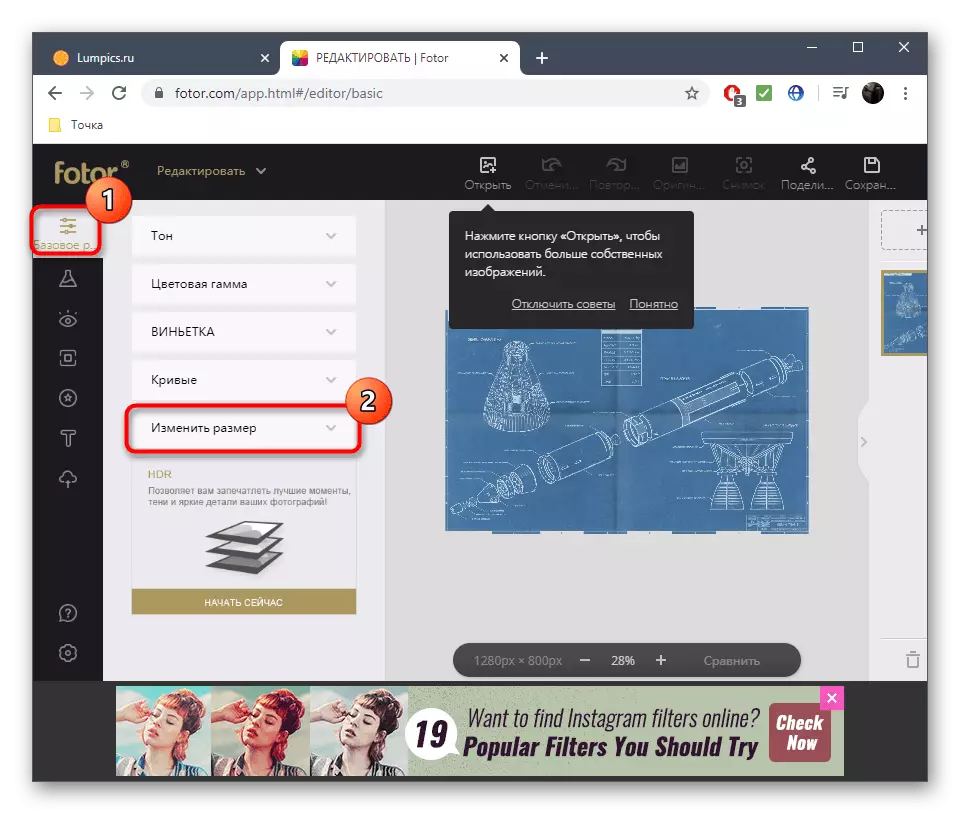
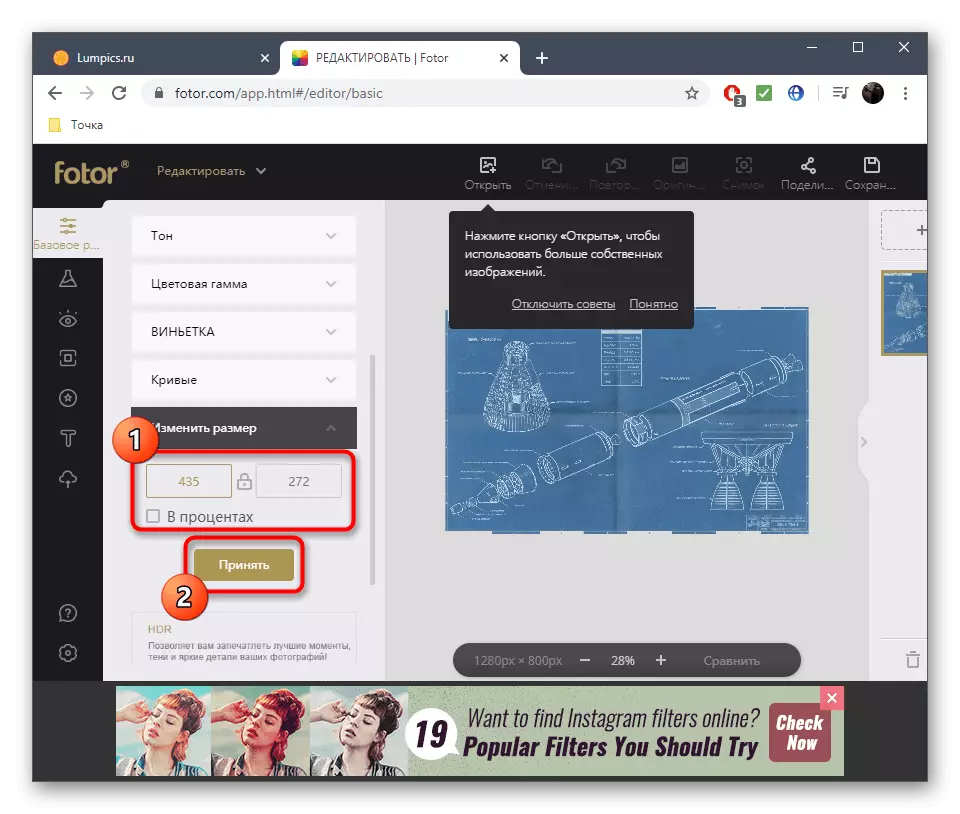
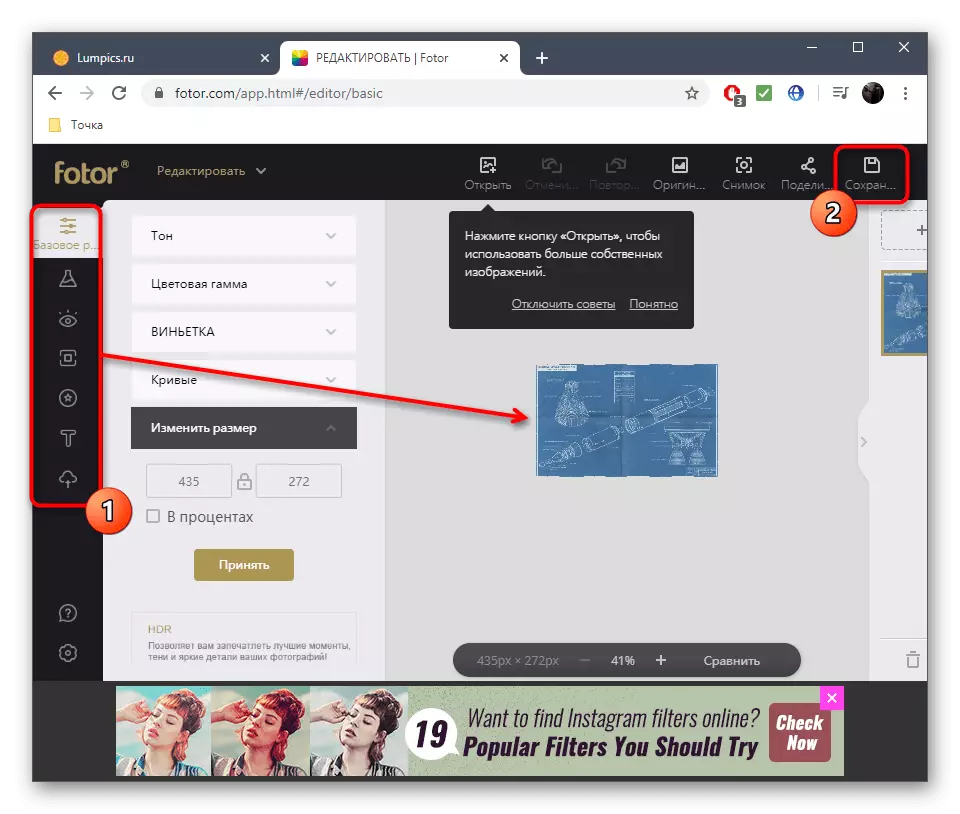

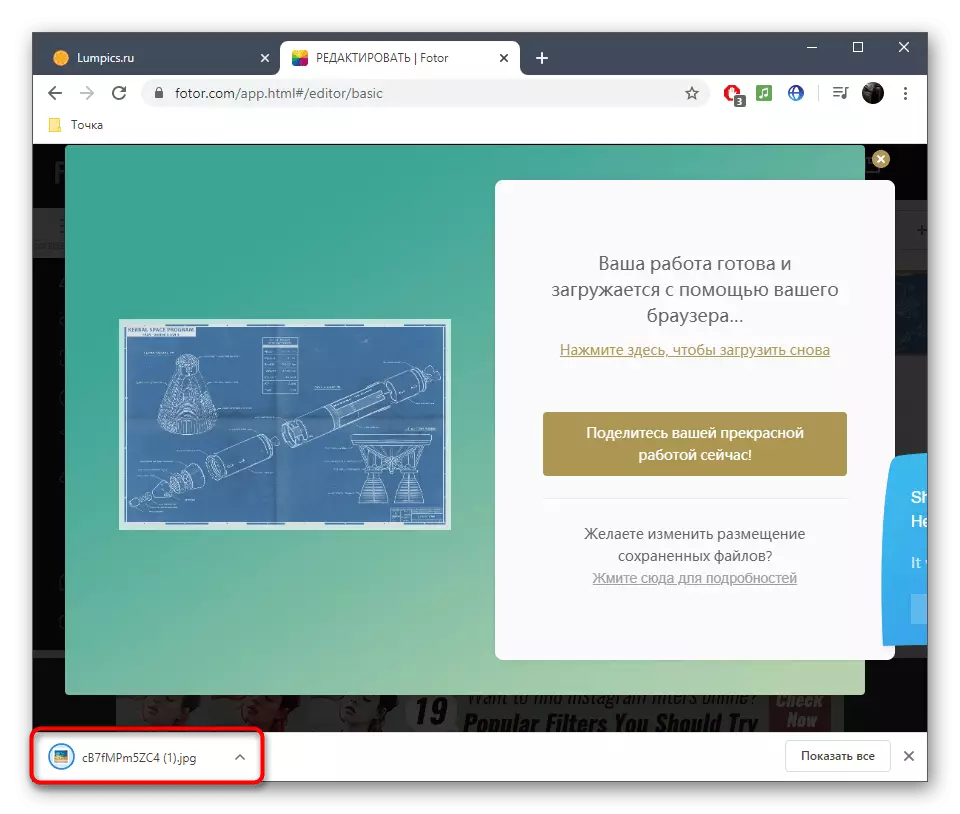
Fotor xwedî vebijarkên din ên ku vekirî ye dema kirîna guhertoyek premium, di heman demê de guhertina mezinahiyê heye û di guhertoya belaş de, ji ber vê yekê hûn ne hewce ne ku ji bo karanîna karûbarê malperê drav bidin.
Method 2: pho.to
Pho.to - edîtorê wêneya serhêl a din a ku guncan e ku meriv wêneya li gorî pîvanên diyarkirî bigire. Prensîba karanîna wê hêsan e û standard e.
Herin servîsa serhêl Pho.to
- PHO.TO Rûpela sereke ya li geroka ku hûn bikar tînin û li ser bişkoja mezin "destpêkirina" bikirtînin.
- Navigate ku wêneyên ji komputer an rûpelan li ser tora civakî Facebook dakêşin.
- Vekirina snapshotek ku di stargehek herêmî de ye di nav pencereyek rêça standard de pêk tê.
- Li ser rûpelê edîtorê ku hûn bala xwe didin aliyekî yekem a pane ya çepê, ku jê re tê gotin "pruning".
- Di wê de, celebê birrînê, ji bo nimûne, xwekuj rê dide we ku hûn her nirxa berfireh û bilindbûnê saz bikin, di heman demê de rêjeya 16: 9, 4: 3 û nirxên din jî hene. Heke hewce be, di pîvanên pixelê de binivîse an jî li qada preview di qada pêşgotinê de biguherînin, û paşê "Apply" bitikînin.
- Verastkirina bêkêmasî, piştre "Save û Share" bikirtînin.
- Wekî din, em bala xwe didin ku mezinahî di vê qonaxê de were sererast kirin. Da ku vê bikin, biçin menuya têkildar ya pencereya vekirî.
- Rêjeya xalîçeyê bicîh bikin an jî bi destan hejmara width û bilindahiya wêneyê ya wêneyê bicîh bikin.
- "Daxistin" bikirtînin da ku wêneyê di formata JPG-ê de ji komputera xwe re hilînin, "Zencîre" li ser wê an yekser li ser torên civakî parve bikin.
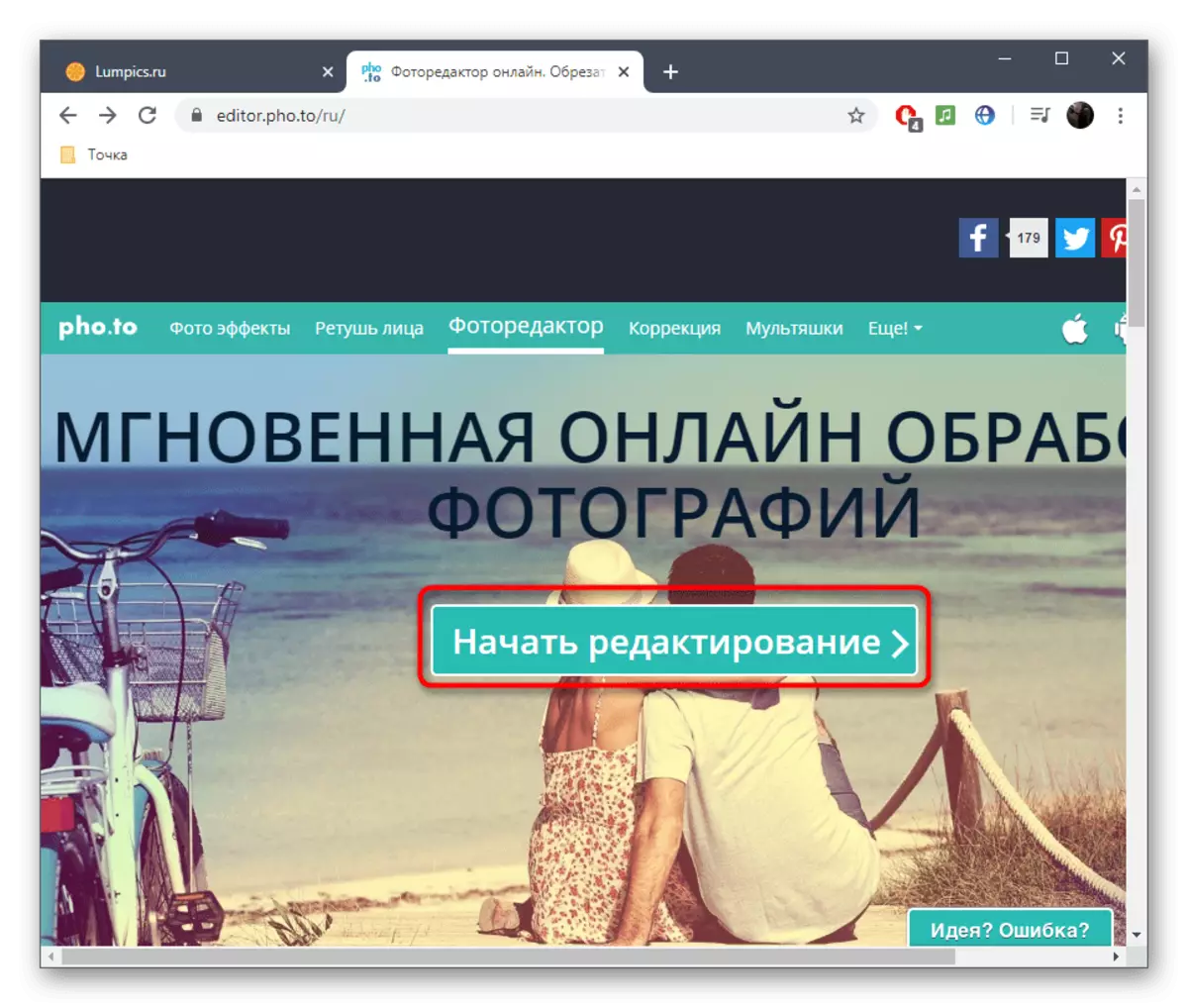
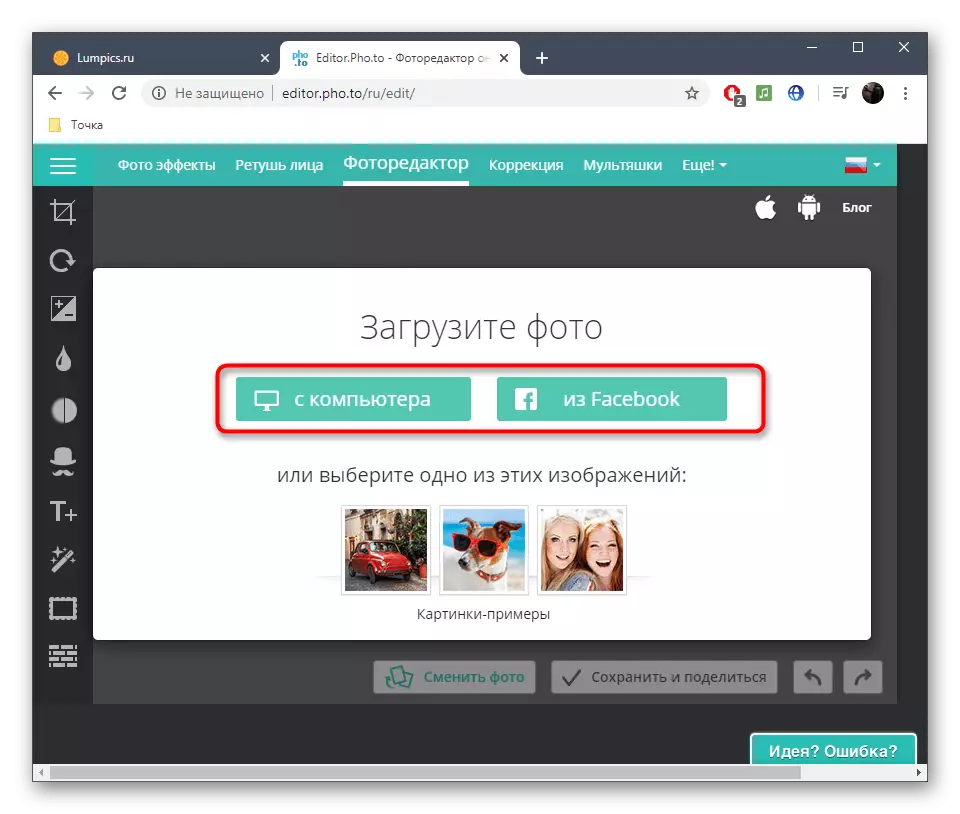
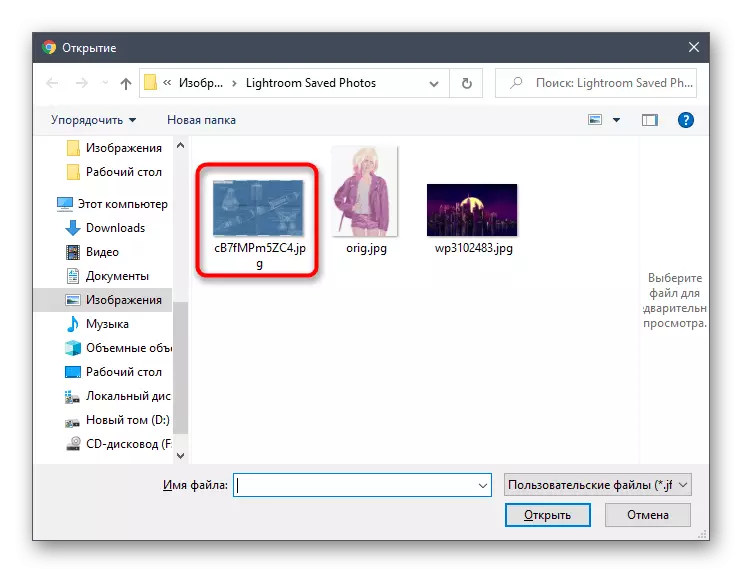
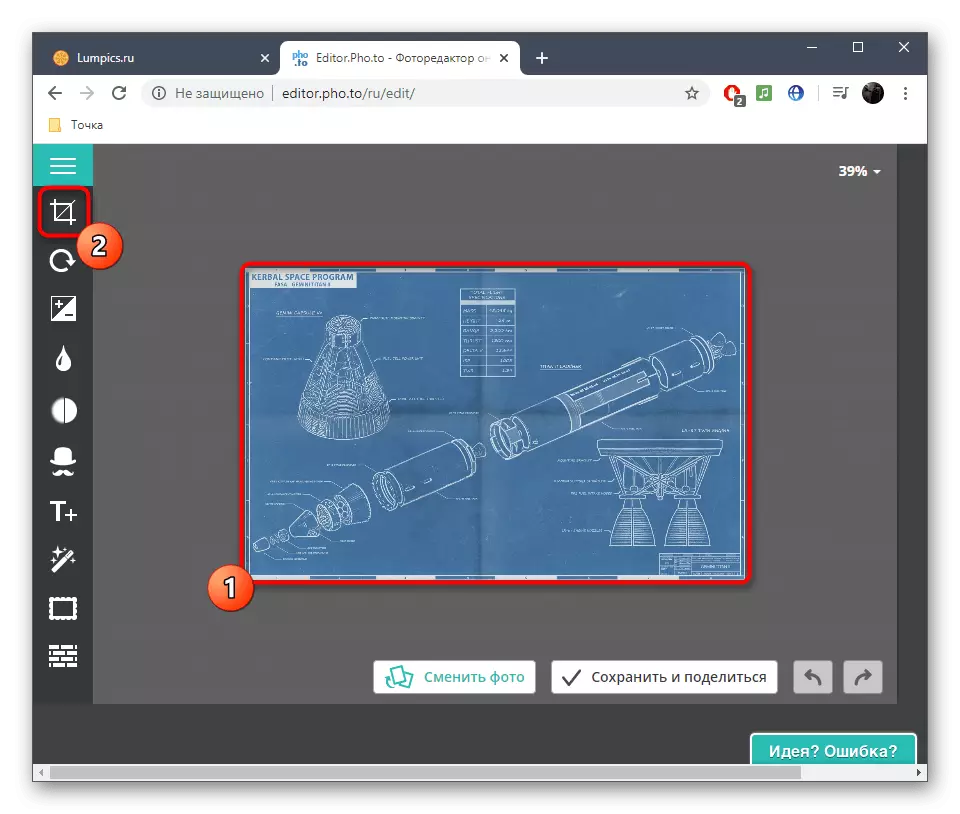
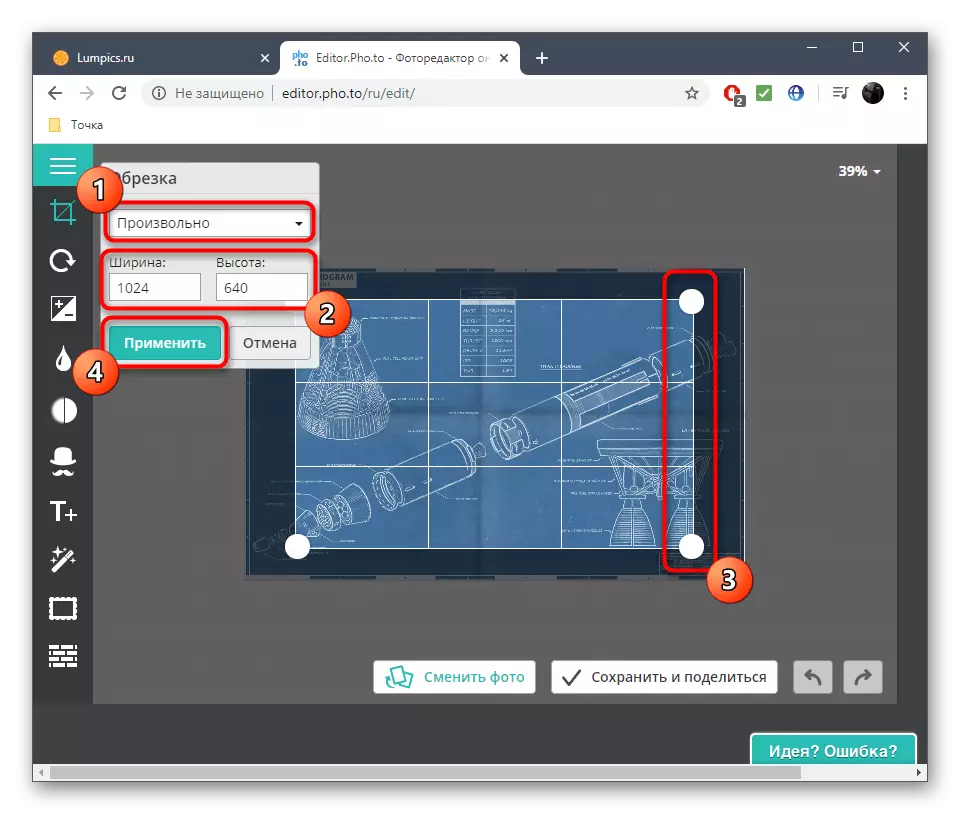
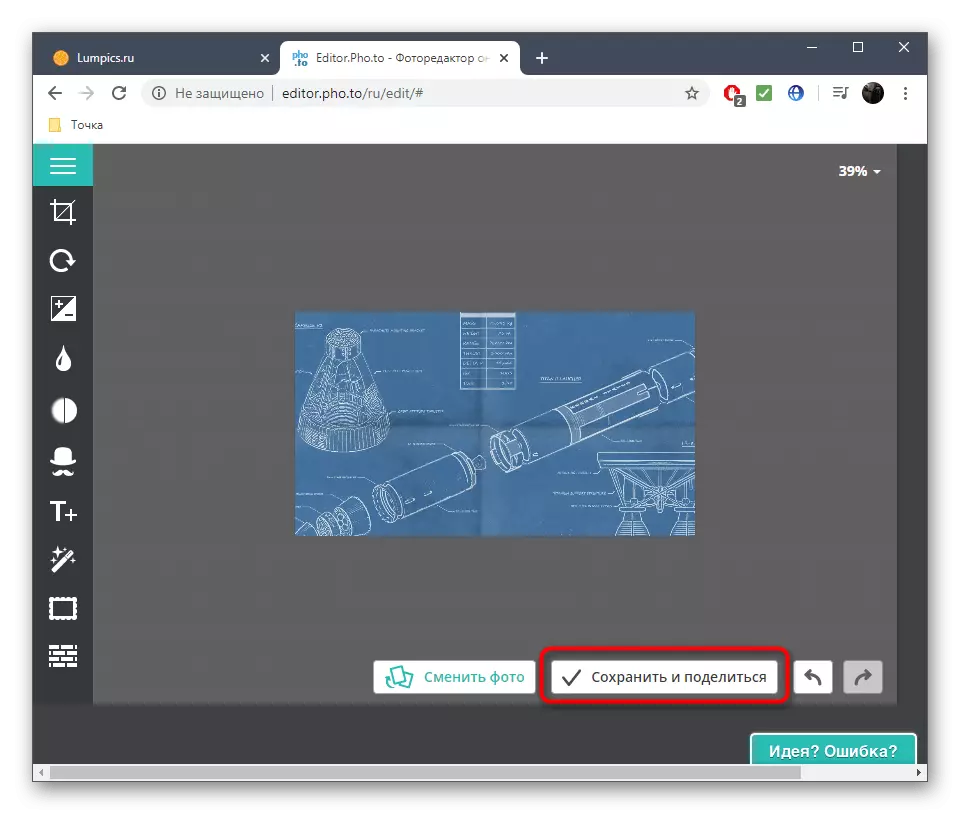
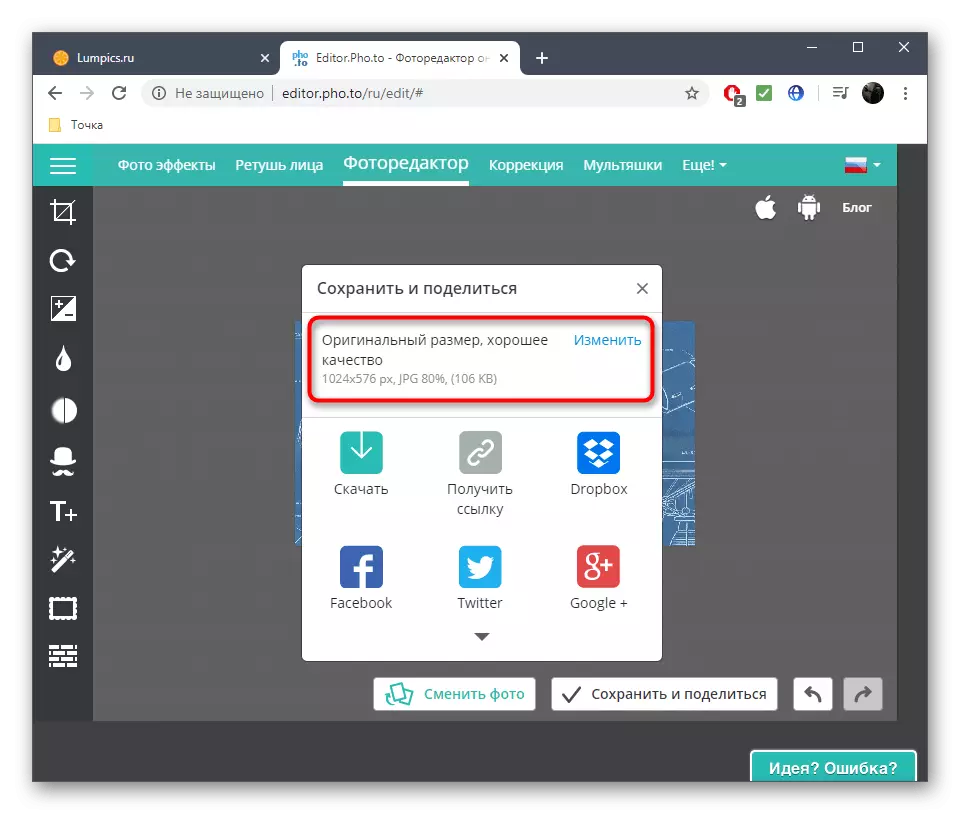
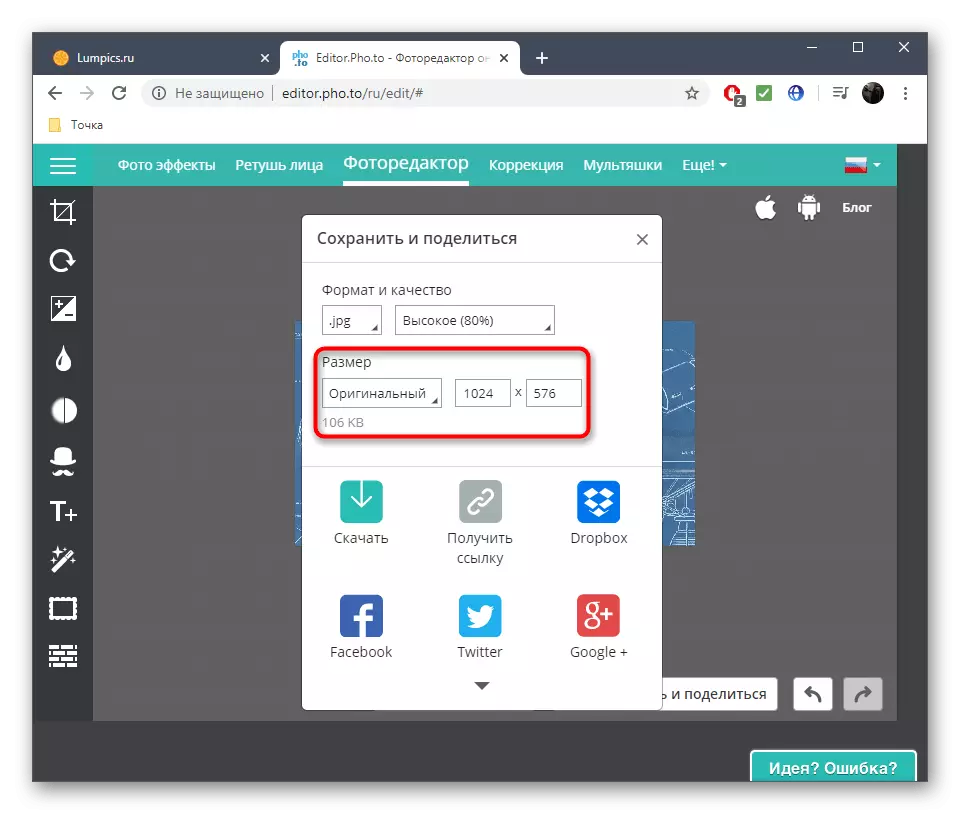
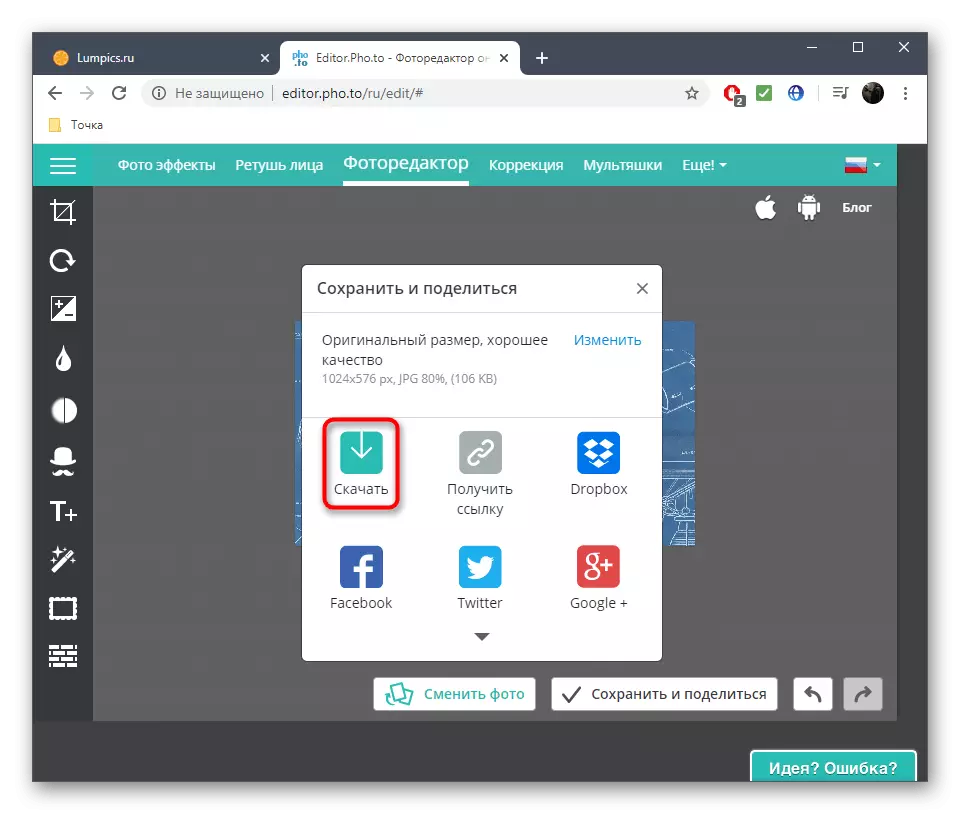
Method 3: canva
Canva yek ji wan ehelek grafîkî ya herî populer a ku di gerokê de heye heye, û ew amûrek ku hûn hewce ne hene.
Herin karûbarê serhêl a Canva
- Li ser girêdana li ser rûpelê li ser Rûpelê Grafîkî ya ku hûn li ser bişkoja Wêne ya Guhertinê bikirtînin bikirtînin.
- Li ser binî ya amûrê, wêneyê yekem "wêneyê" bikirtînin.
- Vebijêrin "Daxistin" hilbijêrin da ku wêneyek li hilanîna herêmî, an ji bo ceribandinê, yek şablonên belaş bikar bînin.
- Di nav lîsteya amûrên standard de, "biguherîne".
- Heke hûn dixwazin ji beşên zêde derxînin, an "Resize" bikirtînin Heke hûn tenê hewce ne ku Snapshot di Rêjeya Pixel de kêm bikin. Yek ji vebijarkên birêkûpêk bikar bînin, bi rengek serbixwe bilind û fireh bikin an jî qada hilbijartinê hilînin.
- Li ser bişkoja jorîn ya rastê bikirtînin da ku pelê li ser PC-ê dakêşin.
- Di pencereya pop-up de ku xuya dike, li ser pêlê bikirtînin "Wêneyê xwe ji hev veqetînin".
- Wêne dê hema hema tavilê were daxistin, ji ber vê yekê hûn dikarin tavilê biçin ku hûn çalakiyên din bibînin an bikin.
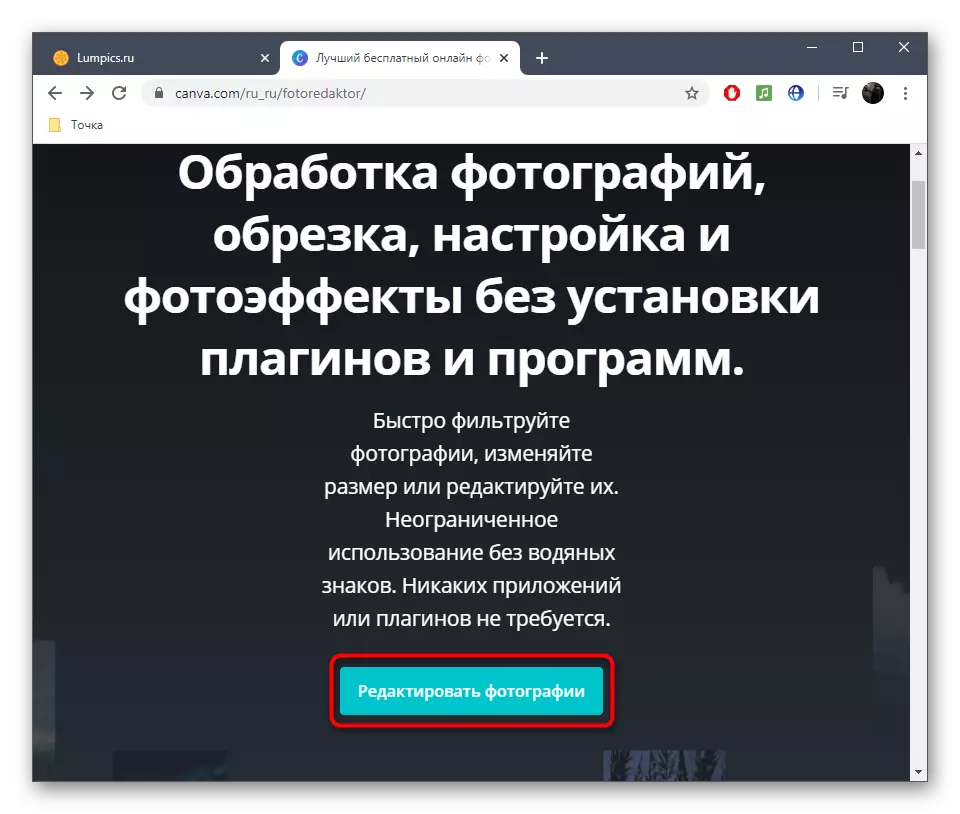
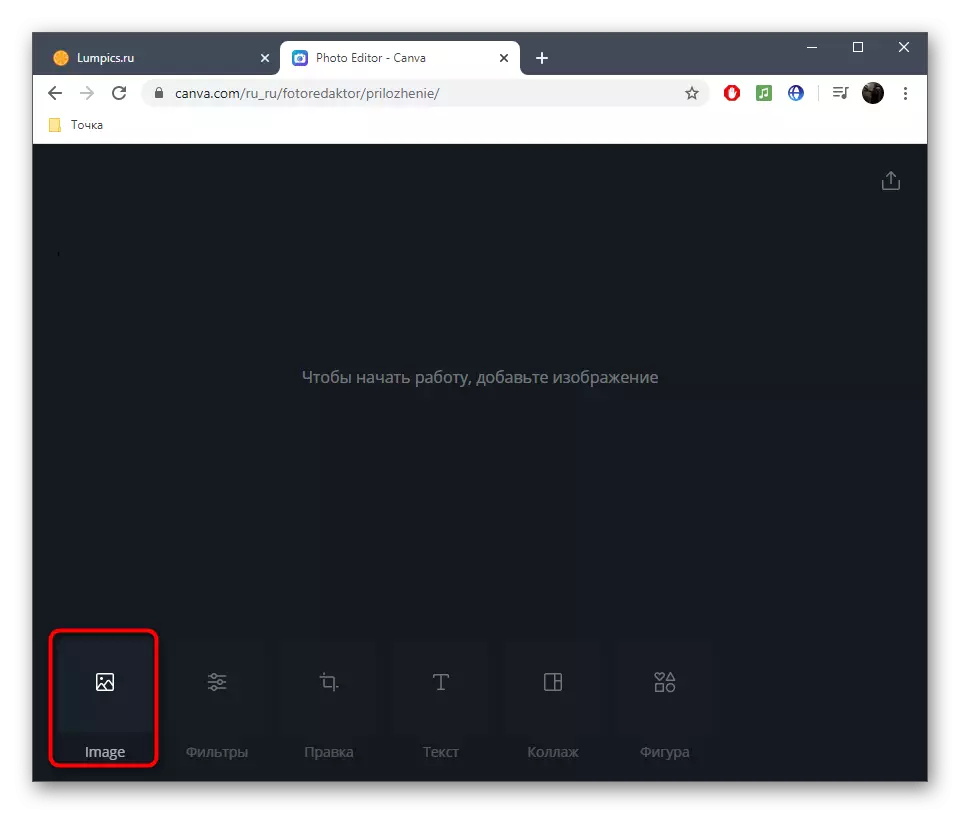
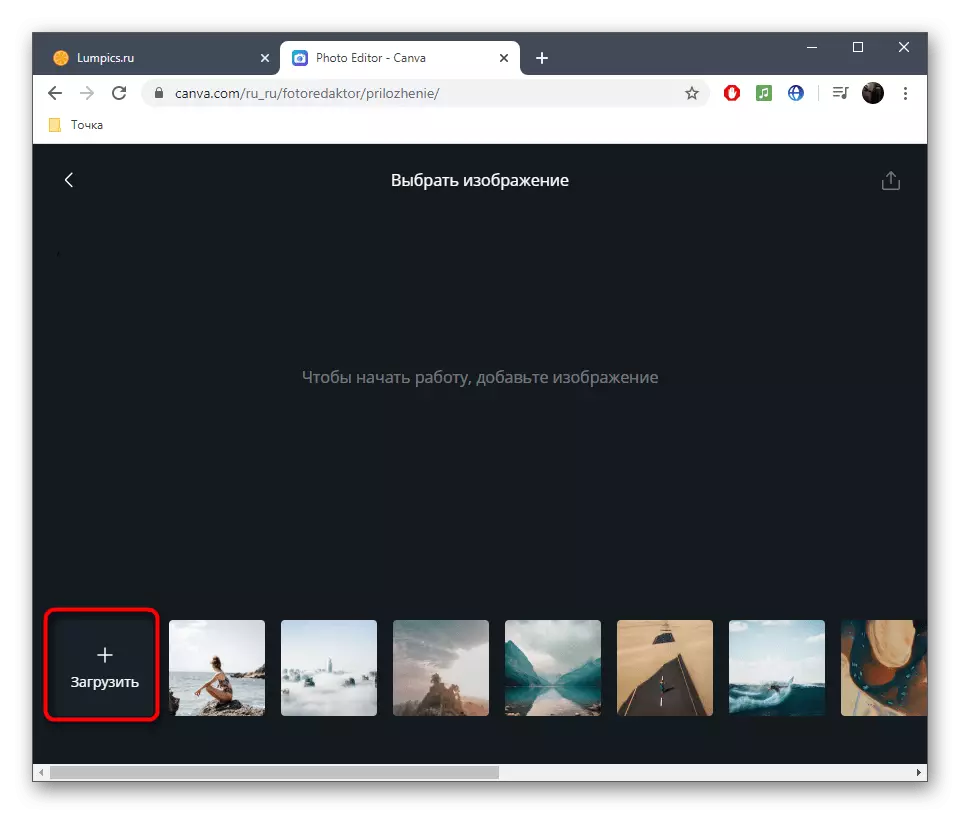
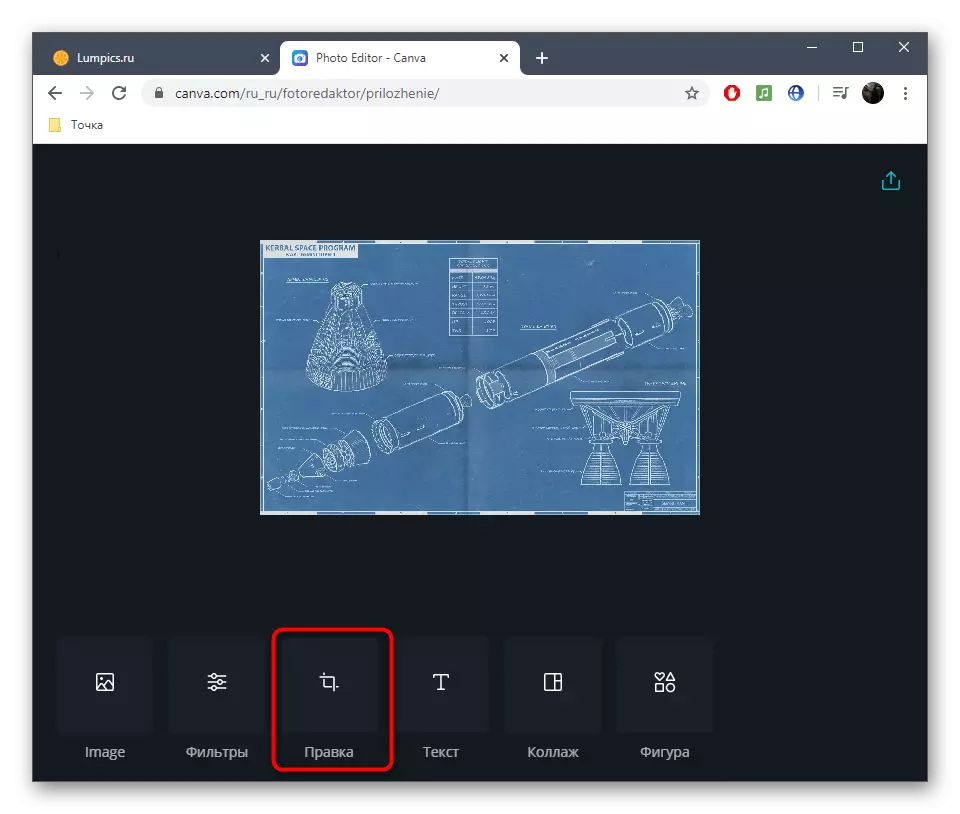
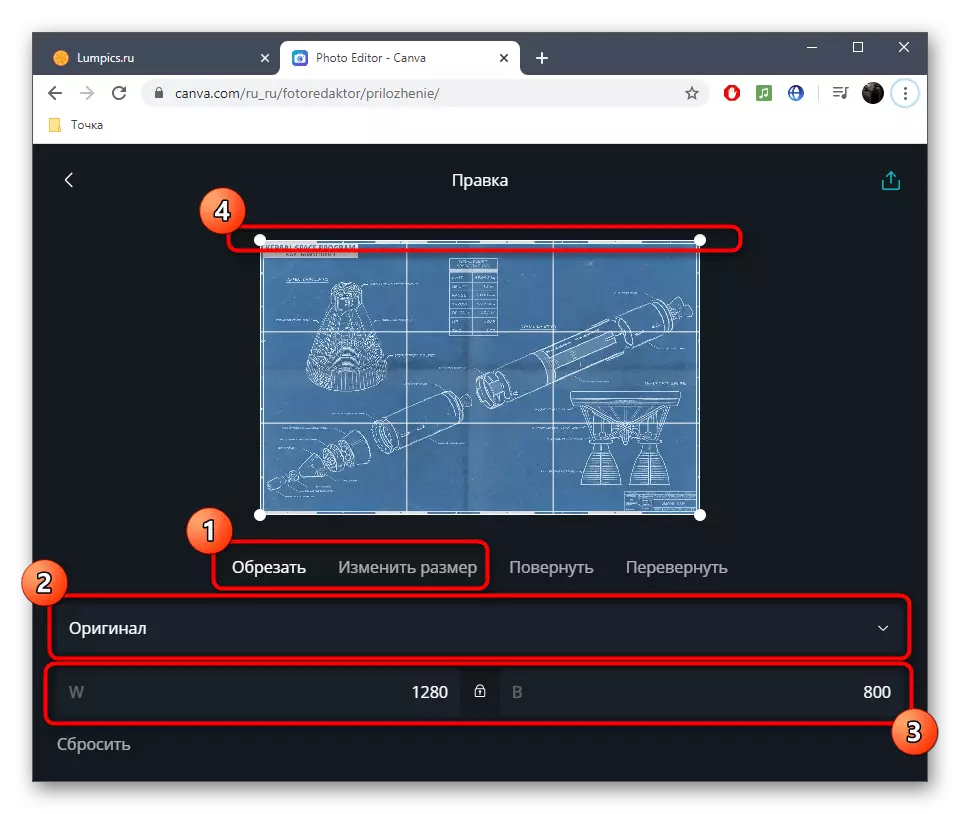
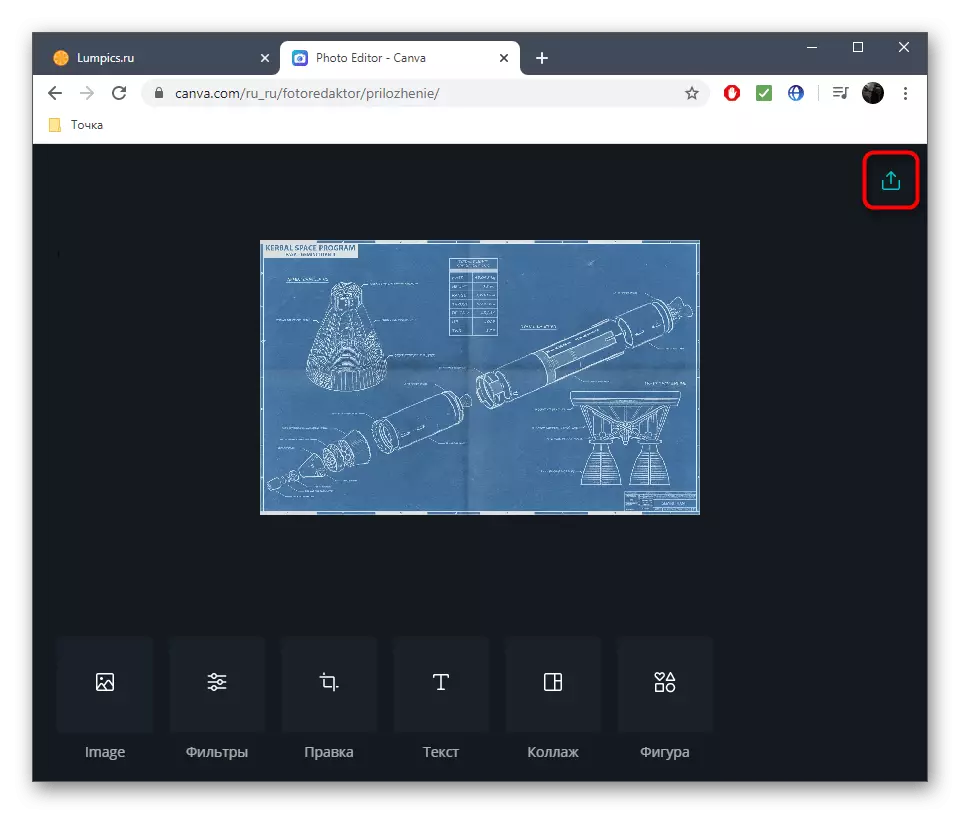
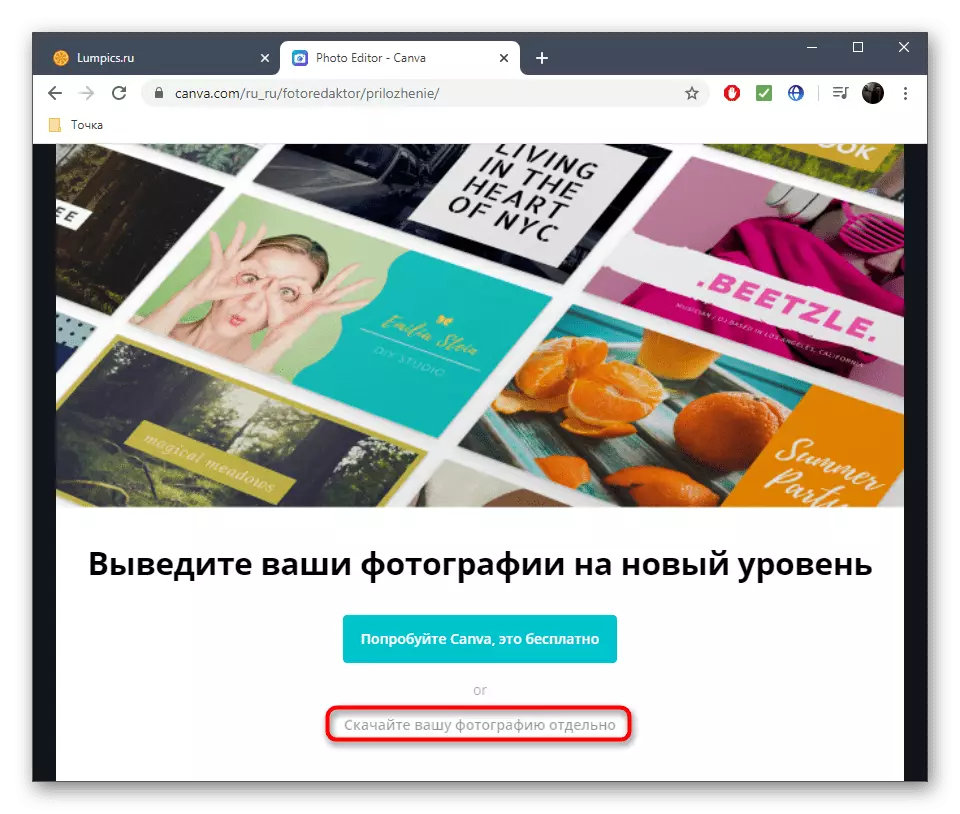
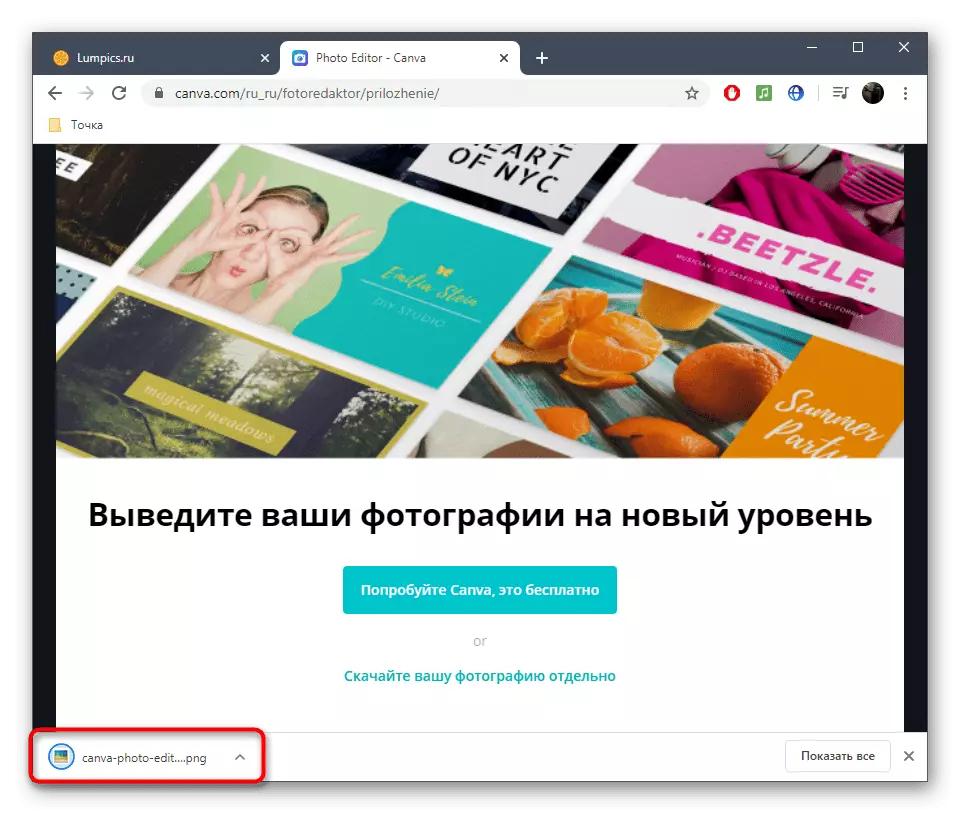
Di heman demê de bixwînin: Rêbazên ji bo şopandina wêneyên li ser komputerê
