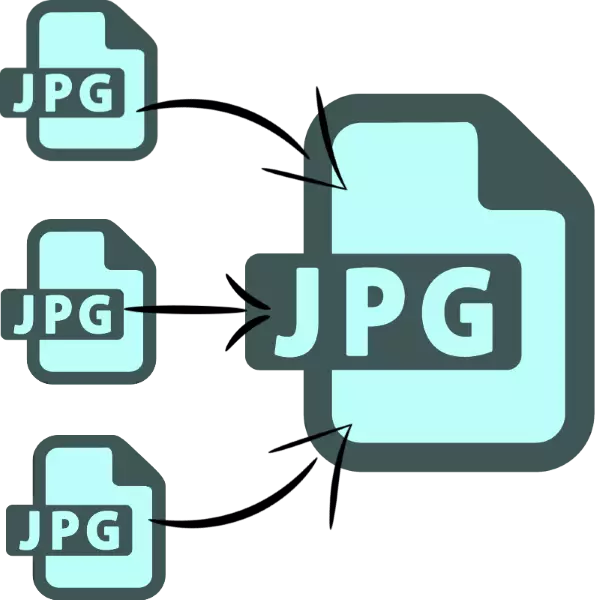
경우에 따라 여러 그림에서 하나의 JPEG 파일을 조합해야 할 수 있습니다. 오늘날 우리는 이러한 형식으로 이미지를 결합하기위한 가장 편리한 옵션을 제시하고자합니다.
JPG 유니온 방법
문제의 작업은 두 가지 방법으로 해결할 수 있습니다. 특별 유틸리티를 사용하거나 그래픽 편집기를 사이클링하십시오. 모든 사람들은 장점과 단점이 있습니다.방법 1 : 여러 JPG 파일을 하나로 가입하십시오
Sobolsoft Developer의 작은 프로그램은 이미지 그룹에서 단일 JPEG 파일을 만드는 프로세스를 자동화 할 수 있습니다. 사용의 용이성 및 추가 구성 기능과는 다릅니다.
다운로드 공식 사이트에서 여러 JPG 파일을 하나로 연결하십시오.
- 프로그램을 시작한 후 창의 왼쪽 부분에주의하십시오. 사진을 하나씩 추가하려면 "JPG 파일 추가"버튼을 클릭하십시오. 폴더에서 다운로드하려면 "폴더에있는 모든 JPG 파일 추가"를 클릭하십시오.
- "탐색기"창이 열립니다. 병합하려는 이미지가있는 카탈로그로 이동하십시오. 프로그램에 다운로드하려면 Ctrl + LKM 키 조합으로 필요한 파일을 선택하고 열기를 클릭하십시오.
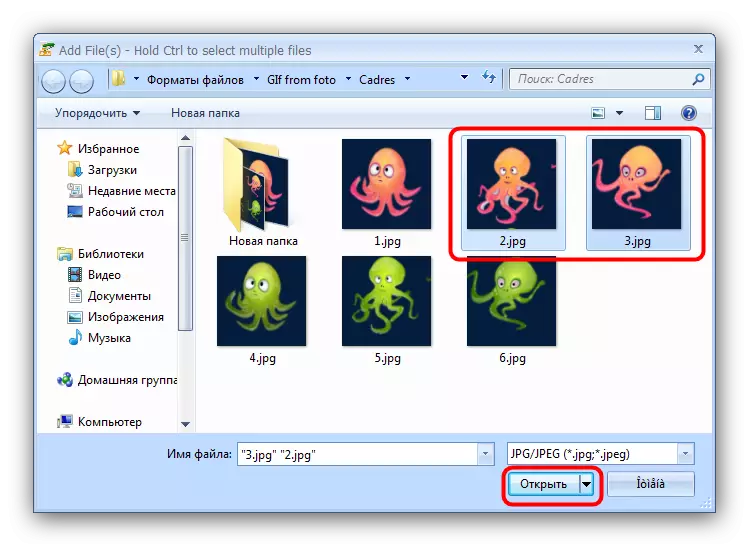
프로그램 데모 버전에서는 사용자가 경고 할 때 두 개의 파일 만 한 번에 결합 할 수 있습니다. 작업을 계속하려면 "아니오"를 클릭하십시오.
- 로드 된 이미지의 순서는 "위로 이동"(선택한 위치를 높이기) 및 "아래로 이동"(선택한 위치를 낮추기 "로 서명 된 목록의 오른쪽에 버튼으로 변경할 수 있습니다.
- "이미지 가입 ..."설정 블록에서 통합 이미지의 크기를 구성 할 수 있습니다. 둘 다 또는 감소를 두십시오.
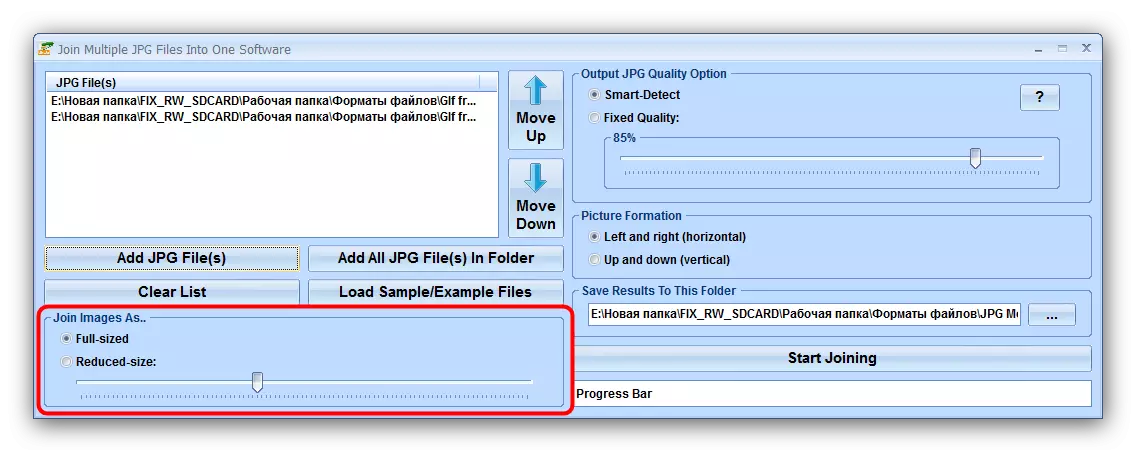
출력 JPG 품질 옵션 유닛은 출력 파일의 품질을 담당합니다. "Smart-Detect"라는 기본값을 남겨 두는 것이 좋습니다.
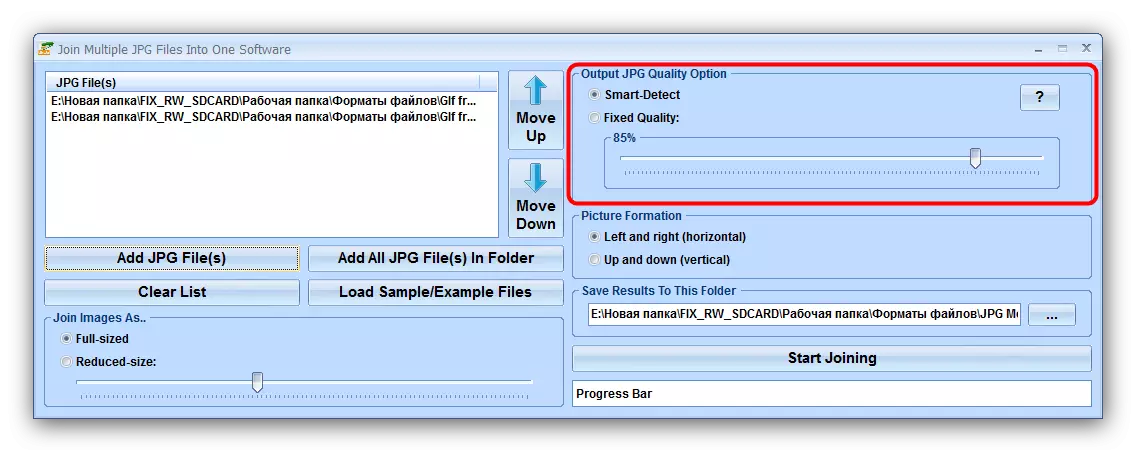
"사진 형성"블록에서는 수직 또는 가로 파일 설치 순서를 선택해야합니다.
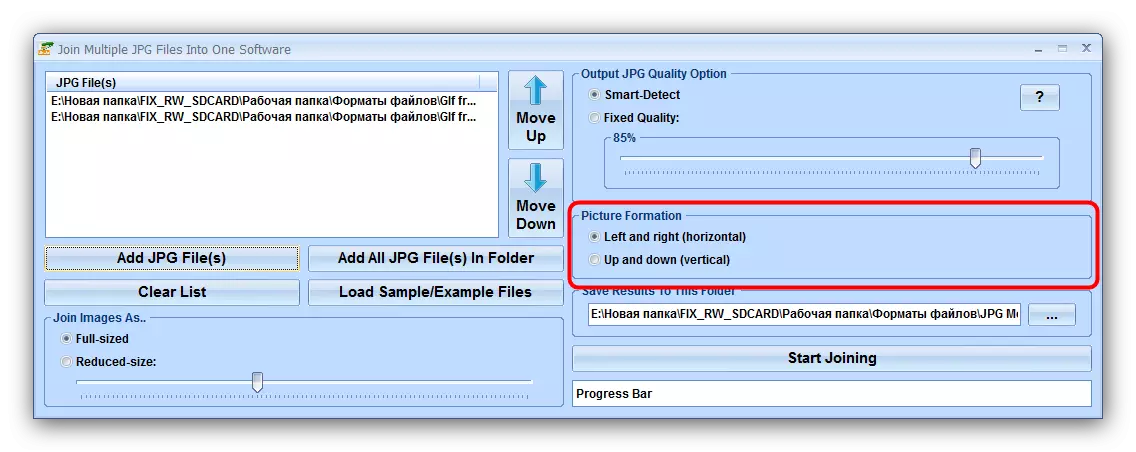
"결과를이 폴더로 저장"하면 결과 이미지의 보존의 끝 디렉토리를 설치할 수 있습니다.
- 조합 프로세스를 시작하려면 가입 시작 버튼을 클릭하십시오.
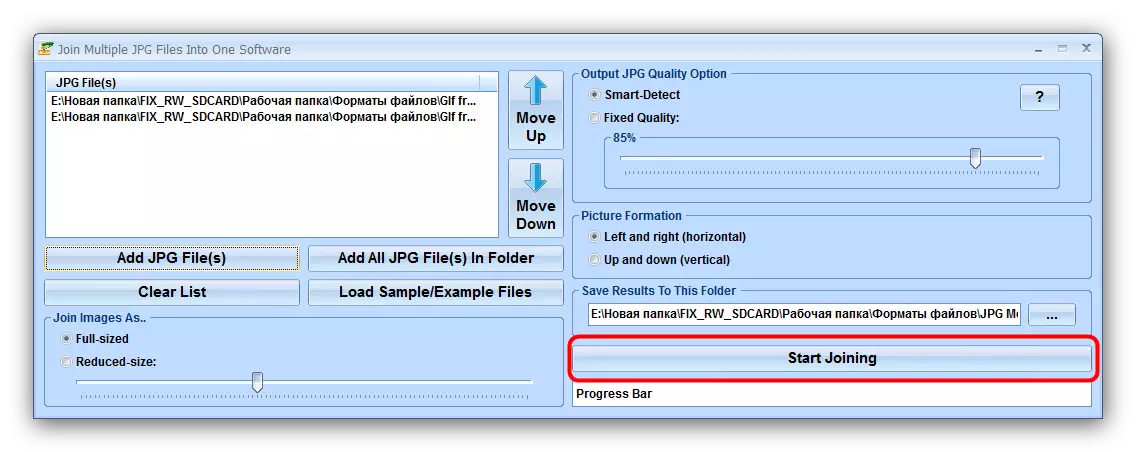
짧은 절차가 끝나면 프로그램은 "확인"을 클릭하는 메시지를 발행합니다.
- 이전에 선택한 디렉토리에서 Joind.jpg라는 결과가 나타납니다.
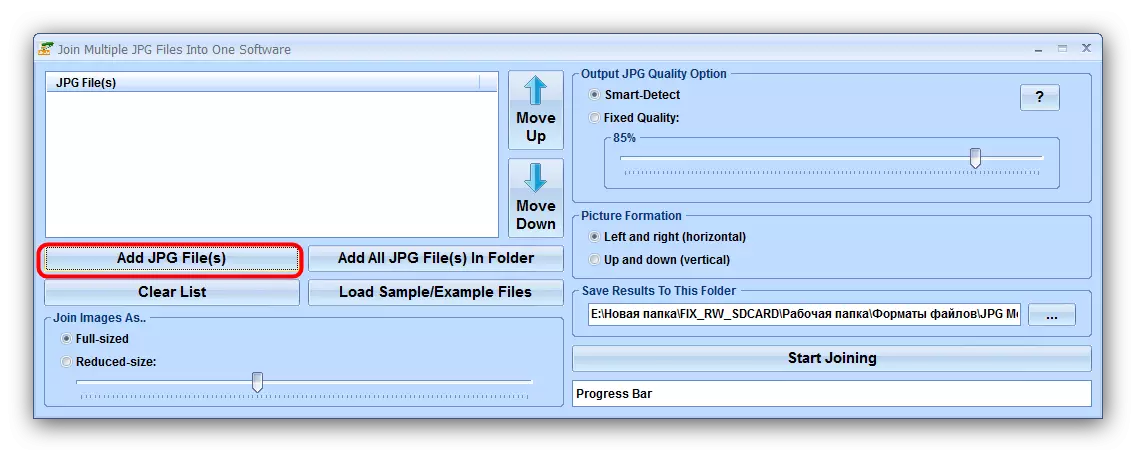
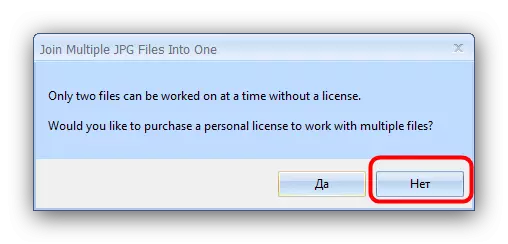
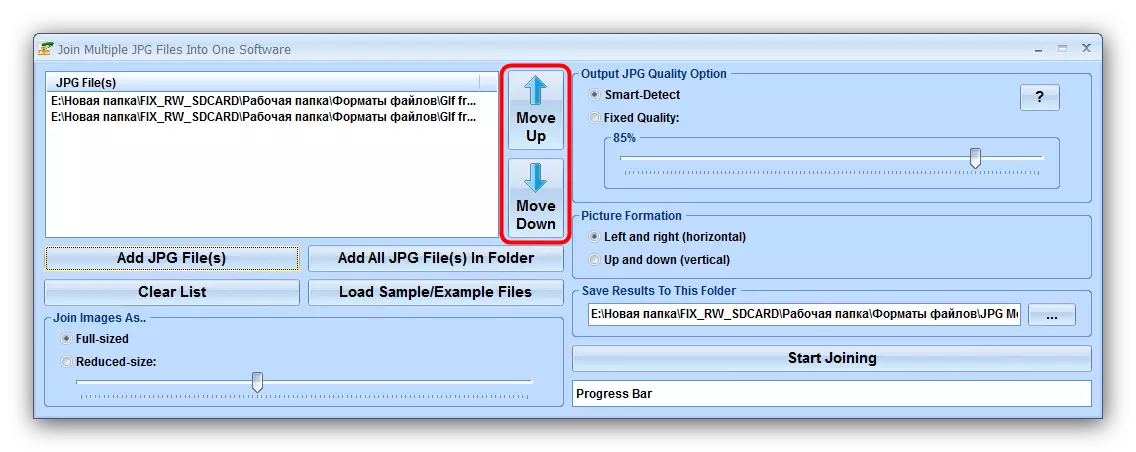
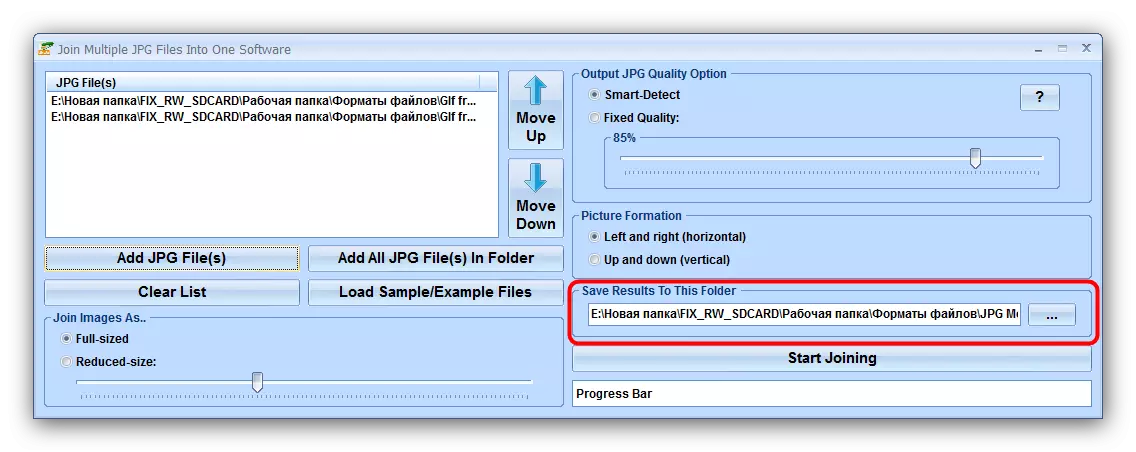
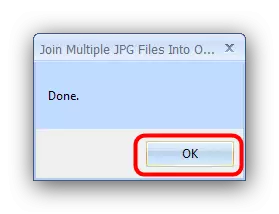
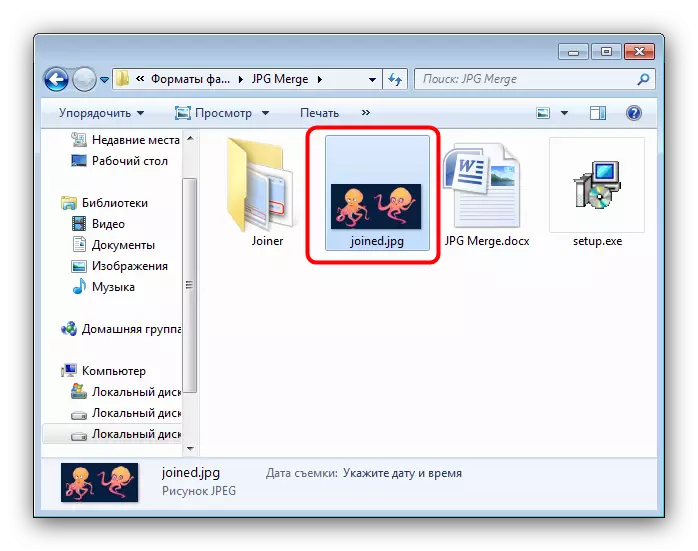
평가판의 제한 사항 외에도 여러 JPG 파일을 하나로 결합하는 단점은 러시아어의 부족입니다.
방법 2 : 그래픽 편집기
JPG 파일을 결합하는 다른 방법은 그래픽 편집기를 사용하는 것입니다. 그러나이 방법은 더욱 힘들어 지지만 더 나은 결과를 얻을 수 있습니다. 이 목적을 위해 모든 편집기가 적합합니다. 예를 들어 페인트를 사용할 것입니다. 그물.
- painf.net을 실행하기 전에 "탐색기"에서 결합하려는 사진을 찾으십시오. 첫 번째를 강조 표시하고 마우스 오른쪽 버튼을 클릭하고 "속성"을 선택하십시오.
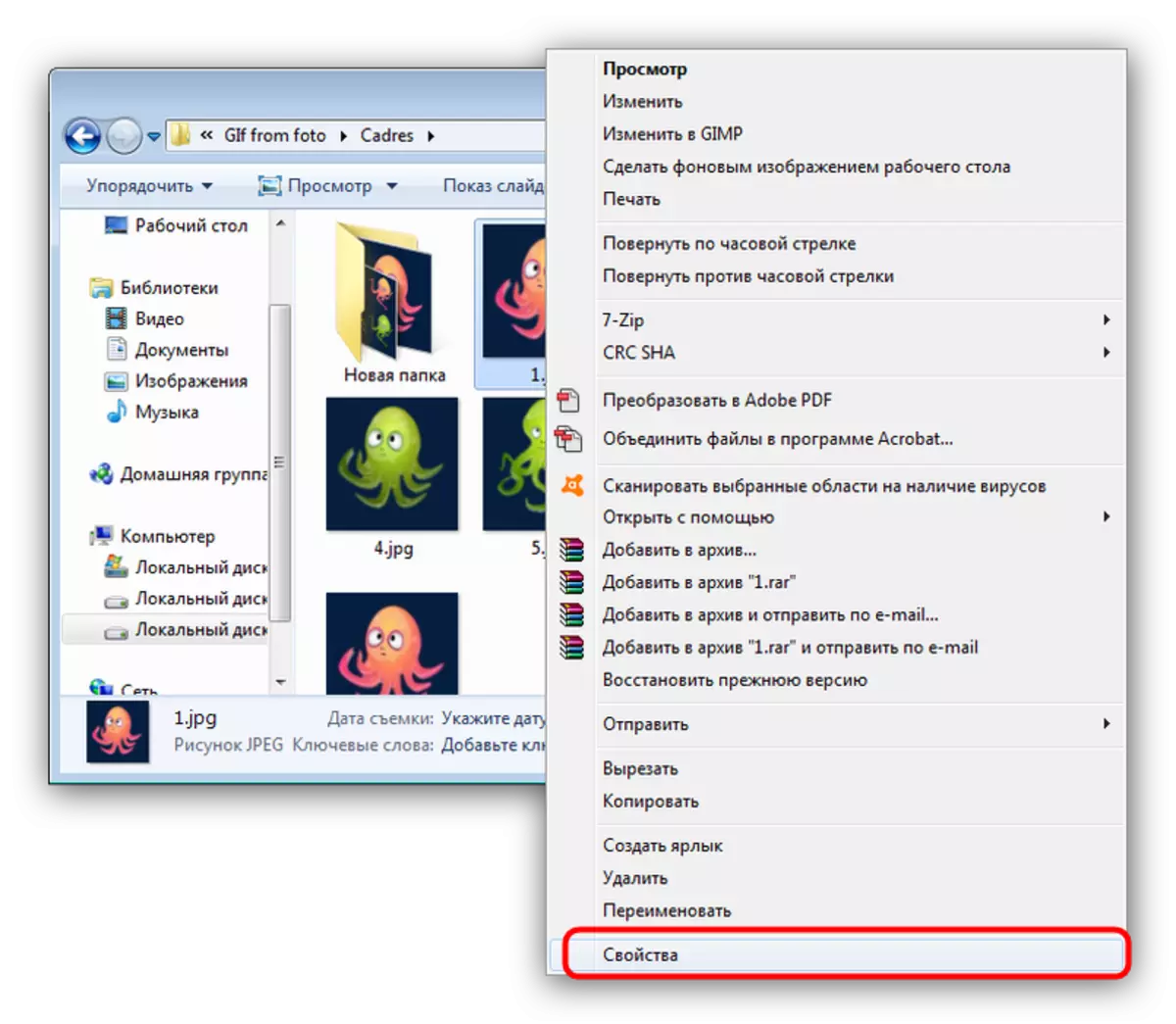
"속성"에서 "세부 정보"탭으로 이동하십시오. "너비"와 "높이"항목을 찾은 "이미지"블록으로 스크롤하십시오. 그들이 우리를 더 많이 필요로하는 숫자를 더 많이 쓰십시오.
- 각 통합 사진에 대해 1 단계를 반복하십시오.
- 프로그램을 실행하고 "웹 크기"를 선택한 "이미지"메뉴 항목을 사용하십시오.
- 캔버스 생성 된 이미지의 크기를 변경하는 창이 열립니다. 추가 조치는 사진을 결합하려는 방법에 따라 다릅니다. 가로 옵션의 경우 "너비"필드에 모든 사진의 양을 입력하십시오. "높이"필드의 높이의 합계를 수직 버전에 대해 입력하십시오. 원하는 값을 설치 한 후 "확인"을 클릭하여 확인하십시오.
- 그런 다음 "파일에서 가져 오기를 선택한"레이어 "항목을 사용하십시오.
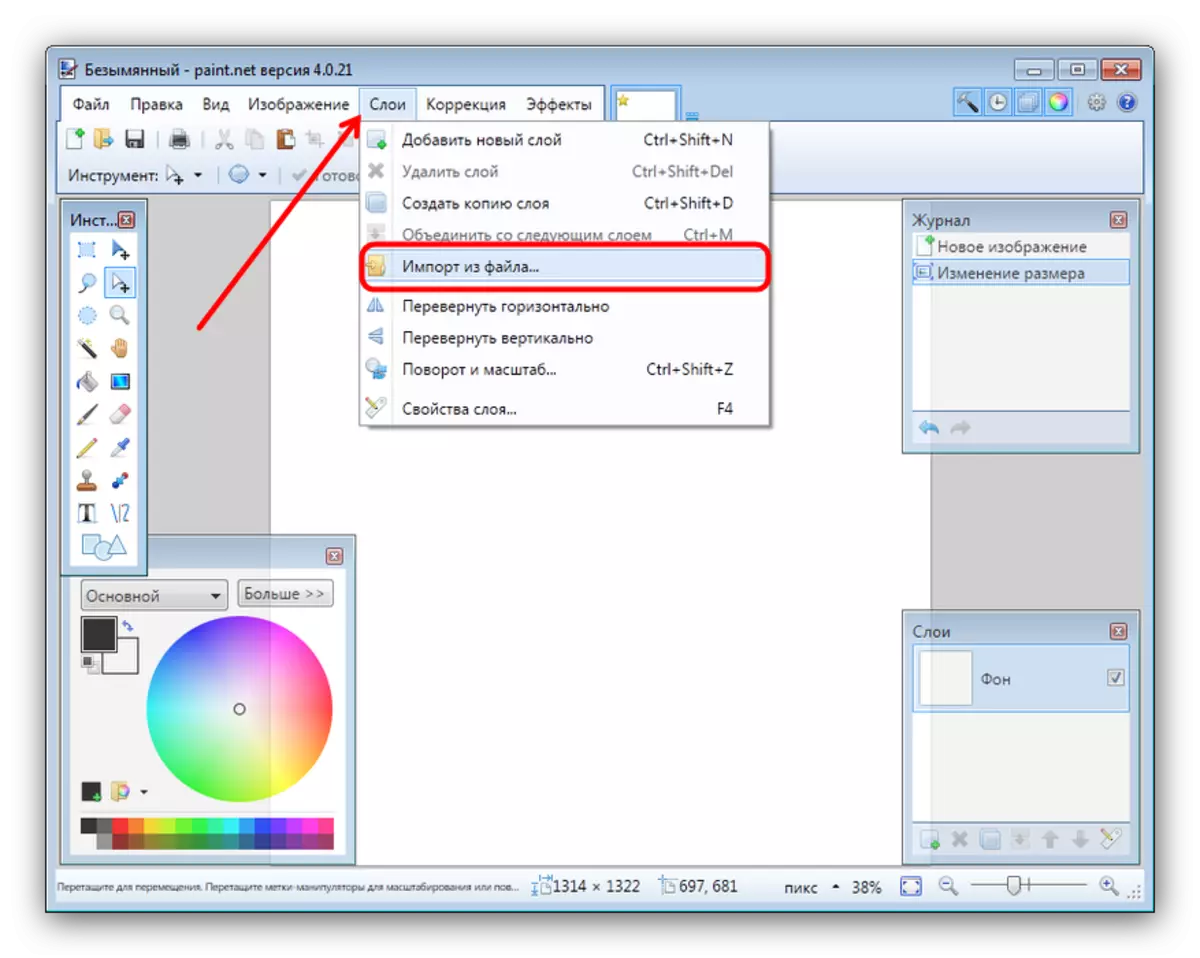
"탐색기"에서 원하는 이미지가있는 폴더로 이동하여 첫 번째를 강조 표시하고 "열기"를 클릭하십시오.
- 기본적으로 그림은 캔버스의 왼쪽 상단 모서리에 있습니다. 다음을 추가하려면 3 단계에서 절차를 반복하십시오. 이후 캔버스에서 의도 한 장소에서 이미지 레이어를 드래그합니다. 다음 각 파일에 대해이 단계를 반복하십시오.
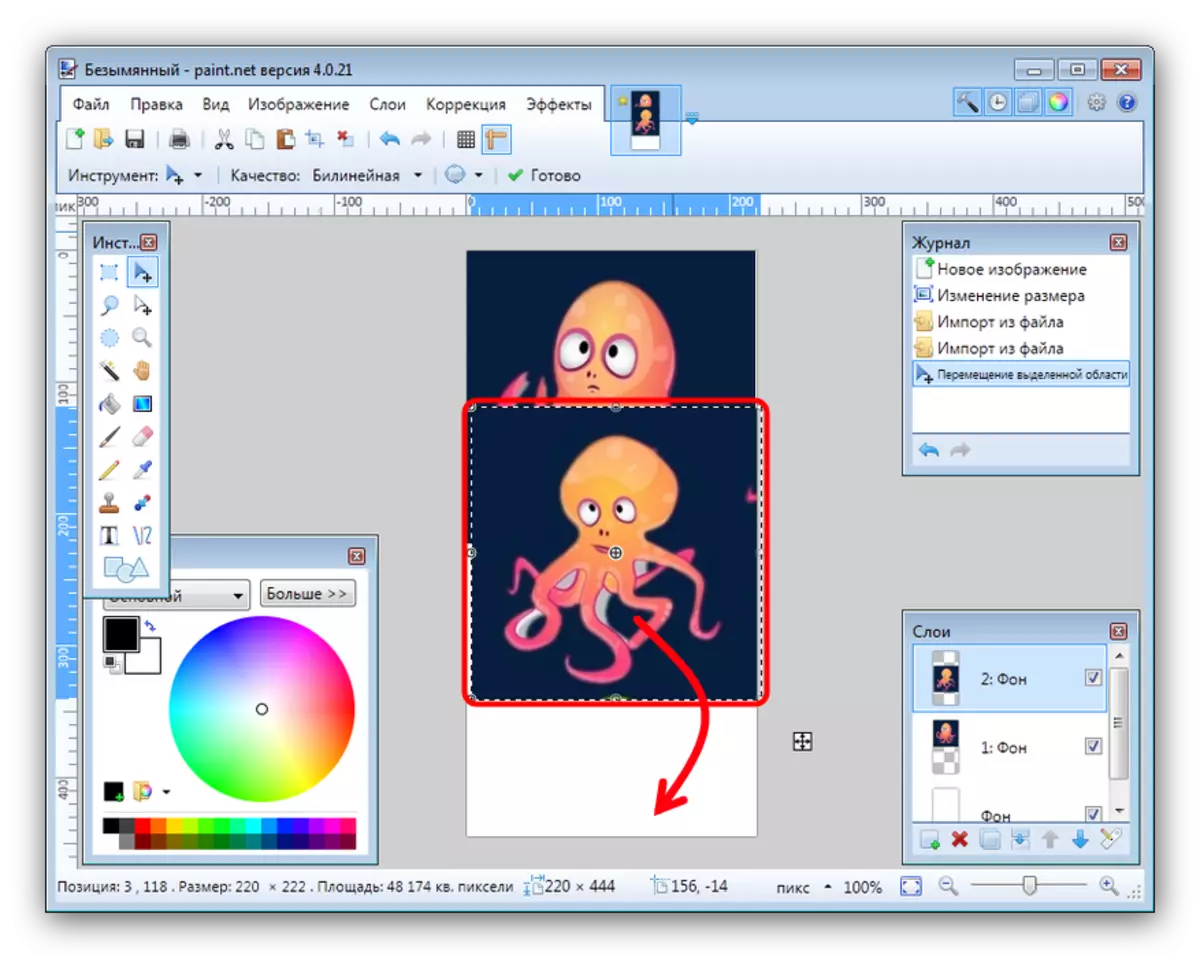
정확도를 향상 시키려면 메뉴 항목 "보기"에서 행을 표시 할 수 있습니다.
- 결과를 저장하려면 "다른 이름으로 저장 ..."을 선택하는 파일 메뉴를 사용하십시오.
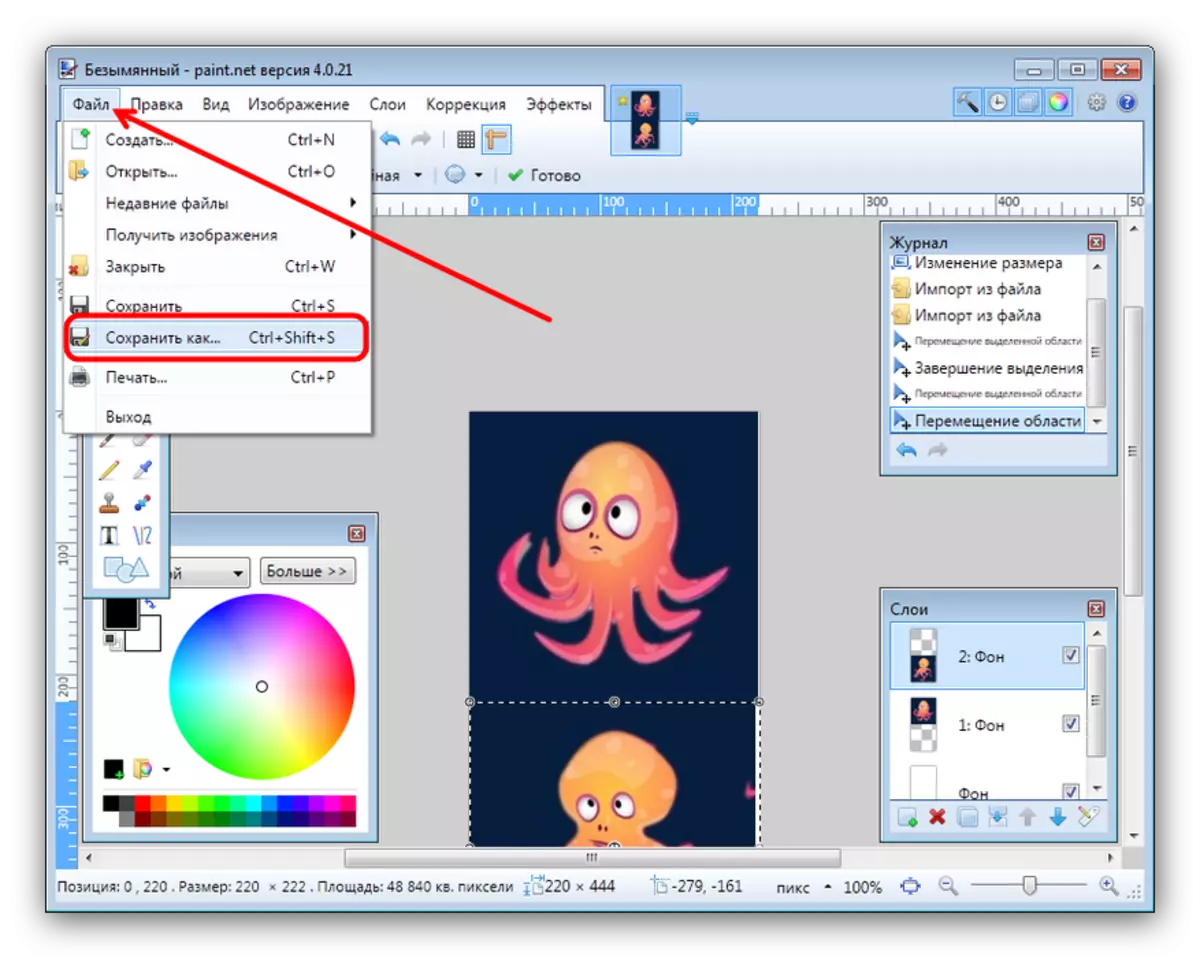
파일 관리자 대화 상자에서 생성 된 파일을 저장하려는 디렉토리로 이동하십시오. 그런 다음 "jpeg"옵션을 선택하는 "파일 유형"목록을 사용하십시오.
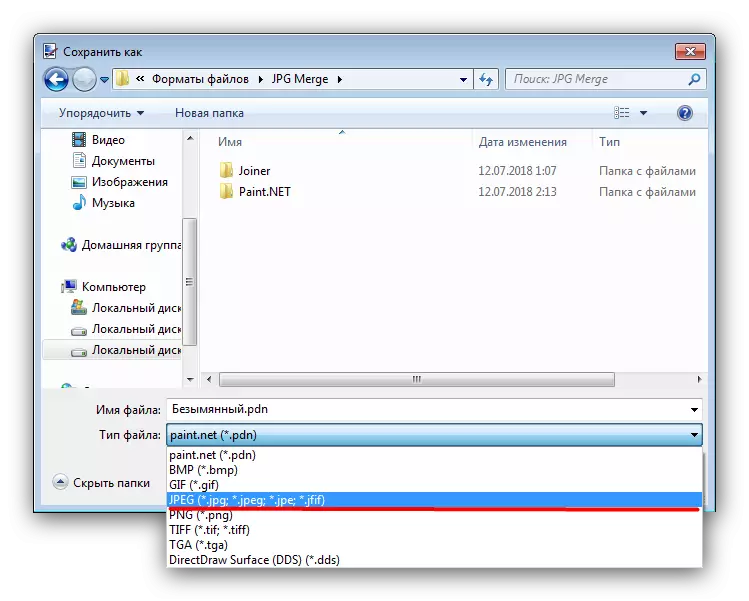
그런 다음 이미지 이름을 설정하고 "저장"을 클릭하십시오.
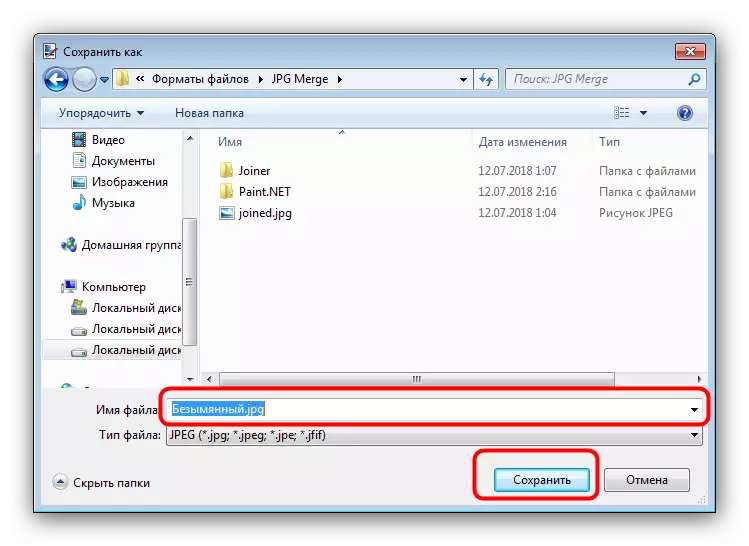
필요한 경우 확인을 클릭 한 후 획득 한 JPG 파일의 품질을 구성하십시오.
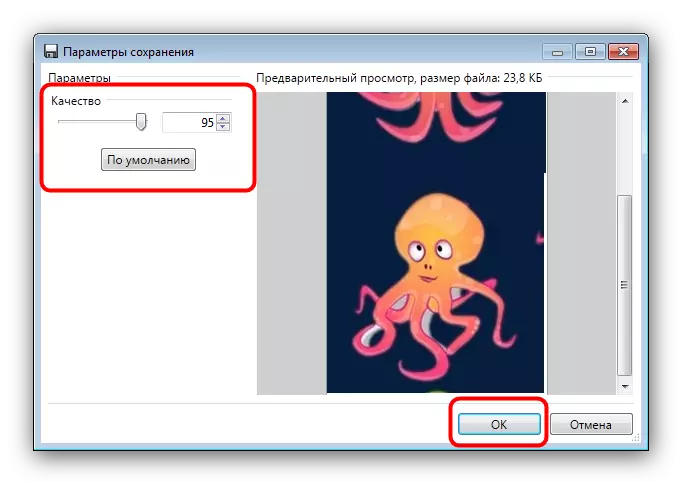
"모든 레이어 결합"옵션을 클릭하여 레이어의 조합을 확인하십시오.
- 선택한 카탈로그가 작업 결과가 나타납니다.
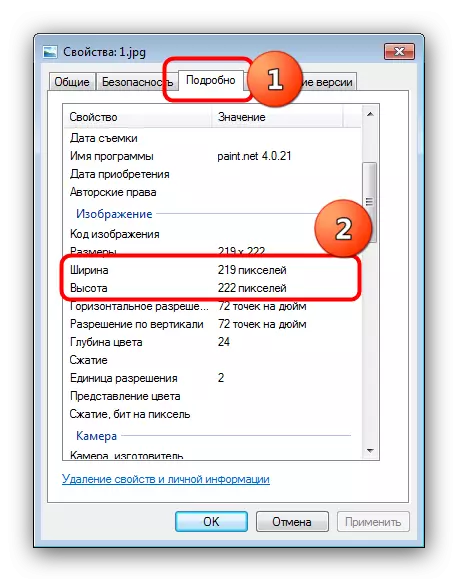
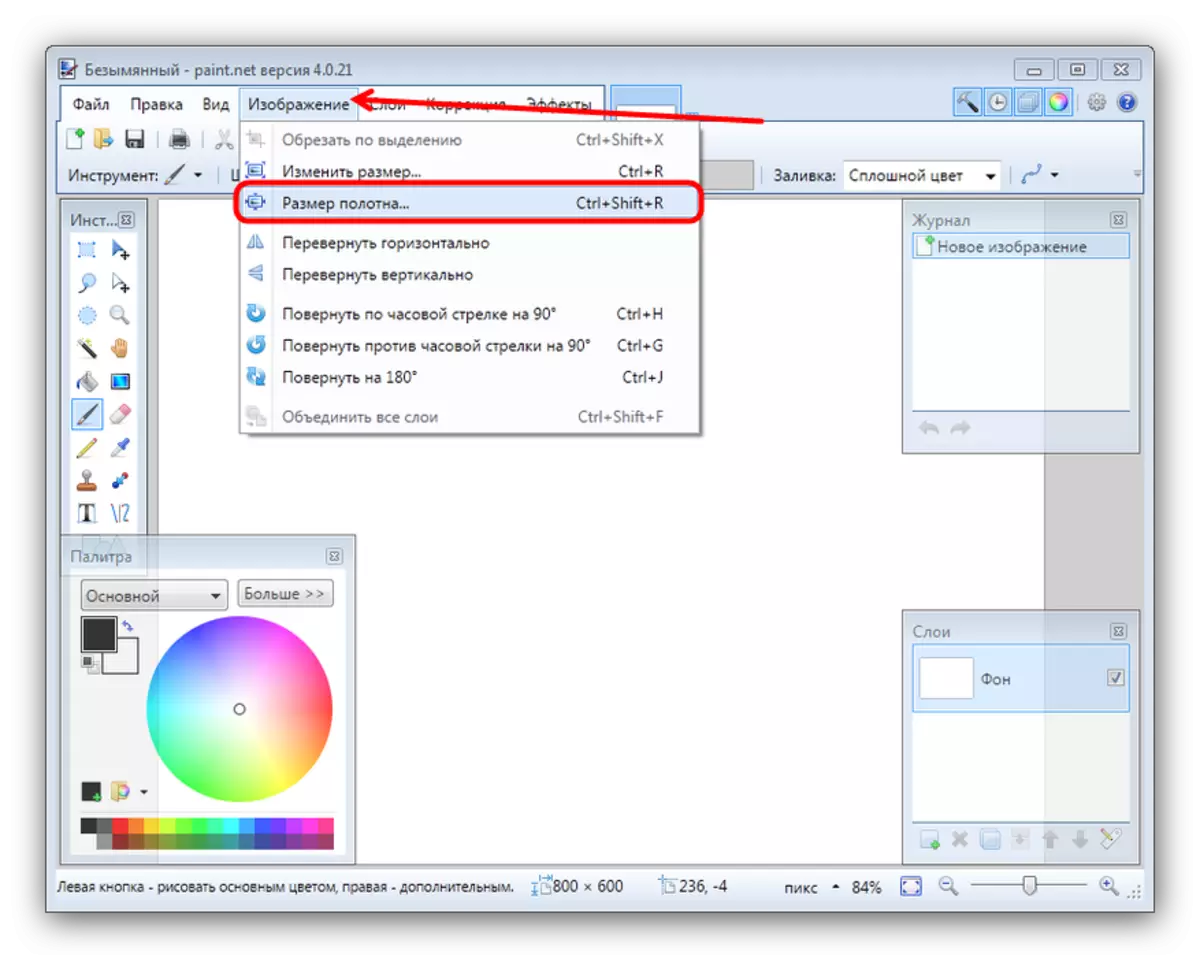
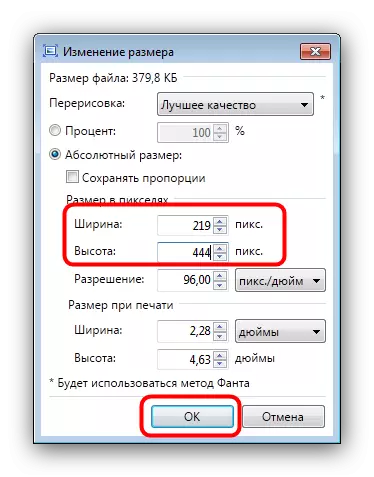
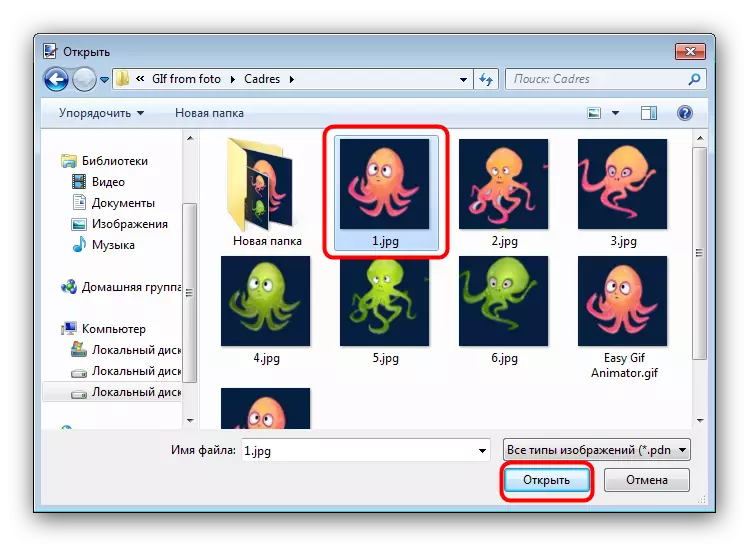
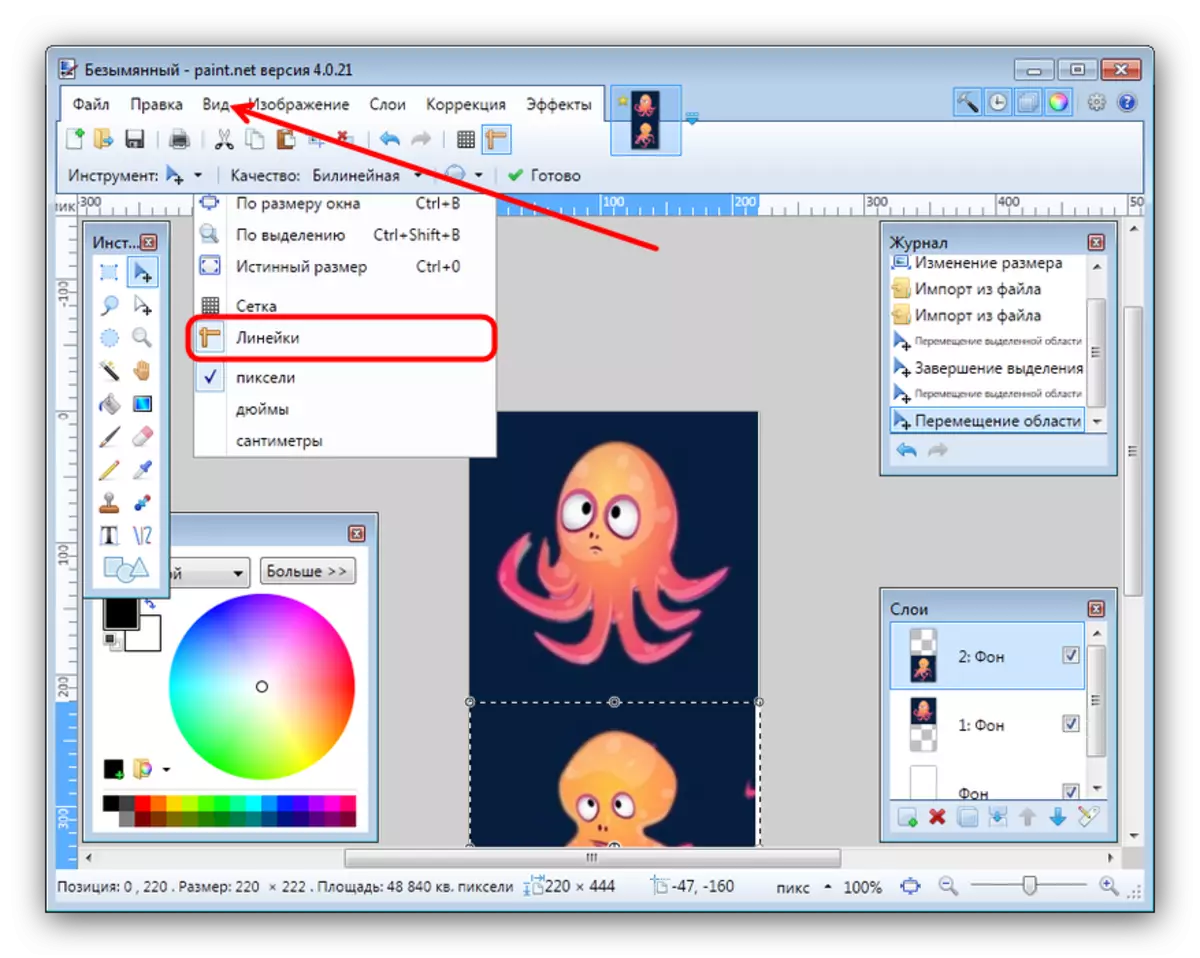
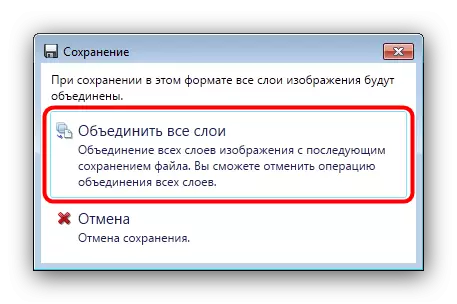
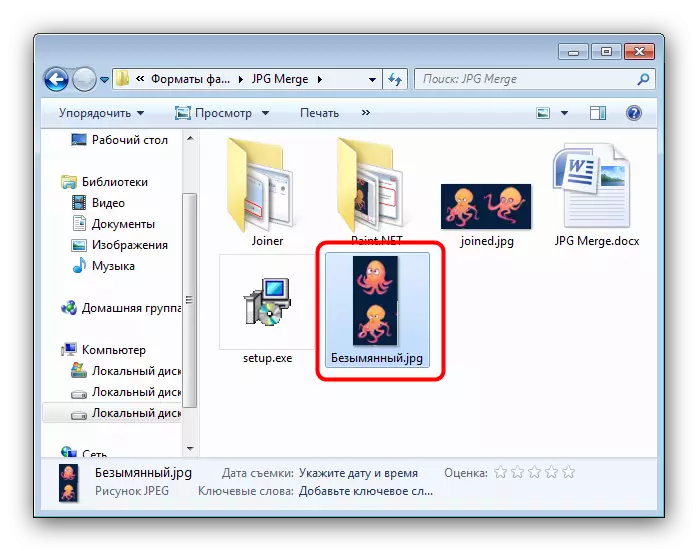
Paint.net 편집기는 Adobe Photoshop과 Gimp보다 쉽게 마스터하기가 더 쉽지만 여전히 특정 기술이 필요합니다.
참조 : Paint.Net.을 사용하는 방법
결론
합계, 우리는 이전의 연관성의 결과를 소스 또는 라이센스를 지불하는 결과를 사용하여 두 개의 파일의 제한을 회피 할 수 있기 때문에 대부분의 사용자가 첫 번째 방식으로 적용될 것입니다.
