
많은 현대적인 TV가 지원되는 파일을 보려면 Wi-Fi를 통해 컴퓨터 나 노트북에 연결할 수 있습니다. 우리는이 조항에 따라 추가 솔루션을 추가 솔루션뿐만 아니라 이것에 대해 알려 드리겠습니다.
PC 포크
Wi-Fi를 통해 주로 스마트 TV를 통해 연결할 수 있지만 일반 TV의 기금도 고려됩니다.옵션 1 : LAN
이 접근법은 무선 연결로 TV를 사용하는 경우 작업에 대한 탁월한 해결책이 될 것입니다. 적절한 연결의 경우, 일부, 대부분 컴퓨터의 멀티미디어 데이터가 TV에서 사용할 수 있습니다.
참고 : 우리는 하나의 TV 모델 만 고려하지만 다른 스마트 TV의 설정은 크게 유사하며 일부 항목의 이름으로 만 다릅니다.
1 단계 : TV 설정
먼저 TV를 노트북이 연결된 동일한 라우터에 연결해야합니다.
- 리모콘의 "설정"버튼을 사용하여 기본 설정을 엽니 다.
- 제시된 메뉴를 통해 "네트워크"탭을 선택하십시오.
- "네트워크 연결"섹션을 선택하면 다음 단계에서 "구성"버튼을 클릭하십시오.
- 제출 된 네트워크 목록에서 Wi-Fi 라우터를 선택하십시오.
- 연결이 완료되면 적절한 알림이 표시됩니다.


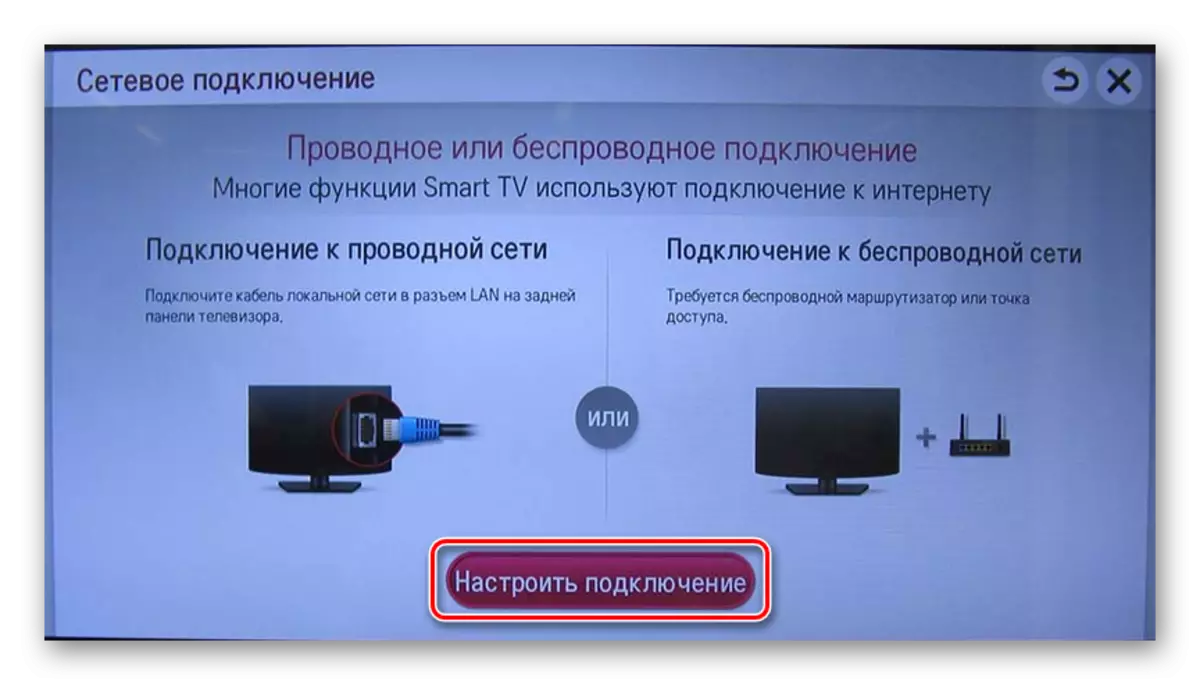
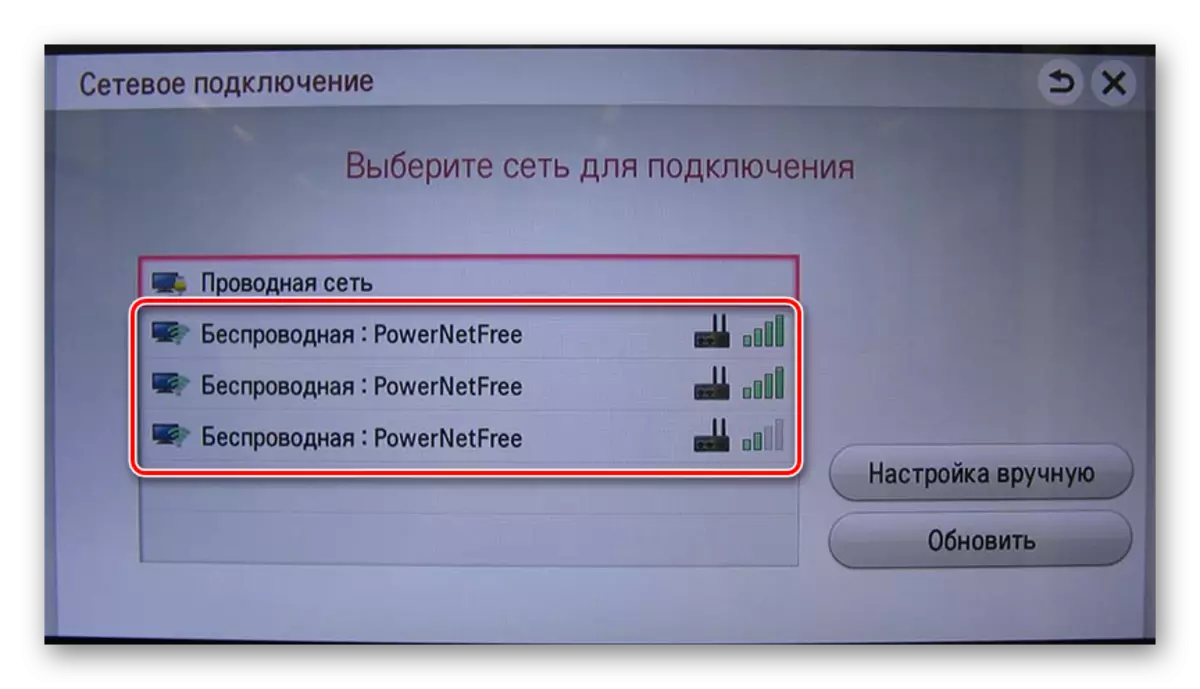

위 외에도 장치에서 Wi-Fi 직접 지원이있는 경우 TV에 직접 연결을 구현할 수 있습니다.
2 단계 : 설정을위한 설정
이 단계는 사용 된 TV 및 요구 사항에 따라 두 부분으로 나눌 수 있습니다.
윈도우 미디어 플레이어
라이브러리에서 TV에서 랩톱에서 멀티미디어 파일을 재생하려면 Windows Media Player의 특수 설정을 적용해야합니다. 추가 조치는 제조업체가없는 TV가 연결되어있는 경우에만 수행해야합니다.
- Windows Media Player의 상단 패널에서 "스트림"목록을 확장하고 스크린 샷에 지정된 점 옆의 상자를 선택하십시오.
- "정렬"목록을 열고 "라이브러리 관리"를 선택하십시오.
- 여기에서 가져올 데이터 유형을 선택해야합니다.
- 추가 버튼을 클릭하십시오.
- 원하는 디렉토리를 지정하고 폴더 추가 버튼을 클릭하십시오.
- 설정을 저장하려면 "OK"버튼을 클릭하십시오.
- 그런 다음 데이터가 라이브러리에 표시되고 TV에서 얻을 수있는 액세스가 표시됩니다.
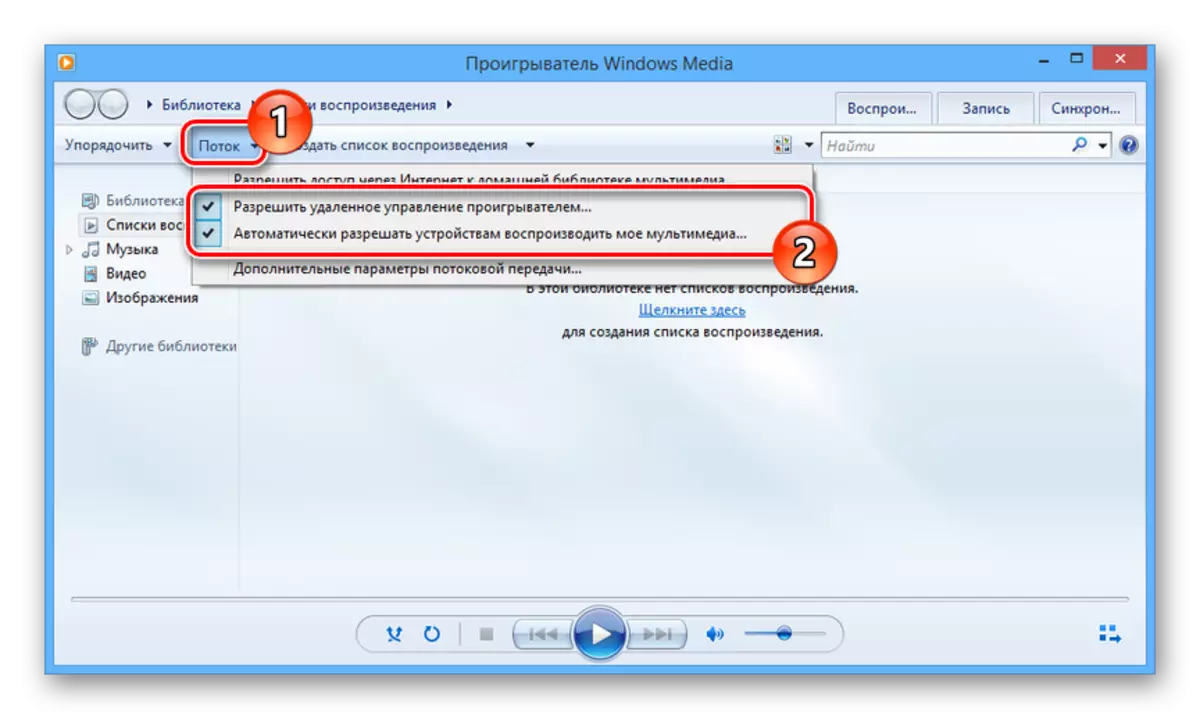
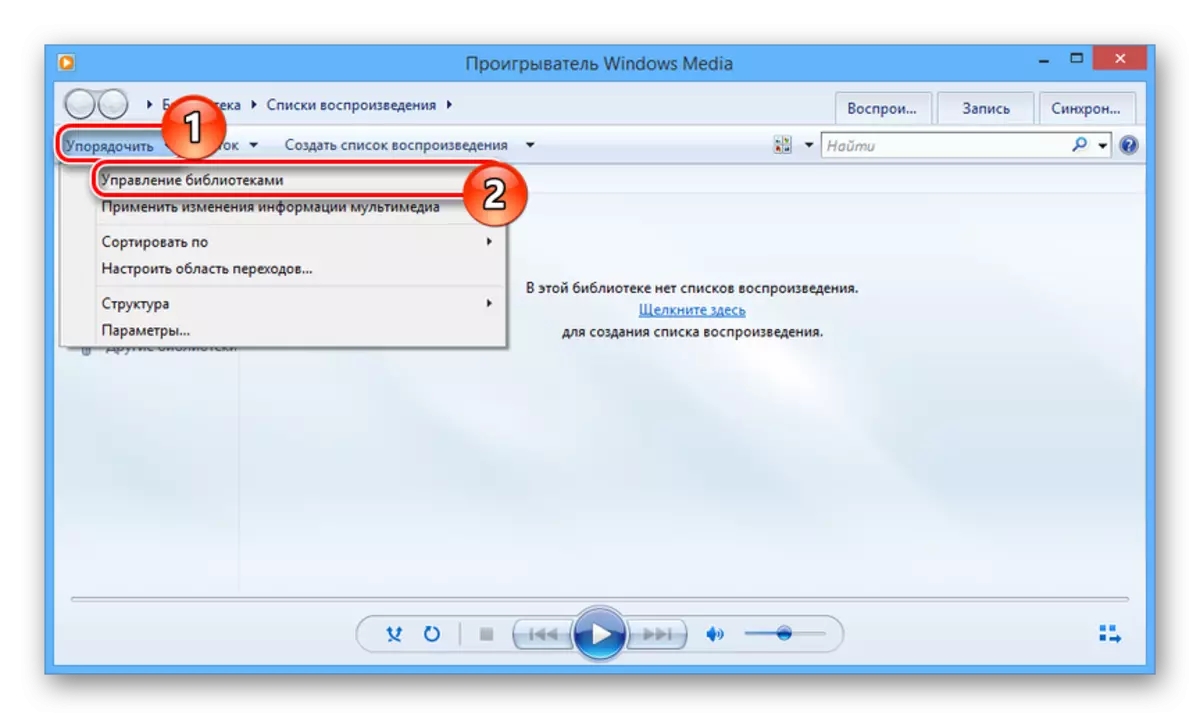
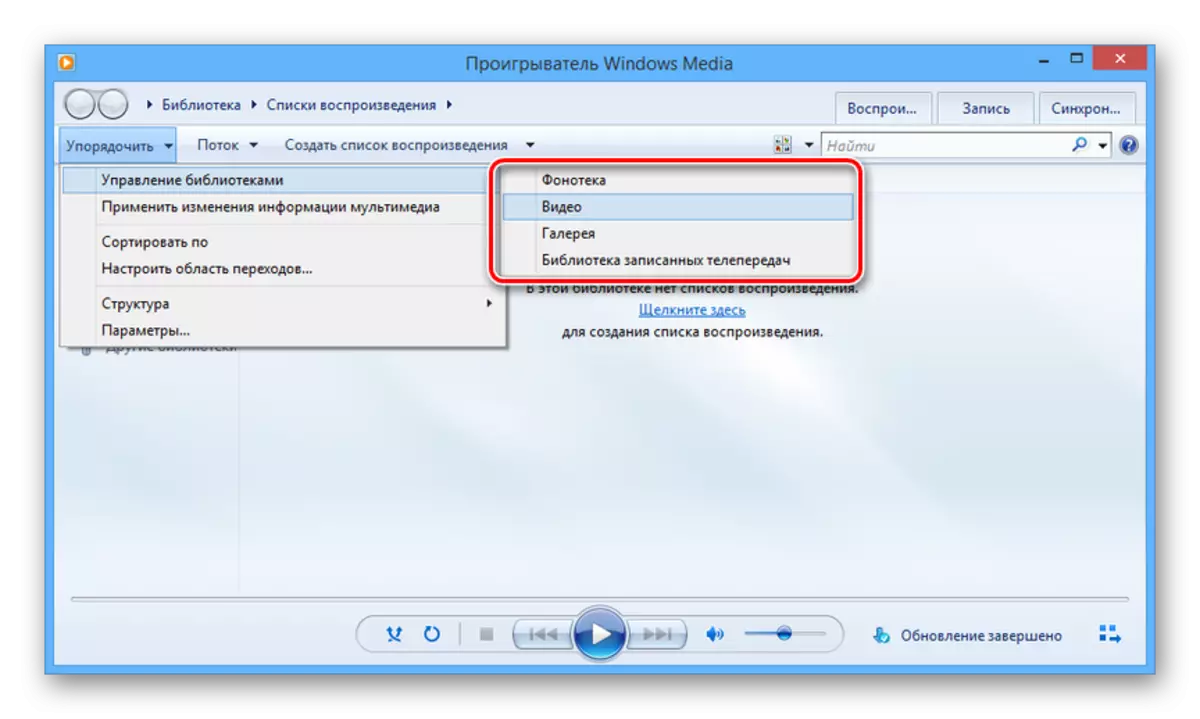

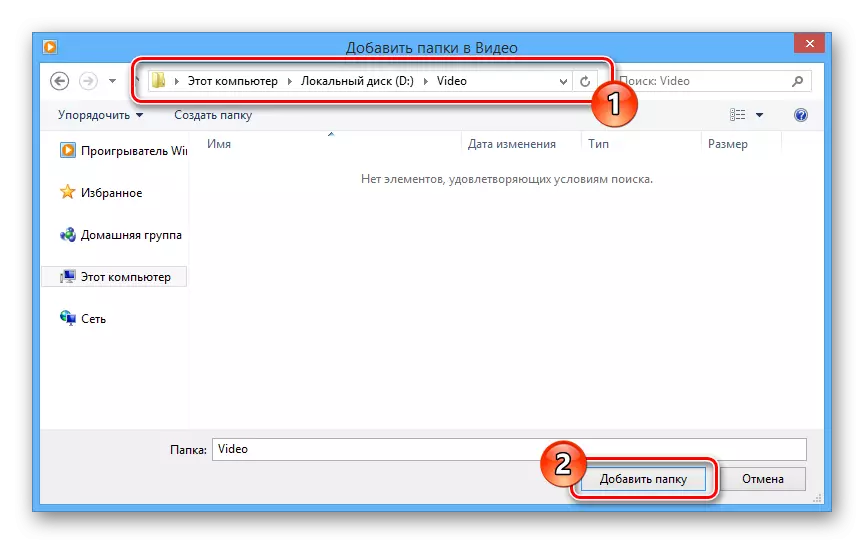

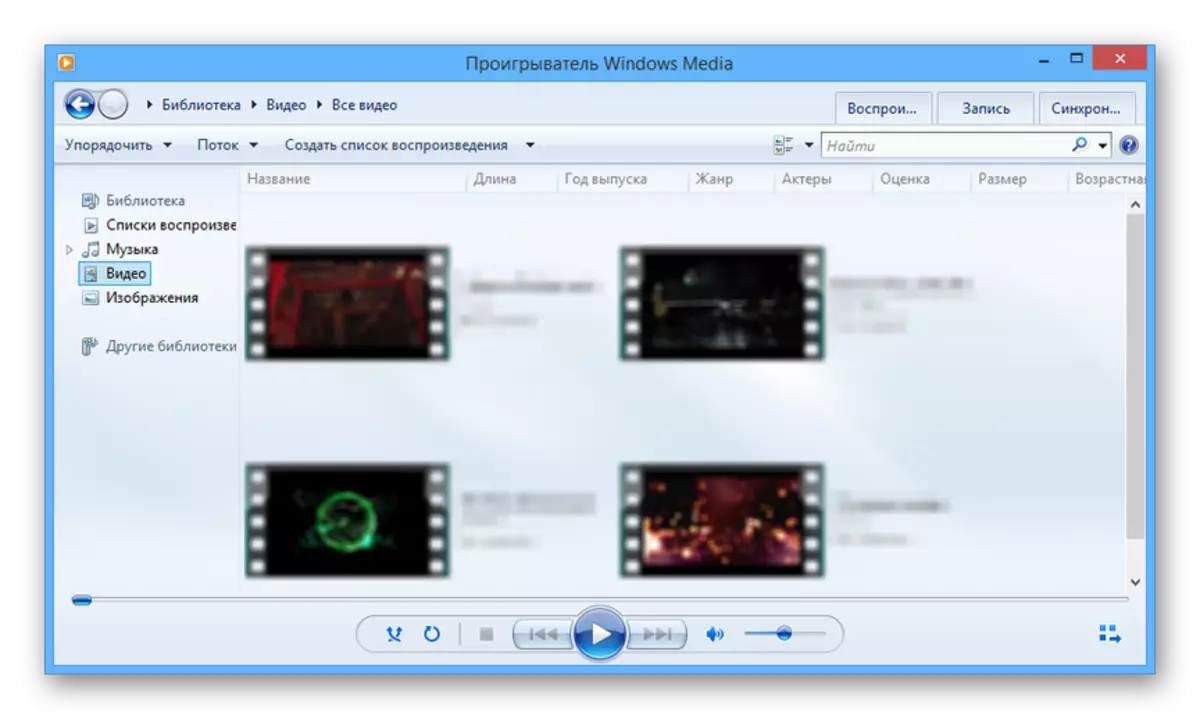
소프트 제조업체
많은 스마트 TV 제조업체는 데이터 전송을 보장하기 위해 특별한 소프트웨어 설치가 필요합니다. 우리의 경우, 스마트 공유 프로그램은 다운로드 프로세스와 다른 명령에서 고려한 다운로드 프로세스가 필요합니다.
자세히보기 : PC에서 DLNA 서버 설정
- 설치를 완료 한 후 인터페이스 상단의 "매개 변수"버튼을 클릭하십시오.
- 서비스 페이지에서 값을 "ON"으로 변경하십시오.
- "내 일반 파일"섹션으로 전환하고 폴더 이미지 아이콘을 클릭하십시오.
- 열린 창을 통해 필요한 멀티미디어 파일이 게시되는 하나 이상의 디렉토리를 선택하십시오. "OK"버튼을 눌러 선택을 완료 할 수 있습니다.
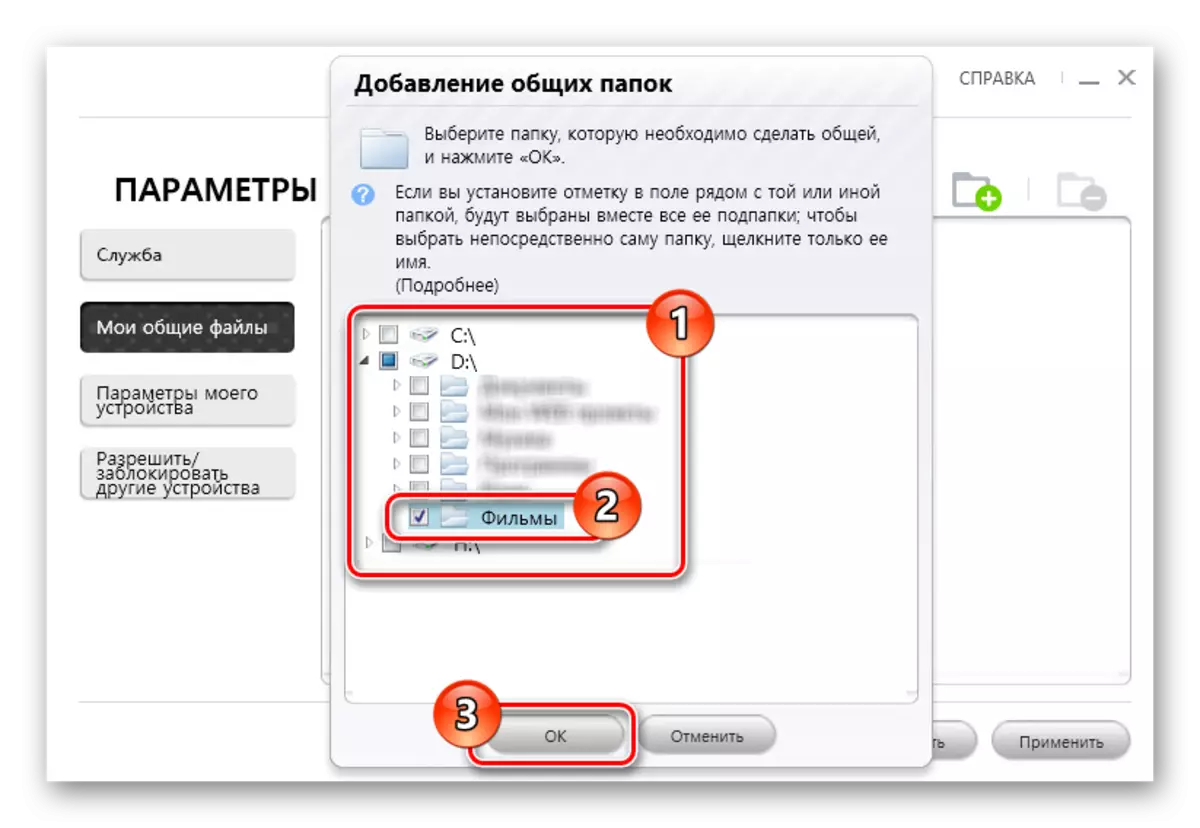
창을 닫은 후 선택한 폴더가 목록에 나타나고 도구 모음에서 아이콘을 사용할 수있는 아이콘을 제거합니다.
- "확인"버튼을 클릭하여 파일 관리자와의 작업을 완료하십시오.
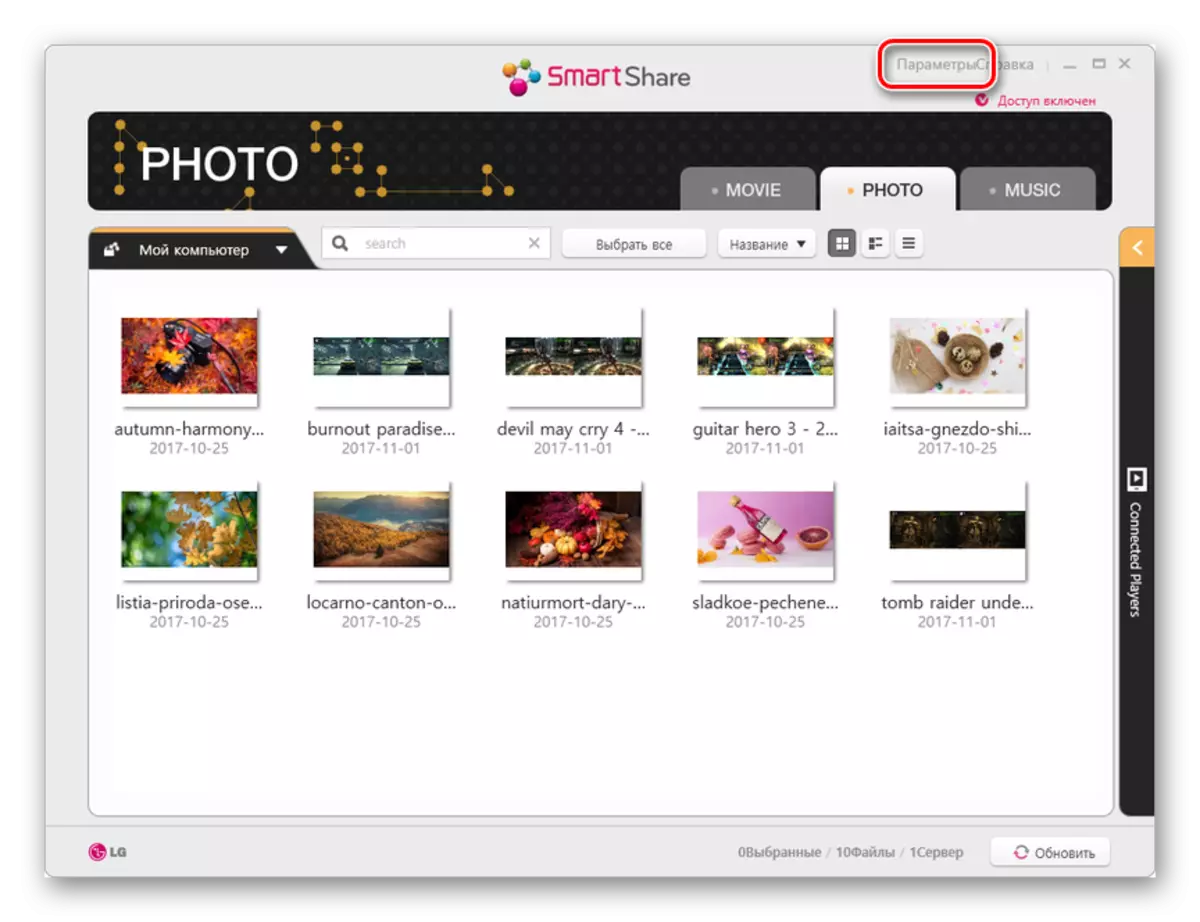
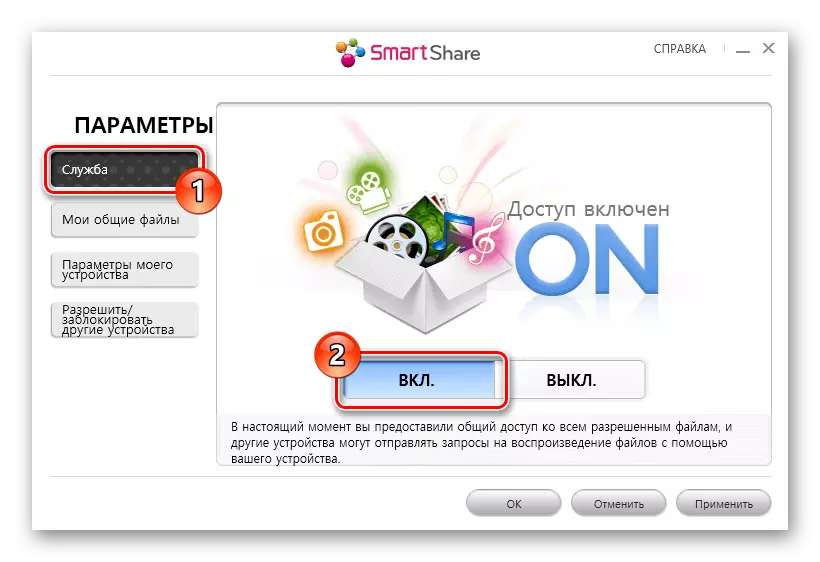
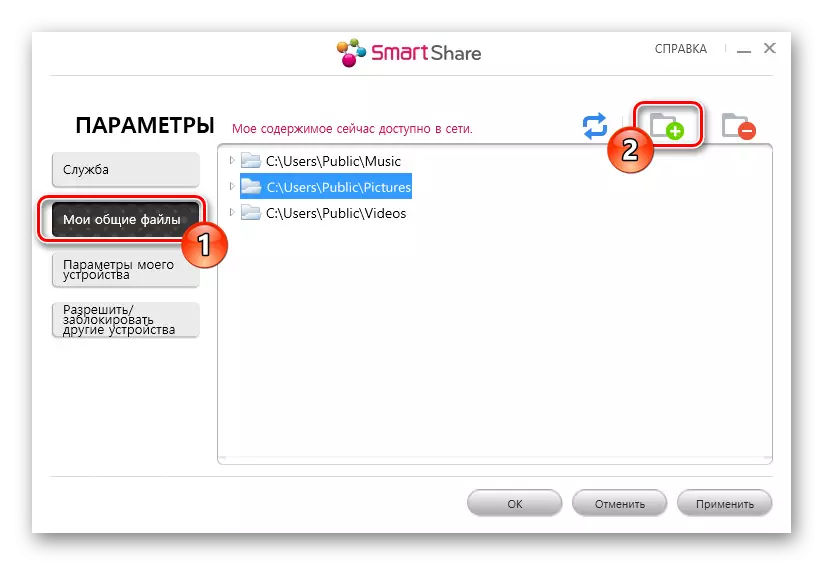
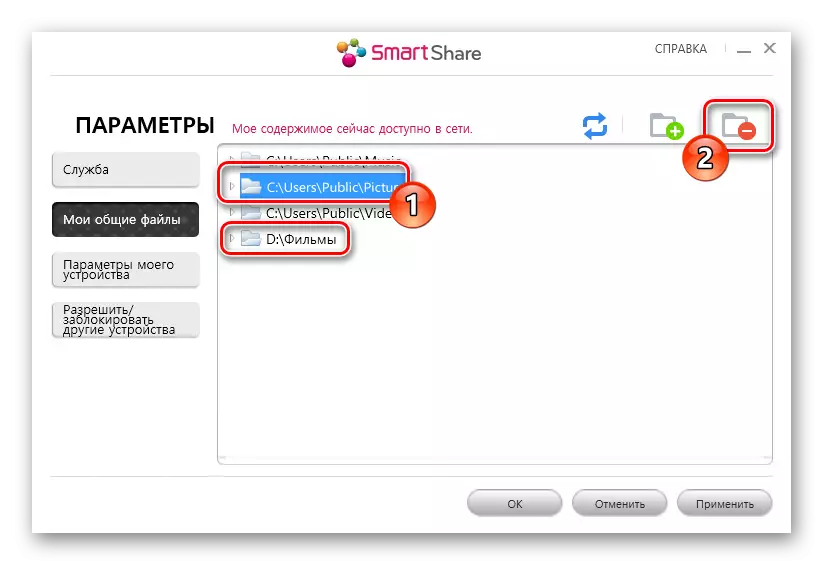
이제 TV에서 파일에 액세스 할 수 있습니다.
3 단계 : TV에서 재생
이 단계는 가장 간단합니다. 이것은 필요한 권장 사항이 일반적으로 TV와 협력하기 위해 표준 설명서에 추가된다는 사실 때문입니다.
- 랩톱에서 파일을 저장하는 메뉴에서 특별한 섹션을 엽니 다. 일반적으로 그 이름은 이전에 제조업체에 설치된 TV 제조업체에 해당합니다.
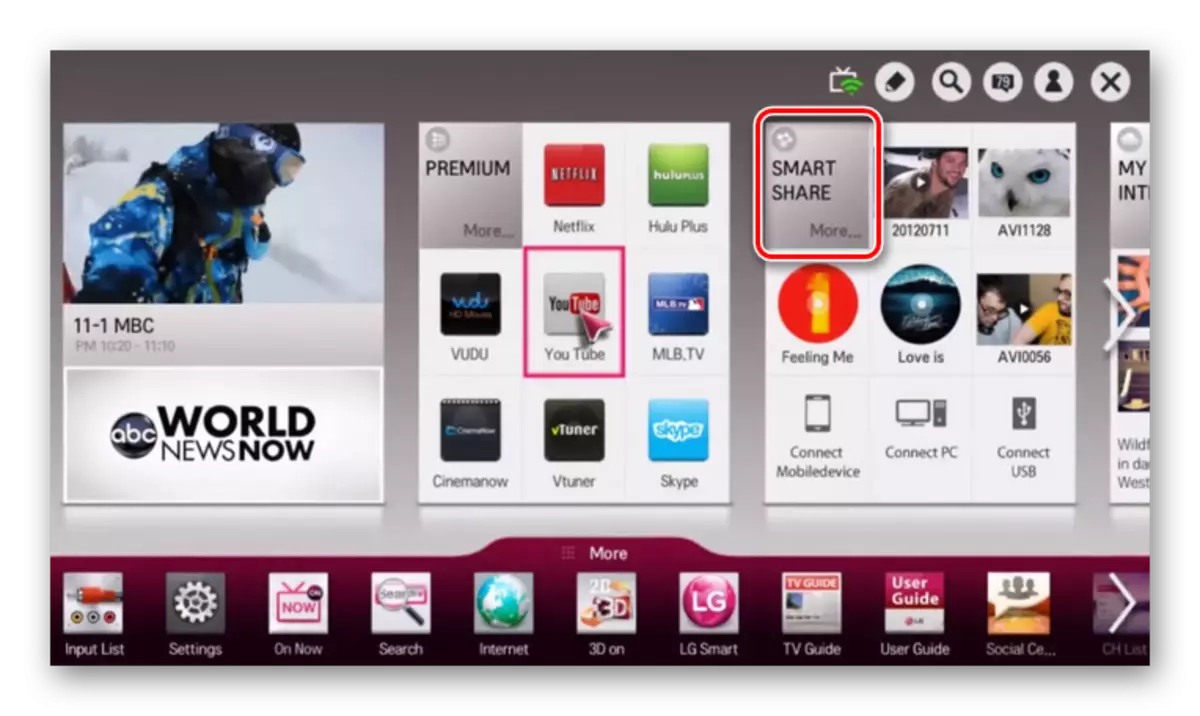
- 일부 TV에서는 "Source"메뉴를 통해 네트워크 연결을 선택해야합니다.
- 그런 다음 랩톱이나 컴퓨터의 데이터를 화면에 표시 할 수 있으므로 볼 수 있습니다.
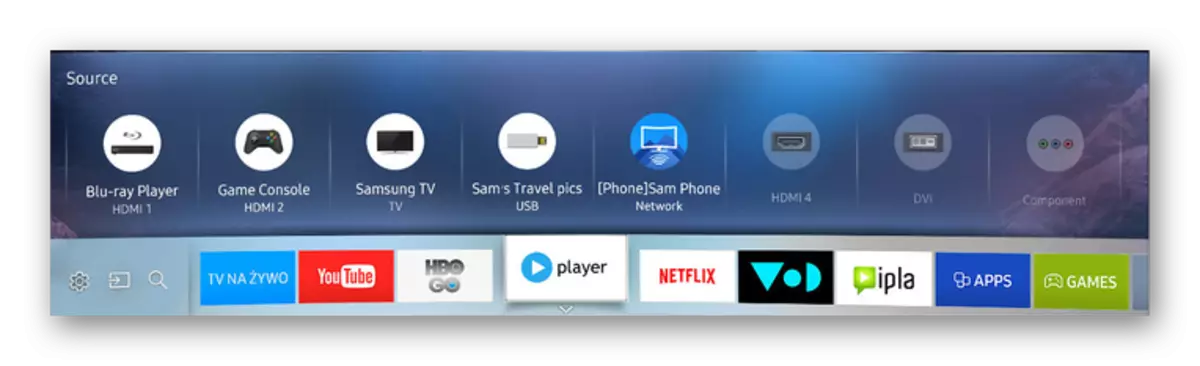
이 방법을 사용할 때 발생할 수있는 유일한 제한은 랩톱이 항상 포함되어야한다는 것입니다. 랩톱을 수면 또는 최대 절전 모드로 전송하여 유량 전송이 중단됩니다.
후속 조치는 동일한 기술을 지원하는 랩톱에서 수행되어야합니다.
2 단계 : 노트북에 Miracast
우리는 Windows 10의 예를 사용하여 컴퓨터와 노트북의 Miracast 프로세스를 검토했습니다. 랩톱 에서이 연결을 지원하는 경우, TV에서 위에서 설명한 작업을 실행 한 후에 모니터의 이미지가 표시됩니다. 텔레비전.
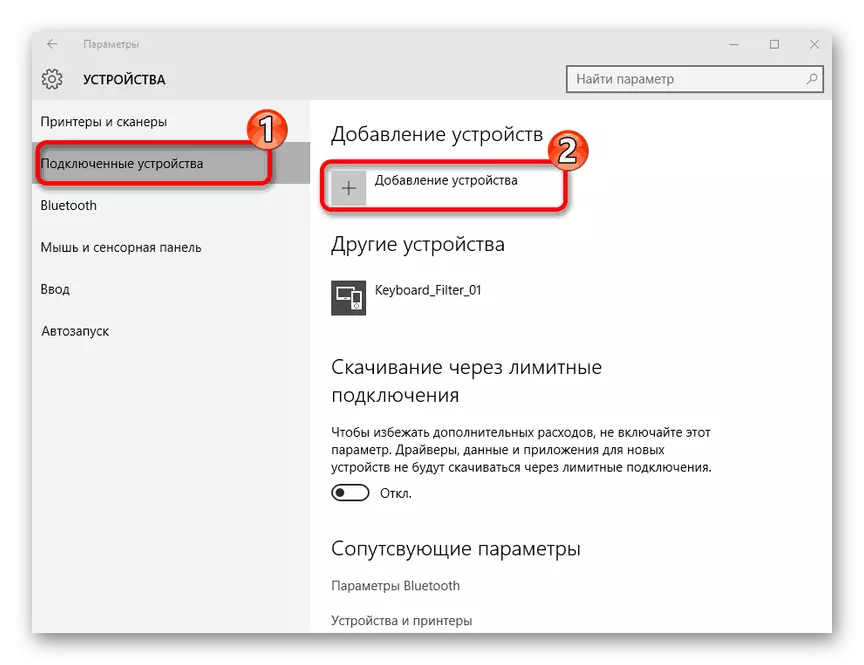
자세히보기 : Windows 10에서 Miracast를 활성화하는 방법
"화면 해상도"섹션을 통해 모니터의 작동을 구성하거나 키보드의 "Win + P"키를 눌러 모니터를 구성 할 수 있습니다.
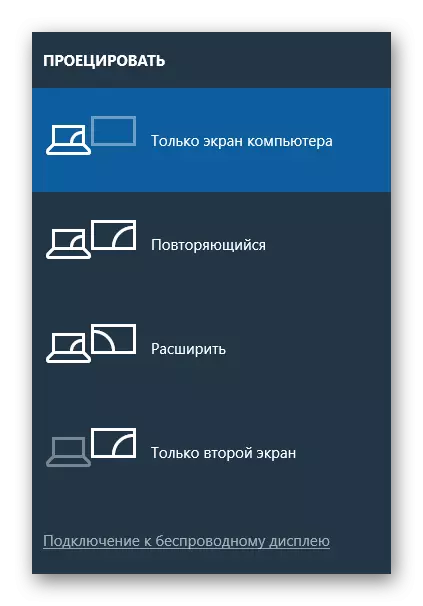
질문이 있으면 주석으로 문의하십시오.
옵션 3 : Miracast 어댑터
스마트 TV가없는 경우 특별한 Miracast 어댑터를 쉽게 사용할 수 있습니다. 이 장치는 다른 모델 일 수 있지만 모든 경우에는 TV에서 HDMI 및 가능하면 USB 포트가 필요합니다.
1 단계 : 연결
- Miracast 어댑터를 HDMI 인터페이스를 사용하여 사전 연결이 끊긴 TV에 연결하십시오.
- 케이블을 장치와 연결하십시오.
- USB 인터페이스를 통해 와이어를 충전기 또는 TV의 자유 포트에 연결하십시오.



2 단계 : TV 설정
- TV 패널에서 "입력"또는 "소스"버튼을 사용하십시오.
- 연결된 Miracast 어댑터가있는 HDMI 포트를 선택하십시오.
- 화면에 표시된 정보는 어댑터를 구성해야합니다.
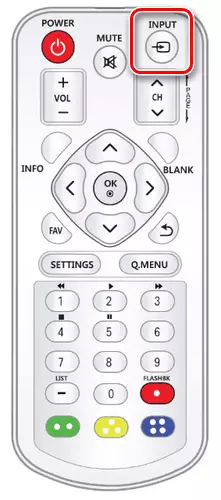


3 단계 : 노트북 설치
- 표준 Windows 도구를 사용하여 Miracast 어댑터의 Wi-Fi 네트워크에 연결하십시오.
설명 된 작업을 수행 한 후 위의 지침에 따라 컴퓨터의 Miracast를 켜십시오. 모든 것이 올바르게 완료되면 노트북의 이미지가 TV에 나타납니다.
또한 참조 : USB를 통해 TV에 노트북을 연결하는 방법
결론
랩톱이 연결되어 있고 Wi-Fi를 통해 TV를 통해 DisaDvantage는 TV를 무선 모니터로 사용하는 경우 특히 눈에 띄는 지연입니다. 동일한 데이터의 나머지 부분에서는 HDMI를 통해 연결하는 것이 훨씬 열등하지 않습니다.
