
왜 이것이 편리 할 수 있습니까? 우선, 컴퓨터에서 일어나는 일을 알아 내고 OS 및 소프트웨어의 작동에서 다양한 종류의 문제를 해결하려면이 유틸리티를 사용하는 방법을 알고 있으면이 유틸리티가 도움이 될 수 있습니다.
Windows 관리 테마에서 추가로
- 초보자를위한 Windows 관리
- 레지스트리 편집기
- 로컬 그룹 정책 편집기
- Windows 서비스와 함께 작동합니다
- 디스크 관리
- 작업 관리자
- 이벤트보기 (이 기사)
- 작업 스케줄러
- 시스템 안정성 모니터
- 시스템 모니터
- 리소스 모니터
- Windows 방화벽이 증가 된 안전 모드에서
이벤트보기를 시작하는 방법
첫 번째 방법은 Windows 7, 8 및 8.1에도 똑같이 적합합니다. 키보드의 Win + R 키를 누르고 EventVWR.msc를 입력 한 다음 Enter 키를 누릅니다.
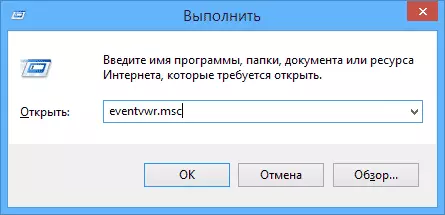
OS의 모든 주제 버전에도 적합한 또 다른 방법은 제어판 관리에 가서 해당 항목을 선택하는 것입니다.
Windows 8.1에 적합한 하나의 옵션 하나는 시작 단추를 마우스 오른쪽 단추로 클릭하고 컨텍스트 메뉴 항목 "이벤트보기"를 선택하는 것입니다. 이 메뉴는 키보드의 Win + X 키를 눌러 호출 할 수 있습니다.
이벤트 시야에서 어디에 무엇이 있습니까?

관리 도구 인터페이스는 세 부분으로 나눌 수 있습니다.
- 왼쪽 창은 이벤트가 다양한 매개 변수로 정렬되는 트리 구조입니다. 또한 필요한 이벤트 만 표시하는 "사용자 정의보기"를 추가 할 수 있습니다.
- 중앙에 폴더 중 하나가 선택되면 이벤트 목록이 왼쪽에 표시됩니다. 하단에 더 많은 정보가 표시됩니다.
- 오른쪽 부분에는 매개 변수별로 이벤트를 필터링 할 수있는 작업에 대한 링크가 포함되어 있으며 원하는 것을 찾고 사용자 지정보기를 작성하고 목록을 저장하고 특정 이벤트와 연결될 작업 스케줄러에서 작업을 만듭니다.
이벤트에 대한 정보
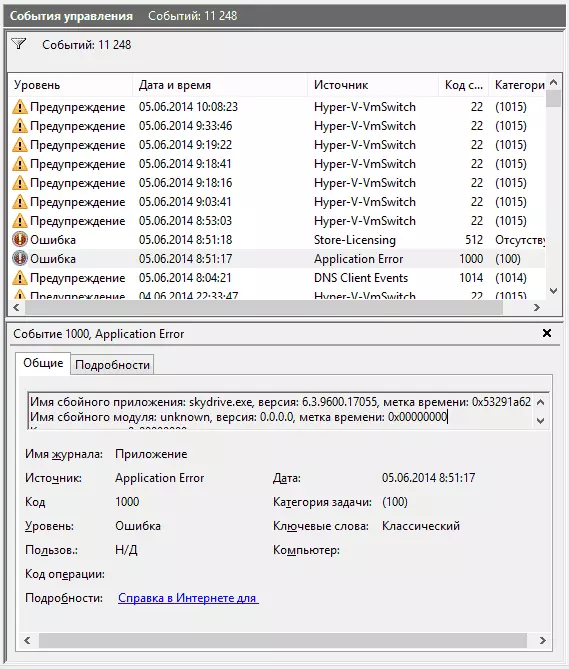
위에서 말했듯이, 이벤트를 선택하면 정보에 대한 정보가 바닥에 표시됩니다. 이 정보는 인터넷 문제에 대한 해결책을 찾는 데 도움이 될 수 있으며 무엇이 아는 것은 아닙니다.
- 로그 이름은 이벤트 정보가 저장된 로그 파일의 이름입니다.
- source - 이벤트를 생성 한 시스템의 프로그램, 프로세스 또는 구성 요소 (여기서 응용 프로그램 오류가 표시되는 경우), 위의 필드에서 볼 수있는 앱의 이름입니다.
- 암호 - 이벤트 코드는 인터넷에서 정보를 찾을 수 있습니다. true, 이벤트 ID + 디지털 코드 지정 요청시 영어 세그먼트에 있습니다 + 실패 발생한 응용 프로그램의 이름 (각 프로그램의 이벤트 코드가 고유 한이기 때문에).
- 조작 코드 - 규칙적으로 "정보"는 항상 여기에 표시 되므로이 필드에서는 의미가 거의 없습니다.
- 작업 카테고리, 키워드 - 일반적으로 사용되지 않습니다.
- 사용자와 컴퓨터는 이벤트가 발생한 컴퓨터와 프로세스가 실행 된 사용자가 시작하는 것을보고합니다.
아래에서 "세부 정보"필드에서 Microsoft 웹 사이트에 이벤트에 대한 정보를 전송하는 "인터넷의 도움말"링크를 볼 수도 있고 이론적 으로이 이벤트에 대한 정보를 표시해야합니다. 그러나 대부분의 경우 페이지가 찾을 수없는 메시지가 표시됩니다.
오류에 대한 정보를 찾으려면 다음 쿼리를 사용하는 것이 좋습니다. 응용 프로그램 이름 + 이벤트 ID + 코드 + 소스. 스크린 샷에서 예제를 볼 수 있습니다. 러시아어로 시도하고 검색 할 수 있지만 영어 유익한 결과는 더 많이 찾을 수 있습니다. 또한 검색은 오류에 대한 텍스트 정보에 적합합니다 (이벤트에서 두 번 클릭).

참고 : 일부 사이트에서는 모든 코드가있는 오류를 수정하기위한 제안 다운로드 프로그램을 찾을 수 있습니다. 가능한 모든 오류 코드가 어셈블됩니다. 이러한 파일을 다운로드해서는 안되며 문제가 해결되지 않으며 높은 확률이 높은 확률이 수반됩니다. 추가의.
또한 대부분의 경고가 위험한 것을 제기하지 않고 오류 메시지가 컴퓨터에 문제가 있음을 항상 말하는 것은 아닙니다.
Windows 성능 로그를 봅니다
Windows 이벤트를 보는 경우 예를 들어 컴퓨터의 생산성을 살펴보십시오. 예를 들어, 흥미로운 흥미로운 것들을 확인할 수 있습니다.

이렇게하려면 오른쪽 패널에서 응용 프로그램 로그 및 서비스를 엽니 다. Microsoft - Windows - 진단 - Perfomance - Works에서 오류가 있는지 확인하십시오. 일부 구성 요소 또는 프로그램이 Windows로드 중에 느려지는 것을보고합니다. 이벤트를 두 번 클릭하면 자세한 정보를 호출 할 수 있습니다.
필터 및 사용자 지정 표현을 사용합니다
잡지의 엄청난 수의 이벤트는 탐색하기가 어렵다는 사실을 이끌어냅니다. 또한 대부분은 중요한 정보를 전달하지 않습니다. 필요한 이벤트 만 표시하는 가장 좋은 방법은 사용자 정의 뷰를 사용합니다. 표시, 오류, 경고, 중요한 오류뿐만 아니라 소스 또는 잡지를 표시 할 이벤트 수준을 설정할 수 있습니다.

사용자 정의 모양을 만들려면 오른쪽의 해당 항목을 클릭하십시오. 이미 사용자 정의 프레젠테이션을 만든 후에는 "현재 사용자 정의 표현의 필터 필터"를 클릭하여 추가 필터를 적용 할 수 있습니다.
물론 이것은 Windows 이벤트가 유용 할 수있는 모든 것이 아니라 초보 사용자를위한 기사, 즉이 유틸리티에 대해 알지 못하는 사람들을위한 기사입니다. 아마도이 OS 관리 도구를 더 탐색하기 위해 숨길 것입니다.
