
설치가 완료된 직후 Windows 10 운영 체제가 완료되면 사용자는 항상 사용 된 표준 브랜드 응용 프로그램을 항상 수신하지만 하드 디스크 만 사용하고 때로는 간섭합니다. 이 때문에 불필요한 프로그램을 수동으로 제거해야합니다. 그러나 모든 사용자가 이러한 도구 중 어느 것을 삭제할 수 있는지, 왼쪽을 알고 작업을 구현하는 데 적합한 방법을 선택하는 작업이 발생하는 것은 아닙니다.
운영 체제를 해치지 않고 표준 Windows 10 응용 프로그램을 제거 할 수 있도록 지정합니다. 동시에 원격 프로그램 중 하나는 공식 응용 프로그램 저장소를 통해 다시 설치하거나 표준 소프트웨어를 복원하는 적절한 명령을 입력하여 사용할 수 있습니다. 아래에서 설명하는 제거 방법을 선택하는 것은 여전히 남아 있습니다.
방법 1 : 제 3 자 프로그램
시작하려면 제 3자를 사용하여 응용 프로그램을 제거하기를 원합니다. 이 메서드는 내장 그래픽 메뉴 또는 명령 줄 셸을 사용하지 않는 모든 사용자에게 적합합니다. 그런 다음 특별한 소프트웨어, 설치 및 그래픽 인터페이스를 통해 설치하여 제거하려는 응용 프로그램을 선택해야합니다. 이 프로세스는 아래의 다른 기사에서 ccleaner의 예에서 자세히 설명합니다.CCLEANER를 사용하여 표준 Windows 10 응용 프로그램 삭제하기
언급 된 프로그램 외에도 거의 동일한 원리 인 유사한 솔루션이 많이 있습니다. CCleaner에 적합하지 않은 이유가있는 경우 다른 소프트웨어 설치 제거 응용 프로그램을 쉽게 선택할 수 있습니다. 그러한 소프트웨어의 가장 좋은 대표 목록은 별도의 검토로 제공됩니다.
자세히 읽어보십시오 : 프로그램을 제거하는 프로그램
방법 2 : 메뉴 매개 변수
개발자가 허용하는 경우 표준 응용 프로그램을 삭제하는 데 사용할 수있는 운영 체제의 직원으로 이동하십시오. 첫 번째 옵션은 설정 메뉴에서 해당 파티션의 사용을 의미하며 다음과 같이 수행됩니다.
- "시작"을 열고 장비의 형태로 아이콘을 클릭하여 "매개 변수"메뉴로 이동하십시오.
- 나타나는 창에서 카테고리 "응용 프로그램"범주에 관심이 있습니다.
- 정렬 및 필터링을 활성화하여 목록에서 원하는 프로그램을 빠르게 찾을 수 있습니다.
- 표준 응용 프로그램은 일반적으로 매우 끝나고 "Microsoft Corporation"이라고 표시됩니다.
- 선택한 도구를 왼쪽 클릭하고 "삭제"가 나타나는 버튼을 클릭하십시오.
- 프로그램을 삭제하려는 의도를 확인하십시오.
- 이 작업 완료를 기대하십시오.
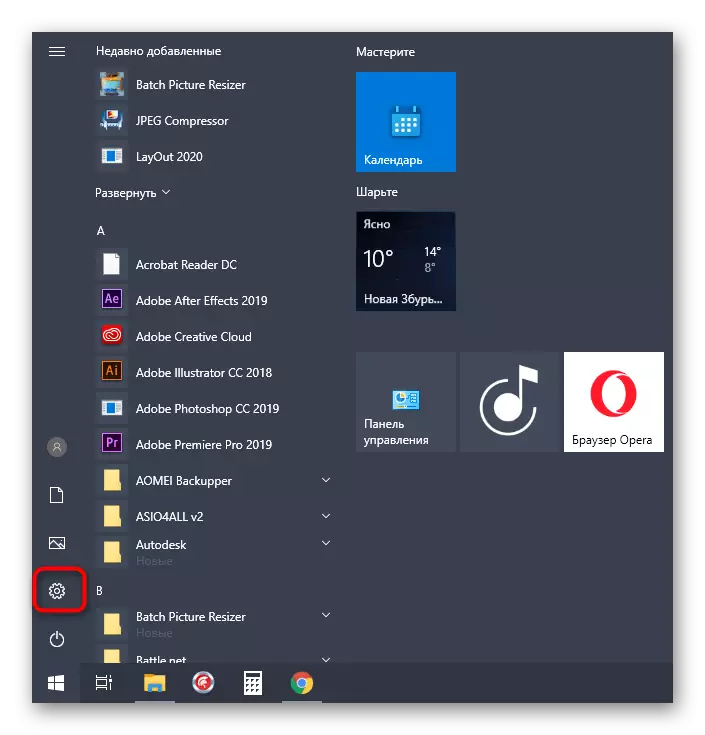
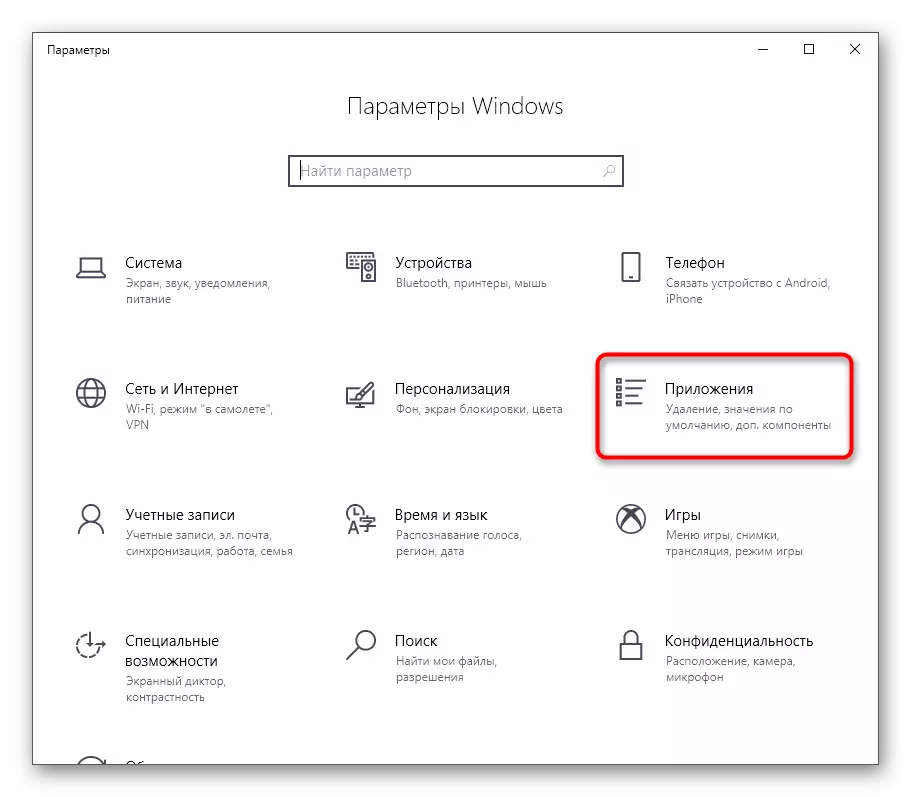
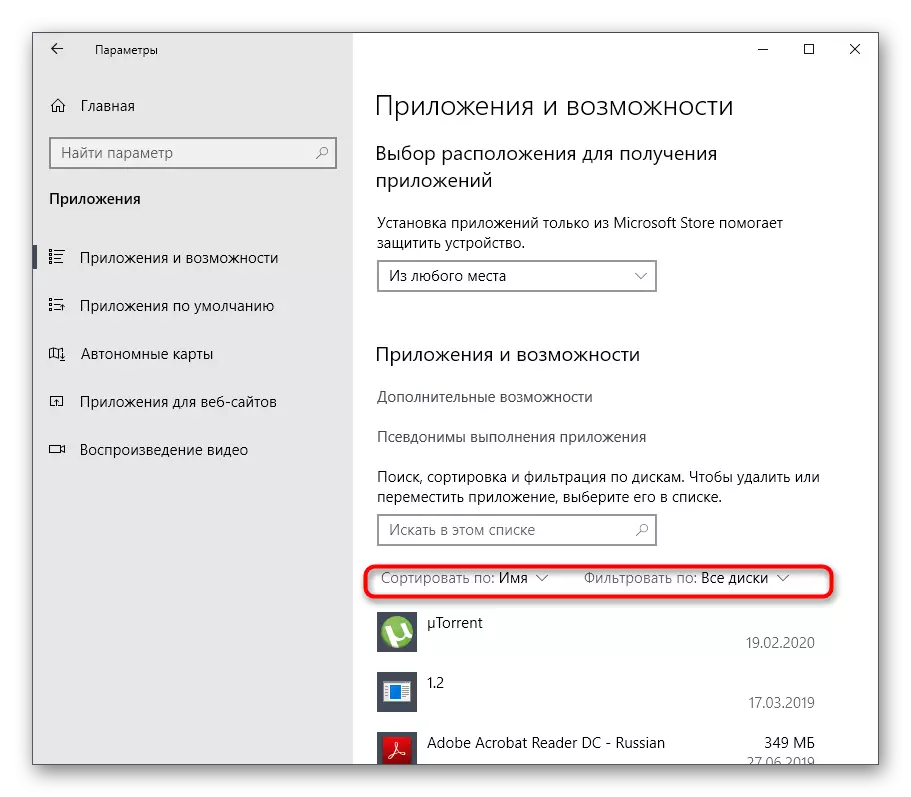
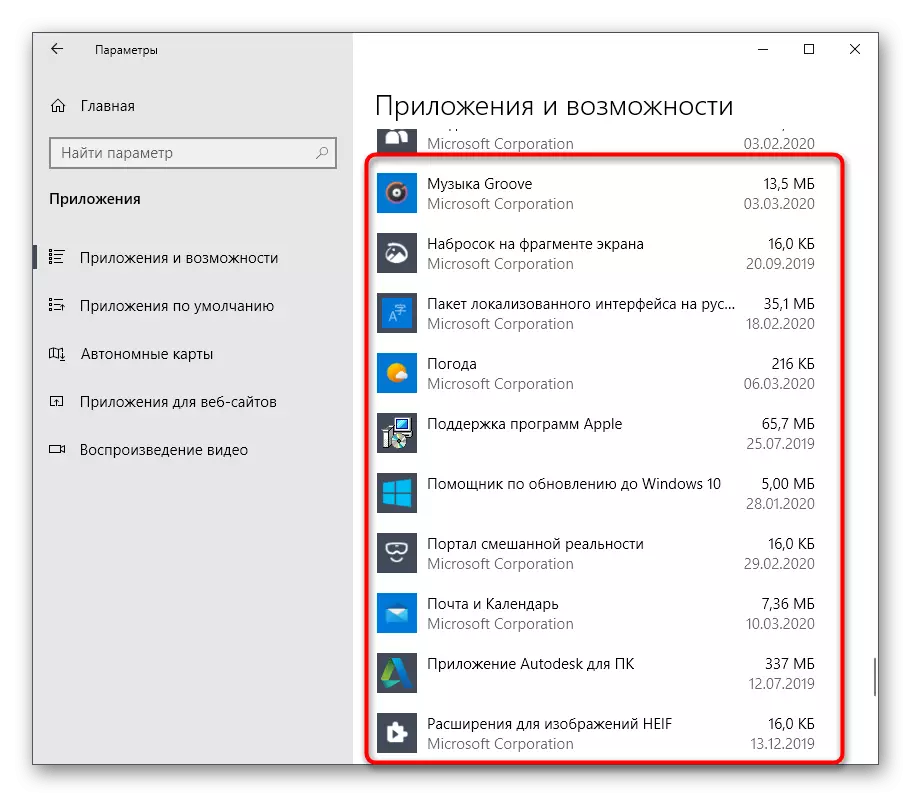
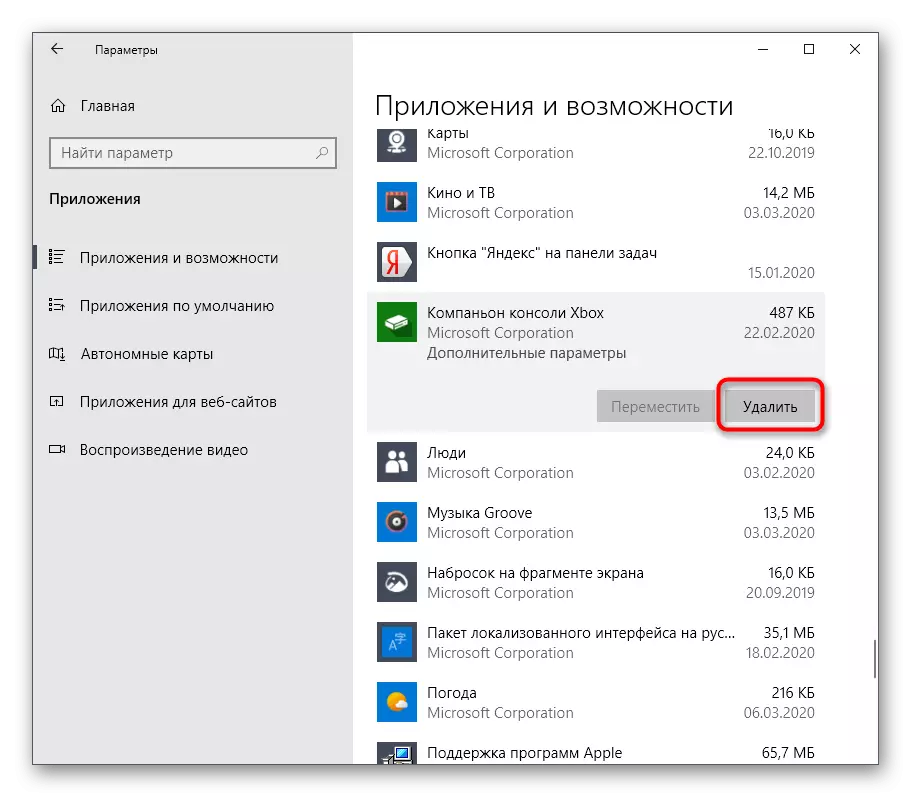

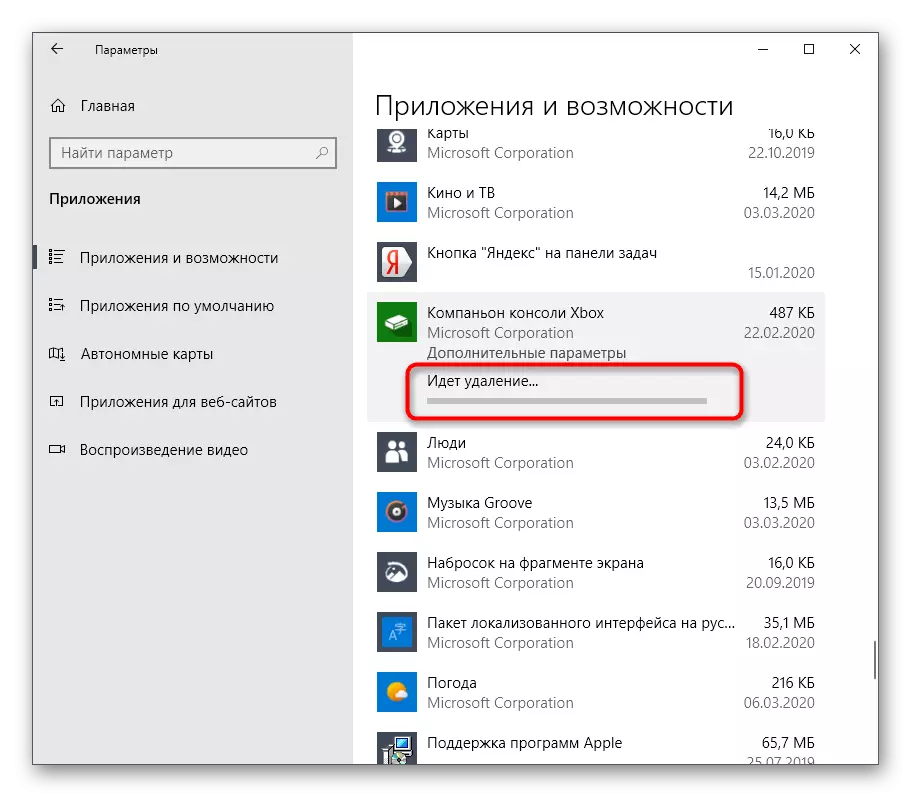
화면에서 성공적인 제거에 대한 알림이 나타나지 않으며 응용 프로그램 자체가 목록에서 단순히 사라집니다. 즉, 더 이상 OS에 설치되지 않음을 의미합니다.
방법 3 : PowerShell.
PowerShell 명령 줄 셸을 사용하면 작동하지 않는 경우에도 불필요한 응용 프로그램을 빠르게 삭제할 수 있습니다. 이것은 여기에 특별 팀을 사용합니다. 이는 나중에 해결 될 것입니다.
- 시작 단추에서 PCM을 클릭하고 나타나는 컨텍스트 메뉴에서 "Windows PowerShell"을 선택하십시오.
- 첫째, 설치된 모든 패키지 목록을 가져 가자. 이렇게하려면 get-appxpackage 명령을 입력하고 Enter 키를 눌러 활성화하십시오.
- 목록을 다운로드하고 응용 프로그램의 전체 이름을 표시하는 "이름"문자열을 봅니다.
- 문자 조합을 설정하여 이름으로 검색 할 수 있습니다. 이를 위해 Get-AppXPackage * Microsoft * Command는 Microsoft가 Word 또는 Part로 대체되는 책임이 있습니다.
- 볼 수 있듯이 프로그램 매개 변수에만 응답하면 목록에 표시됩니다.
- 응용 프로그램을 삭제하는 명령의 예는 다음과 같습니다. get-appxpackage * OneNote * | OneNote 대신 두 개의 별표 사이에 삭제-appxpackage는 다른 이름에 적합합니다.
- 이 명령을 활성화 한 후 새 입력 회선이 나타나는 것으로 나타납니다. 이는 제거가 성공적으로 완료됩니다. 다른 응용 프로그램을 제거하려면 즉시 다른 행을 입력 할 수 있습니다.
- 실수로 잘못된 프로그램을 삭제했거나 어떤 시점에서 내 마음을 바꾸려면 표준 도구를 제거하고 Get-AppXPackage를 사용하십시오. foreach {Add-AppXPackage -DisableDevelopmentMode - "$ ($ _. InstallLocation) \ appxmanifest.xml"}을 제거하여 모든 표준 응용 프로그램을 복원하십시오.
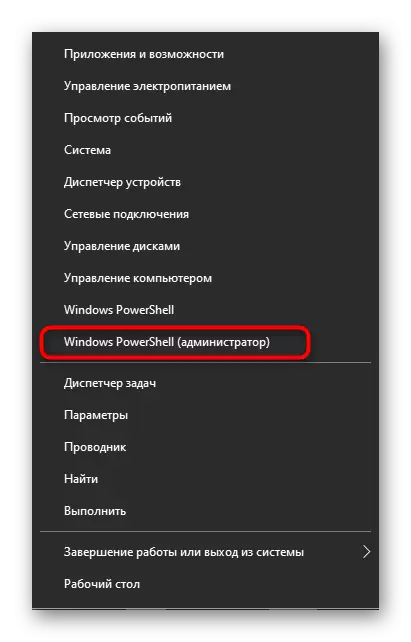
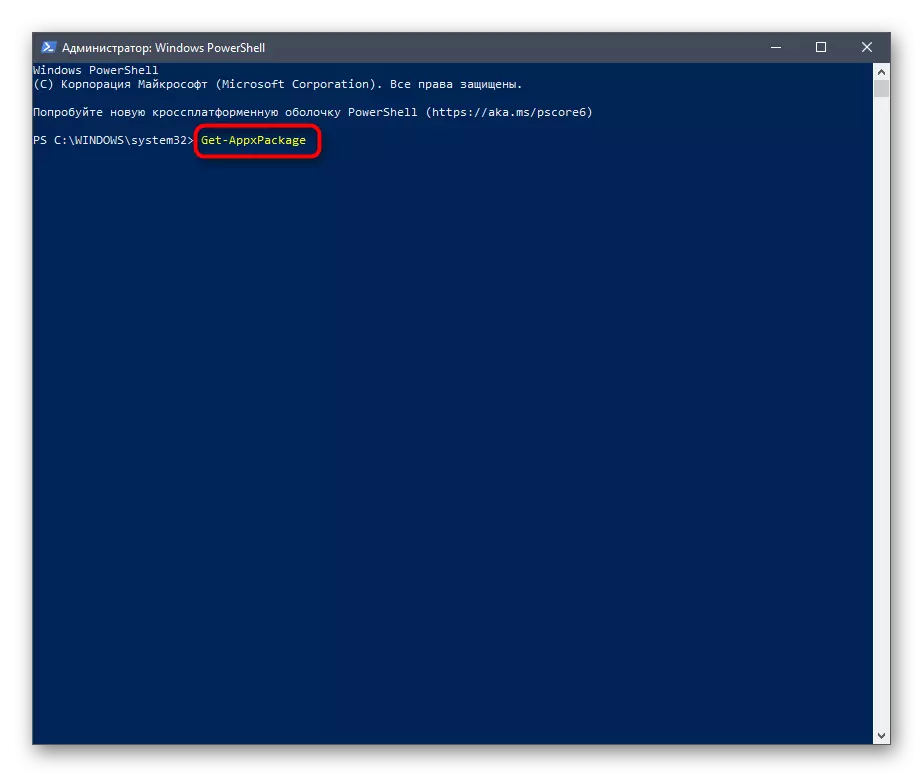
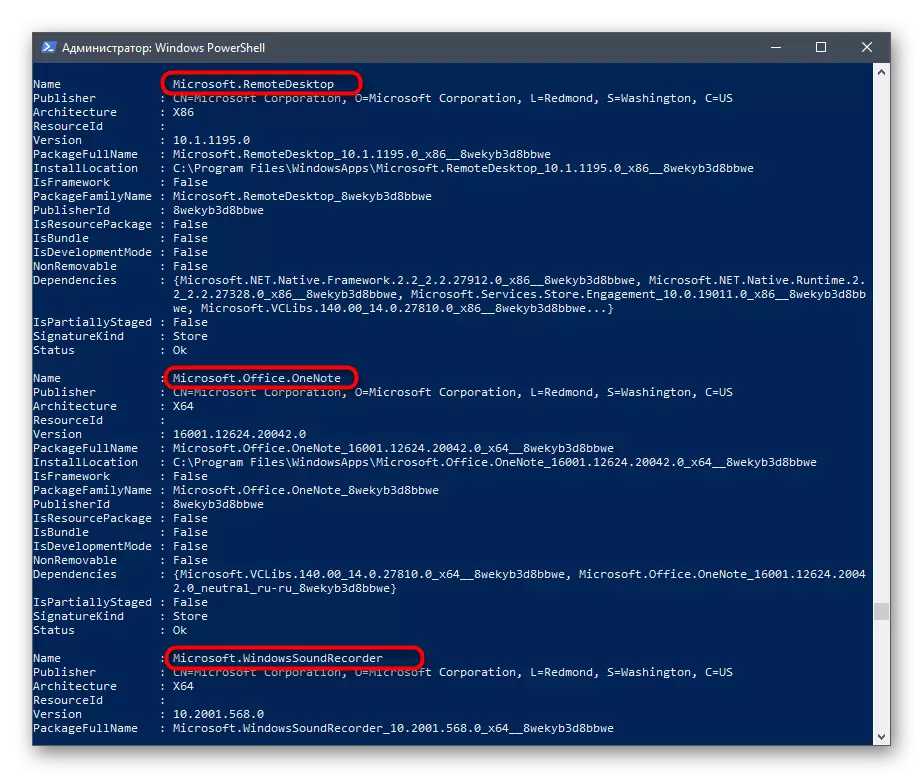
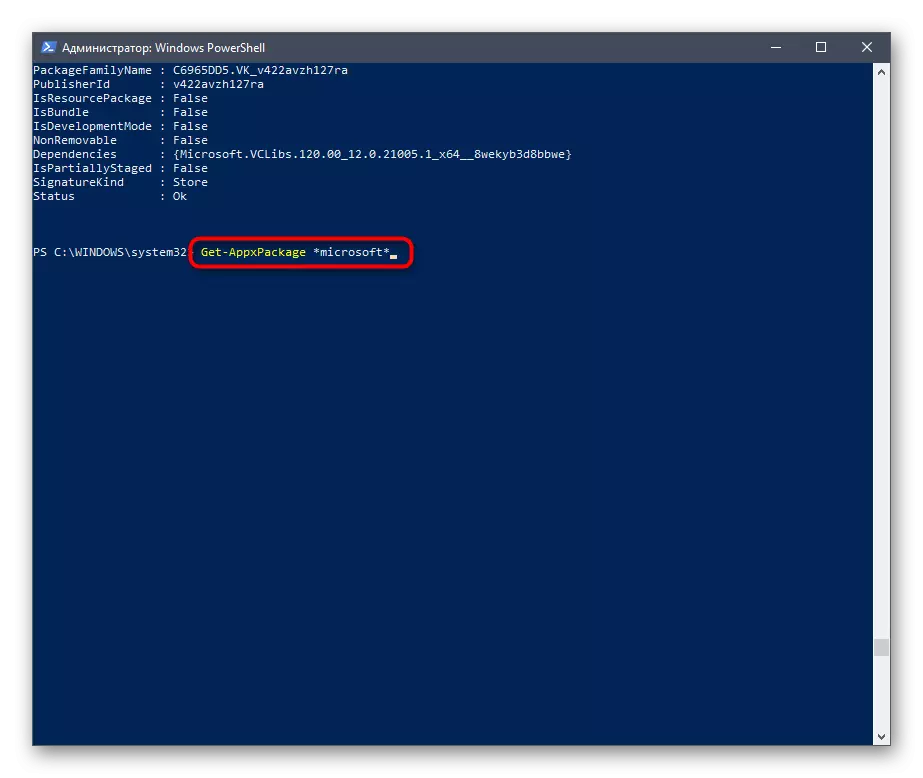
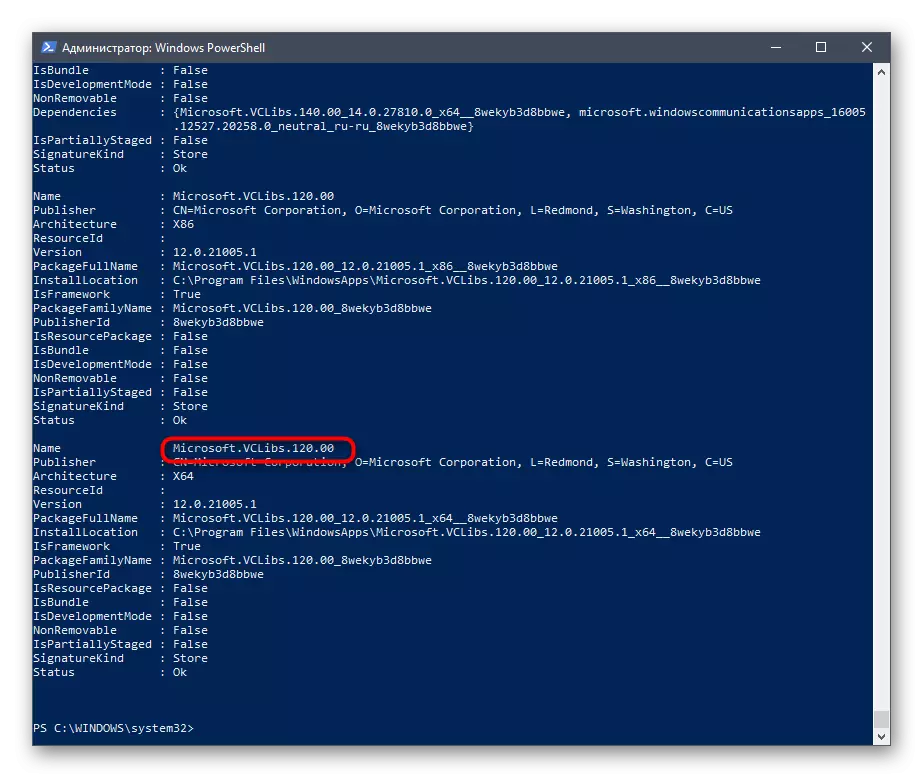
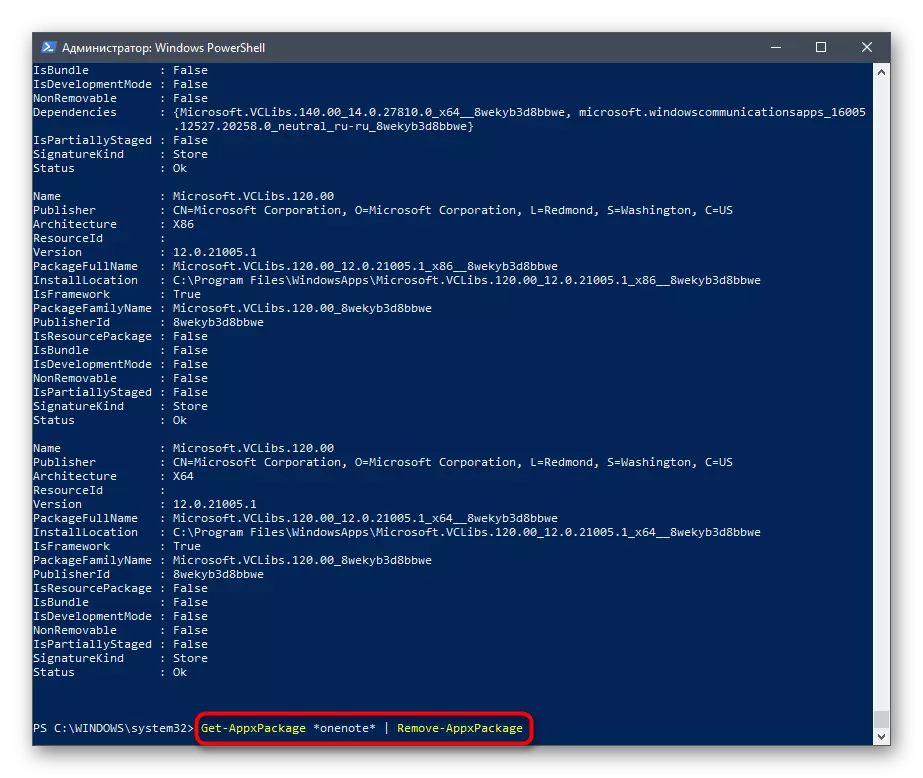
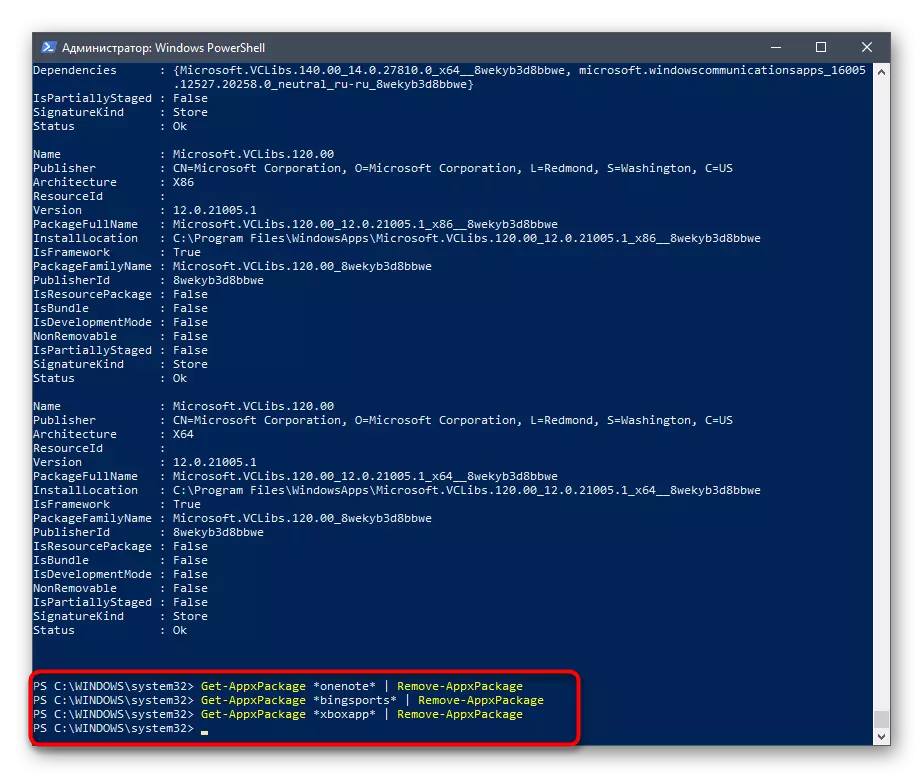
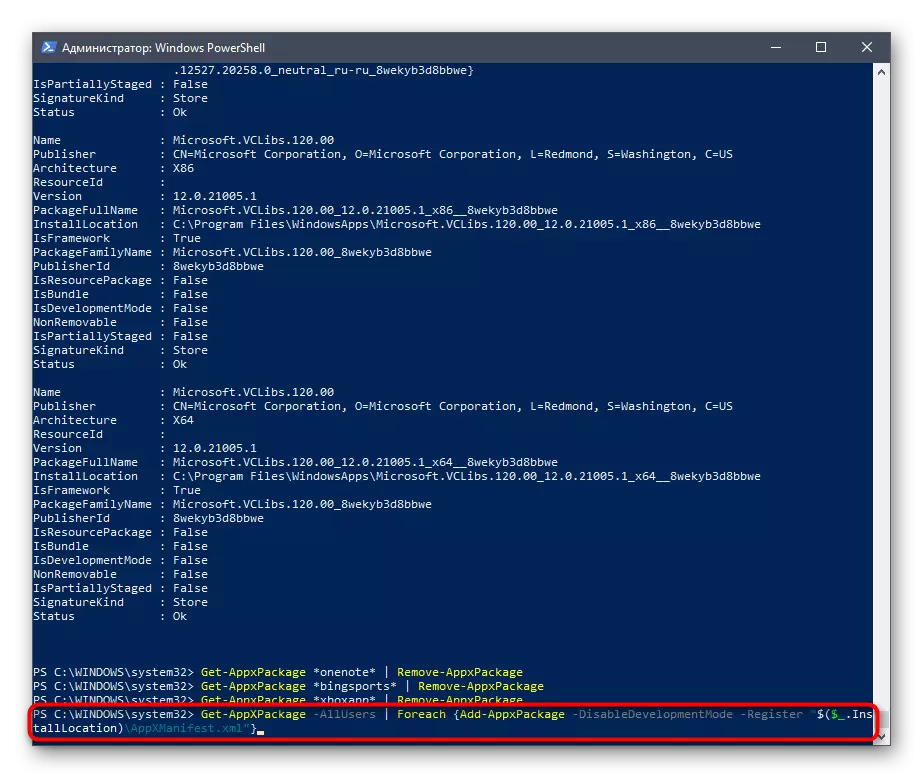
사용자 가이 긴 목록에서 원하는 응용 프로그램의 이름을 찾아내는 것은 항상 표준 소프트웨어를 제거하기 위해 명령을 익히는 것을 제안합니다.
- 3D 빌더 : Get-AppXPackage * 3DBuilder * | appxpackage 제거;
- 시계 및 알람 시계 : Get-AppXPackage * WindowsAllarms * | appxpackage 제거;
- 계산기 : Get-AppXPackage * WindowsCalculator * | appxpackage 제거;
- 일정 및 메일 : Get-AppXPackage * WindowsCommunicationSsapps * | appxpackage 제거;
- 카메라 : Get-AppXPackage * WindowsCamera * | appxpackage 제거;
- Office : Get-AppXPackage * OfficeHub * | appxpackage 제거;
- Skype : Get-AppXPackage * SkypeApp * | appxpackage 제거;
- 시작하기 : Get-AppXPackage * GetStarted * | appxpackage 제거;
- 그루브 음악 : Get-AppXPackage * Zunemusic * | appxpackage 제거;
- 카드 : Get-AppXPackage * WindowsMaps * | appxpackage 제거;
- Microsoft Solitaire 컬렉션 : Get-AppXPackage * SolitAiruCollection * | appxpackage 제거;
- MSN 금융 : Get-AppXPackage * BingFinance * | appxpackage 제거;
- 시네마와 TV : Get-AppXPackage * Zunevideo * | appxpackage 제거;
- 뉴스 : Get-AppXPackage * Bingnews * | appxpackage 제거;
- OneNote : Get-AppXPackage * OneNote * | appxpackage 제거;
- 사람들 : Get-AppXPackage * People * | appxpackage 제거;
- 전화 관리자 : Get-AppXPackage * Windowsphone * | appxpackage 제거;
- 사진 : Get-AppXPackage * 사진 * | appxpackage 제거;
- Windows Store : Get-AppXPackage * WindowsStore * | appxpackage 제거;
- 스포츠 : Get-AppXPackage * bingsports * | appxpackage 제거;
- 음성 녹음 : Get-AppXPackage * SoundRecorder * | appxpackage 제거;
- 날씨 : Get-AppXPackage * Bingweather * | appxpackage 제거;
- Xbox : Get-AppXPackage * XboxApp * | 제거 - appxpackage.
적절한 방법을 선택하고 불필요한 Windows 10 응용 프로그램을 모두 삭제하는 것만으로 남아 있습니다. 세 가지 옵션을 허용하지 않으면 개발자가 선택한 구성 요소를 제거 할 수있는 가능성을 제한하고 변환 할 때까지 제거 할 수 있습니다. 밖.
