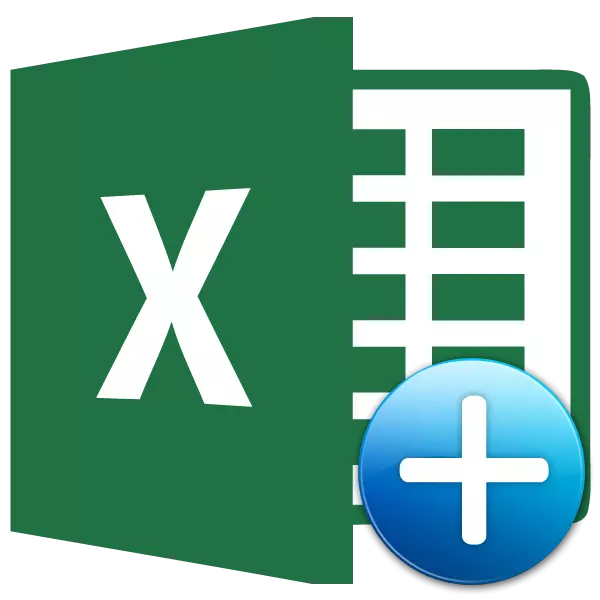
아마도 많은 경험이없는 사용자는 Excele의 일부 데이터를 복사하려고했지만 작업의 결과로 또는 완전히 다른 값 또는 오류가 발생했습니다. 이것은 주요 사본 범위에 공식이 있었다는 사실 때문에 의미가 아니라 삽입되었다는 것입니다. 이러한 사용자는 "특수 삽입물"으로 그러한 개념에 익숙한 경우 이러한 문제가 피할 수 있습니다. 도움을 받아서 산술을 포함하여 많은 다른 작업을 수행 할 수도 있습니다. 이 도구와 함께 작동하는 방법을 나타내는 것을 알아 봅시다.
특별한 인서트로 작업하십시오
특별 삽입물은 우선 사용자에게 필요한 것처럼 Excel 시트에 특정 표현식을 삽입하기위한 것입니다. 이 도구를 사용하면 복사 된 모든 데이터가 아닌 셀에 삽입 할 수 있지만 개별 속성 만 삽입 할 수 있지만 개별 속성 (값, 수식, 형식 등) 만 사용할 수 있습니다. 또한 도구를 사용하여 산술 작용 (추가, 곱하기, 빼기 및 부서)을 일으킬 수있을뿐만 아니라 테이블 조치, 즉 문자열 및 열을 변경할 수 있습니다.
특별한 인서트로 가기 위해서는 먼저 복사를 수행해야합니다.
- 복사 할 셀 또는 범위를 선택하십시오. 왼쪽 마우스 버튼을 동시에 넣어 커서로 강조 표시합니다. 마우스 오른쪽 버튼을 강조 표시하는 것을 클릭합니다. 컨텍스트 메뉴가 활성화되어있어 "복사"항목을 선택하려는 항목이 활성화됩니다.
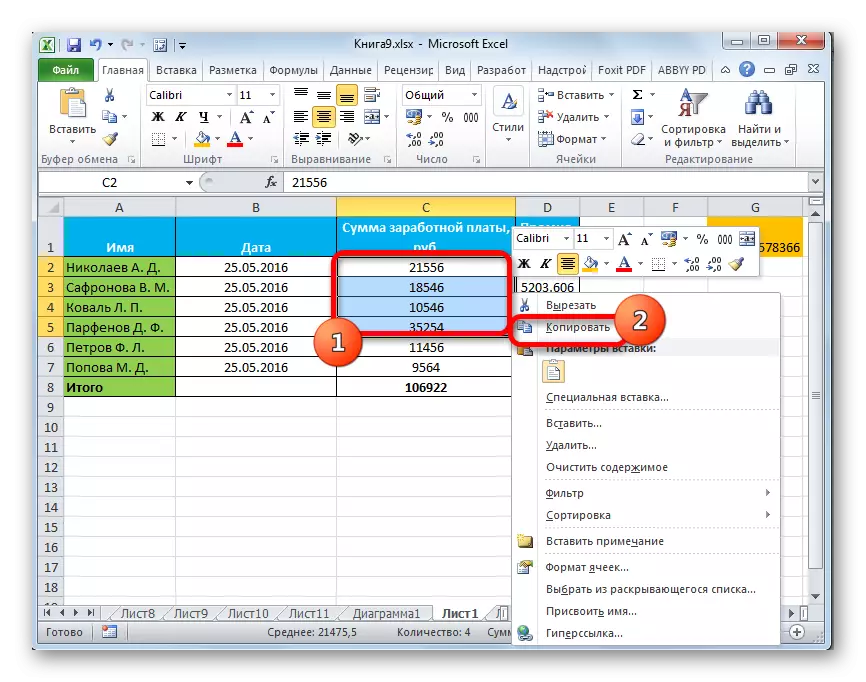
또한 위의 절차 대신 홈 탭에서 클립 보드 그룹의 리본에 배치되는 "복사"아이콘을 클릭 할 수 있습니다.

표현식을 선택하고 핫 키 Ctrl + C의 조합을 얻음으로써 표현식을 복사 할 수 있습니다.
- 직접 진행하려면 절차를 수행하려면 이전에 복사 된 요소를 삽입 할 시트의 영역을 선택하십시오. 마우스 오른쪽 버튼을 강조 표시하려면 클릭하십시오. 실행중인 컨텍스트 메뉴에서 "특수 상자 ..."위치를 선택하십시오. 그런 다음 추가 목록이 열리고 다른 유형의 작업을 세 그룹으로 나눈 값을 선택할 수 있습니다.
- 삽입 ( "삽입", "삽입", "수식", "숫자의"수식 및 형식 ","원래 열의 열의 너비를 저장 "하고"초기 서식 저장 ");
- 값 ( "값 및 소스 서식", "값"및 "숫자의"값 및 형식 ")을 삽입하십시오.
- 다른 삽입 파라미터 ( "포맷팅", "그림", "통신 삽입"및 "관련 그림").
우리가 보았을 때, 첫 번째 그룹의 도구는 셀 또는 범위에 포함 된 표현식을 복사합니다. 두 번째 그룹은 주로 수식이 아닌 값을 복사하기 위해 설계되었습니다. 세 번째 그룹은 서식과 모양을 생성합니다.
- 또한 동일한 추가 메뉴에서 "특수 삽입 ..."같은 이름이 같은 다른 지점이 있습니다.
- 그것을 넘겨 주면 "insert"및 "Operation"의 두 가지 큰 그룹으로 나뉩니다. 마지막 그룹의 도구 덕분에 산술 조치가 위의 대화가 있는지에 대해 수행 할 수 있습니다. 또한이 창에는 개별 그룹에 포함되지 않은 두 가지 항목이 있습니다. "빈 셀 건너 뛰기"및 "Transposing".
- 특별한 삽입에서 컨텍스트 메뉴만을 통해서만 테이프의 도구를 통해서만 사용할 수 있습니다. 이렇게하려면 "홈"탭에 앉아서 클립 보드 그룹의 "붙여 넣기"버튼 아래에있는 삼각형의 각도 방향의 형태로 아이콘을 클릭해야합니다. 그런 다음 별도의 창으로 전환을 포함하여 가능한 작업 목록이 발생합니다.

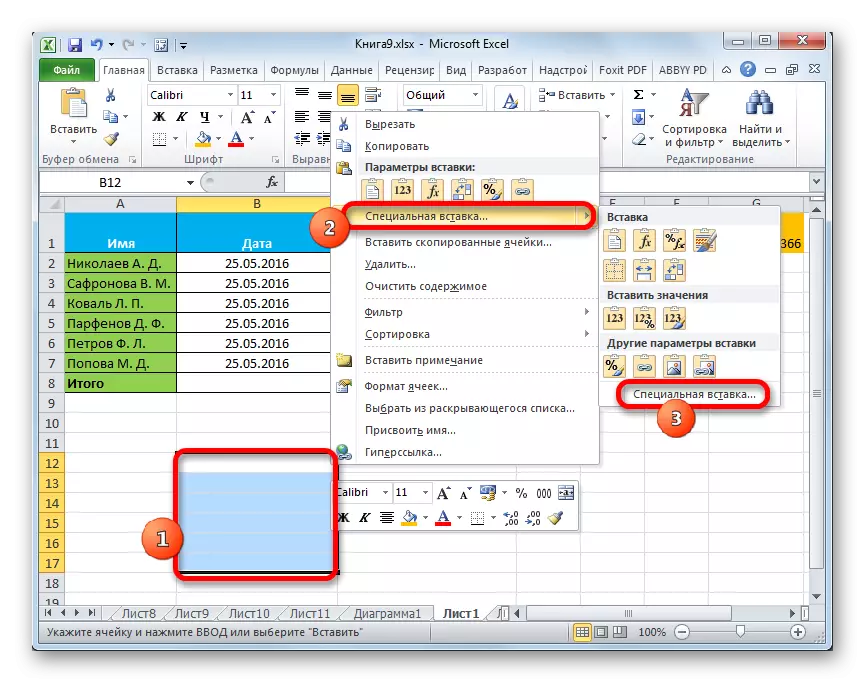
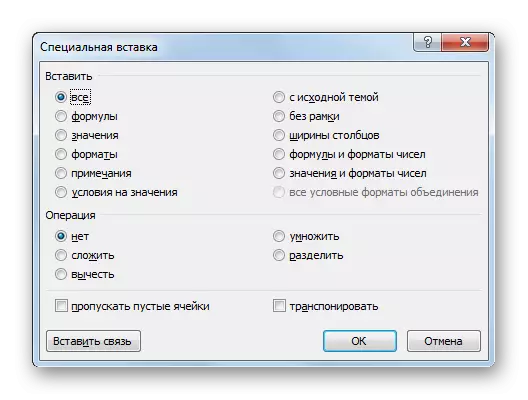
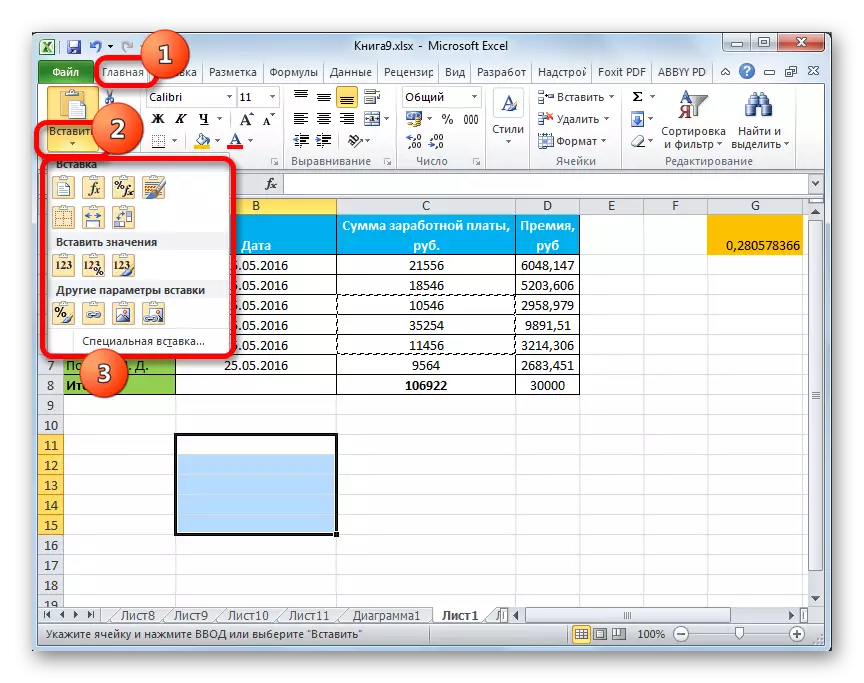
방법 1 : 값으로 작업합니다
셀의 값을 전송 해야하는 경우 계산식 수식을 사용하여 파생 된 결과를 사용하면 특수 삽입물이 그러한 경우를위한 것입니다. 보통 복사본을 적용하면 수식이 복사되고 표시되는 값이 필요한 전혀 발생하지 않을 수 있습니다.
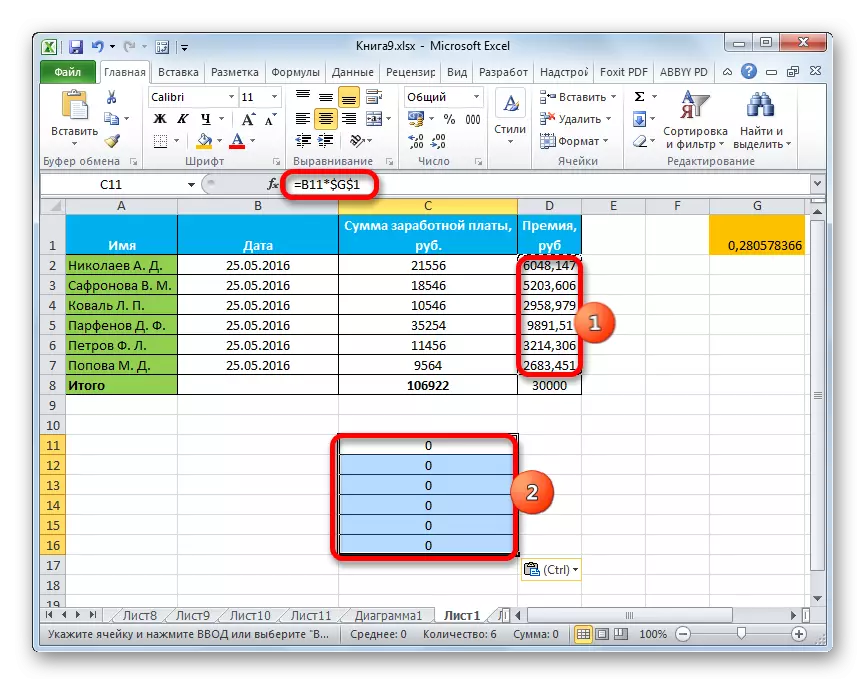
- 값을 복사하려면 계산 결과가 들어있는 범위를 선택하십시오. 위의 방법 중 하나와 함께 복사하십시오 : 상황에 맞는 메뉴, 테이프 버튼, 바로 가기 키의 조합.
- 우리는 데이터를 삽입 할 수있는 시트의 영역을 강조 표시합니다. 위에서 설명한 방법 중 하나에서 메뉴로 이동하십시오. "값 삽입"블록에서 "값 및 형식"위치를 선택하십시오. 이 항목은이 상황에서 가장 적합합니다.
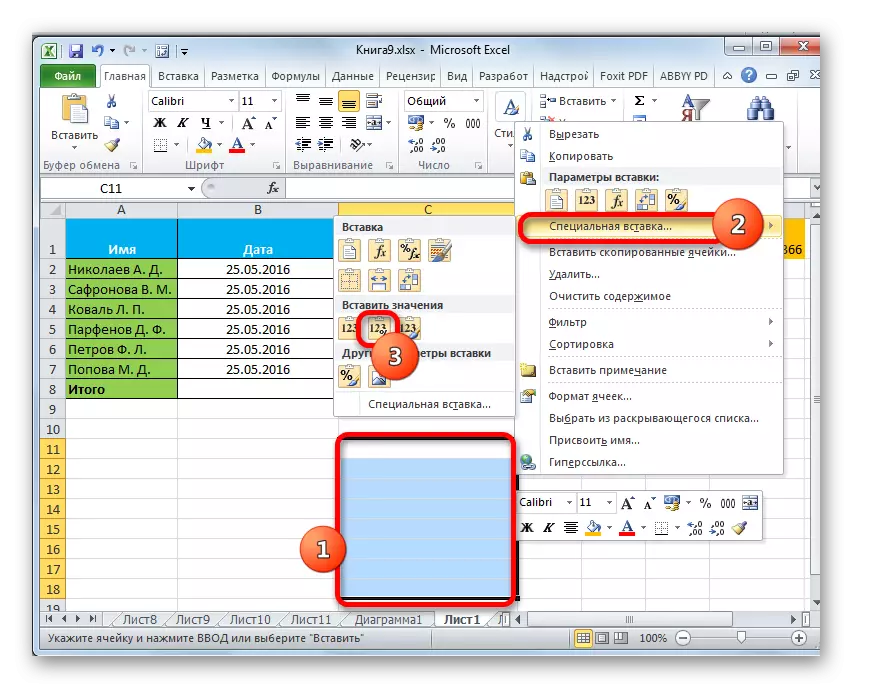
우리가 이전에 설명한 창을 통해 동일한 절차를 수행 할 수 있습니다. 이 경우 "붙여 넣기"블록에서 스위치를 "값과 숫자"위치로 전환하고 "확인"버튼을 클릭하십시오.
- 선택한 옵션이 무엇이든 데이터가 전용 범위로 전송됩니다. 수식을 이체하지 않고 결과적입니다.
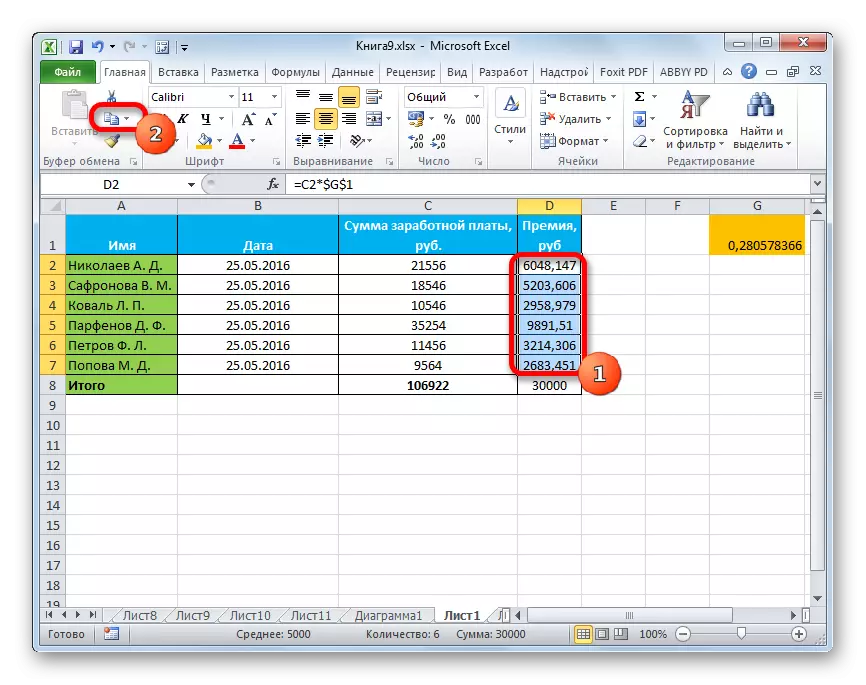

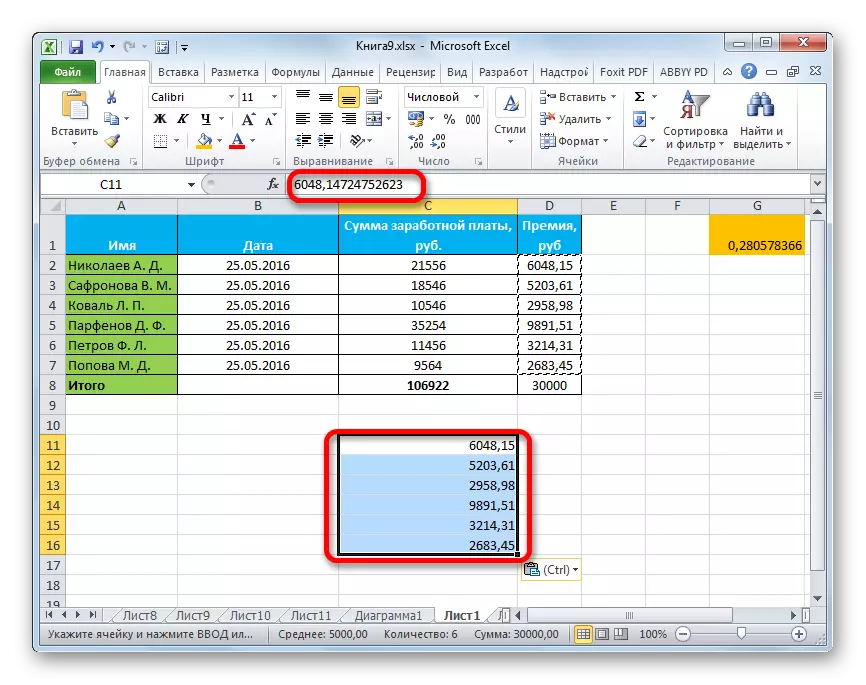
수업: Excel에서 수식을 제거하는 방법
방법 2 : 공식 복사
그러나 수식을 정확히 복사해야 할 때 리버스 상황이 있습니다.
- 이 경우 사용할 수있는 방식으로 복사 절차를 수행하십시오.
- 그 후, 테이블이나 다른 데이터를 삽입 해야하는 시트의 영역을 강조 표시합니다. 컨텍스트 메뉴를 활성화하고 "수식"항목을 선택하십시오. 이 경우 수식 및 값만 삽입됩니다 (수식이없는 셀에서). 그러나 숫자 형식을 포맷하고 구성하는 것은 손실됩니다. 따라서 예를 들어 날짜 형식이 원본 도메인에 있으면 복사 한 후 잘못 반영됩니다. 해당 셀은 추가적으로 포맷되어야합니다.
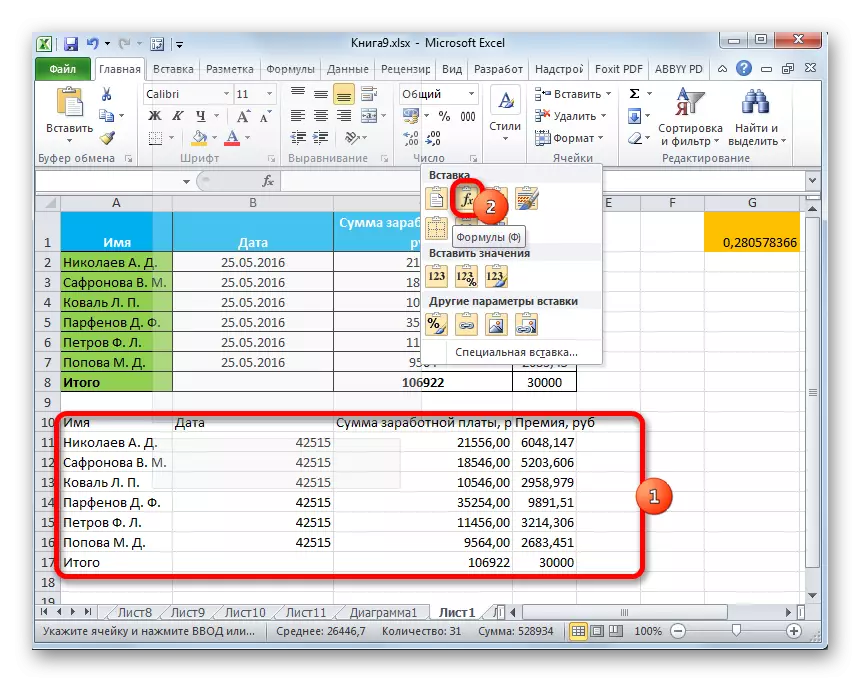
이 액션의 창에서는 "수식"위치로 스위치의 이동에 해당합니다.
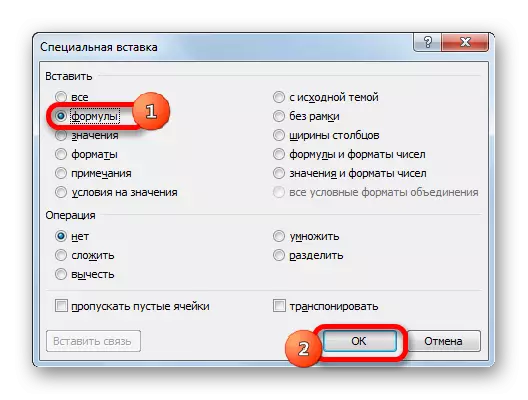
그러나 숫자 수를 보존하거나 원래의 서식의 완전한 보존을 통해 수식의 이전을 수행하는 것이 가능합니다.
- 첫 번째 경우 메뉴에서 "숫자의 수식 및 형식"위치를 선택하십시오.

창을 통해 조작을 수행하는 경우이 경우 스위치를 "수식 및 형식의 수식 및 형식으로 재정렬해야합니다"그런 다음 "확인"버튼을 클릭하십시오.
- 두 번째 경우에는 수식과 숫자 형식뿐만 아니라 포맷을 완성 할 필요가 없으면 "원래 서식 저장"항목을 선택해야합니다.
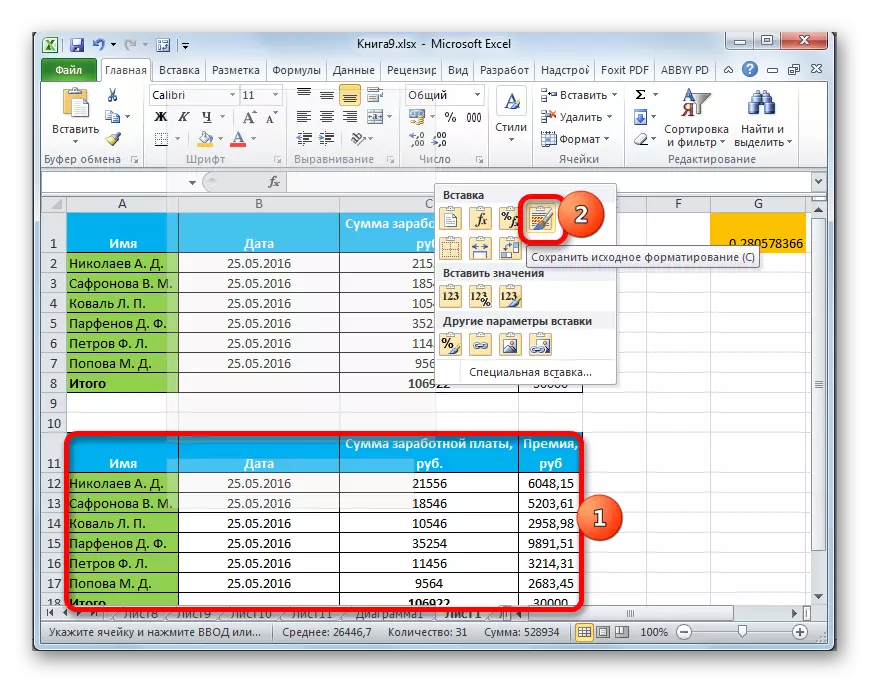
사용자가 창으로 전환 하여이 작업을 수행하기로 결정한 경우이 경우 스위치를 "원본 테마"위치로 재정렬하고 "확인"버튼을 클릭해야합니다.


방법 3 : 포맷 전송
사용자가 데이터를 견딜 필요가 없으면 테이블을 완전히 다른 정보로 채우기 위해 테이블을 복사하려는 경우 특정 절의 삽입을 사용할 수 있습니다.
- 소스 테이블을 복사하십시오.
- 시트에서 우리는 테이블의 레이아웃을 삽입하려는 공간을 강조 표시합니다. 컨텍스트 메뉴를 호출하십시오. "다른 삽입 매개 변수"섹션에서 "서식 지정"을 선택하십시오.
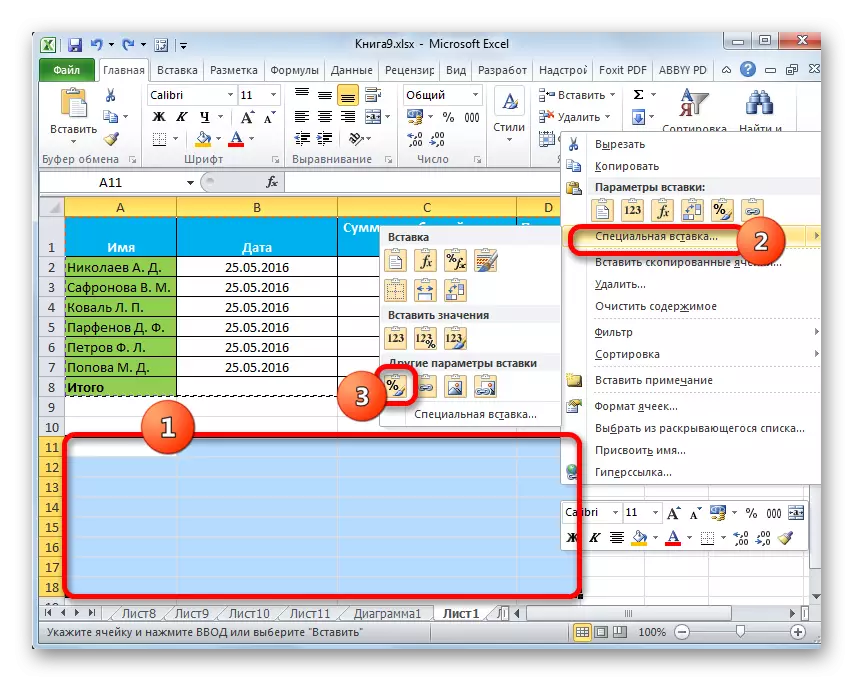
윈도우를 통해 절차가 수행 된 경우이 경우 스위치를 "포맷"위치로 재정렬하고 "OK"버튼을 클릭하십시오.
- 우리가 보는 것처럼,이 조치가 보존 된 서식이있는 원래 테이블의 레이아웃이 발생하지만 절대적으로 데이터로 채워지지 않습니다.
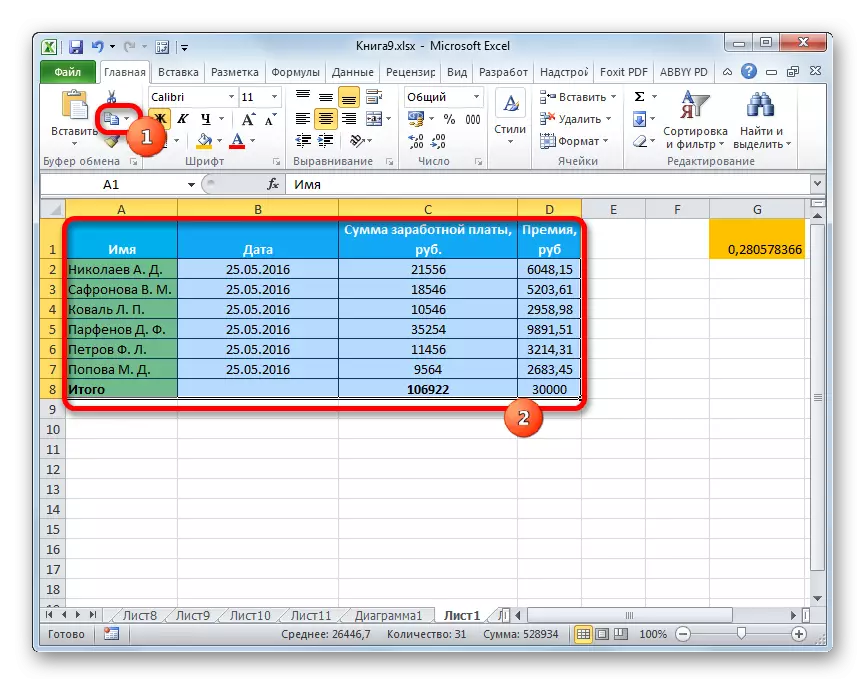
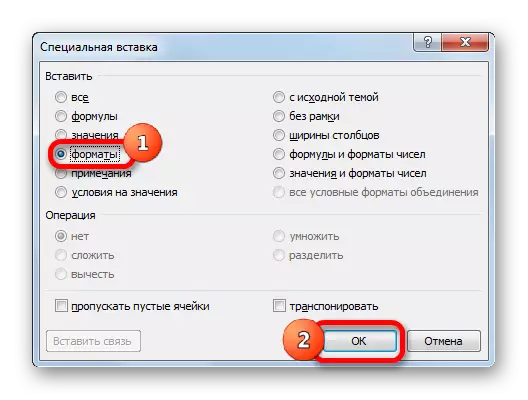
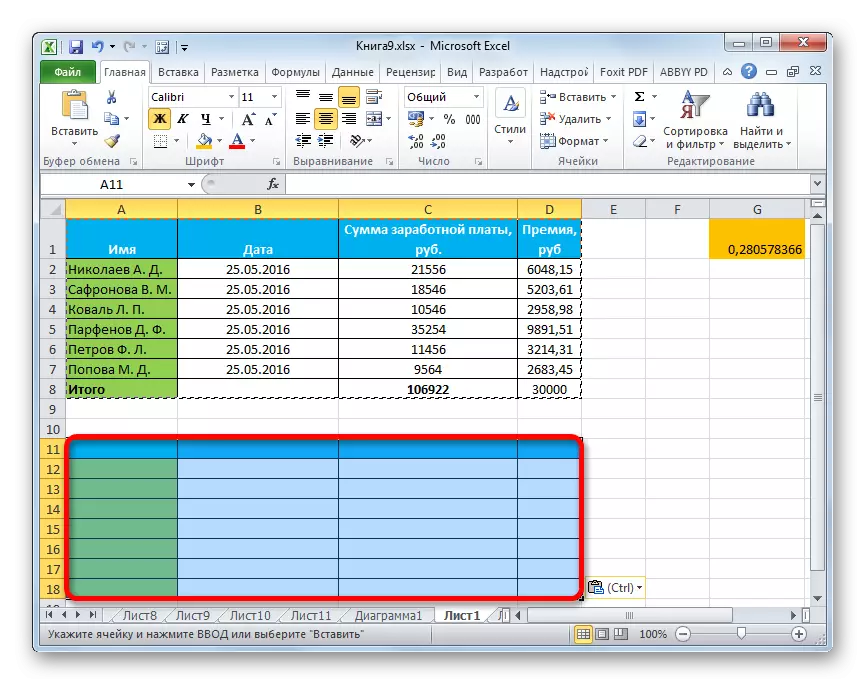
방법 4 : 테이블 보존 열 복사
테이블의 간단한 복사본을 이행하면 새로운 테이블의 모든 셀이 모든 소스 정보를 수용 할 수 있다는 사실이 아닙니다. 특수 삽입을 사용하여 복사 할 때이 상황을 수정하십시오.
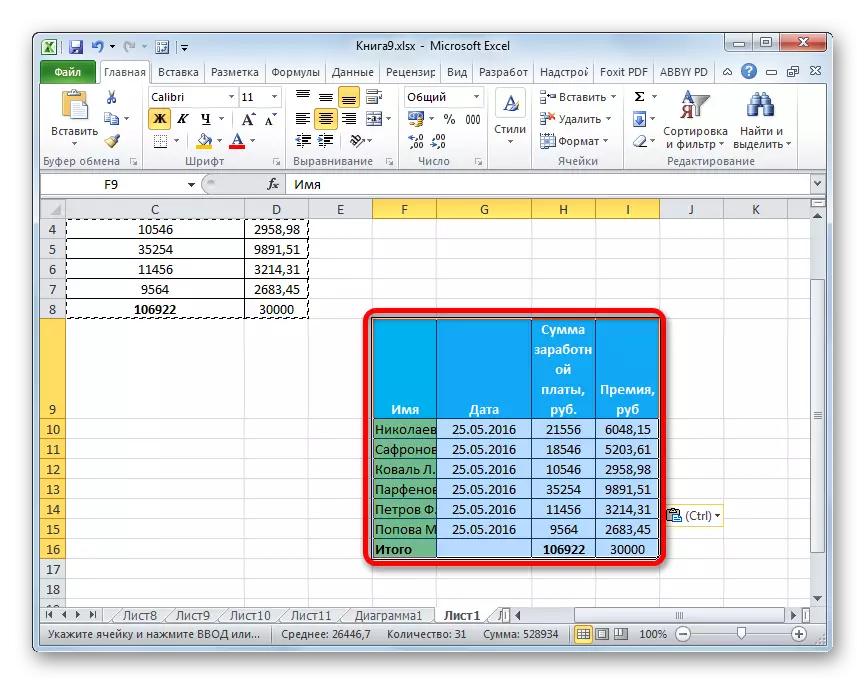
- 첫째, 위의 방법 중 하나는 소스 테이블을 복사합니다.
- 이미 익숙한 메뉴를 시작한 후 "원본 열의 열을 저장"값을 선택하십시오.

유사한 절차는 특수 삽입 창을 통해 수행 할 수 있습니다. 이렇게하려면 스위치를 "열 너비"위치로 재정렬해야합니다. 그런 다음 항상 "확인"버튼을 클릭하십시오.
- 테이블은 원래 열 너비의 보존으로 삽입됩니다.
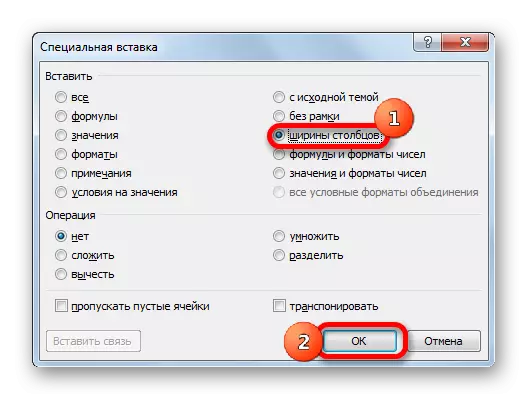

방법 5 : 삽입 그림
특별 삽입 가능성 덕분에 그림과 같은 테이블을 포함하여 시트에 표시된 데이터를 복사 할 수 있습니다.
- 기존 복사 도구를 사용하여 개체를 복사하십시오.
- 우리는 도면을 놓아야하는 시트의 장소를 강조 표시합니다. 메뉴를 호출하십시오. "그림"또는 "관련 그림"에서 선택하십시오. 첫 번째 경우에 삽입 된 패턴은 소스 테이블과 연결되지 않습니다. 두 번째 경우 값을 변경하면 테이블이 테이블에서 자동으로 업데이트됩니다.

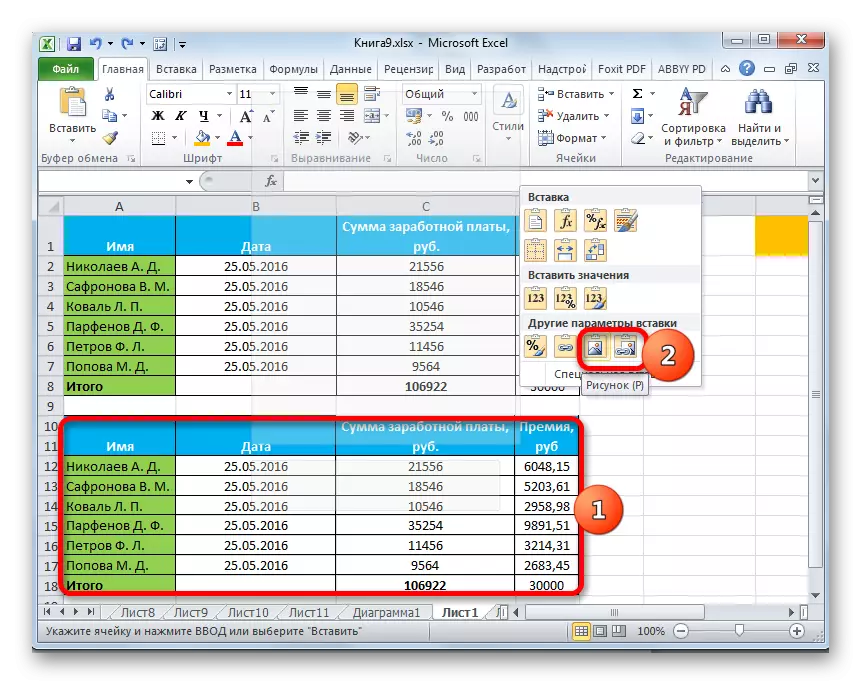
특수 삽입 창 에서이 작업을 수행 할 수 없습니다.
방법 6 : 복사 메모
특별 삽입을 통해 신속하게 메모를 복사 할 수 있습니다.
- 메모가 포함 된 셀을 선택하십시오. 테이프 버튼을 사용하거나 Ctrl + C 키 조합을 눌러 컨텍스트 메뉴를 통해이를 복사하도록 수행합니다.
- 우리는 메모를 삽입 해야하는 셀을 강조 표시합니다. 특수 삽입 창으로 이동하십시오.
- 열리는 창에서 스위치를 "Notes"위치로 재정렬합니다. "확인"버튼을 클릭하십시오.
- 그 후에 메모가 선택한 셀로 복사되고 나머지 데이터는 변경되지 않습니다.
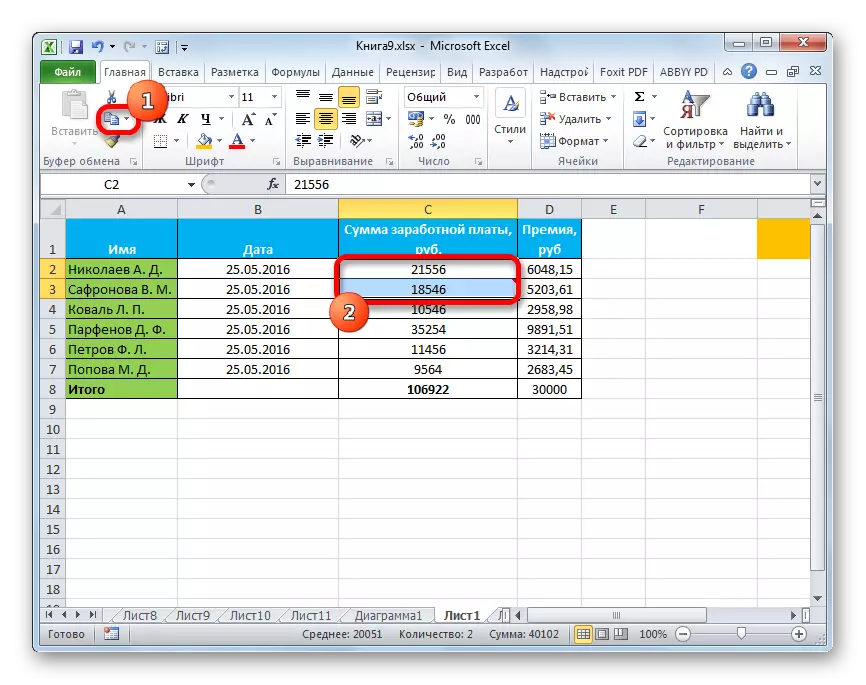
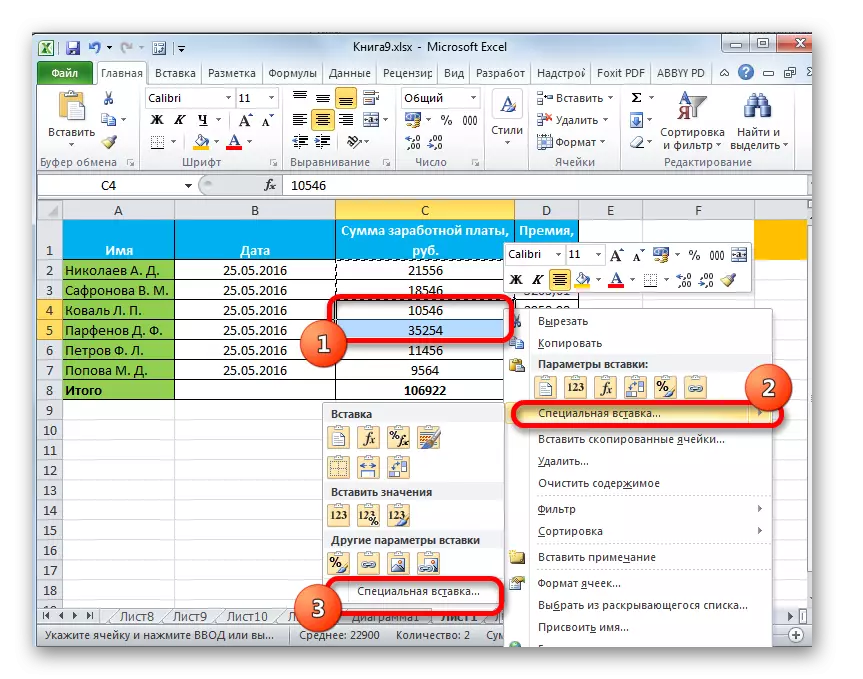


방법 7 : 표 전위
특별 삽입의 도움으로 테이블, 행렬 및 열과 문자열을 스왑 해야하는 다른 객체의 전이를 수행 할 수 있습니다.
- 우리는 당신이 우리에게 이미 알려진 방법 중 하나의 복사본을 뒤집고 싶은 테이블을 강조 표시합니다.
- 우리는 시트의 범위를 강조 표시합니다. 여기서 테이블의 거꾸로 된 버전을 넣을 계획입니다. 컨텍스트 메뉴를 활성화하고 "Transposing"을 선택하십시오.

이 작업은 또한 우리에게 익숙한 창문의 도움으로 수행 될 수도 있습니다. 이 경우 "Transpose"항목 근처에 확인 표시를 설치하고 "확인"버튼을 클릭해야합니다.
- 또한, 다른 경우에, 출력은 반전 된 테이블, 즉 열 및 선이 변경된 테이블이 될 것이다.
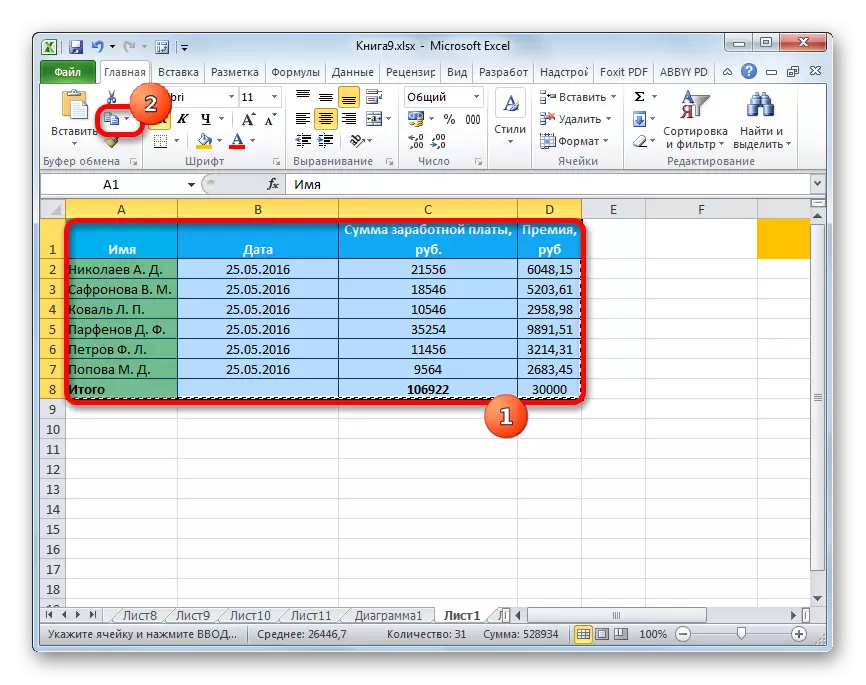
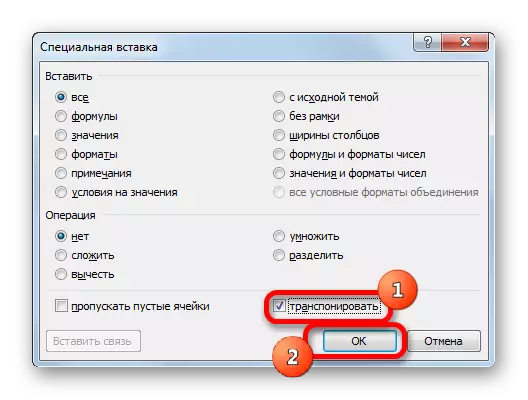
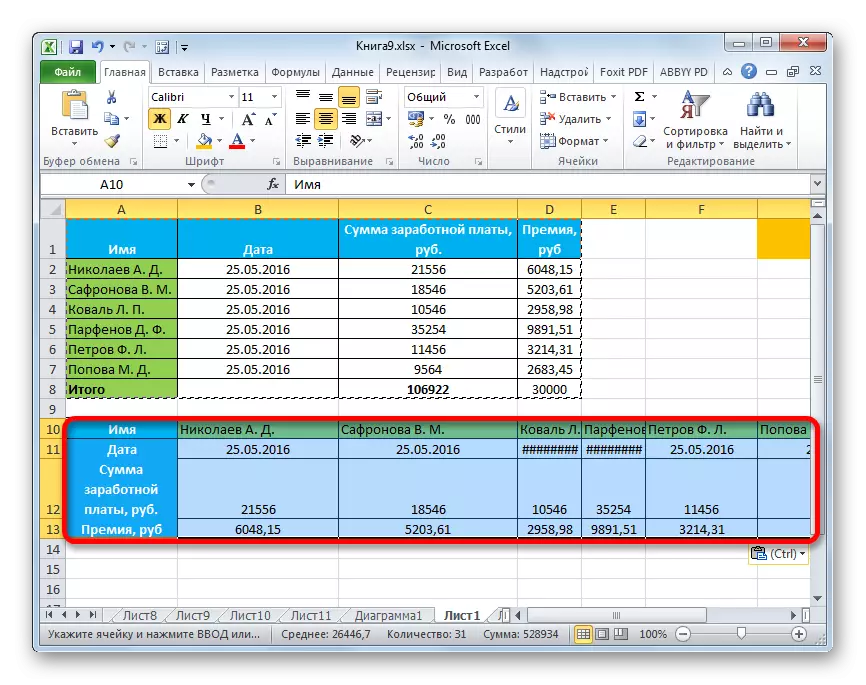
수업: 망명 테이블을 뒤집는 방법
방법 8 : 산술 작용을 사용합니다
Excel에서 설명한 도구를 통해 공통 산술 작용을 수행 할 수도 있습니다.
- 덧셈;
- 곱셈;
- 빼기;
- 분할.
이 도구가 곱셈의 예에 어떻게 적용되는지 살펴 보겠습니다.
- 우선, 데이터 범위를 특수 삽입으로 곱하려는 별도의 빈 셀 번호에 적합합니다. 그런 다음 그것을 복사 할 수 있습니다. 이는 Ctrl + C 키 조합을 눌러 컨텍스트 메뉴를 눌러 또는 기능을 사용하여 리본으로 복사 할 수 있습니다.
- 우리는 우리가 곱한 시트의 범위를 강조 표시합니다. 마우스 오른쪽 버튼을 강조 표시하려면 클릭하십시오. 오픈 컨텍스트 메뉴에서 "특수 상자 ..."항목을 두 번 클릭합니다.
- 창이 활성화됩니다. 작동 매개 변수 그룹에서 스위치를 "곱하기"위치로 설정하십시오. 그런 다음 "확인"버튼을 클릭하십시오.
- 이 작업을 볼 수 있듯이 선택한 범위의 모든 값이 복사 된 번호를 곱했습니다. 우리의 경우에는 10 번입니다.
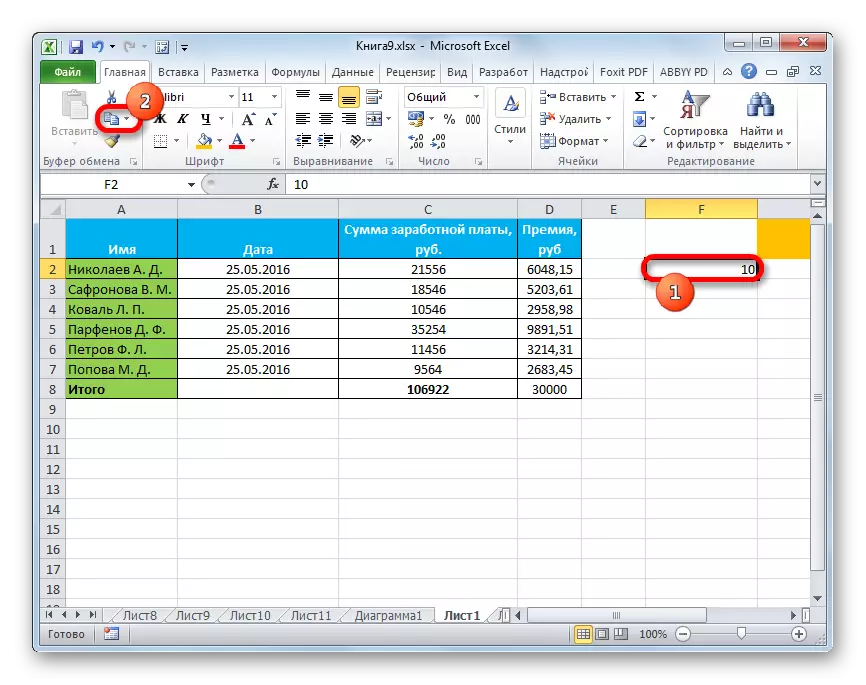
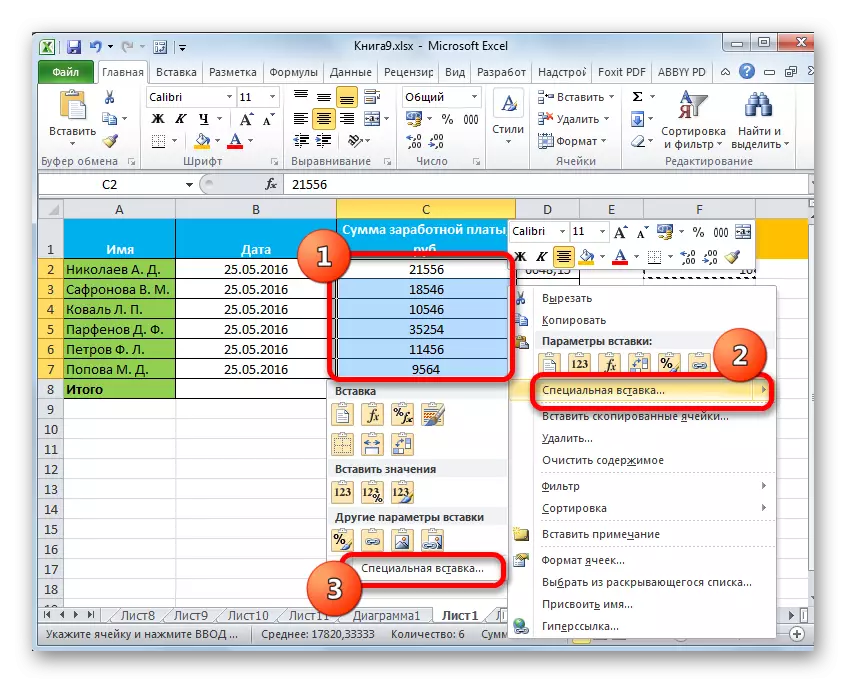
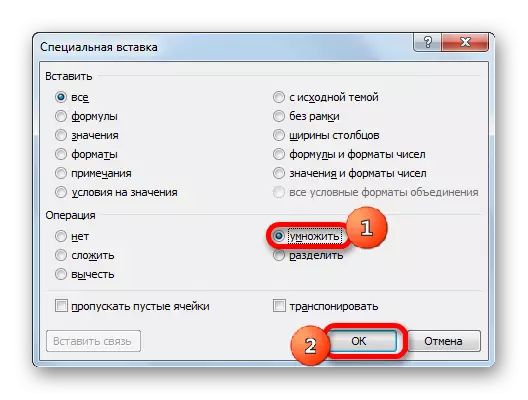
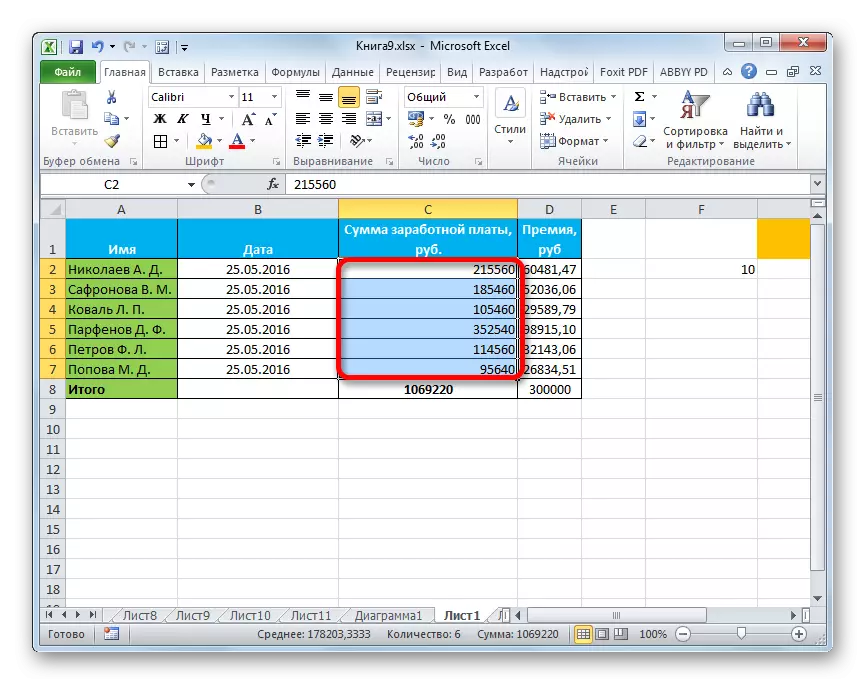
같은 원리로 부서, 추가 및 빼기를 수행 할 수 있습니다. 창에서만이를 위해서만 스위치를 각각 "분할"위치, "폴드"또는 "빼기"로 재정렬해야합니다. 그렇지 않으면 모든 행동은 위의 조작과 유사합니다.
볼 수 있듯이 특수 삽입물은 사용자에게 매우 유용한 도구입니다. 이를 통해 셀의 전체 데이터 블록뿐만 아니라 범위에서 전체 데이터 블록뿐만 아니라 다른 레이어 (값, 수식, 포맷팅 등)로 나눌 수 있습니다. 동시에, 이들 층을 서로 결합 할 수있다. 또한 동일한 도구를 통해 산술 작용을 수행 할 수 있습니다. 물론,이 기술로 작업 기술을 인수하면 Excel 프로그램 전체의 개발에 따라 사용자가 크게 도움이됩니다.
