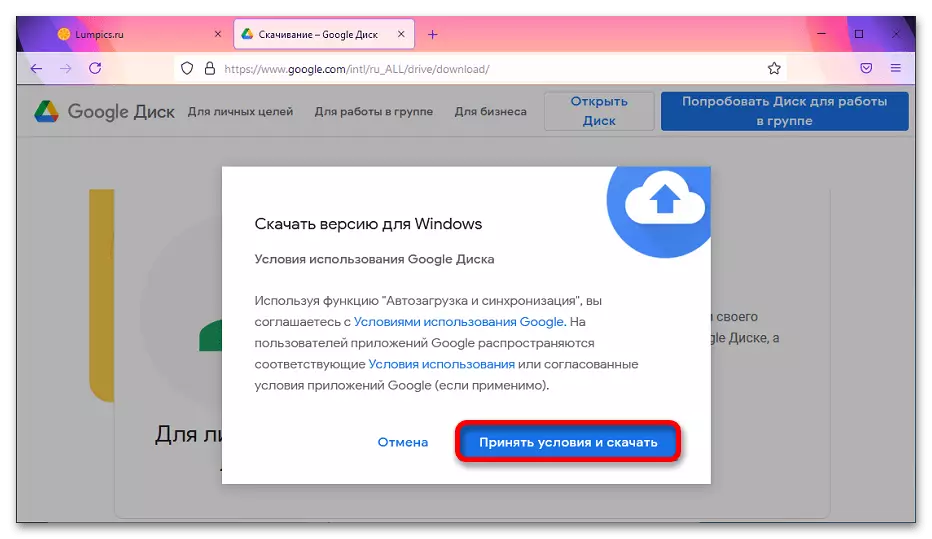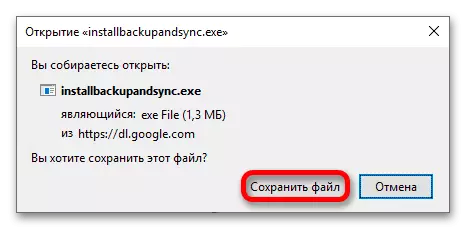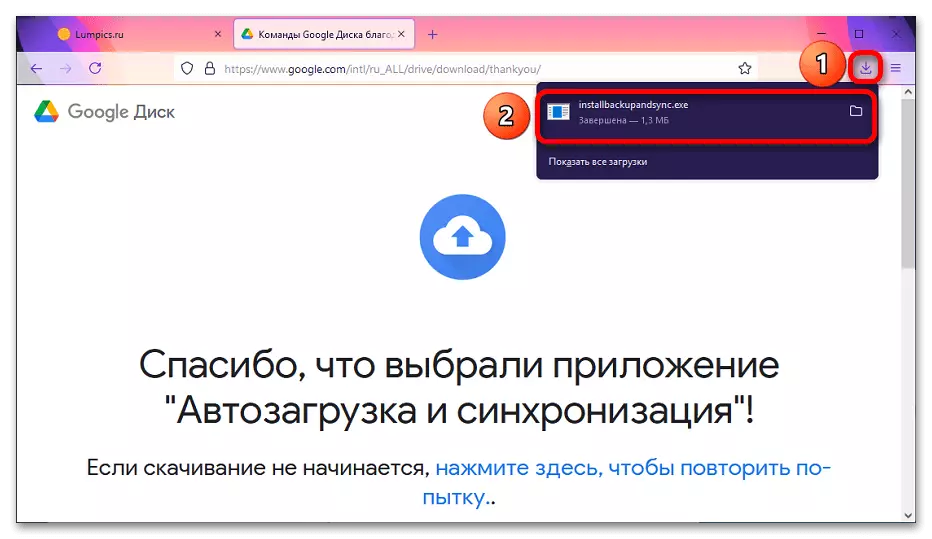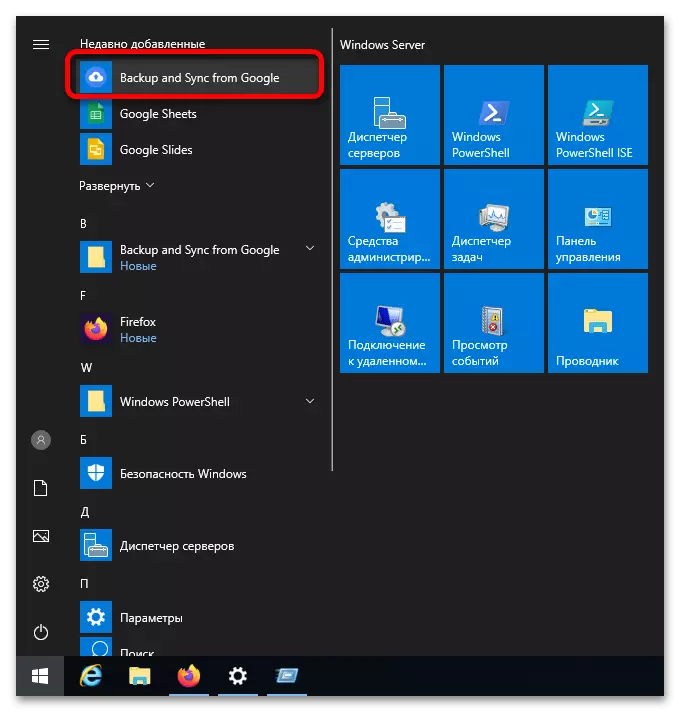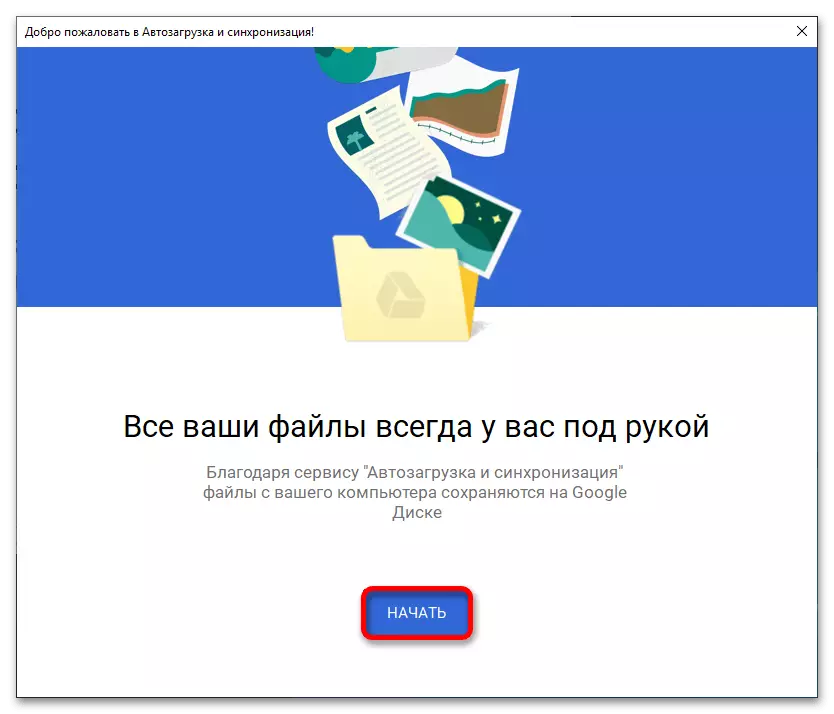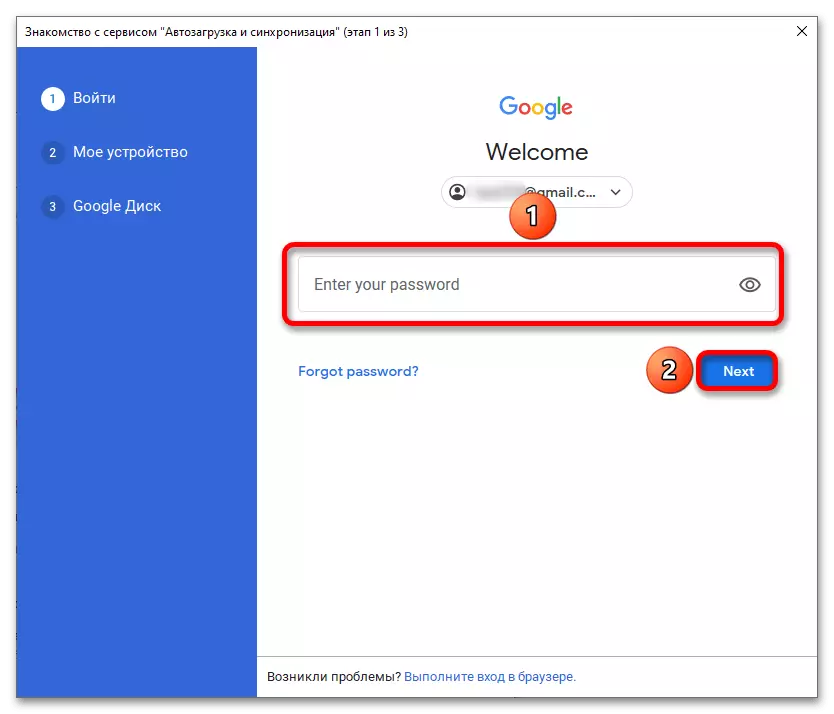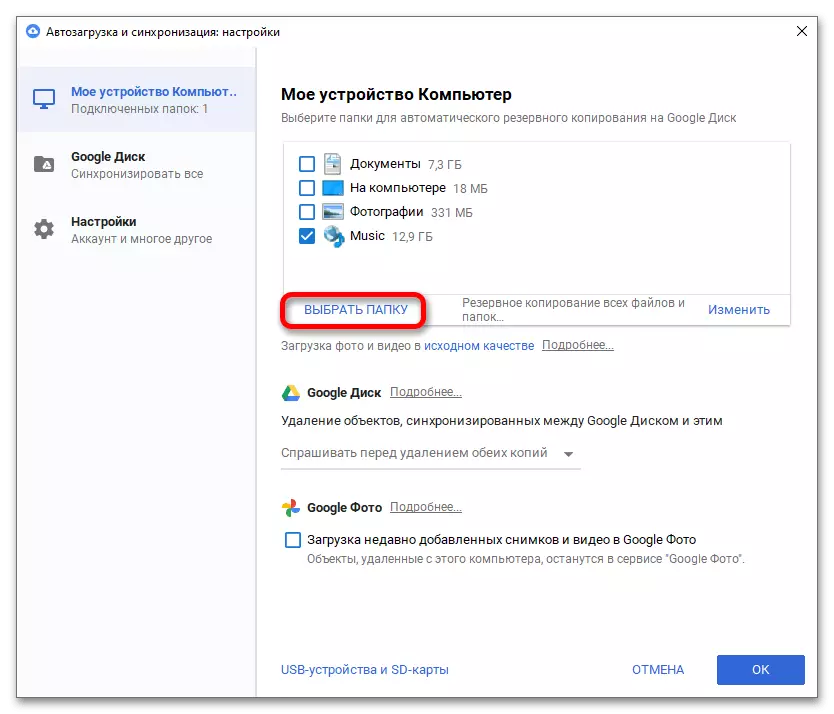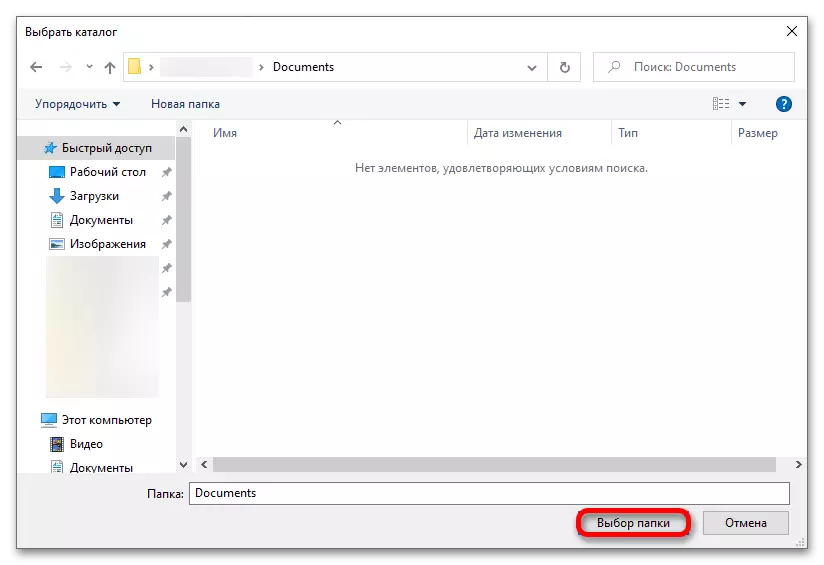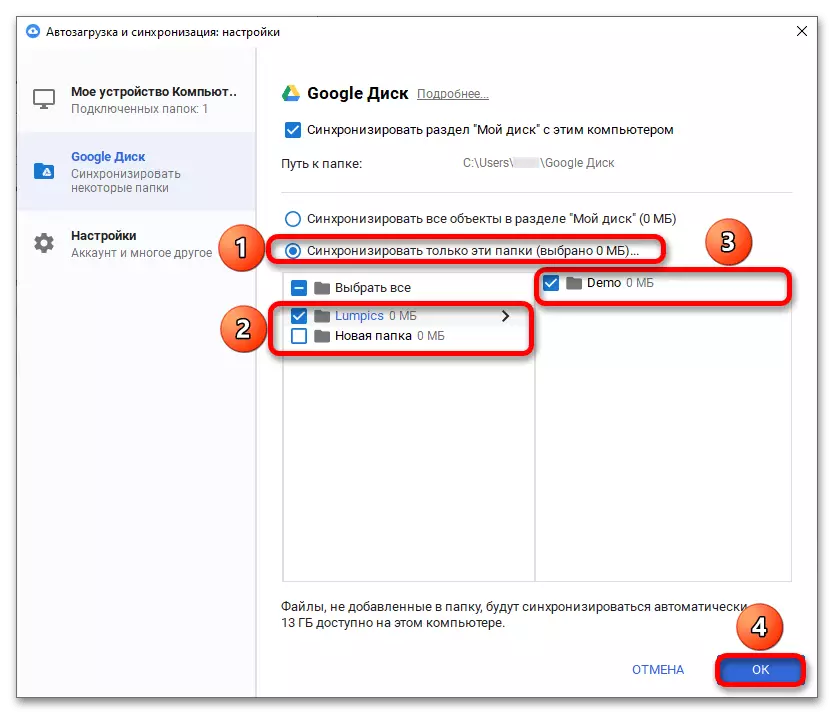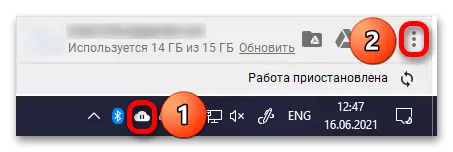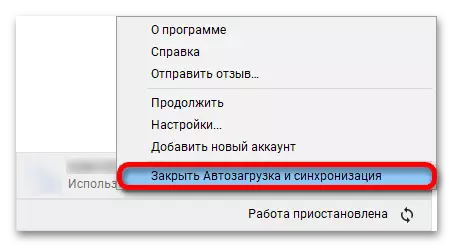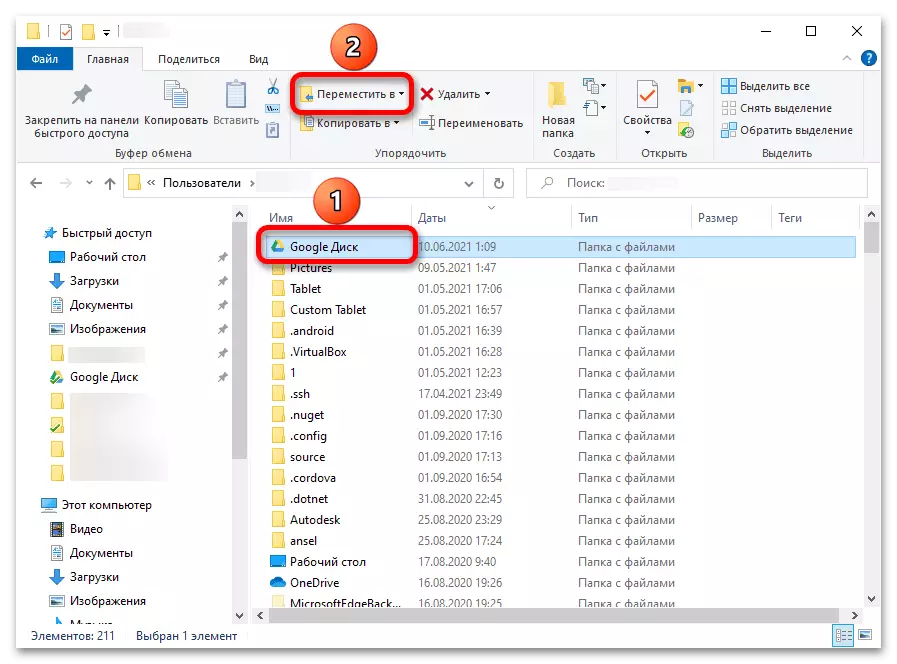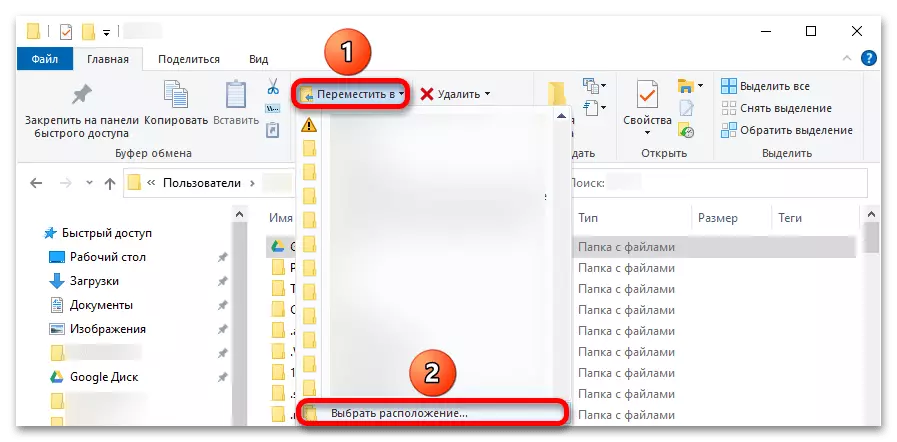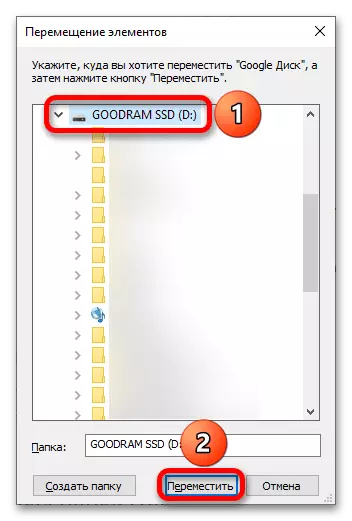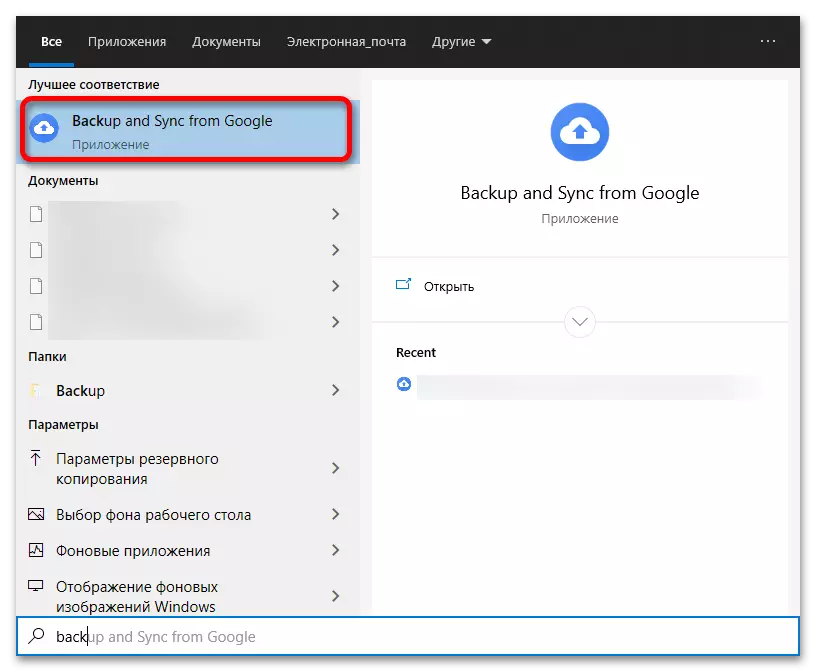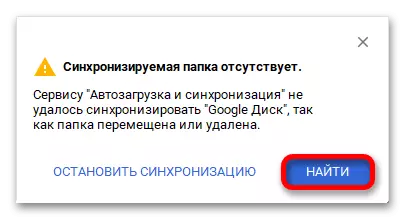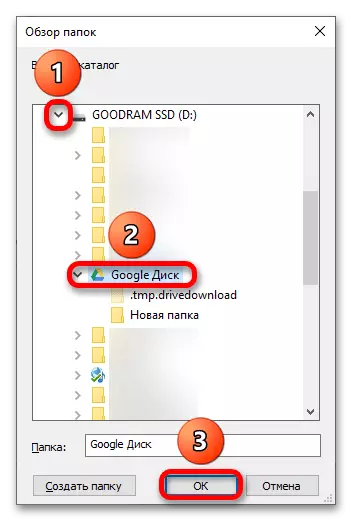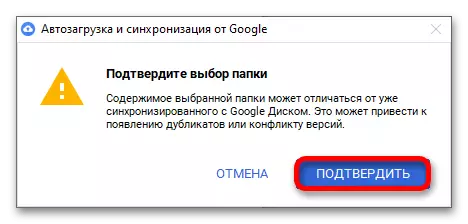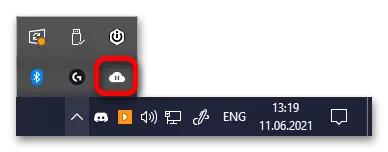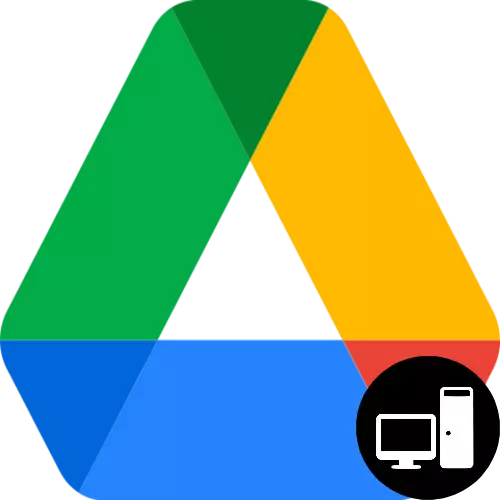
ಅಪ್ಲಿಕೇಶನ್ ವಿಂಡೋಸ್ 7 ಮತ್ತು ಸಿಸ್ಟಮ್ನ ಹೊಸ ಆವೃತ್ತಿಗಳಿಂದ ಬೆಂಬಲಿತವಾಗಿದೆ. ಒಂದೇ ರೀತಿಯ ವಿಧಾನವು ಸೂಕ್ತವಾಗಿದೆ, ಅದರಲ್ಲಿ ಒಂದೇ ರೀತಿಯ ಆವೃತ್ತಿ ಇದೆ.
ಪ್ರಮುಖ! ಅಂಗಡಿ ಪರಿಮಾಣವು 15 ಜಿಬಿಗಿಂತಲೂ ಹೆಚ್ಚಿಲ್ಲವಾದ್ದರಿಂದ ನೀವು ಉಚಿತವಾಗಿ ಸೇವೆಯನ್ನು ಬಳಸಬಹುದು - ಅದರ ನಂತರ ಜಾಗವನ್ನು ಮುಕ್ತಗೊಳಿಸಲು, ಅನಗತ್ಯ ಫೈಲ್ಗಳನ್ನು ಅಳಿಸುವುದು, ಅಥವಾ Google ಒಂದು ಚಂದಾದಾರಿಕೆಯನ್ನು ಖರೀದಿಸುವುದು ಅಗತ್ಯವಾಗಿರುತ್ತದೆ.
- ಮೇಲಿನ ಲಿಂಕ್ನಲ್ಲಿ Google ಡ್ರೈವ್ ವೆಬ್ಸೈಟ್ ತೆರೆಯಿರಿ. ಸೈಡ್ ಮೆನು ಪ್ರಕಟಣೆ ಬಟನ್ ಒತ್ತಿರಿ.
- "ಡೌನ್ಲೋಡ್" ಕ್ಲಿಕ್ ಮಾಡಿ.
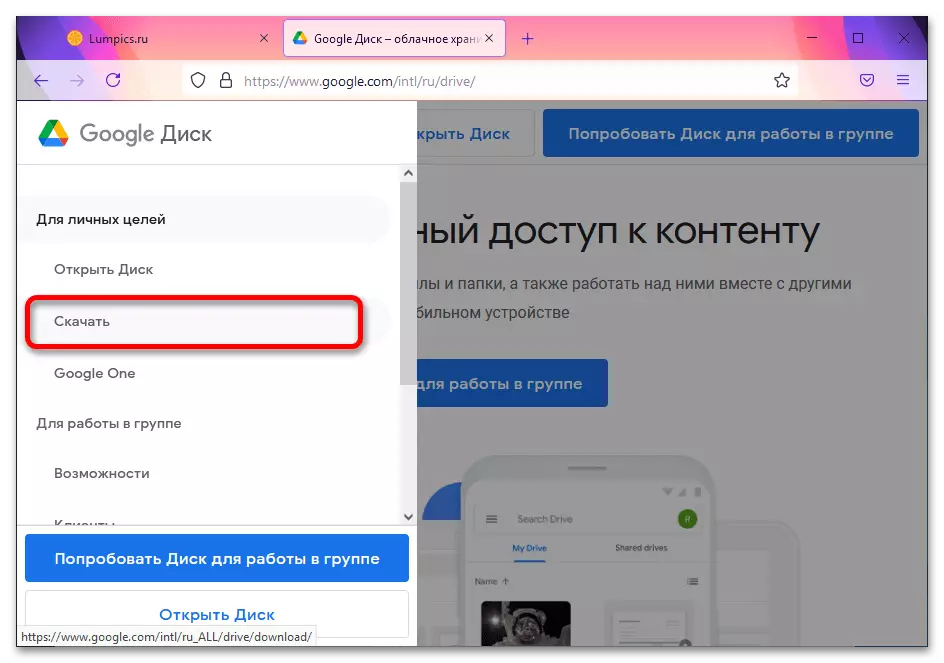
ಇದನ್ನೂ ನೋಡಿ: ಗೂಗಲ್ ಡಿಸ್ಕ್ ಅನ್ನು ಹೇಗೆ ಬಳಸುವುದು
- "ಆಟೋಡ್ ಮತ್ತು ಸಿಂಕ್ರೊನೈಸೇಶನ್" ವಿಭಾಗಕ್ಕೆ ಪುಟದ ಮೂಲಕ ಸ್ಕ್ರಾಲ್ ಮಾಡಿ, ನಂತರ "ಡೌನ್ಲೋಡ್" ಕ್ಲಿಕ್ ಮಾಡಿ.
- "ಷರತ್ತುಗಳನ್ನು ತೆಗೆದುಕೊಳ್ಳಿ ಮತ್ತು ಡೌನ್ಲೋಡ್ ಮಾಡಿ" ಕ್ಲಿಕ್ ಮಾಡಿ.
- ಬ್ರೌಸರ್ ವಿಂಡೋ ಆಯ್ಕೆ ವಿಂಡೋ ಇರುತ್ತದೆ. "ಫೈಲ್ ಉಳಿಸಿ" ಕ್ಲಿಕ್ ಮಾಡಿ.
- ಡೌನ್ಲೋಡ್ ಮಾಡಿದ ಫೈಲ್ಗಳನ್ನು ಫಲಕವನ್ನು ತೆರೆಯಿರಿ ಮತ್ತು Google ನ ಪ್ರೋಗ್ರಾಂ ಹೆಸರನ್ನು ಕ್ಲಿಕ್ ಮಾಡಿ.
- ಅನುಸ್ಥಾಪನೆಯನ್ನು ಪ್ರಾರಂಭಿಸಲಾಗುವುದು, ಆ ಸಮಯದಲ್ಲಿ ಏನು ಮಾಡಬೇಕೆಂಬುದು ಅಗತ್ಯವಿಲ್ಲ - ಕಾರ್ಯವಿಧಾನವು ಪೂರ್ಣಗೊಂಡಾಗ ಮಾತ್ರ ನಿರೀಕ್ಷಿಸಿ, ನಂತರ "ಮುಚ್ಚು" ಕ್ಲಿಕ್ ಮಾಡಿ.
- ಪ್ರಾರಂಭ ಮೆನು ತೆರೆಯಿರಿ ಮತ್ತು "ಇತ್ತೀಚೆಗೆ ಸೇರಿಸಿದ" ಶಾಸನದ ಅಡಿಯಲ್ಲಿ "Google ನಿಂದ ಬ್ಯಾಕಪ್ ಮತ್ತು ಸಿಂಕ್ ಸಿಂಕ್ ಕ್ಲಿಕ್ ಮಾಡಿ.
- "ಪ್ರಾರಂಭಿಸು" ಕ್ಲಿಕ್ ಮಾಡಿ.
- ಬಳಕೆದಾರಹೆಸರು (ಇಮೇಲ್ ಅಥವಾ ಫೋನ್ ಸಂಖ್ಯೆ), ಹಾಗೆಯೇ ಖಾತೆಯಿಂದ ಪಾಸ್ವರ್ಡ್ ಅನ್ನು ಸೂಚಿಸಿ. "ಮುಂದೆ" ಕ್ಲಿಕ್ ಮಾಡಿ, ಅದರ ನಂತರ ಪ್ರೋಗ್ರಾಂ ಮೂಲ ಸೆಟ್ಟಿಂಗ್ಗಳನ್ನು ಸ್ಥಾಪಿಸಲು ನೀಡುತ್ತದೆ: ಅನುಗುಣವಾದ ಕಿಟಕಿಗಳು ನಂತರದ ಹಂತಗಳಲ್ಲಿ ಸ್ವಯಂಚಾಲಿತವಾಗಿ ತೆರೆಯುತ್ತದೆ.
- "ಫೋಲ್ಡರ್ ಅನ್ನು ಆಯ್ಕೆಮಾಡಿ" ಕ್ಲಿಕ್ ಮಾಡಿ.
- ಸ್ಥಳ ಕೋಶಕ್ಕೆ ನ್ಯಾವಿಗೇಟ್ ಮಾಡಿ, ಅವರ ವಿಷಯಗಳು ಮೋಡದೊಂದಿಗೆ ಸಿಂಕ್ರೊನೈಸ್ ಮಾಡಬೇಕಾಗಿದೆ ಮತ್ತು "ಫೋಲ್ಡರ್" ಗುಂಡಿಯನ್ನು ಬಳಸಿ.
- Google ಡಿಸ್ಕ್ ವಿಭಾಗವನ್ನು ತೆರೆಯಿರಿ.
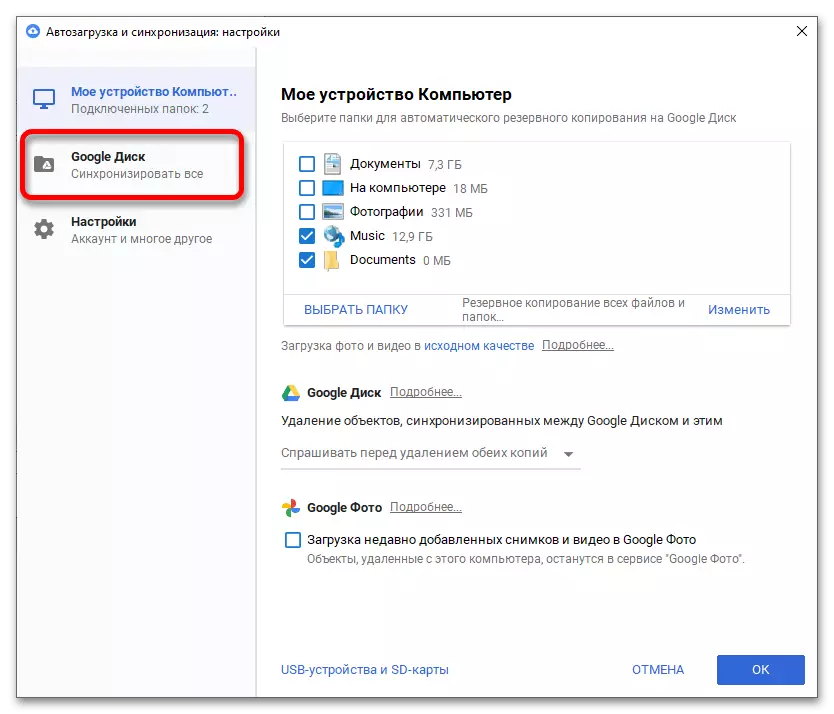
ಸಹ ಓದಿ: ಕಡತಗಳನ್ನು ಮತ್ತು ಫೋಲ್ಡರ್ಗಳನ್ನು ಸಿಂಕ್ರೊನೈಸ್ ಮಾಡಲು ಪ್ರೋಗ್ರಾಂಗಳು
- Google ಡ್ರೈವ್ನ ಕೆಲವು ಡೈರೆಕ್ಟರಿಗಳನ್ನು ಕಂಪ್ಯೂಟರ್ಗೆ ಲೋಡ್ ಮಾಡಿದರೆ, "ಈ ಫೋಲ್ಡರ್ಗಳನ್ನು ಮಾತ್ರ ಸಿಂಕ್ರೊನೈಸ್ ಮಾಡಿ" ಆಯ್ಕೆಮಾಡಿ ಮತ್ತು ಅವುಗಳನ್ನು ಧ್ವಜಗಳೊಂದಿಗೆ ಪರಿಶೀಲಿಸಿ. ನೀವು ಚೆಕ್ಬಾಕ್ಸ್ಗಳನ್ನು ಮತ್ತು ಪ್ಯಾನಲ್ ಅನ್ನು ಮುಖ್ಯವಾದ ಬಲಕ್ಕೆ ಬಲಕ್ಕೆ ಬಳಸಿ ಇತರ ಫೋಲ್ಡರ್ಗಳಲ್ಲಿರುವ ಕೋಶಗಳಿಗೆ ನೀವು ಹಾಕಬಹುದು ಅಥವಾ ತೆಗೆದುಹಾಕಬಹುದು. "ಸರಿ" ಕ್ಲಿಕ್ ಮಾಡಿ.
- ಪೂರ್ವನಿಯೋಜಿತವಾಗಿ ಎಲ್ಲಿಯಾದರೂ ಪೂರ್ವನಿಯೋಜಿತವಾಗಿ Google ಡ್ರೈವ್ನಿಂದ ಉತ್ಪತ್ತಿಯಾಗುವ ಫೋಲ್ಡರ್ ಅನ್ನು ನೀವು ಚಲಿಸಬಹುದು. ಇದನ್ನು ಮಾಡಲು, ಮೊದಲಿಗೆ ಮೊದಲು ಅಪ್ಲಿಕೇಶನ್ ಐಕಾನ್ ಅನ್ನು ಟ್ರೇನಲ್ಲಿ ಕ್ಲಿಕ್ ಮಾಡಿ ಮತ್ತು ನಂತರ ಮೂರು ಚುಕ್ಕೆಗಳೊಂದಿಗೆ ಬಟನ್ ಅನ್ನು ಕ್ಲಿಕ್ ಮಾಡಿ.
- "ಮುಚ್ಚು ಮತ್ತು ಸಿಂಕ್ರೊನೈಸೇಶನ್" ಕ್ಲಿಕ್ ಮಾಡುವ ಮೂಲಕ ಪ್ರೋಗ್ರಾಂನಿಂದ ನಿರ್ಗಮಿಸಿ.
- ಫೈಲ್ ಮ್ಯಾನೇಜರ್ ಮೂಲಕ, ನನ್ನ ಖಾತೆಯ ಫೋಲ್ಡರ್ಗೆ ಹೋಗಿ, "ಗೂಗಲ್ ಡಿಸ್ಕ್" ಅನ್ನು ಹೈಲೈಟ್ ಮಾಡಿ ಮತ್ತು "ಸರಿಸಿ ..." ಕ್ಲಿಕ್ ಮಾಡಿ.
- ಕೋಶವನ್ನು ಆಯ್ಕೆಮಾಡಿ. ಪ್ರಸ್ತಾಪಿಸಿದ ಪಟ್ಟಿಯಲ್ಲಿ ಇಲ್ಲದಿದ್ದರೆ, "ಸ್ಥಳವನ್ನು ಆಯ್ಕೆ ಮಾಡಿ ..." ಕ್ಲಿಕ್ ಮಾಡಿ.
- Google ಡಿಸ್ಕ್ ಫೈಲ್ಗಳು ಎಲ್ಲಿ ಇರಬೇಕು ಎಂದು ಸೂಚಿಸಿ, "ಸರಿಸಿ" ಕ್ಲಿಕ್ ಮಾಡಿ.
- ಕಾರ್ಯಕ್ರಮವನ್ನು ರನ್ ಮಾಡಿ (ಉದಾಹರಣೆಗೆ, ಪ್ರಾರಂಭ ಅಥವಾ ಹುಡುಕಾಟ ಮೆನು ಮೂಲಕ).
- ಎಚ್ಚರಿಕೆ ವಿಂಡೋವು ಪರದೆಯ ಕೆಳಗಿನ ಬಲ ಮೂಲೆಯಲ್ಲಿ ಸ್ವಯಂಚಾಲಿತವಾಗಿ ಕಾಣಿಸಿಕೊಳ್ಳುತ್ತದೆ. "ಹುಡುಕಿ" ಕ್ಲಿಕ್ ಮಾಡಿ.
- ಇತ್ತೀಚೆಗೆ ಸ್ಥಳಾಂತರಿಸಿದ ಫೋಲ್ಡರ್ ಈಗ ಎಲ್ಲಿದೆ ಎಂಬುದನ್ನು ಪರಿಶೀಲಿಸಿ. ಸರಿ ಕ್ಲಿಕ್ ಮಾಡಿ.
- ಮುಂದಿನ ವಿಂಡೋದಲ್ಲಿ, ಬದಲಾವಣೆಗಳನ್ನು ಉಳಿಸಲು "ದೃಢೀಕರಿಸಿ" ಕ್ಲಿಕ್ ಮಾಡಿ.
- ಭವಿಷ್ಯದಲ್ಲಿ ಸೆಟ್ಟಿಂಗ್ಗಳಿಗೆ ಹಿಂತಿರುಗಲು, ಸಿಸ್ಟಮ್ ಟ್ರೇನಲ್ಲಿ ಅಪ್ಲಿಕೇಶನ್ ಐಕಾನ್ ಅನ್ನು ಒತ್ತಿ ಸಾಕು. ಐಕಾನ್ ಮೇಲೆ, ಸಿಂಕ್ರೊನೈಸೇಶನ್ ಕೊನೆಗೊಂಡಿದೆ ಅಥವಾ ಅದನ್ನು ವಿರಾಮಗೊಳಿಸಲಾಗಿದೆಯೇ ಅಥವಾ ಪ್ರಕ್ರಿಯೆಯಲ್ಲಿ ನೀವು ಸಹ ಅರ್ಥಮಾಡಿಕೊಳ್ಳಬಹುದು.
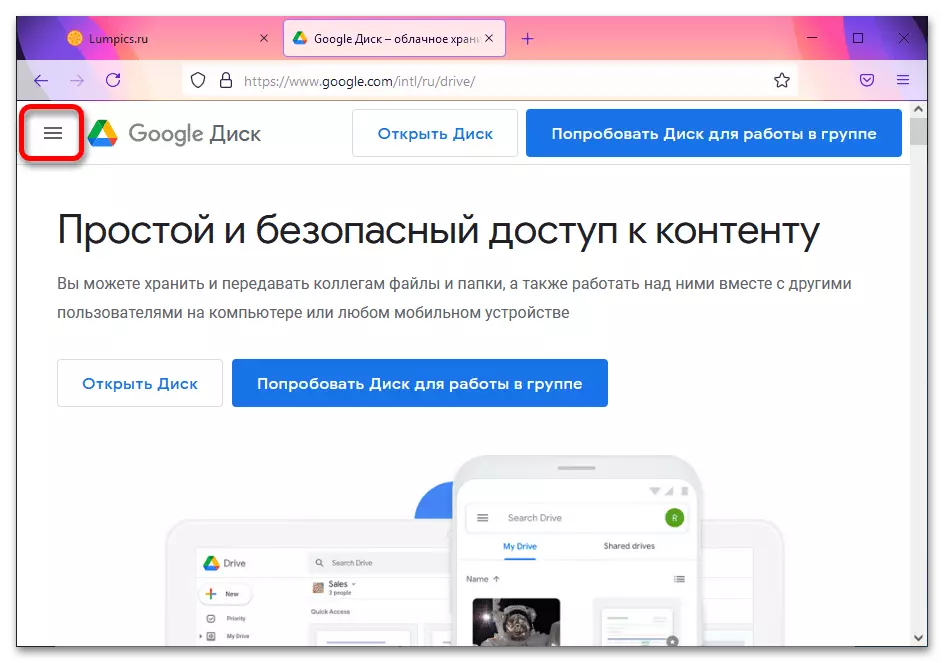
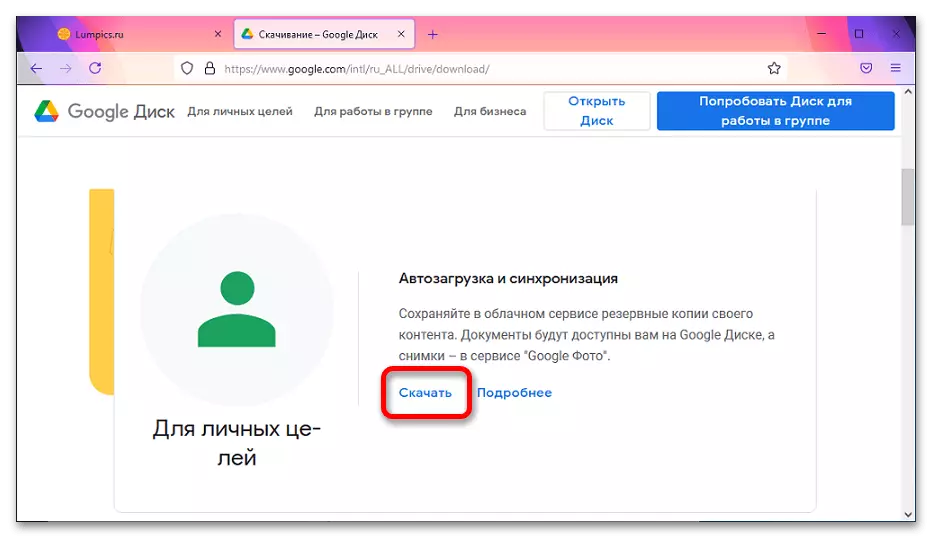
ಪ್ರಮುಖ! ಪರದೆಯ ರೆಸಲ್ಯೂಶನ್ ಅವಲಂಬಿಸಿ ಈ ವಿಭಾಗವನ್ನು ಪ್ರದರ್ಶಿಸಲಾಗುತ್ತದೆ. ಡೌನ್ಲೋಡ್ ಬಟನ್ ಗೋಚರಿಸದಿದ್ದರೆ, ನೀವು ಪೂರ್ಣ ಸ್ಕ್ರೀನ್ ಮೋಡ್ನಲ್ಲಿ ಬ್ರೌಸರ್ ಅನ್ನು ತೆರೆಯಬೇಕು.