
ನಿಸ್ತಂತು ಜಾಲಗಳು, ಅದರ ಎಲ್ಲಾ ಅನುಕೂಲತೆಗಳೊಂದಿಗೆ, ಸಂಪರ್ಕದ ಕೊರತೆ ಅಥವಾ ಪ್ರವೇಶ ಬಿಂದುವಿಗೆ ಸಂಪರ್ಕಿಸುವ ಬಗೆಗಿನ ಎಲ್ಲಾ ರೀತಿಯ ಸಮಸ್ಯೆಗಳ ರೂಪದಲ್ಲಿ ತೊಡಕುಗಳಿಗೆ ಕಾರಣವಾಗುವ ಕೆಲವು ಕಾಯಿಲೆಗಳನ್ನು ಕಳೆದುಕೊಳ್ಳುವುದಿಲ್ಲ. ರೋಗಲಕ್ಷಣಗಳು ವಿಭಿನ್ನವಾಗಿವೆ, ಮುಖ್ಯವಾಗಿ ಐಪಿ-ವಿಳಾಸ ಮತ್ತು / ಅಥವಾ ವರದಿಗಳ ಅನಂತ ರಶೀದಿ ನೆಟ್ವರ್ಕ್ಗೆ ಸಂಪರ್ಕಿಸಲು ಸಾಧ್ಯತೆ ಇಲ್ಲ. ಈ ಲೇಖನವು ಕಾರಣಗಳನ್ನು ಚರ್ಚಿಸಲು ಮತ್ತು ಈ ಸಮಸ್ಯೆಯನ್ನು ಪರಿಹರಿಸಲು ಮೀಸಲಿಟ್ಟಿದೆ.
ಪ್ರವೇಶ ಬಿಂದುವಿಗೆ ಸಂಪರ್ಕಿಸಲು ಸಾಧ್ಯವಿಲ್ಲ
ಪ್ರವೇಶ ಬಿಂದುವಿಗೆ ಲ್ಯಾಪ್ಟಾಪ್ ಅನ್ನು ಸಂಪರ್ಕಿಸುವ ಅಸಾಧ್ಯತೆಗೆ ಕಾರಣವಾಗುವ ತೊಂದರೆಗಳು ಈ ಕೆಳಗಿನ ಅಂಶಗಳಿಂದ ಉಂಟಾಗಬಹುದು:- ತಪ್ಪು ಭದ್ರತಾ ಕೀಲಿಯನ್ನು ಪ್ರವೇಶಿಸುವುದು.
- ರೂಟರ್ ಸೆಟ್ಟಿಂಗ್ಗಳು ಸಾಧನಗಳ MAC ವಿಳಾಸಗಳ ಫಿಲ್ಟರ್ ಅನ್ನು ಒಳಗೊಂಡಿವೆ.
- ನೆಟ್ವರ್ಕ್ ಮೋಡ್ ಅನ್ನು ಲ್ಯಾಪ್ಟಾಪ್ನಿಂದ ಬೆಂಬಲಿಸುವುದಿಲ್ಲ.
- ವಿಂಡೋಸ್ನಲ್ಲಿ ಅಮಾನ್ಯ ನೆಟ್ವರ್ಕ್ ಸಂಪರ್ಕಗಳು.
- ತಪ್ಪು ಅಡಾಪ್ಟರ್ ಅಥವಾ ರೂಟರ್.
ನೀವು ಇತರ ರೀತಿಯಲ್ಲಿ ಸಮಸ್ಯೆಯನ್ನು ಪರಿಹರಿಸಲು ಪ್ರಾರಂಭಿಸುವ ಮೊದಲು, ನಿಮ್ಮ ಲ್ಯಾಪ್ಟಾಪ್ನಲ್ಲಿ ಸ್ಥಾಪಿಸಿದರೆ ಫೈರ್ವಾಲ್ (ಫೈರ್ವಾಲ್) ಅನ್ನು ನಿಷ್ಕ್ರಿಯಗೊಳಿಸಲು ಪ್ರಯತ್ನಿಸಿ. ಇದು ನೆಟ್ವರ್ಕ್ ಪ್ರವೇಶವನ್ನು ನಿರ್ಬಂಧಿಸಬಹುದು. ಇದು ಕಾರ್ಯಕ್ರಮದ ಸಂರಚನೆಗೆ ಕೊಡುಗೆ ನೀಡಬಹುದು.
ಕಾರಣ 1: ಭದ್ರತಾ ಕೋಡ್
ಇದು ಎರಡನೆಯದು, ಆಂಟಿವೈರಸ್ನ ನಂತರ ಗಮನ ಕೊಡುವುದು ಯೋಗ್ಯವಾಗಿದೆ. ನೀವು ಭದ್ರತಾ ಕೋಡ್ ಅನ್ನು ತಪ್ಪಾಗಿ ನಮೂದಿಸಬಹುದು. ಸಮಯದಿಂದ ಕಾಲಕಾಲಕ್ಕೆ ಚದುರಿಹೋಗುತ್ತದೆ. "ಕ್ಯಾಪ್ಸ್ ಲಾಕ್" ಅನ್ನು ಸಕ್ರಿಯಗೊಳಿಸಲಾಗಿಲ್ಲವೇ ಎಂಬುದನ್ನು ಕೀಬೋರ್ಡ್ ಲೇಔಟ್ ಪರಿಶೀಲಿಸಿ. ಅಂತಹ ಸಂದರ್ಭಗಳಲ್ಲಿ ಬೀಳದಂತೆ, ಡಿಜಿಟಲ್ನಲ್ಲಿ ಕೋಡ್ ಅನ್ನು ಬದಲಾಯಿಸಿ, ಅದು ಹೆಚ್ಚು ಜಟಿಲವಾಗಿದೆ.
ಕಾಸ್ 2: ಫಿಲ್ಟರ್ MAC ವಿಳಾಸಗಳು
ಅಂತಹ ಫಿಲ್ಟರ್ ನೀವು ಅನುಮತಿಸುವ ಸಾಧನಗಳ ಪಟ್ಟಿಯನ್ನು ಪ್ರವೇಶಿಸುವ ಮೂಲಕ ನೆಟ್ವರ್ಕ್ನ ಭದ್ರತೆಯನ್ನು ಮತ್ತಷ್ಟು ಸುಧಾರಿಸಲು ಅನುಮತಿಸುತ್ತದೆ (ಅಥವಾ ನಿಷೇಧಿಸಲಾಗಿದೆ) MAC ವಿಳಾಸಗಳು. ಈ ವೈಶಿಷ್ಟ್ಯವು ಲಭ್ಯವಿದ್ದರೆ, ಮತ್ತು ಅದನ್ನು ಸಕ್ರಿಯಗೊಳಿಸಿದರೆ, ನಿಮ್ಮ ಲ್ಯಾಪ್ಟಾಪ್ ದೃಢೀಕರಣವನ್ನು ರವಾನಿಸಲು ಸಾಧ್ಯವಿಲ್ಲ. ನೀವು ಈ ಸಾಧನದಿಂದ ಮೊದಲ ಬಾರಿಗೆ ಸಂಪರ್ಕಿಸಲು ಪ್ರಯತ್ನಿಸುತ್ತಿರುವ ಸಂದರ್ಭದಲ್ಲಿ ಇದು ವಿಶೇಷವಾಗಿ ಇರುತ್ತದೆ.
ಕೆಳಗಿನ ಪರಿಹರಿಸುವ: ರೂಟರ್ ಸೆಟ್ಟಿಂಗ್ಗಳಲ್ಲಿ ಅನುಮತಿಸಲಾದ ಪಟ್ಟಿಯಲ್ಲಿ ಮ್ಯಾಕ್ ಲ್ಯಾಪ್ಟಾಪ್ ಮಾಡಿ ಅಥವಾ ಸಾಧ್ಯವಾದರೆ ಮತ್ತು ಸ್ವೀಕಾರಾರ್ಹವಾದರೆ ಫಿಲ್ಟರಿಂಗ್ ಅನ್ನು ಸಂಪೂರ್ಣವಾಗಿ ನಿಷ್ಕ್ರಿಯಗೊಳಿಸಿ.

ಕಾಸ್ 3: ನೆಟ್ವರ್ಕ್ ಮೋಡ್
ನಿಮ್ಮ ರೂಟರ್ನ ಸೆಟ್ಟಿಂಗ್ಗಳಲ್ಲಿ, 802.11n ಕಾರ್ಯಾಚರಣೆಯನ್ನು ಹೊಂದಿಸಬಹುದು, ಇದು ಲ್ಯಾಪ್ಟಾಪ್ನಿಂದ ಬೆಂಬಲಿಸುವುದಿಲ್ಲ, ಅಥವಾ ಬದಲಿಗೆ, ಹಳೆಯ Wi-Fi ಅಡಾಪ್ಟರ್ ಅದರಲ್ಲಿ ಹುದುಗಿದೆ. ಸಮಸ್ಯೆಯನ್ನು ಪರಿಹರಿಸಲು 11bgn ಮೋಡ್ಗೆ ಬದಲಿಸಲು ಸಹಾಯ ಮಾಡುತ್ತದೆ, ಇದರಲ್ಲಿ ಹೆಚ್ಚಿನ ಸಾಧನಗಳು ಕೆಲಸ ಮಾಡಬಹುದು.

ಕಾಸ್ 4: ನೆಟ್ವರ್ಕ್ ಸಂಪರ್ಕ ಸೆಟ್ಟಿಂಗ್ಗಳು ಮತ್ತು ಸೇವೆಗಳು
ಮುಂದೆ, ಲ್ಯಾಪ್ಟಾಪ್ ಅನ್ನು ಪ್ರವೇಶದ ಹಂತವಾಗಿ ಬಳಸಿದಾಗ ನಾವು ಒಂದು ಉದಾಹರಣೆಯನ್ನು ವಿಶ್ಲೇಷಿಸುತ್ತೇವೆ. ನೀವು ಇತರ ಸಾಧನಗಳನ್ನು ನೆಟ್ವರ್ಕ್ಗೆ ಸಂಪರ್ಕಿಸಲು ಪ್ರಯತ್ನಿಸಿದಾಗ, ಸ್ಥಿರ ದೃಢೀಕರಣವು ಸಂಭವಿಸುತ್ತದೆ ಅಥವಾ ಸಂಪರ್ಕ ದೋಷದೊಂದಿಗೆ ಸಂವಾದ ಪೆಟ್ಟಿಗೆ ಕಾಣಿಸಿಕೊಳ್ಳುತ್ತದೆ. ಅಂತಹ ಸಮಸ್ಯೆಯನ್ನು ಪರಿಹರಿಸಲು, ಇಂಟರ್ನೆಟ್ ಅನ್ನು ವಿತರಿಸಲು ಯೋಜಿಸಲಾದ ಲ್ಯಾಪ್ಟಾಪ್ನಲ್ಲಿ ನೀವು ನೆಟ್ವರ್ಕ್ ಸಂಪರ್ಕಗಳನ್ನು ಕಾನ್ಫಿಗರ್ ಮಾಡಬೇಕು.
- ಟಾಸ್ಕ್ ಬಾರ್ನಲ್ಲಿ ನೆಟ್ವರ್ಕ್ ಐಕಾನ್ನಲ್ಲಿ ಒಮ್ಮೆ ಕ್ಲಿಕ್ ಮಾಡಿ. ಅದರ ನಂತರ, ಒಂದು ಪಾಪ್-ಅಪ್ ವಿಂಡೋ "ನೆಟ್ವರ್ಕ್ ನಿಯತಾಂಕಗಳು" ಒಂದೇ ಲಿಂಕ್ನೊಂದಿಗೆ ಕಾಣಿಸಿಕೊಳ್ಳುತ್ತದೆ.
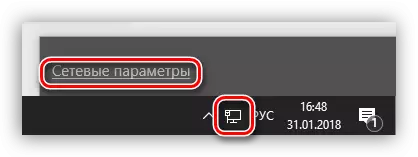
- ತೆರೆಯುವ ವಿಂಡೋದಲ್ಲಿ, "ಅಡಾಪ್ಟರ್ ನಿಯತಾಂಕಗಳನ್ನು ಹೊಂದಿಸು" ಅನ್ನು ಆಯ್ಕೆ ಮಾಡಿ.

- ಇಲ್ಲಿ ನೀವು ನಿಭಾಯಿಸಲು ಹೋಗುವ ನೆಟ್ವರ್ಕ್ಗೆ ಹಂಚಿದ ಪ್ರವೇಶವನ್ನು ನೀವು ಪರಿಶೀಲಿಸಬೇಕಾದ ಮೊದಲ ವಿಷಯ. ಇದನ್ನು ಮಾಡಲು, ಅಡಾಪ್ಟರ್ನಲ್ಲಿ ಪಿಸಿಎಂ ಕ್ಲಿಕ್ ಮಾಡಿ ಮತ್ತು ಅದರ ಗುಣಲಕ್ಷಣಗಳಿಗೆ ಹೋಗಿ. ಮುಂದೆ, ಈ ಕಂಪ್ಯೂಟರ್ ಅನ್ನು ಇಂಟರ್ನೆಟ್ಗೆ ಸಂಪರ್ಕಿಸಲು ಮತ್ತು ಹೋಮ್ ನೆಟ್ವರ್ಕ್ ಪಟ್ಟಿಯಲ್ಲಿ, ಸಂಪರ್ಕವನ್ನು ಆಯ್ಕೆ ಮಾಡಿ.
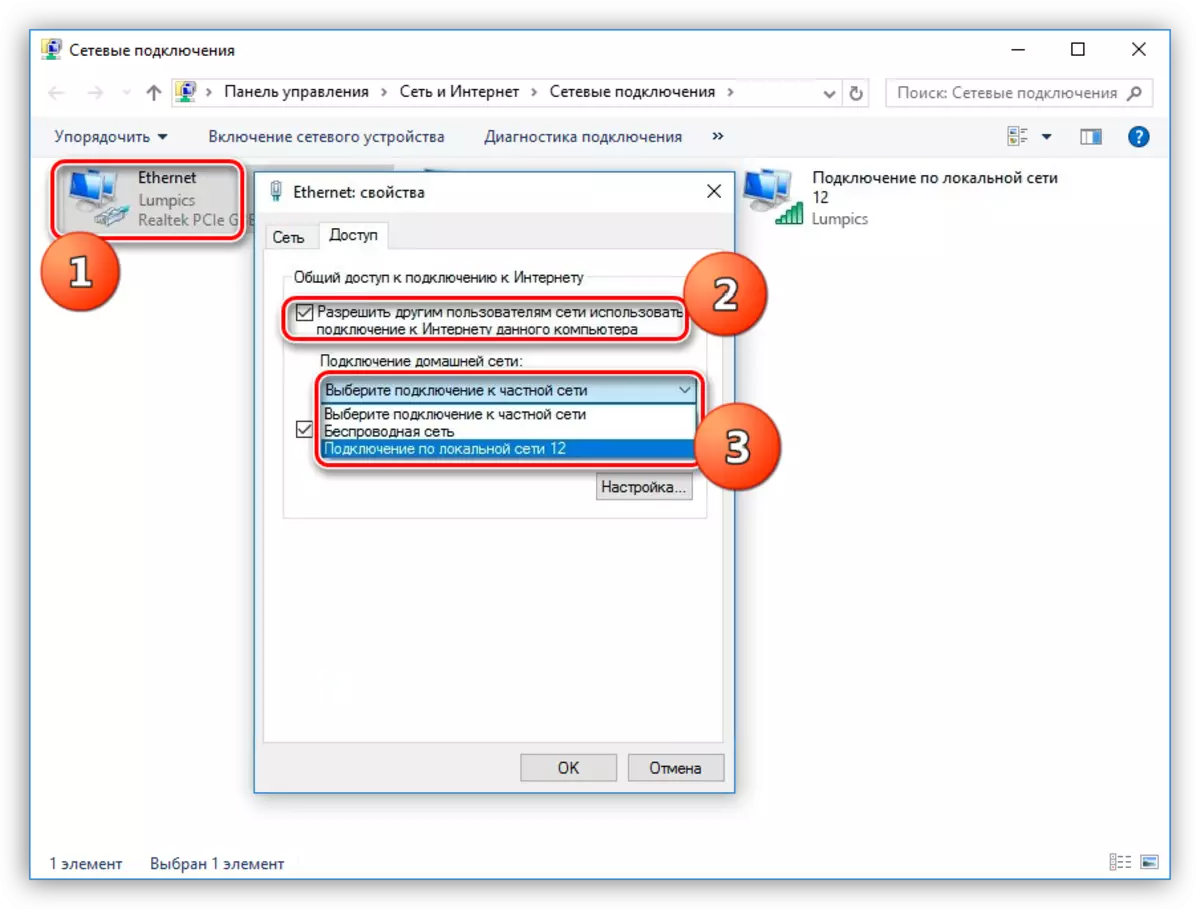
ಈ ಕ್ರಮಗಳ ನಂತರ, ಸರಿಯಾದ ಶಾಸನದಿಂದ ಸಾಕ್ಷಿಯಾಗಿದೆ ಎಂದು ನೆಟ್ವರ್ಕ್ ಸಾರ್ವಜನಿಕವಾಗಿ ಲಭ್ಯವಿರುತ್ತದೆ.

- ಮುಂದಿನ ಕ್ರಮವು ಸಂಪರ್ಕವನ್ನು ಸ್ಥಾಪಿಸದಿದ್ದರೆ - IP ಮತ್ತು DNS ವಿಳಾಸಗಳನ್ನು ಸಂರಚಿಸುವಿಕೆ. ಒಂದು ಟ್ರಿಕ್ ಅಥವಾ ಬದಲಿಗೆ, ಸೂಕ್ಷ್ಮ ವ್ಯತ್ಯಾಸವಿದೆ. ಸ್ವಯಂಚಾಲಿತ ವಿಳಾಸಗಳನ್ನು ಸ್ಥಾಪಿಸಿದರೆ, ನೀವು ಕೈಪಿಡಿ ಮತ್ತು ಪ್ರತಿಯಾಗಿ ಬದಲಿಸಬೇಕಾಗುತ್ತದೆ. ಲ್ಯಾಪ್ಟಾಪ್ ಅನ್ನು ಮರುಪ್ರಾರಂಭಿಸಿದ ನಂತರ ಮಾತ್ರ ಬದಲಾವಣೆಗಳು ಕಾರ್ಯಗತಗೊಳ್ಳುತ್ತವೆ.
ಉದಾಹರಣೆ:
ಆ ಸಂಪರ್ಕದ ಗುಣಲಕ್ಷಣಗಳನ್ನು ತೆರೆಯಿರಿ (PCM - "ಪ್ರಾಪರ್ಟೀಸ್"), ಇದು ಪ್ಯಾರಾಗ್ರಾಫ್ 3 ರಲ್ಲಿ ಹೋಮ್ ನೆಟ್ವರ್ಕ್ ಆಗಿ ಸೂಚಿಸಲ್ಪಟ್ಟಿತು, "IP ಆವೃತ್ತಿ 4 (TCP / IPV4)" ಎಂಬ ಹೆಸರಿನೊಂದಿಗೆ ಘಟಕವನ್ನು ಆಯ್ಕೆ ಮಾಡಿ ಮತ್ತು, ಪ್ರತಿಯಾಗಿ, ಹೋಗಿ ಇದರ ಗುಣಲಕ್ಷಣಗಳು. ಐಪಿ ಮತ್ತು ಡಿಎನ್ಎಸ್ ಸೆಟ್ಟಿಂಗ್ಗಳು ವಿಂಡೋ ತೆರೆಯುತ್ತದೆ. ಇಲ್ಲಿ ನಾವು ಹಸ್ತಚಾಲಿತ ಆಡಳಿತಕ್ಕೆ ಬದಲಾಗುತ್ತೇವೆ (ಇದು ಸ್ವಯಂಚಾಲಿತವಾಗಿ ಆಯ್ಕೆ ಮಾಡಿದರೆ) ಮತ್ತು ವಿಳಾಸವನ್ನು ನಮೂದಿಸಿ. AIP ಅನ್ನು ಶಿಫಾರಸು ಮಾಡಬೇಕು: 192.168.0.2 (ಕೊನೆಯ ಅಂಕಿಯು 1 ರಿಂದ ಭಿನ್ನವಾಗಿರಬೇಕು). DNS ಆಗಿ, ನೀವು Google ಸಾರ್ವಜನಿಕ ವಿಳಾಸವನ್ನು ಬಳಸಬಹುದು - 8.8.8.8 ಅಥವಾ 8.8.4.4.
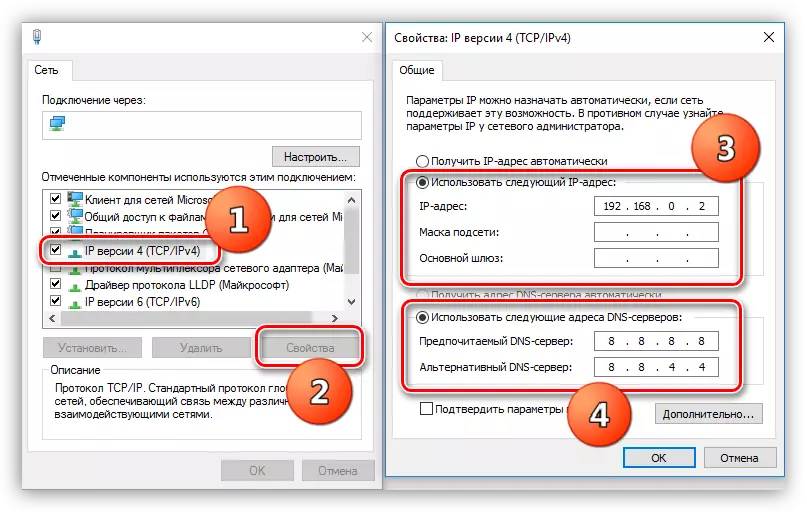
- ಸೇವೆಗಳಿಗೆ ಹೋಗಿ. ಆಪರೇಟಿಂಗ್ ಸಿಸ್ಟಮ್ನ ಸಾಮಾನ್ಯ ಕಾರ್ಯಾಚರಣೆಯೊಂದಿಗೆ, ಎಲ್ಲಾ ಅಗತ್ಯ ಸೇವೆಗಳು ಸ್ವಯಂಚಾಲಿತವಾಗಿ ರನ್ ಆಗುತ್ತವೆ, ಆದರೆ ವೈಫಲ್ಯಗಳು ಇವೆ. ಅಂತಹ ಸಂದರ್ಭಗಳಲ್ಲಿ, ಸೇವೆಗಳನ್ನು ನಿಲ್ಲಿಸಬಹುದು ಅಥವಾ ಅದರ ರೀತಿಯ ಆರಂಭವು ಸ್ವಯಂಚಾಲಿತವಾಗಿ ಭಿನ್ನವಾಗಿರುತ್ತದೆ. ಅಗತ್ಯವಿರುವ ಸ್ನ್ಯಾಪ್ ಅನ್ನು ಪ್ರವೇಶಿಸಲು, ನೀವು ಗೆಲುವು + ಆರ್ ಕೀಗಳನ್ನು ಕ್ಲಿಕ್ ಮಾಡಿ ಮತ್ತು ಆಜ್ಞೆಯನ್ನು "ಓಪನ್" ಕ್ಷೇತ್ರದಲ್ಲಿ ನಮೂದಿಸಿ.
ಸೇವೆಗಳು.

ಕೆಳಗಿನ ಸ್ಥಾನಗಳು ಪರಿಶೀಲನೆಗೆ ಒಳಪಟ್ಟಿವೆ:
- "ರೂಟಿಂಗ್";
- "ಇಂಟರ್ನೆಟ್ ಸಂಪರ್ಕಕ್ಕೆ ಸಾಮಾನ್ಯ ಪ್ರವೇಶ (ಐಸಿಎಸ್)";
- "WLAN ಸ್ವಯಂಚಾಲಿತ ಸಂರಚನಾ ಸೇವೆ".
ಅದರ ಗುಣಲಕ್ಷಣಗಳನ್ನು ತೆರೆಯುವ ಮೂಲಕ ಸೇವೆಯ ಹೆಸರಿನ ಮೇಲೆ ಡಬಲ್ ಕ್ಲಿಕ್ ಮಾಡಿ, ನೀವು ಪ್ರಾರಂಭದ ಪ್ರಕಾರವನ್ನು ಪರಿಶೀಲಿಸಬೇಕಾಗಿದೆ.
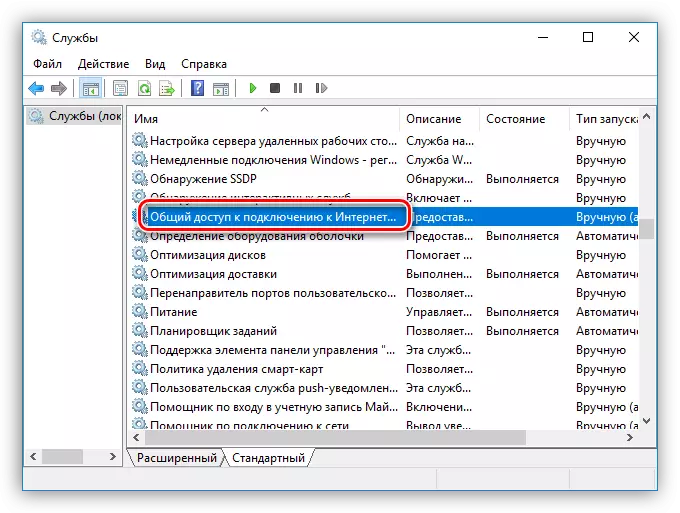
ಇದು "ಸ್ವಯಂಚಾಲಿತವಾಗಿ" ಅಲ್ಲದಿದ್ದರೆ, ಅದನ್ನು ಲ್ಯಾಪ್ಟಾಪ್ ಬದಲಾಯಿಸಬೇಕು ಮತ್ತು ಮರುಪ್ರಾರಂಭಿಸಬೇಕು.

- ಕ್ರಿಯೆಯನ್ನು ಪೂರ್ಣಗೊಳಿಸಿದ ನಂತರ ನೀವು ಸಂಪರ್ಕವನ್ನು ಸ್ಥಾಪಿಸಲು ಸಾಧ್ಯವಾಗದಿದ್ದರೆ, ನೀವು ಅಸ್ತಿತ್ವದಲ್ಲಿರುವ ಸಂಪರ್ಕವನ್ನು (ಪಿಸಿಎಂ - "ಅಳಿಸಿ") ಅಳಿಸಲು ಪ್ರಯತ್ನಿಸಬೇಕು ಮತ್ತು ಅದನ್ನು ಮತ್ತೆ ರಚಿಸಿ. "ವಾನ್ ಮಿನಿಪೋರ್ಟ್ (PPPOE)" ಅನ್ನು ಬಳಸದಿದ್ದರೆ ಮಾತ್ರ ಅನುಮತಿಸಲಾಗಿದೆ ಎಂಬುದನ್ನು ದಯವಿಟ್ಟು ಗಮನಿಸಿ.
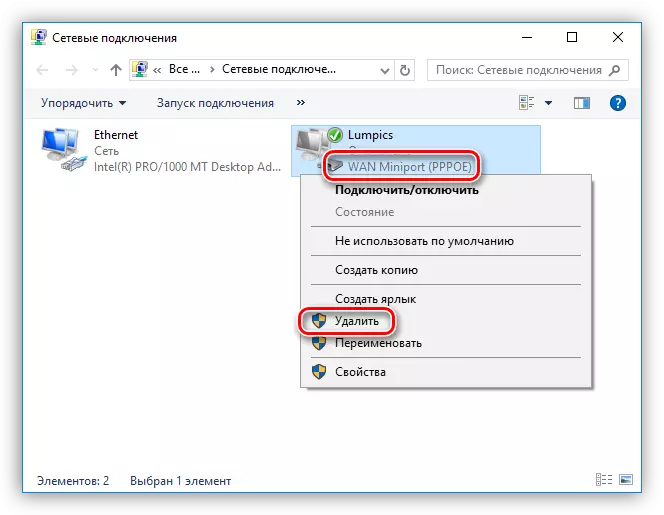
- ಅಳಿಸಿದ ನಂತರ, "ನಿಯಂತ್ರಣ ಫಲಕ" ಗೆ ಹೋಗಿ.
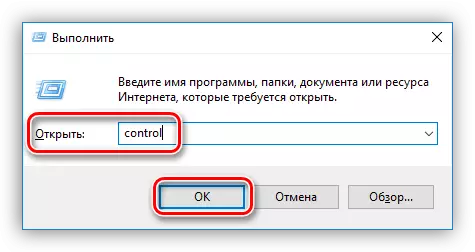
- "ಬ್ರೌಸರ್ ಪ್ರಾಪರ್ಟೀಸ್" ವಿಭಾಗಕ್ಕೆ ಹೋಗಿ.

- ಮುಂದೆ, "ಸಂಪರ್ಕ" ಟ್ಯಾಬ್ ಅನ್ನು ತೆರೆಯಿರಿ ಮತ್ತು "ಸೇರಿಸು" ಕ್ಲಿಕ್ ಮಾಡಿ.

- "ಹೆಚ್ಚಿನ ವೇಗ (pppoe ನೊಂದಿಗೆ)" ಆಯ್ಕೆಮಾಡಿ.

- ಆಪರೇಟರ್ (ಬಳಕೆದಾರ), ಪಾಸ್ವರ್ಡ್ ಪ್ರವೇಶ ಮತ್ತು "ಸಂಪರ್ಕ" ಎಂಬ ಹೆಸರನ್ನು ನಮೂದಿಸಿ.
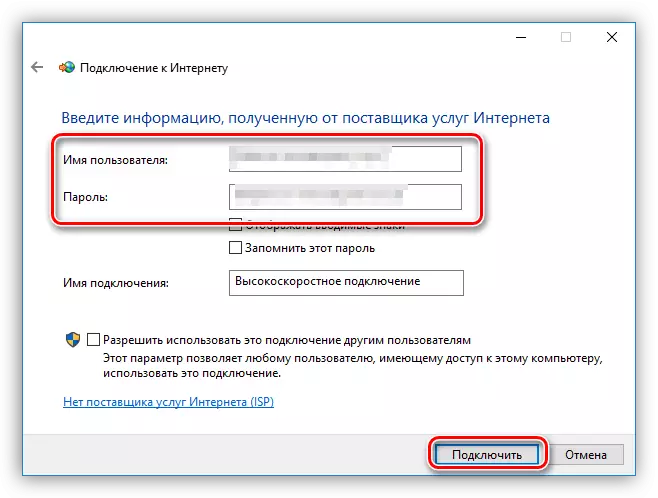
ಹೊಸದಾಗಿ ರಚಿಸಲಾದ ಸಂಪರ್ಕಕ್ಕಾಗಿ ಹಂಚಿಕೆಯನ್ನು ಸಂರಚಿಸಲು ಮರೆಯಬೇಡಿ (ಮೇಲೆ ನೋಡಿ).
- ಅಳಿಸಿದ ನಂತರ, "ನಿಯಂತ್ರಣ ಫಲಕ" ಗೆ ಹೋಗಿ.
ಕಾಸ್ 5: ಅಡಾಪ್ಟರ್ ಅಥವಾ ರಥರ್ ಫಾಲ್ಟ್
ಸಂವಹನವನ್ನು ಸ್ಥಾಪಿಸಲು ಎಲ್ಲಾ ವಿಧಾನಗಳು ದಣಿದಿದ್ದಲ್ಲಿ, Wi-Fi ಮಾಡ್ಯೂಲ್ ಅಥವಾ ರೂಟರ್ನ ಭೌತಿಕ ಅಸಮರ್ಪಕ ಕ್ರಿಯೆಯ ಬಗ್ಗೆ ನೀವು ಯೋಚಿಸಬೇಕು. ಸೇವೆ ಕೇಂದ್ರದಲ್ಲಿ ಮಾತ್ರ ನೀವು ರೋಗನಿರ್ಣಯವನ್ನು ನಡೆಸಬಹುದು ಮತ್ತು ಬದಲಿಗೆ ಮತ್ತು ದುರಸ್ತಿ ಮಾಡಲು.ತೀರ್ಮಾನ
ತೀರ್ಮಾನಕ್ಕೆ, ನಾವು "ಎಲ್ಲಾ ರೋಗಗಳಿಗೆ ಪರಿಹಾರ" ಆಪರೇಟಿಂಗ್ ಸಿಸ್ಟಮ್ ಅನ್ನು ಮರುಸ್ಥಾಪಿಸುತ್ತಿರುವುದನ್ನು ನಾವು ಗಮನಿಸುತ್ತೇವೆ. ಹೆಚ್ಚಿನ ಸಂದರ್ಭಗಳಲ್ಲಿ, ಈ ಕಾರ್ಯವಿಧಾನದ ನಂತರ, ಸಂಪರ್ಕಗಳೊಂದಿಗಿನ ಸಮಸ್ಯೆಗಳು ಕಣ್ಮರೆಯಾಗುತ್ತವೆ. ಅದು ಮೊದಲು ಬರುವುದಿಲ್ಲ ಎಂದು ನಾವು ಭಾವಿಸುತ್ತೇವೆ, ಮತ್ತು ಮೇಲಿನ ಮಾಹಿತಿಯು ಪರಿಸ್ಥಿತಿಯನ್ನು ಸರಿಪಡಿಸಲು ಸಹಾಯ ಮಾಡುತ್ತದೆ.
