
ಇದು ಏಕೆ ಸೂಕ್ತವಾಗಿ ಬರಬಹುದು? ಎಲ್ಲಾ ಮೊದಲನೆಯದಾಗಿ, ನೀವು ಕಂಪ್ಯೂಟರ್ನೊಂದಿಗೆ ಏನು ನಡೆಯುತ್ತಿದೆ ಎಂಬುದನ್ನು ಕಂಡುಹಿಡಿಯಲು ಬಯಸಿದರೆ ಮತ್ತು ಓಎಸ್ ಮತ್ತು ಸಾಫ್ಟ್ವೇರ್ನ ಕಾರ್ಯಾಚರಣೆಯಲ್ಲಿ ವಿವಿಧ ರೀತಿಯ ಸಮಸ್ಯೆಗಳನ್ನು ಪರಿಹರಿಸಲು ಬಯಸಿದರೆ, ಈ ಸೌಲಭ್ಯವು ನಿಮಗೆ ಸಹಾಯ ಮಾಡಲು ನಿಮಗೆ ಸಹಾಯ ಮಾಡುತ್ತದೆ.
ಹೆಚ್ಚುವರಿಯಾಗಿ ವಿಂಡೋಸ್ ಅಡ್ಮಿನಿಸ್ಟ್ರೇಷನ್ ಥೀಮ್ನಲ್ಲಿ
- ಆರಂಭಿಕರಿಗಾಗಿ ವಿಂಡೋಸ್ ಆಡಳಿತ
- ರಿಜಿಸ್ಟ್ರಿ ಎಡಿಟರ್
- ಸ್ಥಳೀಯ ಗುಂಪು ನೀತಿ ಸಂಪಾದಕ
- ವಿಂಡೋಸ್ ಸೇವೆಗಳೊಂದಿಗೆ ಕೆಲಸ ಮಾಡಿ
- ಡಿಸ್ಕ್ ಮ್ಯಾನೇಜ್ಮೆಂಟ್
- ಕಾರ್ಯ ನಿರ್ವಾಹಕ
- ಈವೆಂಟ್ಗಳನ್ನು ವೀಕ್ಷಿಸಿ (ಈ ಲೇಖನ)
- ಟಾಸ್ಕ್ ವೇಳಾಪಟ್ಟಿ
- ಸಿಸ್ಟಮ್ ಸ್ಥಿರತೆ ಮಾನಿಟರ್
- ಸಿಸ್ಟಮ್ ಮಾನಿಟರ್
- ಸಂಪನ್ಮೂಲ ಮಾನಿಟರ್
- ಹೆಚ್ಚಿದ ಸುರಕ್ಷತಾ ಕ್ರಮದಲ್ಲಿ ವಿಂಡೋಸ್ ಫೈರ್ವಾಲ್
ವೀಕ್ಷಣೆ ಘಟನೆಗಳನ್ನು ಪ್ರಾರಂಭಿಸುವುದು ಹೇಗೆ
ಮೊದಲ ವಿಧಾನವು ವಿಂಡೋಸ್ 7, 8 ಮತ್ತು 8.1 ಗಾಗಿ ಸಮಾನವಾಗಿ ಸೂಕ್ತವಾಗಿದೆ - ಕೀಲಿಮಣೆಯಲ್ಲಿ ಗೆಲುವು + ಆರ್ ಕೀಗಳನ್ನು ಒತ್ತಿ ಮತ್ತು EventVwr.MSC ಅನ್ನು ನಮೂದಿಸಿ, ನಂತರ Enter ಅನ್ನು ಒತ್ತಿರಿ.
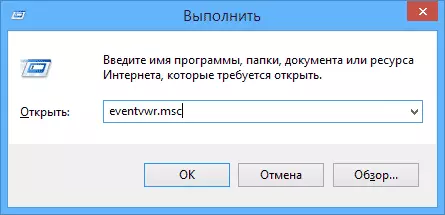
OS ನ ಎಲ್ಲಾ ಸಾಮಯಿಕ ಆವೃತ್ತಿಗಳಿಗೆ ಸೂಕ್ತವಾದ ಮತ್ತೊಂದು ವಿಧಾನವೆಂದರೆ ನಿಯಂತ್ರಣ ಫಲಕಕ್ಕೆ ಹೋಗುವುದು - ಆಡಳಿತ ಮತ್ತು ಅನುಗುಣವಾದ ಐಟಂ ಅನ್ನು ಆಯ್ಕೆ ಮಾಡಿ.
ಮತ್ತು ವಿಂಡೋಸ್ 8.1 ಗೆ ಸೂಕ್ತವಾದ ಮತ್ತೊಂದು ಆಯ್ಕೆಯು ಪ್ರಾರಂಭ ಬಟನ್ ಮೇಲೆ ಬಲ ಕ್ಲಿಕ್ ಮಾಡಿ ಮತ್ತು ಸನ್ನಿವೇಶ ಮೆನು ಐಟಂ "ವೀಕ್ಷಣೆ ಘಟನೆಗಳು" ಅನ್ನು ಆಯ್ಕೆ ಮಾಡಿ. ಈ ಮೆನುವನ್ನು ಕೀಲಿಮಣೆಯಲ್ಲಿ ಗೆಲುವು + ಎಕ್ಸ್ ಕೀಲಿಯನ್ನು ಒತ್ತುವ ಮೂಲಕ ಕರೆಯಬಹುದು.
ಈವೆಂಟ್ ವೀಕ್ಷಣೆಯಲ್ಲಿ ಎಲ್ಲಿ ಮತ್ತು ಏನು

ಆಡಳಿತ ಟೂಲ್ ಇಂಟರ್ಫೇಸ್ ಅನ್ನು ಮೂರು ಭಾಗಗಳಾಗಿ ವಿಂಗಡಿಸಬಹುದು:
- ಎಡ ಫಲಕವು ಮರದ ರಚನೆಯಾಗಿದ್ದು, ಇದರಲ್ಲಿ ಘಟನೆಗಳು ವಿವಿಧ ನಿಯತಾಂಕಗಳಿಂದ ವಿಂಗಡಿಸಲ್ಪಟ್ಟಿವೆ. ಹೆಚ್ಚುವರಿಯಾಗಿ, ನಿಮ್ಮ ಸ್ವಂತ "ಕಸ್ಟಮ್ ವೀಕ್ಷಣೆಗಳು" ಅನ್ನು ನೀವು ಸೇರಿಸಬಹುದು, ಇದರಲ್ಲಿ ನಿಮಗೆ ಅಗತ್ಯವಿರುವ ಘಟನೆಗಳು ಮಾತ್ರ ಪ್ರದರ್ಶಿಸಲ್ಪಡುತ್ತವೆ.
- ಮಧ್ಯದಲ್ಲಿ, ಫೋಲ್ಡರ್ಗಳಲ್ಲಿ ಒಂದನ್ನು ಆಯ್ಕೆಮಾಡಿದಾಗ, ಈವೆಂಟ್ಗಳ ಪಟ್ಟಿಯನ್ನು ಎಡಭಾಗದಲ್ಲಿ ಪ್ರದರ್ಶಿಸಲಾಗುತ್ತದೆ, ಮತ್ತು ನೀವು ಯಾವುದಾದರೂ ಆಯ್ಕೆ ಮಾಡಿದಾಗ, ಕೆಳಭಾಗದಲ್ಲಿ ನೀವು ಅದರ ಬಗ್ಗೆ ಹೆಚ್ಚಿನ ಮಾಹಿತಿಯನ್ನು ನೋಡುತ್ತೀರಿ.
- ಬಲ ಭಾಗವು ನಿಯತಾಂಕಗಳ ಮೂಲಕ ಫಿಲ್ಟರಿಂಗ್ ಘಟನೆಗಳನ್ನು ಅನುಮತಿಸುವ ಕ್ರಮಗಳಿಗೆ ಲಿಂಕ್ಗಳನ್ನು ಒಳಗೊಂಡಿದೆ, ಬಯಸಿದ, ಕಸ್ಟಮ್ ವೀಕ್ಷಣೆಗಳನ್ನು ರಚಿಸಿ, ಪಟ್ಟಿಯನ್ನು ಉಳಿಸಿ ಮತ್ತು ಕಾರ್ಯ ಶೆಡ್ಯೂಲರದಲ್ಲಿ ಕಾರ್ಯವನ್ನು ರಚಿಸಿ, ಇದು ಒಂದು ನಿರ್ದಿಷ್ಟ ಘಟನೆಯೊಂದಿಗೆ ಸಂಬಂಧ ಹೊಂದಿರುತ್ತದೆ.
ಘಟನೆಗಳ ಬಗ್ಗೆ ಮಾಹಿತಿ
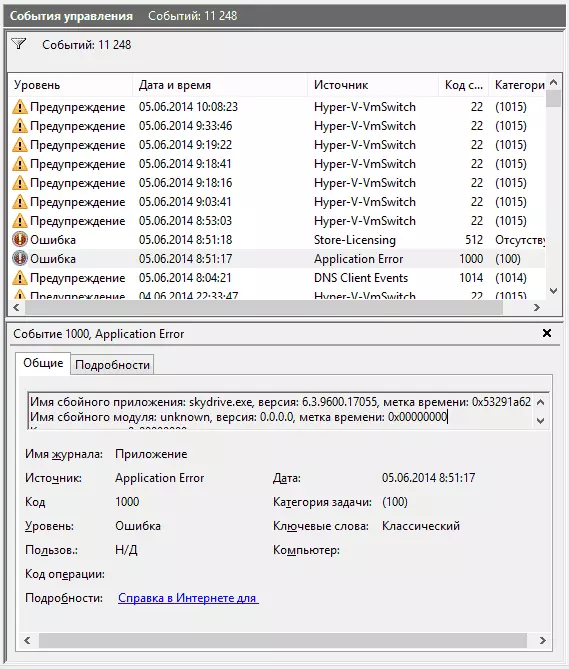
ನಾನು ಮೇಲಿರುವಂತೆ, ನೀವು ಯಾವುದೇ ಈವೆಂಟ್ ಅನ್ನು ಆರಿಸಿದಾಗ, ಅದರ ಬಗ್ಗೆ ಮಾಹಿತಿ ಕೆಳಭಾಗದಲ್ಲಿ ಪ್ರದರ್ಶಿಸಲಾಗುತ್ತದೆ. ಈ ಮಾಹಿತಿಯು ಇಂಟರ್ನೆಟ್ನಲ್ಲಿನ ಸಮಸ್ಯೆಗೆ ಪರಿಹಾರವನ್ನು ಕಂಡುಹಿಡಿಯಲು ಸಹಾಯ ಮಾಡುತ್ತದೆ (ಆದಾಗ್ಯೂ, ಯಾವಾಗಲೂ ಅಲ್ಲ) ಮತ್ತು ಯಾವ ಅಂದರೆ ಆಸ್ತಿ ಏನು ಎಂಬುದನ್ನು ಅರ್ಥಮಾಡಿಕೊಳ್ಳುವುದು ಯೋಗ್ಯವಾಗಿದೆ:
- ಲಾಗ್ ಹೆಸರು ಈವೆಂಟ್ ಮಾಹಿತಿಯನ್ನು ಉಳಿಸಿದ ಲಾಗ್ ಫೈಲ್ನ ಹೆಸರು.
- ಮೂಲ - ಕಾರ್ಯಕ್ರಮದ ಹೆಸರು, ಈವೆಂಟ್ ಅನ್ನು ರಚಿಸಿದ ವ್ಯವಸ್ಥೆಯ ಪ್ರಕ್ರಿಯೆ ಅಥವಾ ಘಟಕ (ನೀವು ಇಲ್ಲಿ ಅಪ್ಲಿಕೇಶನ್ ದೋಷವನ್ನು ನೋಡಿದರೆ), ನಂತರ ನೀವು ಮೇಲಿರುವ ಕ್ಷೇತ್ರದಲ್ಲಿ ನೋಡಬಹುದಾದ ಅಪ್ಲಿಕೇಶನ್ನ ಹೆಸರು.
- ಸಂಕೇತ - ಈವೆಂಟ್ ಕೋಡ್, ಇಂಟರ್ನೆಟ್ನಲ್ಲಿ ಅದರ ಬಗ್ಗೆ ಮಾಹಿತಿಯನ್ನು ಹುಡುಕಲು ಸಹಾಯ ಮಾಡುತ್ತದೆ. ಈವೆಂಟ್ ID + ಡಿಜಿಟಲ್ ಕೋಡ್ ಹೆಸರಿನ ವಿನಂತಿಯನ್ನು + ವಿಫಲವಾದ ಅಪ್ಲಿಕೇಶನ್ ಹೆಸರು (ಪ್ರತಿ ಪ್ರೋಗ್ರಾಂಗೆ ಈವೆಂಟ್ ಸಂಕೇತಗಳು ಅನನ್ಯವಾಗಿರುವುದರಿಂದ) ಎಂಬ ಅಪ್ಲಿಕೇಶನ್ ಹೆಸರನ್ನು ಹುಡುಕುವುದು ನಿಜವಾಗಿದೆ.
- ಆಪರೇಷನ್ ಕೋಡ್ - ನಿಯಮದಂತೆ, "ಮಾಹಿತಿ" ಯಾವಾಗಲೂ ಇಲ್ಲಿ ಸೂಚಿಸಲಾಗುತ್ತದೆ, ಆದ್ದರಿಂದ ಈ ಕ್ಷೇತ್ರದಿಂದ ಸ್ವಲ್ಪ ಅರ್ಥವಿದೆ.
- ಟಾಸ್ಕ್ ವರ್ಗದಲ್ಲಿ, ಕೀವರ್ಡ್ಗಳು - ಸಾಮಾನ್ಯವಾಗಿ ಬಳಸಲಾಗುವುದಿಲ್ಲ.
- ಬಳಕೆದಾರ ಮತ್ತು ಕಂಪ್ಯೂಟರ್ - ಯಾವ ಬಳಕೆದಾರರಿಂದ ಮತ್ತು ಈ ಕಾರ್ಯಕ್ರಮವನ್ನು ಉಂಟುಮಾಡಿದ ಪ್ರಕ್ರಿಯೆಯನ್ನು ಪ್ರಾರಂಭಿಸಿದ ಪ್ರಕ್ರಿಯೆಯು ವರದಿಯಾಗಿದೆ.
"ವಿವರಗಳು" ಕ್ಷೇತ್ರದಲ್ಲಿ, "ಇಂಟರ್ನೆಟ್ನಲ್ಲಿ ಸಹಾಯ" ಲಿಂಕ್ನಲ್ಲಿ ನೀವು ನೋಡಬಹುದು, ಇದು ಮೈಕ್ರೋಸಾಫ್ಟ್ ವೆಬ್ಸೈಟ್ಗೆ ಈವೆಂಟ್ ಬಗ್ಗೆ ಮಾಹಿತಿಯನ್ನು ರವಾನಿಸುತ್ತದೆ ಮತ್ತು ಸಿದ್ಧಾಂತದಲ್ಲಿ, ಈ ಘಟನೆಯ ಬಗ್ಗೆ ಮಾಹಿತಿಯನ್ನು ಪ್ರದರ್ಶಿಸಬೇಕು. ಆದಾಗ್ಯೂ, ಹೆಚ್ಚಿನ ಸಂದರ್ಭಗಳಲ್ಲಿ ನೀವು ಪುಟವು ಕಂಡುಬರದ ಸಂದೇಶವನ್ನು ನೋಡುತ್ತೀರಿ.
ದೋಷದ ಮಾಹಿತಿಯನ್ನು ಕಂಡುಹಿಡಿಯಲು, ಈ ಕೆಳಗಿನ ಪ್ರಶ್ನೆಯನ್ನು ಬಳಸುವುದು ಉತ್ತಮ: ಅಪ್ಲಿಕೇಶನ್ ಹೆಸರು + ಈವೆಂಟ್ ID + ಕೋಡ್ + ಮೂಲ. ಸ್ಕ್ರೀನ್ಶಾಟ್ನಲ್ಲಿ ನೀವು ಒಂದು ಉದಾಹರಣೆ ನೋಡಬಹುದು. ನೀವು ರಷ್ಯನ್ ಭಾಷೆಯಲ್ಲಿ ಪ್ರಯತ್ನಿಸಬಹುದು ಮತ್ತು ಹುಡುಕಬಹುದು, ಆದರೆ ಇಂಗ್ಲಿಷ್ ಇನ್ಫಾರ್ಮೇಟಿವ್ ಫಲಿತಾಂಶಗಳಲ್ಲಿ ಹೆಚ್ಚು. ದೋಷದ ಬಗ್ಗೆ ಪಠ್ಯ ಮಾಹಿತಿಗಾಗಿ ಹುಡುಕಾಟವು ಸೂಕ್ತವಾಗಿದೆ (ಈವೆಂಟ್ನಲ್ಲಿ ಎರಡು ಬಾರಿ ಕ್ಲಿಕ್ ಮಾಡಿ).

ಗಮನಿಸಿ: ಕೆಲವು ಸೈಟ್ಗಳಲ್ಲಿ ನೀವು ಯಾವುದೇ ಕೋಡ್ನೊಂದಿಗೆ ದೋಷಗಳನ್ನು ಸರಿಪಡಿಸಲು ಪ್ರಸ್ತಾಪ ಡೌನ್ಲೋಡ್ ಪ್ರೋಗ್ರಾಂಗಳನ್ನು ಕಾಣಬಹುದು, ಮತ್ತು ಒಂದು ಸೈಟ್ ಎಲ್ಲಾ ಸಾಧ್ಯವಿರುವ ದೋಷ ಸಂಕೇತಗಳನ್ನು ಒಟ್ಟುಗೂಡಿಸಲಾಗುತ್ತದೆ - ನೀವು ಅಂತಹ ಫೈಲ್ಗಳನ್ನು ಡೌನ್ಲೋಡ್ ಮಾಡಬಾರದು, ಮತ್ತು ಹೆಚ್ಚಿನ ಸಂಭವನೀಯತೆಯನ್ನು ಹೊಂದಿರುವುದಿಲ್ಲ ಹೆಚ್ಚುವರಿ.
ಹೆಚ್ಚಿನ ಎಚ್ಚರಿಕೆಗಳು ಅಪಾಯಕಾರಿಯಾದ ಏನನ್ನಾದರೂ ಭಂಗಿ ಮಾಡುವುದಿಲ್ಲ, ಮತ್ತು ದೋಷ ಸಂದೇಶಗಳು ಯಾವಾಗಲೂ ಕಂಪ್ಯೂಟರ್ನಲ್ಲಿ ಯಾವುದೋ ತಪ್ಪು ಎಂದು ಹೇಳುತ್ತಿಲ್ಲ.
ವಿಂಡೋಸ್ ಪರ್ಫಾರ್ಮೆನ್ಸ್ ಲಾಗ್ ಅನ್ನು ವೀಕ್ಷಿಸಿ
ವಿಂಡೋಸ್ ಈವೆಂಟ್ಗಳನ್ನು ನೋಡುವಲ್ಲಿ, ನೀವು ಸಾಕಷ್ಟು ಆಸಕ್ತಿದಾಯಕ ವಿಷಯಗಳನ್ನು ಕಾಣಬಹುದು, ಉದಾಹರಣೆಗೆ, ಕಂಪ್ಯೂಟರ್ನ ಉತ್ಪಾದಕತೆಯನ್ನು ನೋಡಿ.

ಇದನ್ನು ಮಾಡಲು, ಸರಿಯಾದ ಫಲಕದಲ್ಲಿ ಅಪ್ಲಿಕೇಶನ್ ಲಾಗ್ಗಳು ಮತ್ತು ಸೇವೆಗಳನ್ನು ತೆರೆಯಿರಿ - ಮೈಕ್ರೋಸಾಫ್ಟ್ - ವಿಂಡೋಸ್ - ಡಯಾಗ್ನೋಸ್ಟಿಕ್-ಪರ್ಫೊಮ್ಯಾನ್ಸ್ - ವರ್ಕ್ಸ್ ಮತ್ತು ಈವೆಂಟ್ಗಳಲ್ಲಿ ಯಾವುದೇ ದೋಷಗಳು ಇದ್ದಲ್ಲಿ ನೋಡಿ - ಕೆಲವು ಘಟಕ ಅಥವಾ ಪ್ರೋಗ್ರಾಂ ವಿಂಡೋಸ್ ಲೋಡ್ನಲ್ಲಿ ಕುಸಿತಕ್ಕೆ ಕಾರಣವಾಯಿತು ಎಂದು ಅವರು ವರದಿ ಮಾಡುತ್ತಾರೆ. ಈವೆಂಟ್ನಲ್ಲಿ ಡಬಲ್ ಕ್ಲಿಕ್ ಮಾಡುವ ಮೂಲಕ, ಅದರ ಬಗ್ಗೆ ವಿವರವಾದ ಮಾಹಿತಿಯನ್ನು ನೀವು ಕರೆಯಬಹುದು.
ಶೋಧಕಗಳು ಮತ್ತು ಕಸ್ಟಮ್ ನಿರೂಪಣೆಗಳನ್ನು ಬಳಸಿ
ನಿಯತಕಾಲಿಕೆಗಳಲ್ಲಿನ ಒಂದು ದೊಡ್ಡ ಸಂಖ್ಯೆಯ ಘಟನೆಗಳು ನ್ಯಾವಿಗೇಟ್ ಮಾಡಲು ಕಷ್ಟಕರವೆಂದು ವಾಸ್ತವವಾಗಿ ಕಾರಣವಾಗುತ್ತದೆ. ಇದಲ್ಲದೆ, ಅವುಗಳಲ್ಲಿ ಹೆಚ್ಚಿನವು ವಿಮರ್ಶಾತ್ಮಕ ಮಾಹಿತಿಯನ್ನು ತೆಗೆದುಕೊಳ್ಳುವುದಿಲ್ಲ. ಅಗತ್ಯವಾದ ಈವೆಂಟ್ಗಳನ್ನು ಮಾತ್ರ ಪ್ರದರ್ಶಿಸಲು ಉತ್ತಮ ಮಾರ್ಗವಾಗಿದೆ - ಕಸ್ಟಮ್ ವೀಕ್ಷಣೆಗಳನ್ನು ಬಳಸಿ: ನೀವು ಪ್ರದರ್ಶಿಸಲು ಬಯಸುವ ಘಟನೆಗಳ ಮಟ್ಟವನ್ನು ನೀವು ಹೊಂದಿಸಬಹುದು - ದೋಷಗಳು, ಎಚ್ಚರಿಕೆಗಳು, ನಿರ್ಣಾಯಕ ದೋಷಗಳು, ಮತ್ತು ಅವರ ಮೂಲ ಅಥವಾ ನಿಯತಕಾಲಿಕೆಗಳು.

ಕಸ್ಟಮ್ ಕಾಣಿಸಿಕೊಳ್ಳುವ ಸಲುವಾಗಿ, ಬಲಭಾಗದಲ್ಲಿರುವ ಸರಿಯಾದ ಐಟಂ ಅನ್ನು ಕ್ಲಿಕ್ ಮಾಡಿ. ಕಸ್ಟಮ್ ಪ್ರಸ್ತುತಿಯನ್ನು ರಚಿಸಿದ ನಂತರ, "ಪ್ರಸ್ತುತ ಕಸ್ಟಮ್ ಪ್ರಾತಿನಿಧ್ಯದ ಫಿಲ್ಟರ್" ಅನ್ನು ಕ್ಲಿಕ್ ಮಾಡುವುದರ ಮೂಲಕ ಹೆಚ್ಚುವರಿ ಫಿಲ್ಟರ್ಗಳನ್ನು ಅನ್ವಯಿಸಲು ನಿಮಗೆ ಸಾಮರ್ಥ್ಯವಿದೆ.
ಸಹಜವಾಗಿ, ಇದು ವಿಂಡೋಸ್ ಘಟನೆಗಳು ಉಪಯುಕ್ತವಾಗಬಹುದಾದ ಎಲ್ಲವೂ ಅಲ್ಲ, ಆದರೆ ಅನನುಭವಿ ಬಳಕೆದಾರರಿಗೆ ಒಂದು ಲೇಖನ, ಅಂದರೆ, ಈ ಉಪಯುಕ್ತತೆಯ ಬಗ್ಗೆ ತಿಳಿದಿಲ್ಲದವರಿಗೆ. ಬಹುಶಃ ಈ ಮತ್ತು ಇತರ OS ಆಡಳಿತ ಉಪಕರಣಗಳನ್ನು ಅನ್ವೇಷಿಸಲು ಇದು ಮರೆಮಾಡುತ್ತದೆ.
