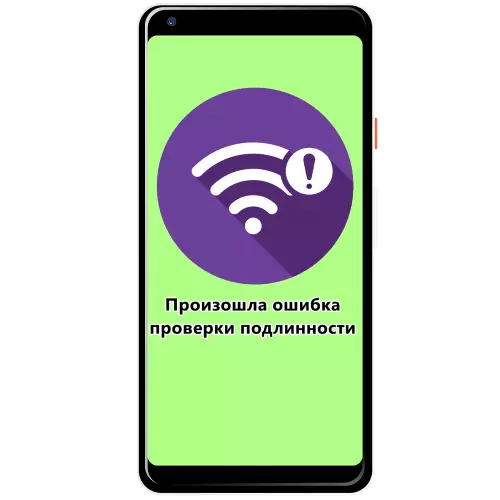
ವಿಧಾನ 1: ಸರಿಯಾದ ಪಾಸ್ವರ್ಡ್ ನಮೂದಿಸಿ
ಪರಿಗಣನೆಯಡಿಯಲ್ಲಿ ಸಮಸ್ಯೆಯ ಅತ್ಯಂತ ಸಾಮಾನ್ಯ ಕಾರಣವೆಂದರೆ ತಪ್ಪಾಗಿ ನಮೂದಿಸಲಾದ ಸಂಪರ್ಕ ಪಾಸ್ವರ್ಡ್. ಆದ್ದರಿಂದ, ನೀವು ಸರಿಯಾದ ಕೀಲಿಯನ್ನು ನಮೂದಿಸಬೇಕಾದ ದೋಷವನ್ನು ತೊಡೆದುಹಾಕಲು, "ಶುದ್ಧ" ಆಂಡ್ರಾಯ್ಡ್ನಲ್ಲಿ ಈ ವಿಧಾನವು ಕೆಳಕಂಡಂತಿರುತ್ತದೆ:
- "Wi-Fi" ಐಟಂಗಳನ್ನು ನೀವು ಆಯ್ಕೆ ಮಾಡುವ "ಸೆಟ್ಟಿಂಗ್ಗಳು" ಅನ್ನು ತೆರೆಯಿರಿ.
- ಪಟ್ಟಿಯಲ್ಲಿ ಸಮಸ್ಯೆ ಸಂಪರ್ಕವನ್ನು ಹುಡುಕಿ, ಗೇರ್ ಐಕಾನ್ನ ಗುಂಡಿಯನ್ನು ಕ್ಲಿಕ್ ಮಾಡಿ, ನಂತರ "ಅಳಿಸು ನೆಟ್ವರ್ಕ್" ಆಯ್ಕೆಯನ್ನು ಬಳಸಿ.
- ಅಗತ್ಯವಿರುವ ನೆಟ್ವರ್ಕ್ ಕಡಿಮೆಯಾಗುತ್ತದೆ ಮತ್ತು ಈ ಸ್ಥಾನದಲ್ಲಿ ಟ್ಯಾಪ್ ಮಾಡುವವರೆಗೆ ನಿರೀಕ್ಷಿಸಿ.
- ಸಂಪರ್ಕದ ಪ್ರಕ್ರಿಯೆಯಲ್ಲಿ, ಸರಿಯಾದ ಪಾಸ್ವರ್ಡ್ ಅನ್ನು ನಮೂದಿಸಿ. ಗುಪ್ತ ಚಿಹ್ನೆಗಳೊಂದಿಗೆ ನ್ಯಾವಿಗೇಟ್ ಮಾಡಲು ನೀವು ಕಷ್ಟಪಟ್ಟು ಇದ್ದರೆ, "ಶೋ ಪಾಸ್ವರ್ಡ್" ಆಯ್ಕೆಯನ್ನು ಪರಿಶೀಲಿಸಿ.
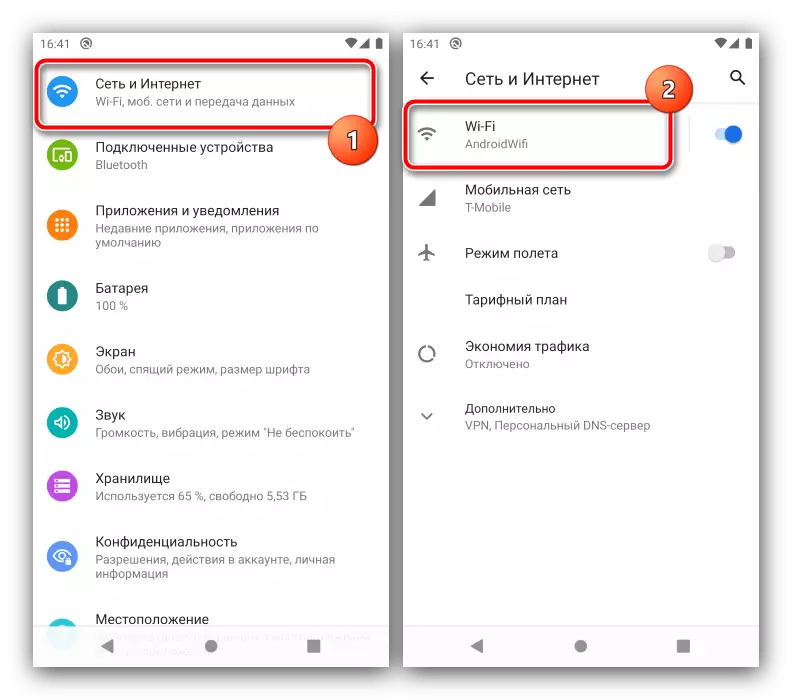
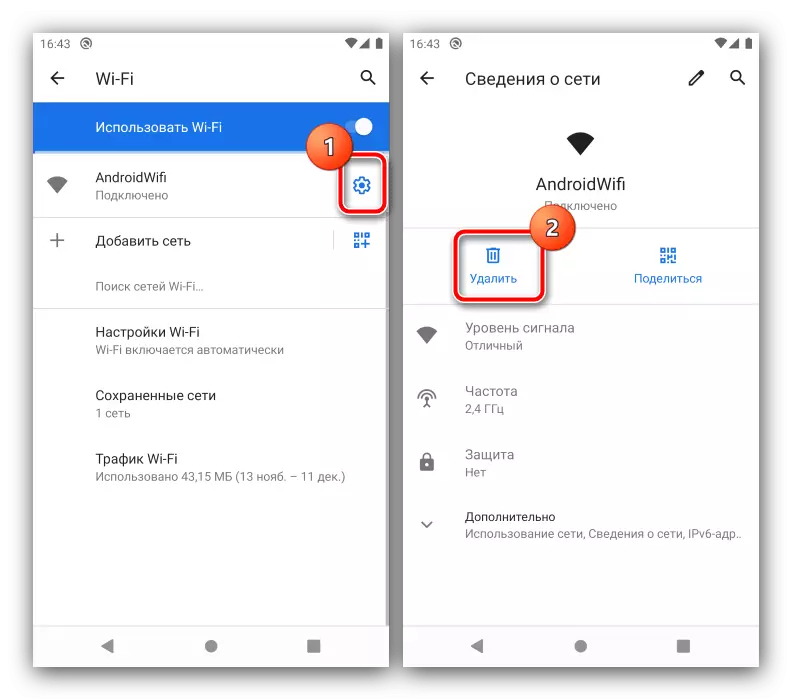
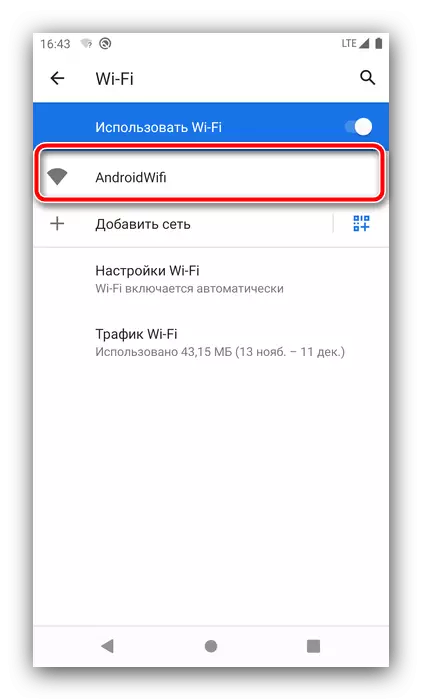
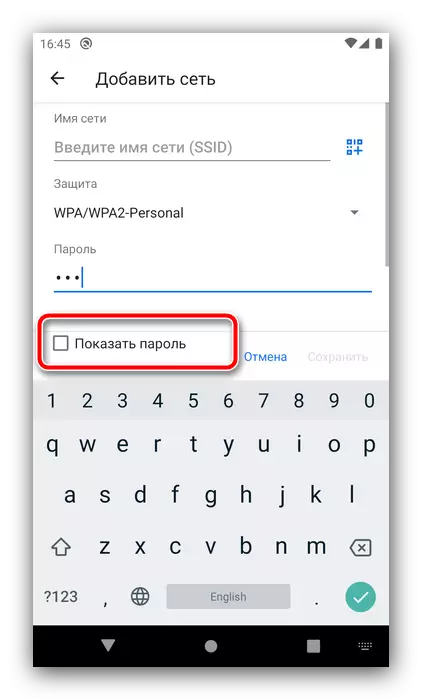
ಸರಿಯಾದ ಕೀಲಿಯನ್ನು ನಮೂದಿಸಿದ ನಂತರ, ದೃಢೀಕರಣ ದೋಷ ಇನ್ನು ಮುಂದೆ ಉದ್ಭವಿಸಬಾರದು.
ವಿಧಾನ 2: ಎನ್ಕ್ರಿಪ್ಶನ್ ಸೆಟ್ಟಿಂಗ್ಗಳನ್ನು ಬದಲಾಯಿಸುವುದು
ಇನ್ಪುಟ್ ಪಾಸ್ವರ್ಡ್ 100% ಸರಿಯಾಗಿರುತ್ತದೆ ಎಂದು ನೀವು ಭರವಸೆ ಹೊಂದಿದ್ದರೆ, ಹೆಚ್ಚಾಗಿ, ರೌಟರ್ನಲ್ಲಿ ಸ್ಥಾಪಿಸಲಾದ ಭದ್ರತಾ ಸೆಟ್ಟಿಂಗ್ಗಳಲ್ಲಿನ ಪ್ರಕರಣ. ಅಂತಹ ಅಲ್ಗಾರಿದಮ್ ಅನ್ನು ಅನುಸರಿಸಿ ನೀವು ಅವುಗಳನ್ನು ಪರಿಶೀಲಿಸಬಹುದು ಮತ್ತು ಅವುಗಳನ್ನು ಸರಿಪಡಿಸಬಹುದು:
- ರೂಟರ್ ಮ್ಯಾನೇಜ್ಮೆಂಟ್ ವೆಬ್ ಇಂಟರ್ಫೇಸ್ ತೆರೆಯಿರಿ: ಸೂಕ್ತ ಇಂಟರ್ನೆಟ್ ಬ್ರೌಸರ್ ಅನ್ನು ಪ್ರಾರಂಭಿಸಿ ಮತ್ತು ಅದರಲ್ಲಿ ಪ್ರವೇಶ ವಿಳಾಸವನ್ನು ನಮೂದಿಸಿ, ಹೆಚ್ಚಿನ ಸಂದರ್ಭಗಳಲ್ಲಿ ಇದು 192.168.1.1 ಅಥವಾ 192.168.0.1
- ಇಲ್ಲಿ ನೀವು ವೈರ್ಲೆಸ್ ಸೆಟ್ಟಿಂಗ್ಗಳ ಐಟಂ ಅನ್ನು ಕಂಡುಹಿಡಿಯಬೇಕು - ಇಂಟರ್ಫೇಸ್ನ ಪ್ರಕಾರವನ್ನು ಅವಲಂಬಿಸಿ, ಇದನ್ನು "ಡಬ್ಲ್ಯೂಎಲ್ಎಎನ್", "ವೈ-ಫೈ", "ವೈರ್ಲೆಸ್" ಅಥವಾ ಸರಳವಾಗಿ "ವೈರ್ಲೆಸ್ ನೆಟ್ವರ್ಕ್", ಲೌನ್ಲಿಗೆ ಹೋಲಿಸಬಹುದು.
- ಈ ಟ್ಯಾಬ್ ಗೂಢಲಿಪೀಕರಣ ನಿಯತಾಂಕಗಳು, ಅದರ ಹೆಸರಿನ ಆಯ್ಕೆಗಳು - "ದೃಢೀಕರಣ ವಿಧಾನ", "ಎನ್ಕ್ರಿಪ್ಶನ್ ಟೈಪ್", "ಎನ್ಕ್ರಿಪ್ಶನ್ ಟೈಪ್" ಮತ್ತು ಹೋಲುತ್ತದೆ. ಯಾವ ಆಯ್ಕೆಯನ್ನು ಆಯ್ಕೆ ಮಾಡಿಕೊಳ್ಳಲಾಗಿದೆ ಎಂಬುದನ್ನು ಪರಿಶೀಲಿಸಿ - ಪೂರ್ವನಿಯೋಜಿತವಾಗಿ ಇದು "AES" ಎಂಬ ವಿಧದ "WPA2-ವೈಯಕ್ತಿಕ" ಆಗಿದೆ.
- ಸೆಟ್ಟಿಂಗ್ಗಳು ನಿಖರವಾಗಿ ಕೆಳಗಿನವುಗಳಾಗಿದ್ದರೆ, TKIP ನಲ್ಲಿ WPA ಗೂಢಲಿಪೀಕರಣ ಆವೃತ್ತಿಯನ್ನು ಬದಲಾಯಿಸುವುದನ್ನು ಪ್ರಯತ್ನಿಸಿ, ನಂತರ ನೀವು ರೂಟರ್ ಅನ್ನು ಮರುಪ್ರಾರಂಭಿಸಿ, ನಂತರ ನಿಮ್ಮ ಫೋನ್ ಅಥವಾ ಟ್ಯಾಬ್ಲೆಟ್ನಲ್ಲಿ ನೆಟ್ವರ್ಕ್ ಅನ್ನು ಅಳಿಸಿ ಮತ್ತು ಅದನ್ನು ಮರು-ಪ್ರವೇಶಿಸಿ.
- ಭದ್ರತಾ ಆಯ್ಕೆಗಳು WPA2-AES ನಿಂದ ಭಿನ್ನವಾಗಿರುವ ಸಂದರ್ಭಗಳಲ್ಲಿ, ಅವುಗಳನ್ನು ಸ್ಥಾಪಿಸಲು ಶಿಫಾರಸು ಮಾಡಲಾಗುವುದು, ನಂತರ ರೂಟರ್ ಅನ್ನು ಮರುಪ್ರಾರಂಭಿಸಿ ಮತ್ತು ಮೊಬೈಲ್ ಸಾಧನದಲ್ಲಿ ನೆಟ್ವರ್ಕ್ಗೆ ಸಂಪರ್ಕಿಸಿ.



ಪ್ರಕರಣವು ಆಯ್ದ ಗೂಢಲಿಪೀಕರಣದ ವಿಧದೊಂದಿಗೆ ಗ್ಯಾಜೆಟ್ನ ಅಸಮರ್ಥತೆಯಲ್ಲಿದ್ದರೆ, ಬದಲಾವಣೆಗಳನ್ನು ಪರಿಗಣಿಸಿದ ನಂತರ, ದೃಢೀಕರಣ ದೋಷ ಇನ್ನು ಮುಂದೆ ಸಂಭವಿಸಬಾರದು.
ವಿಧಾನ 3: ಪಾಸ್ವರ್ಡ್ ಬದಲಾಯಿಸಿ
ಸಮಸ್ಯೆಯ ಮೂಲವು ಗುಪ್ತಪದವಾಗಿರಬಹುದು - ಕೆಲವು ಆಧುನಿಕ ಮಾರ್ಗನಿರ್ದೇಶಕಗಳು ಕೆಲವೊಮ್ಮೆ ಕೆಲವು ಸಮಯದ ನಂತರ ಕೋಡ್ ಪದವನ್ನು ಬದಲಿಸುವ ಅಗತ್ಯವಿರುತ್ತದೆ. ಈ ಕಾರ್ಯವಿಧಾನವನ್ನು ಸರಳವಾಗಿ ನಿರ್ವಹಿಸಿ:
- ಹಿಂದಿನ ರೀತಿಯಲ್ಲಿ 1-3 ಹಂತಗಳನ್ನು ಪುನರಾವರ್ತಿಸಿ, ನಿಸ್ತಂತು ಟ್ಯಾಬ್ನಲ್ಲಿ ಮಾತ್ರ ಈ ಸಮಯದಲ್ಲಿ, "ಡಬ್ಲ್ಯೂಪಿಎ ಕೀ", "ಡಬ್ಲ್ಯೂಪಿಎ ಪಾಸ್ವರ್ಡ್", "ಪಾಸ್ವರ್ಡ್", "ಪಾಸ್ವರ್ಡ್" ಅಥವಾ ಅರ್ಥದಲ್ಲಿ ಹೋಲುತ್ತದೆ.
- ಈ ಸಾಲು ಕೋಡ್ ಪದವನ್ನು ಹೊಂದಿದೆ. ಇದನ್ನು ತೆಗೆದುಹಾಕಿ ಮತ್ತು WPA2 ಕನಿಷ್ಠ 8 ಅಕ್ಷರಗಳ ಅನುಕ್ರಮಕ್ಕೆ ಅಗತ್ಯವಿರುವ ಹೊಸದನ್ನು ನಮೂದಿಸಿ.
- ಗುಪ್ತಪದವನ್ನು ನೆನಪಿನಲ್ಲಿಡಿ ಅಥವಾ ರೆಕಾರ್ಡ್ ಮಾಡಲಾಗಿದೆಯೆ ಎಂದು ಖಚಿತಪಡಿಸಿಕೊಳ್ಳಿ, ನಂತರ ರೌಟರ್ ಅನ್ನು ಮರುಪ್ರಾರಂಭಿಸಿ. ಆಂಡ್ರಾಯ್ಡ್ ಸಾಧನದಲ್ಲಿ ಹೊಸ ನೆಟ್ವರ್ಕ್ ಅನ್ನು ಅಳಿಸಲು ಮತ್ತು ಸೇರಿಸಲು ಮರೆಯದಿರಿ.
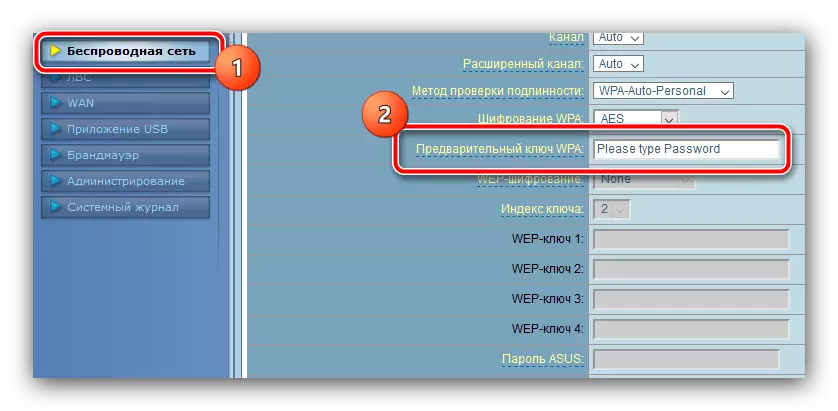
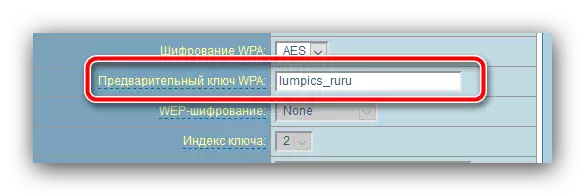
ವಿಧಾನ 4: ಚಾನಲ್ ಬದಲಾವಣೆ ಮತ್ತು ಆವರ್ತನ
ಕೆಲವೊಮ್ಮೆ ಇದು ಹೊಂದಿಕೆಯಾಗದ WLAN ಚಾನಲ್ ಅಥವಾ ಅನುಚಿತ ಆವರ್ತನದಲ್ಲಿರಬಹುದು. ವೆಬ್ ಇಂಟರ್ಫೇಸ್ ಮೂಲಕ ನೀವು ಅವುಗಳನ್ನು ಸಂರಚಿಸಬಹುದು.
- ವೈರ್ಲೆಸ್ ನೆಟ್ವರ್ಕ್ ಟ್ಯಾಬ್ನಲ್ಲಿ, "ಚಾನಲ್", "ಚಾನೆಲ್ ಅಗಲ", "ವರ್ಕ್ ಮೋಡ್" ಅಥವಾ ಅರ್ಥದಲ್ಲಿ ಹೋಲುತ್ತದೆ ಎಂಬ ಹೆಸರಿನ ಮೆನುವನ್ನು ಹುಡುಕಿ.
- ನಿಮ್ಮ ರೂಟರ್ ಅಂತಹ ಅವಕಾಶವನ್ನು ಬೆಂಬಲಿಸಿದರೆ 2.4 GHz ನಿಂದ 5 GHz ನಿಂದ 5 GHz ಅಥವಾ ತದ್ವಿರುದ್ದವಾಗಿ ಕಾರ್ಯನಿರ್ವಹಿಸುತ್ತದೆ. ಕೆಲವು ಸಾಧನಗಳಲ್ಲಿ, ವೈರ್ಲೆಸ್ ಮೋಡ್ ಅನ್ನು ಪ್ರತಿ ಆಯ್ಕೆಗೆ ಪ್ರತ್ಯೇಕವಾಗಿ ಹೊಂದಿಸಲಾಗಿದೆ ಎಂಬುದನ್ನು ದಯವಿಟ್ಟು ಗಮನಿಸಿ.
- ಕೆಲಸದ ವಿಧಾನಗಳು ವಿಭಿನ್ನ ವ್ಯಾಪ್ತಿಗೆ ಕಾರಣವಾಗಿದೆ - ಪೂರ್ವನಿಯೋಜಿತವಾಗಿ ಸ್ವಯಂಚಾಲಿತ ಸ್ವಿಚಿಂಗ್ ಬೆಂಬಲಿತವಾಗಿದೆ. ಕೆಲವು ಒಂದು (ಎ, ಬಿ, ಜಿ ಅಥವಾ ಎನ್) ಆಯ್ಕೆ ಮಾಡಲು ಪ್ರಯತ್ನಿಸಿ.
- ಚಾನಲ್ ಅನ್ನು ಬದಲಾಯಿಸಿ - "ಸ್ವಯಂ" ಮೋಡ್ ಅನ್ನು ಪೂರ್ವನಿಯೋಜಿತವಾಗಿ ಹೊಂದಿಸಲಾಗಿದೆ, ಸ್ಥಿರ ಮೌಲ್ಯವನ್ನು ಆಯ್ಕೆ ಮಾಡಿ, ಉದಾಹರಣೆಗೆ 7 ಅಥವಾ 11.
- ಬದಲಾವಣೆ ಸ್ಟ್ಯಾಂಡ್ ಮತ್ತು ಚಾನೆಲ್ನ ಅಗಲ - ವಿವಿಧ ಆವರ್ತನಗಳನ್ನು ಪ್ರಯತ್ನಿಸಿ, ಕೆಲವು ಮೂರು ಸಮಸ್ಯೆಗಳ ಮೇಲೆ ಪ್ರಪಾತ ಇರಬೇಕು.
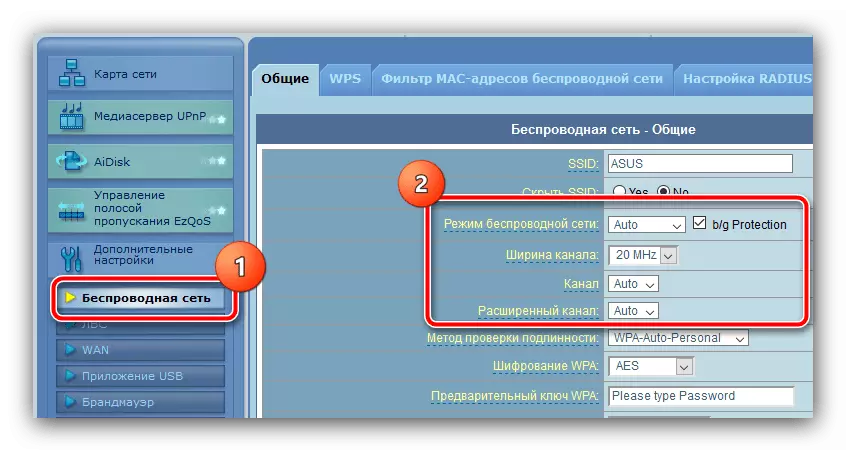
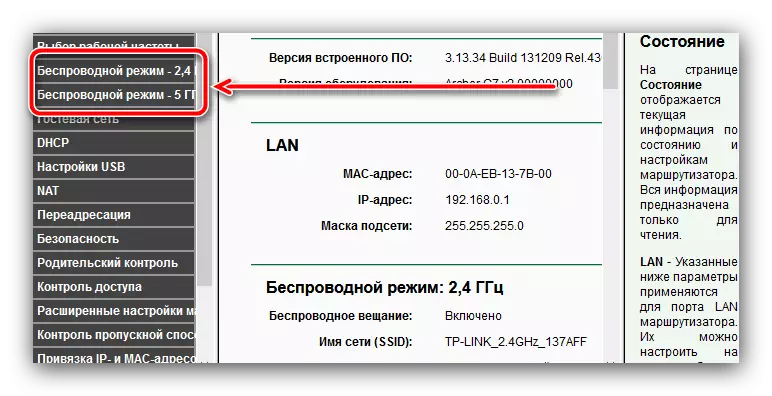

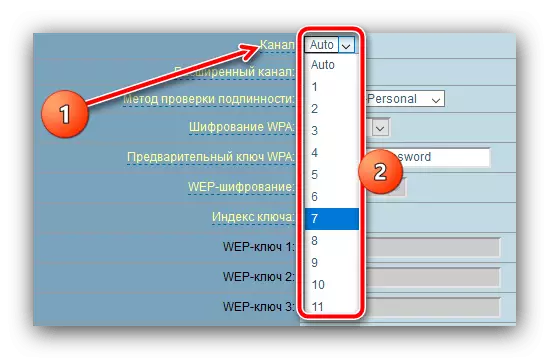
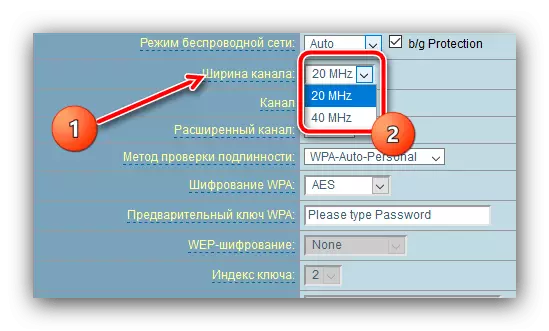
ಇತರ ಸಂದರ್ಭಗಳಲ್ಲಿರುವಂತೆ, ರೂಟರ್ನ ಸೆಟ್ಟಿಂಗ್ಗಳನ್ನು ಬದಲಾಯಿಸಿ, ಹೊಸ ಆಯ್ಕೆಗಳನ್ನು ಸ್ಥಾಪಿಸಿದ ನಂತರ ರೀಬೂಟ್ ಮಾಡಲು ಮರೆಯಬೇಡಿ.
ವಿಧಾನ 5: ಆಂಡ್ರಾಯ್ಡ್ನಲ್ಲಿ ನೆಟ್ವರ್ಕ್ ಸೆಟ್ಟಿಂಗ್ಗಳನ್ನು ಮರುಹೊಂದಿಸಿ
ಆಂಡ್ರಾಯ್ಡ್ ಸಾಧನದ ಬದಿಯಲ್ಲಿ ಸಮಸ್ಯೆಗಳನ್ನು ಹೊರತುಪಡಿಸಿ ಅಸಾಧ್ಯವೆಂದರೆ: ಅವರು ಸಾಮಾನ್ಯವಾಗಿ ಸಂಪೂರ್ಣವಾಗಿ ಸಾಫ್ಟ್ವೇರ್ ಅಸಮರ್ಪಕ ಕಾರ್ಯಗಳನ್ನು ಎದುರಿಸುತ್ತಾರೆ, ಏಕೆಂದರೆ ಯಾವುದೇ ವೈರ್ಲೆಸ್ ನೆಟ್ವರ್ಕ್ಗೆ ಸಂಪರ್ಕಿಸಲು ಅಸಾಧ್ಯವಾಗುತ್ತದೆ. ಹೆಚ್ಚಿನ ಫರ್ಮ್ವೇರ್ನ ಅಭಿವರ್ಧಕರು ಅಂತಹ ಸಂಭವನೀಯತೆಯನ್ನು ಪರಿಗಣಿಸುತ್ತಾರೆ, ಆದ್ದರಿಂದ, ಹೊಸ ಸಾಫ್ಟ್ವೇರ್ ಆವೃತ್ತಿಗಳಲ್ಲಿ ನೆಟ್ವರ್ಕ್ ನಿಯತಾಂಕಗಳನ್ನು ಮರುಹೊಂದಿಸುವ ಕಾರ್ಯವಿದೆ. "ಶುದ್ಧ" ಆಂಡ್ರಾಯ್ಡ್ 10 ರಲ್ಲಿ, ಅದರ ಬಳಕೆಯು ಕೆಳಕಂಡಂತಿದೆ:
- ಸೆಟ್ಟಿಂಗ್ಸ್ ಅಪ್ಲಿಕೇಶನ್ನಲ್ಲಿ, "ಸಿಸ್ಟಮ್" ಐಟಂಗಳನ್ನು ತೆರೆಯಿರಿ - "ಸುಧಾರಿತ".
- "ಮರುಹೊಂದಿಸುವ ಸೆಟ್ಟಿಂಗ್ಗಳು" ಆಯ್ಕೆಯನ್ನು ಟ್ಯಾಪ್ ಮಾಡಿ.
- "ಮರುಹೊಂದಿಸುವ Wi-Fi, ಮೊಬೈಲ್ ಇಂಟರ್ನೆಟ್ ಮತ್ತು ಬ್ಲೂಟೂತ್" ಸೆಟ್ಟಿಂಗ್ಗಳ ಆಯ್ಕೆಯನ್ನು ಆಯ್ಕೆಮಾಡಿ.
- "ರೀಸೆಟ್ ಸೆಟ್ಟಿಂಗ್ಗಳು" ಕ್ಲಿಕ್ ಮಾಡಿ, ಅನ್ಲಾಕ್ ಪಾಸ್ವರ್ಡ್ ನಮೂದಿಸಿ (ಡಿಜಿಟಲ್, ಪಿನ್ ಅಥವಾ ಗ್ರಾಫಿಕ್) ಮತ್ತು ಮುಂದಿನ ಪರದೆಯಲ್ಲಿ ನಿಮ್ಮ ಬಯಕೆಯನ್ನು ದೃಢೀಕರಿಸಿ.
- ನಿಷ್ಠೆಗಾಗಿ, ಸ್ಮಾರ್ಟ್ಫೋನ್ ಅಥವಾ ಟ್ಯಾಬ್ಲೆಟ್ ಅನ್ನು ಮರುಪ್ರಾರಂಭಿಸಲು ಸೂಚಿಸಲಾಗುತ್ತದೆ.
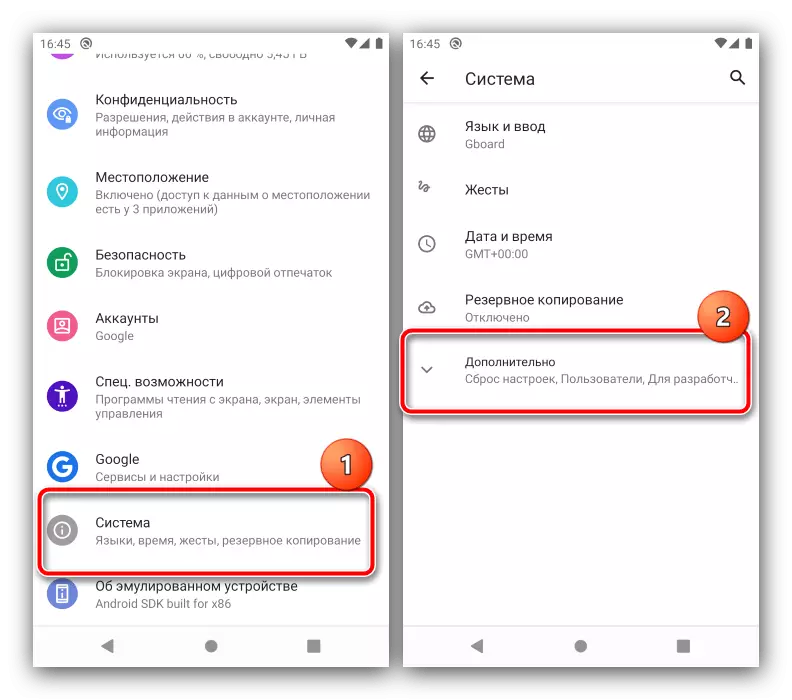
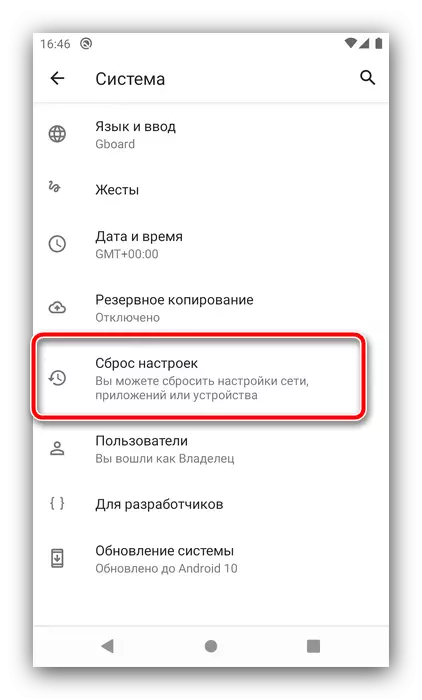
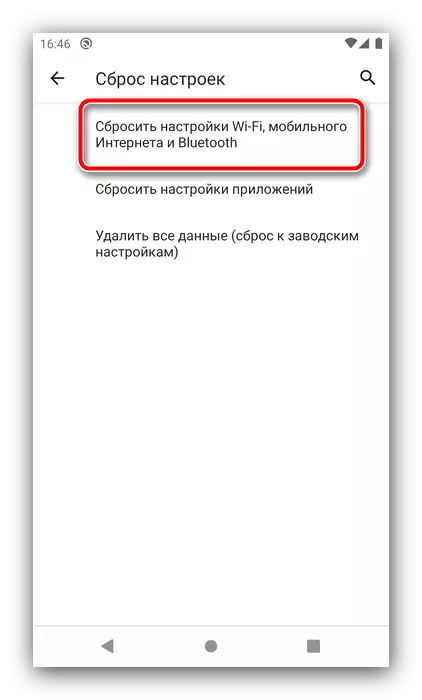
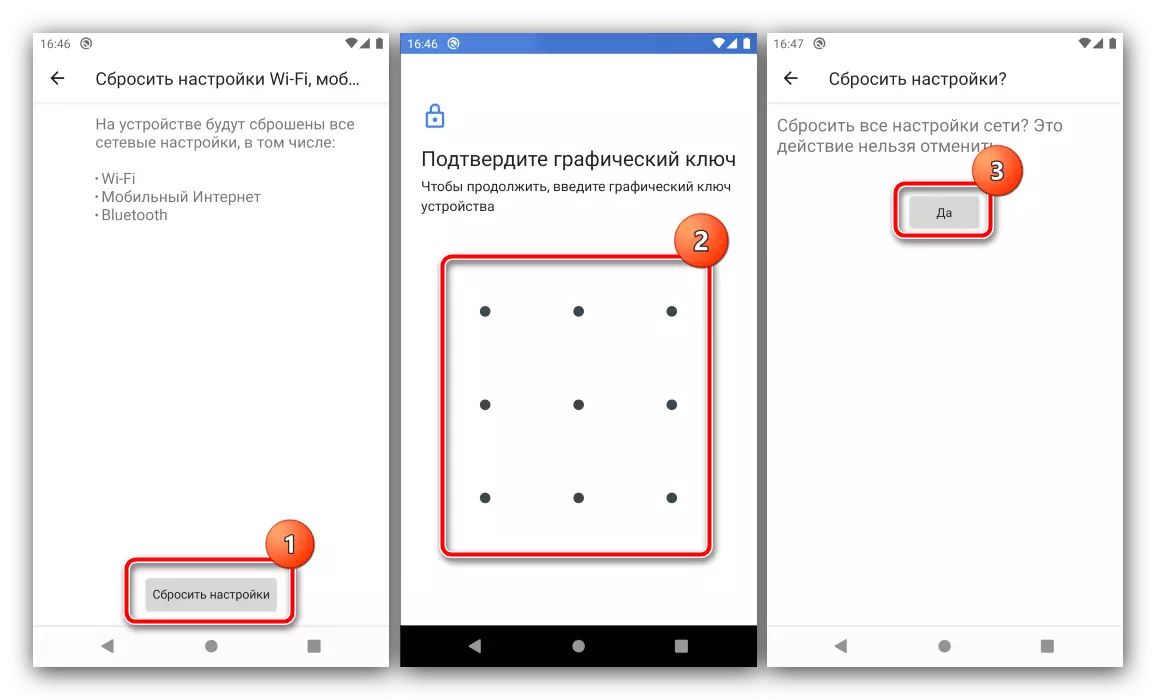
ನಿಯತಾಂಕಗಳನ್ನು ಮರುಹೊಂದಿಸಿದ ನಂತರ, ನೆಟ್ವರ್ಕ್ ಸಂಪರ್ಕಗಳನ್ನು ಹೊಸದಾಗಿ ಕಾನ್ಫಿಗರ್ ಮಾಡಿ - ಈಗ ದೃಢೀಕರಣ ದೋಷ ಇನ್ನು ಮುಂದೆ ಉದ್ಭವಿಸಬಾರದು.
