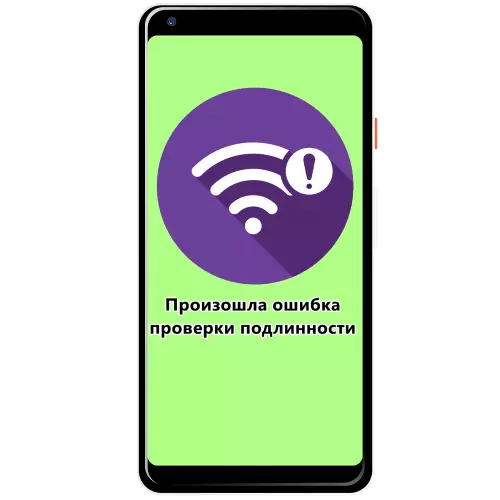
પદ્ધતિ 1: સાચો પાસવર્ડ દાખલ કરો
વિચારણા હેઠળ સમસ્યાનો સૌથી સામાન્ય કારણ ખોટી રીતે દાખલ કરેલ કનેક્શન પાસવર્ડ છે. તેથી, ભૂલને દૂર કરવા માટે તમારે સાચી કી દાખલ કરવાની જરૂર છે, "સ્વચ્છ" એન્ડ્રોઇડ 10 માં આ પ્રક્રિયા નીચે મુજબ છે:
- "સેટિંગ્સ" ખોલો જેમાં તમે "Wi-Fi" વસ્તુઓ પસંદ કરો છો.
- સૂચિમાં કોઈ સમસ્યા કનેક્શન શોધો, ગિયર આઇકોન સાથેના બટન પર ક્લિક કરો, પછી "નેટવર્ક કાઢી નાખો" વિકલ્પનો ઉપયોગ કરો.
- આવશ્યક નેટવર્કમાં ઘટાડો થાય ત્યાં સુધી રાહ જુઓ અને આ સ્થિતિ પર ટેપ કરો.
- કનેક્શનની પ્રક્રિયામાં, સાચો પાસવર્ડ દાખલ કરો. જો તમને છુપાયેલા સંકેતો સાથે નેવિગેટ કરવું મુશ્કેલ હોય, તો "પાસવર્ડ બતાવો" વિકલ્પ તપાસો.
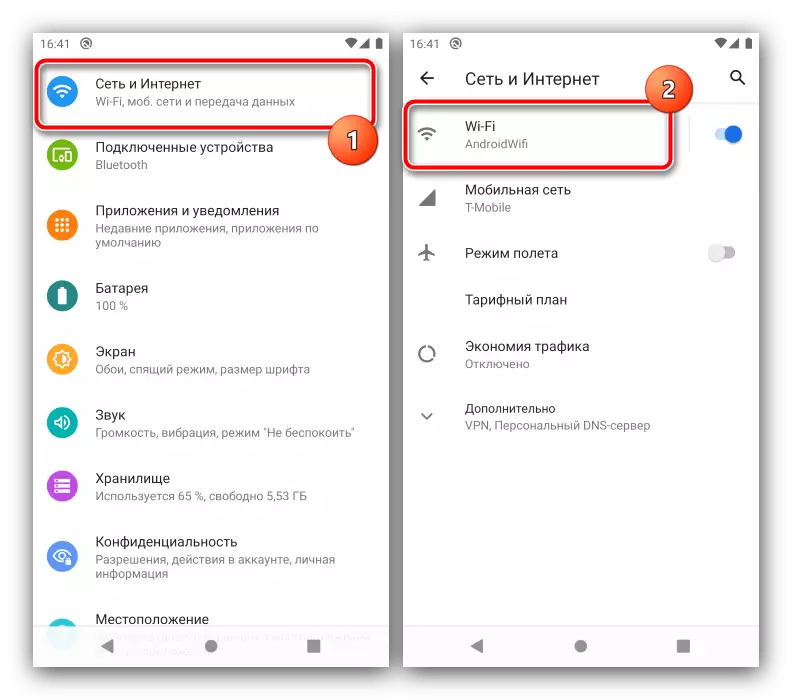
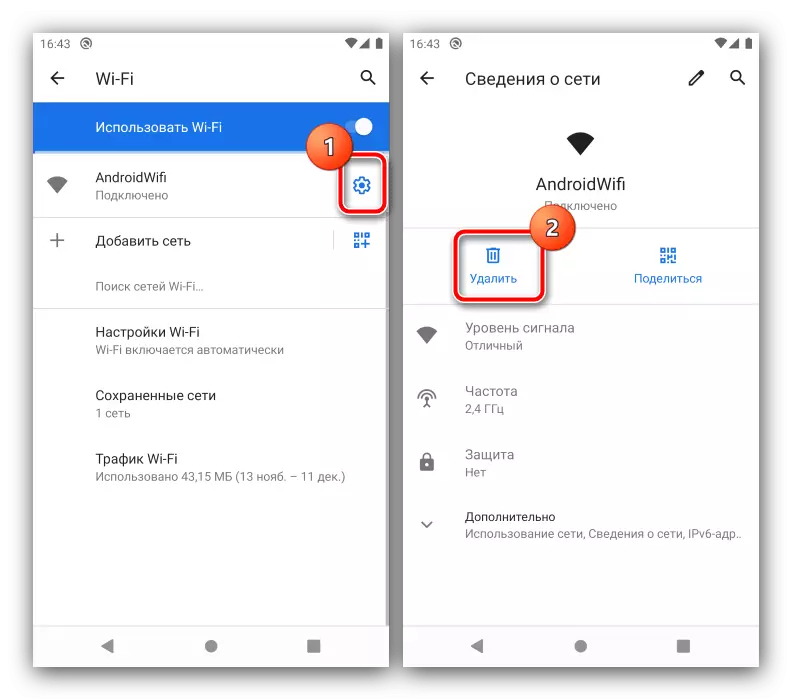
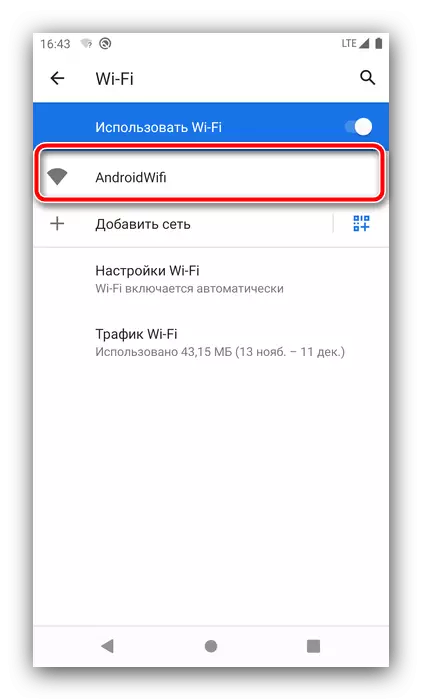
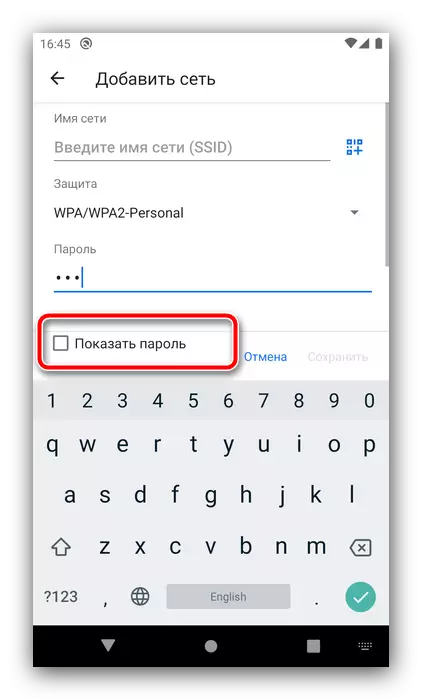
સાચી કી દાખલ કર્યા પછી, પ્રમાણીકરણ ભૂલ હવે ઊભી થતી નથી.
પદ્ધતિ 2: બદલાતી એન્ક્રિપ્શન સેટિંગ્સ
જો તમને વિશ્વાસ છે કે ઇનપુટ પાસવર્ડ 100% સાચો છે, તો મોટેભાગે, રાઉટરમાં સુરક્ષા સેટિંગ્સમાં કેસ. તમે તેમને ચકાસી શકો છો અને આવા એલ્ગોરિધમનોને અનુસરીને તેમને ઠીક કરી શકો છો:
- રાઉટર મેનેજમેન્ટ વેબ ઇંટરફેસ ખોલો: યોગ્ય ઇન્ટરનેટ બ્રાઉઝર પ્રારંભ કરો અને તેમાં ઍક્સેસ સરનામું દાખલ કરો, મોટાભાગના કિસ્સાઓમાં તે 192.168.1.1 અથવા 192.168.0.1 છે
- અહીં તમારે વાયરલેસ સેટિંગ્સ આઇટમ શોધવાની જરૂર છે - ઇન્ટરફેસના પ્રકારને આધારે, તેને "WLAN", "વાઇ-ફાઇ", "વાયરલેસ" અથવા ફક્ત "વાયરલેસ નેટવર્ક" કહેવામાં આવે છે, જે સમાનતા તરફ આગળ વધે છે.
- આ ટેબમાં એન્ક્રિપ્શન પરિમાણો, તેના નામ માટેના વિકલ્પો, "પ્રમાણીકરણ પદ્ધતિ", "એન્ક્રિપ્શન પ્રકાર", "એન્ક્રિપ્શન પ્રકાર" અને સમાન હોવું જોઈએ. શું વિકલ્પ પસંદ કરો તે તપાસો - ડિફૉલ્ટ રૂપે તે સામાન્ય રીતે "એઇએસ" પ્રકારનો "WPA2-વ્યક્તિગત" હોય છે.
- જો સેટિંગ્સ બરાબર નીચેની છે, તો TKIP પર WPA એન્ક્રિપ્શન સંસ્કરણને બદલવાનો પ્રયાસ કરો, જેના પછી તમે રાઉટરને ફરીથી પ્રારંભ કરો છો, પછી તમારા ફોન અથવા ટેબ્લેટ પર નેટવર્કને કાઢી નાખો અને તેને ફરીથી ઍક્સેસ કરો.
- ડબ્લ્યુપીએ 2-એઇએસથી સુરક્ષા વિકલ્પો અલગ પડે તેવા કિસ્સાઓમાં, તેમને ઇન્સ્ટોલ કરવાની ભલામણ કરવામાં આવે છે, પછી રાઉટરને ફરીથી પ્રારંભ કરો અને મોબાઇલ ઉપકરણ પર નેટવર્કથી કનેક્ટ કરો.



જો મેનિપ્યુલેશન્સને ધ્યાનમાં લીધા પછી, પસંદ કરેલ એન્ક્રિપ્શન પ્રકાર સાથે ગેજેટની અસંગતતામાં કેસ હતો, તો પ્રમાણીકરણ ભૂલ હવે થવી જોઈએ નહીં.
પદ્ધતિ 3: પાસવર્ડ બદલો
સમસ્યાનો સ્ત્રોત પાસવર્ડ પોતે હોઈ શકે છે - કેટલાક આધુનિક રાઉટર્સને ક્યારેક ચોક્કસ સમયગાળા પછી કોડ શબ્દને બદલવાની જરૂર પડે છે. આ પ્રક્રિયાને પૂરતી સરળ બનાવો:
- પાછલા માર્ગે 1-3 ને પુનરાવર્તિત કરો, ફક્ત આ સમયે વાયરલેસ ટેબ પર, "ડબલ્યુપીએ કી", "ડબલ્યુપીએ પાસવર્ડ", "પાસવર્ડ", "પાસવર્ડ" નામ અથવા અર્થમાં શબ્દમાળા શોધો.
- આ રેખામાં કોડ શબ્દ શામેલ છે. તેને દૂર કરો અને એક નવું દાખલ કરો, આપેલ છે કે WPA2 ને ઓછામાં ઓછા 8 અક્ષરોની અનુક્રમની જરૂર છે.
- ખાતરી કરો કે પાસવર્ડને યાદ કરવામાં આવે છે અથવા રેકોર્ડ કરવામાં આવે છે, પછી રાઉટરને ફરીથી પ્રારંભ કરો. એન્ડ્રોઇડ ડિવાઇસ પર નવું નેટવર્ક કાઢી નાખવાનું પણ યાદ રાખો.
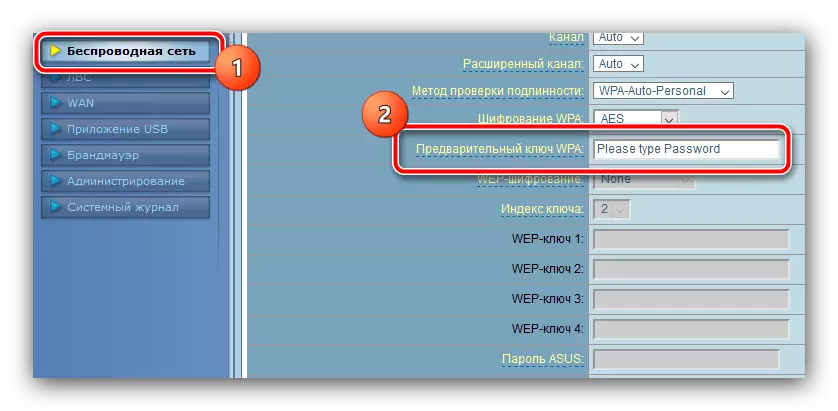
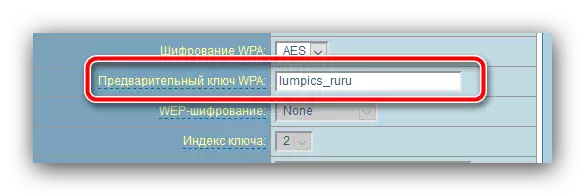
પદ્ધતિ 4: ચેનલ ફેરફાર અને આવર્તન
કેટલીકવાર તે અસંગત WLAN ચેનલમાં અથવા અનુચિત આવર્તનમાં હોઈ શકે છે. તમે તેમને વેબ ઇન્ટરફેસ દ્વારા પણ ગોઠવી શકો છો.
- વાયરલેસ નેટવર્ક ટૅબ પર, "ચેનલ", "ચેનલ પહોળાઈ", "વર્ક મોડ" નામથી મેનૂ શોધો અથવા અર્થમાં સમાન.
- ઑપરેટિંગ ફ્રીક્વન્સી મોડને બદલવું તે યોગ્ય છે: 2.4 ગીગાહર્ટ્ઝથી 5 ગીગાહર્ટઝ સુધી અથવા તેના રાઉટર આવી તકને ટેકો આપે છે. કૃપા કરીને નોંધો કે કેટલાક ઉપકરણો પર, વાયરલેસ મોડ દરેક વિકલ્પ માટે અલગથી ગોઠવાય છે.
- વર્ક મોડ્સ વિવિધ રેન્જ્સ માટે જવાબદાર છે - ડિફૉલ્ટ રૂપે સ્વચાલિત સ્વિચિંગ દ્વારા સમર્થિત. કેટલાક (એ, બી, જી અથવા એન) પસંદ કરવાનો પ્રયાસ કરો.
- ચેનલ પણ બદલો - "ઑટો" મોડ ડિફૉલ્ટ રૂપે સેટ કરવામાં આવે છે, એક નિશ્ચિત મૂલ્ય પસંદ કરો, ઉદાહરણ તરીકે 7 અથવા 11.
- બદલો સ્ટેન્ડ અને ચેનલની પહોળાઈ - વિવિધ ફ્રીક્વન્સીઝનો પ્રયાસ કરો, ત્રણમાંથી કેટલીક સમસ્યાઓ અંધારા હોવી જોઈએ.
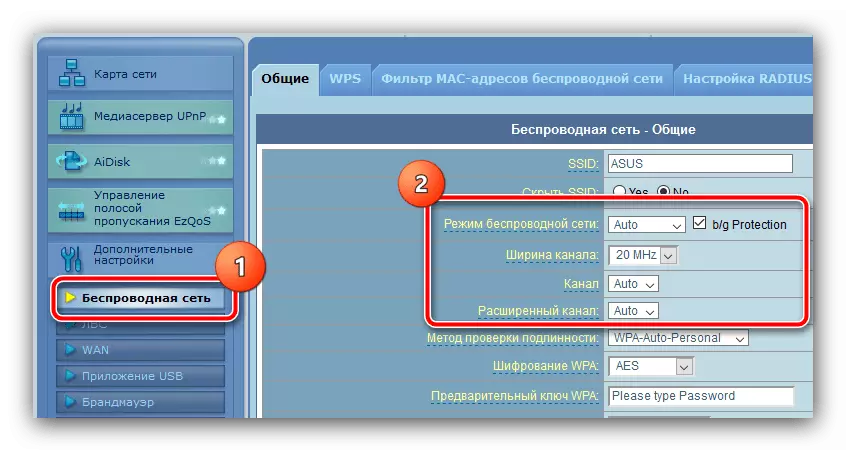
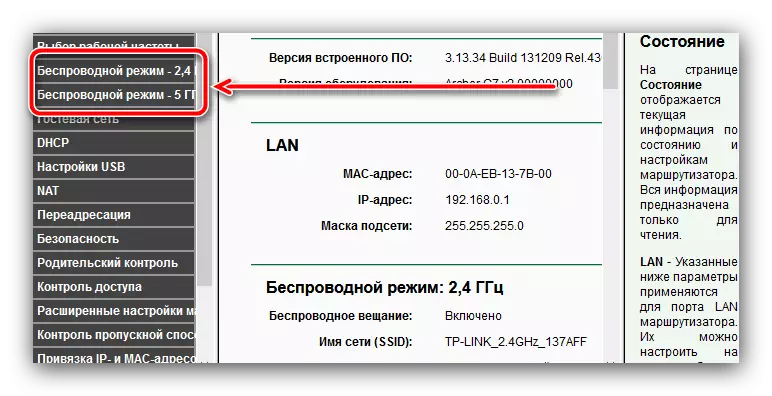

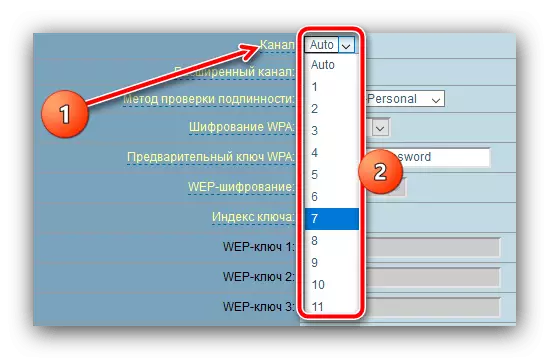
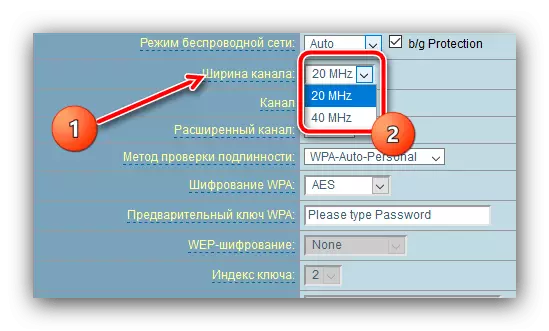
અન્ય કિસ્સાઓમાં, રાઉટરની સેટિંગ્સ બદલો, નવા વિકલ્પો ઇન્સ્ટોલ કર્યા પછી રીબૂટ કરવાનું ભૂલશો નહીં.
પદ્ધતિ 5: Android પર નેટવર્ક સેટિંગ્સ ફરીથી સેટ કરો
Android ઉપકરણની બાજુ પર સમસ્યાઓને બાકાત કરવી અશક્ય છે: તે ઘણીવાર સંપૂર્ણપણે સૉફ્ટવેર માલફંક્શન થાય છે, જેના કારણે તે કોઈપણ વાયરલેસ નેટવર્કથી કનેક્ટ થવું અશક્ય બને છે. મોટાભાગના ફર્મવેરના વિકાસકર્તાઓ આ પ્રકારની સંભાવનાને ધ્યાનમાં લે છે, તેથી, નવીનતમ સૉફ્ટવેર સંસ્કરણોમાં નેટવર્ક પરિમાણોને ફરીથી સેટ કરવાની કામગીરી છે. "શુદ્ધ" એન્ડ્રોઇડ 10 માં, તેનો ઉપયોગ નીચે પ્રમાણે છે:
- સેટિંગ્સ એપ્લિકેશનમાં, "સિસ્ટમ" વસ્તુઓ ખોલો - "અદ્યતન".
- "રીસેટ સેટિંગ્સ" વિકલ્પને ટેપ કરો.
- "Wi-Fi, મોબાઇલ ઇન્ટરનેટ અને બ્લૂટૂથને ફરીથી સેટ કરો" સેટિંગ્સ વિકલ્પ પસંદ કરો.
- "સેટિંગ્સ ફરીથી સેટ કરો" પર ક્લિક કરો, અનલૉક પાસવર્ડ (ડિજિટલ, પિન અથવા ગ્રાફિક) દાખલ કરો અને આગલી સ્ક્રીન પર તમારી ઇચ્છાને પુષ્ટિ કરો.
- વફાદારી માટે, સ્માર્ટફોન અથવા ટેબ્લેટને ફરીથી પ્રારંભ કરવાની ભલામણ કરવામાં આવે છે.
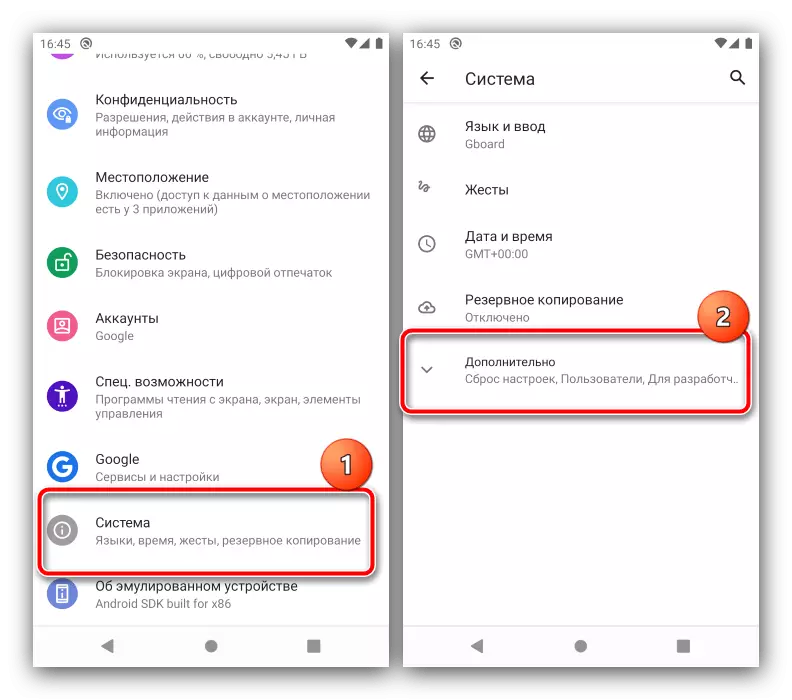
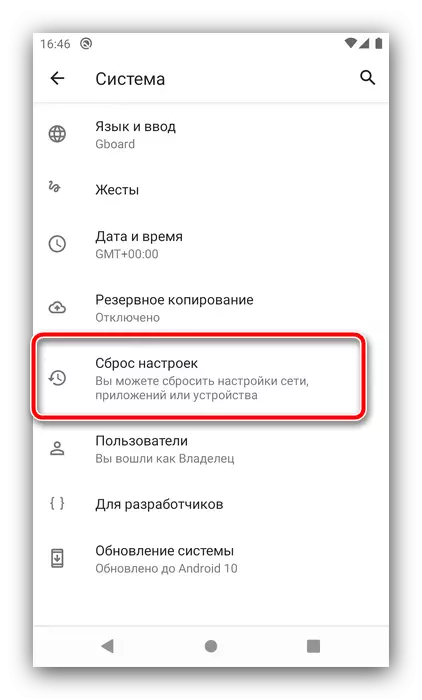
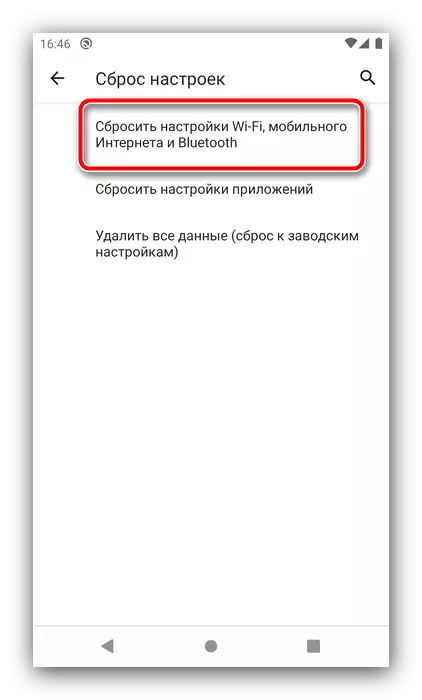
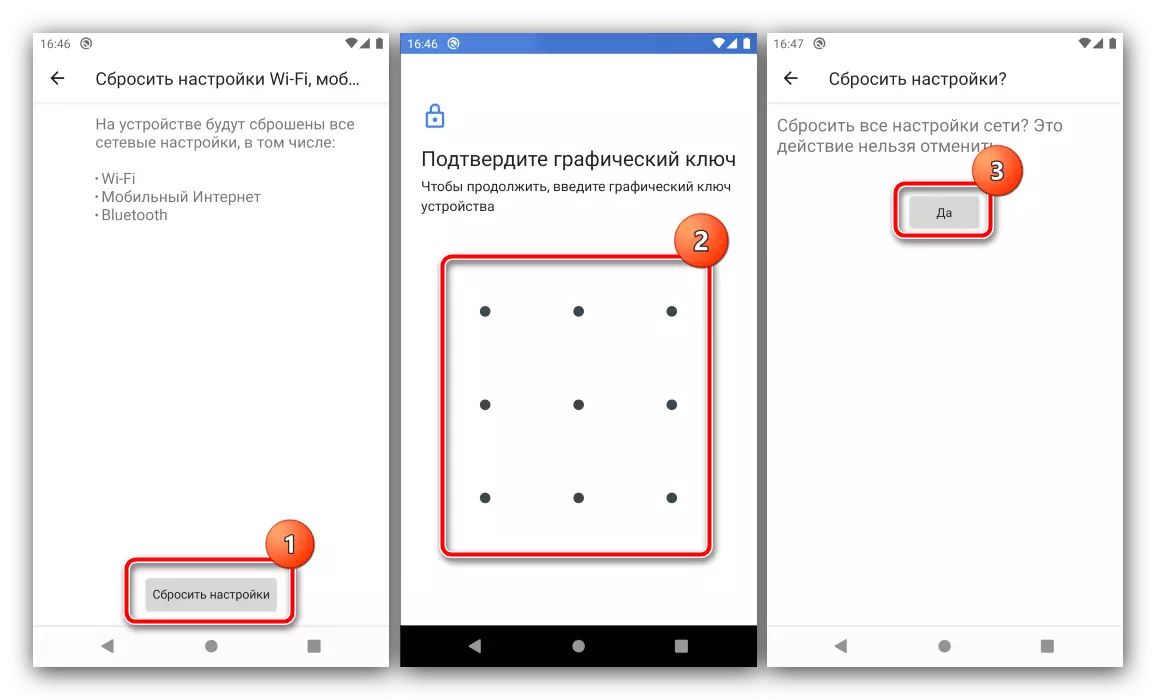
પરિમાણોને ફરીથી સેટ કર્યા પછી, નેટવર્ક કનેક્શન્સને નવીને રૂપરેખાંકિત કરો - હવે પ્રમાણીકરણ ભૂલ હવે ઊભી થતી નથી.
