
ವಿಧಾನ 1: ಡೀಫಾಲ್ಟ್ ಪ್ರಿಂಟರ್ ಆಯ್ಕೆಮಾಡಿ
ಮೊದಲ ಆಯ್ಕೆ ಅನುಷ್ಠಾನದಲ್ಲಿ ಸುಲಭವಾಗಿದೆ, ಆದರೆ ಇದು ವಿರಳವಾಗಿ ಪರಿಣಾಮಕಾರಿ ಎಂದು ತಿರುಗುತ್ತದೆ. ಯಾವುದೇ ಸಂದರ್ಭದಲ್ಲಿ, ಆರಂಭದಲ್ಲಿ ಅದನ್ನು ಪೂರೈಸುವುದು ಉತ್ತಮ - ಇದು ಕಾರ್ಮಿಕ-ತೀವ್ರ ಮತ್ತು ಖರ್ಚು ಸೂಚನೆಗಳಿಂದ ಮುಕ್ತಗೊಳ್ಳುವ ಅವಕಾಶವಿದೆ. ಇದು ಗುರಿ ಮುದ್ರಕವನ್ನು ಡೀಫಾಲ್ಟ್ ಸಾಧನವಾಗಿ ಆಯ್ಕೆಮಾಡುವಲ್ಲಿ ಒಳಗೊಂಡಿರುತ್ತದೆ, ಇದರಿಂದ ಯಾವುದೇ ಮುದ್ರಣ ಕಾರ್ಯಗಳು ಸ್ವಯಂಚಾಲಿತವಾಗಿ ಹೋಗುತ್ತವೆ.
- ಸ್ಟಾರ್ಟ್ ಮೆನುವನ್ನು ತೆರೆಯಿರಿ ಮತ್ತು "ಪ್ಯಾರಾಮೀಟರ್" ವಿಭಾಗವನ್ನು ಆಯ್ಕೆ ಮಾಡಿ.
- ಎಲ್ಲಾ ಮುದ್ರಕಗಳು ಇರುವ "ಸಾಧನಗಳು" ವರ್ಗಕ್ಕೆ ಹೋಗಿ.
- ಎಡ ಫಲಕದ ಮೂಲಕ, "ಮುದ್ರಕಗಳು ಮತ್ತು ಸ್ಕ್ಯಾನರ್ಗಳು" ಗೆ ಬದಲಿಸಿ.
- ಹೆಚ್ಚುವರಿ ಕ್ರಿಯೆಗಳನ್ನು ಪ್ರದರ್ಶಿಸಲು ನಿಮ್ಮ ಪ್ರಿಂಟರ್ನೊಂದಿಗೆ ರೇಖೆಯ ಮೇಲೆ ಕ್ಲಿಕ್ ಮಾಡಿ.
- ನಿರ್ವಹಣಾ ಗುಂಡಿಯನ್ನು ಕ್ಲಿಕ್ ಮಾಡಿ.
- ಅನುಗುಣವಾದ ಬಟನ್ ಅನ್ನು ಕ್ಲಿಕ್ ಮಾಡುವುದರ ಮೂಲಕ ಈ ಮುದ್ರಣ ಸಾಧನಗಳನ್ನು ಪೂರ್ವನಿಯೋಜಿತವಾಗಿ ನಿಗದಿಪಡಿಸಿ.
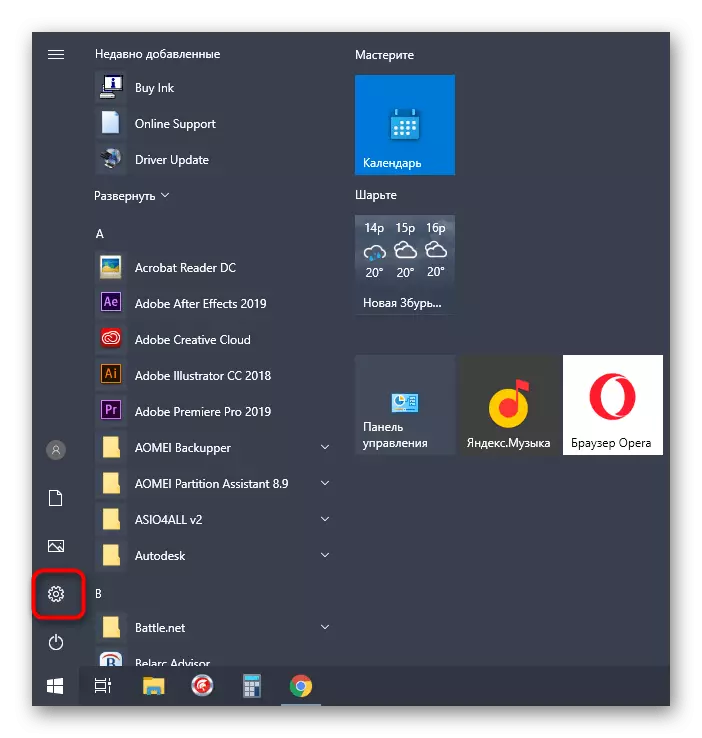

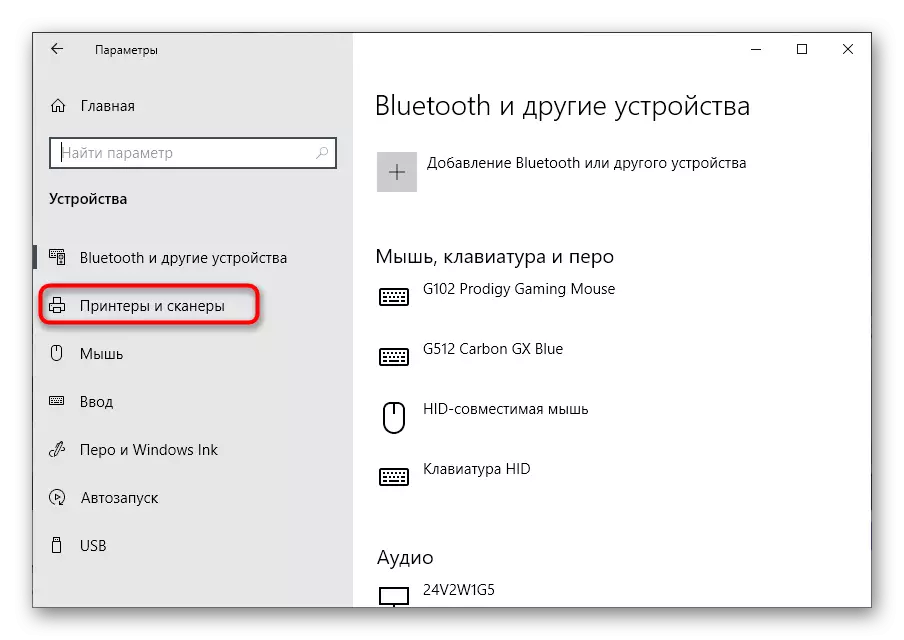



ಮಾಡಿದ ಬದಲಾವಣೆಗಳ ನಂತರ, ಪ್ರಿಂಟರ್ ಅನ್ನು ಮರುಪ್ರಾರಂಭಿಸುವುದು ಉತ್ತಮವಾಗಿದೆ, ಇದರಿಂದಾಗಿ ಅವುಗಳನ್ನು ಬಳಸಿ. ಅದೇ ಸಮಯದಲ್ಲಿ, ಕ್ಯೂನಲ್ಲಿನ ಡಾಕ್ಯುಮೆಂಟ್ ಅನ್ನು ಸ್ವಯಂಚಾಲಿತವಾಗಿ ಪ್ರಾರಂಭಿಸಬೇಕು. ಇದು ಸಂಭವಿಸದಿದ್ದರೆ ಅಥವಾ ಸಾಧನ ಮತ್ತು "ಡೀಫಾಲ್ಟ್" ಸ್ಥಿತಿಯಲ್ಲಿದ್ದರೆ, ಕೆಳಗಿನ ವಿಧಾನವನ್ನು ಬಳಸಿ.
ವಿಧಾನ 2: ಕ್ಯೂ ಕಾರ್ಯವನ್ನು ತೆಗೆದುಹಾಕುವುದು
ಪ್ರಿಂಟರ್ ಅನ್ನು ನಿಷ್ಕ್ರಿಯಗೊಳಿಸುವಲ್ಲಿ ಅಥವಾ ಅನಿರೀಕ್ಷಿತ ಸಮಸ್ಯೆಗಳಿಂದಾಗಿ ಸ್ಟ್ಯಾಂಪ್ ಕ್ಯೂನಲ್ಲಿ ಇರಿಸಲಾದ ಡಾಕ್ಯುಮೆಂಟ್ ಅನ್ನು ಪ್ರಾರಂಭಿಸಲಾಗಲಿಲ್ಲ. ನಂತರ ಈ ಕಾರ್ಯವು ದೋಷ ಸ್ಥಿತಿಯನ್ನು ಸ್ವೀಕರಿಸುತ್ತದೆ ಮತ್ತು ಇತರ ಫೈಲ್ಗಳನ್ನು ಮುದ್ರಿಸಲು ಅನುಮತಿಸುವುದಿಲ್ಲ. ಆದ್ದರಿಂದ, ಅದನ್ನು ನೀವೇ ಅಳಿಸಲು ಅಗತ್ಯವಾಗಿರುತ್ತದೆ, ತದನಂತರ ಮುದ್ರಣವನ್ನು ಪುನಃ ಪ್ರಾರಂಭಿಸಿ.
- "ಪ್ಯಾರಾಮೀಟರ್ಗಳು" ನಲ್ಲಿ "ಸಾಧನಗಳು" ವಿಭಾಗಕ್ಕೆ ಹೋಗಿ, ಮುದ್ರಕವನ್ನು ಆಯ್ಕೆ ಮಾಡಿ ಮತ್ತು ತೆರೆದ ಕ್ಯೂ ಬಟನ್ ಕ್ಲಿಕ್ ಮಾಡಿ.
- ಏಕಕಾಲದಲ್ಲಿ ಹಲವಾರು ಕಾರ್ಯಗಳು ಇದ್ದರೆ, ಈ ಲೇಖನದ ಮುಂದಿನ ಹಂತದಲ್ಲಿ ನೀವು ಎಲ್ಲವನ್ನೂ ತ್ವರಿತವಾಗಿ ಅಳಿಸಬೇಕೆಂದು ಕಲಿಯುವಿರಿ. ಈ ಸಂದರ್ಭದಲ್ಲಿ ಡಾಕ್ಯುಮೆಂಟ್ ಒಂದೇ ಆಗಿರುವಾಗ, ಅದರ ಮೇಲೆ ಬಲ ಕ್ಲಿಕ್ ಮಾಡಿ.
- ಕಾಣಿಸಿಕೊಳ್ಳುವ ಸಂದರ್ಭ ಮೆನುವಿನಲ್ಲಿ, "ರದ್ದು" ಕ್ಲಿಕ್ ಮಾಡಿ ಮತ್ತು ಪಟ್ಟಿಯಿಂದ ಕಾರ್ಯಕ್ಕಾಗಿ ಕಾಯಿರಿ.

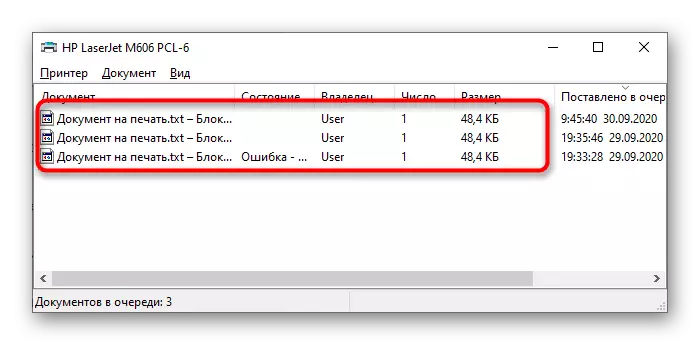

ವಿಧಾನ 3: ಮುದ್ರಣ ಕ್ಯೂ ಸ್ವಚ್ಛಗೊಳಿಸುವ
ಮೇಲೆ ಹೇಳಿದಂತೆ, ಮುದ್ರಣ ಕ್ಯೂ ಸ್ವಚ್ಛಗೊಳಿಸುವ ನೀವು ಸಾಮಾನ್ಯವಾಗಿ ಮುದ್ರಿತ ದಾಖಲೆಗಳನ್ನು ಹಸ್ತಕ್ಷೇಪ ಮಾಡುವ ಎಲ್ಲಾ ಸಮಸ್ಯಾತ್ಮಕ ಕಾರ್ಯಗಳನ್ನು ತೊಡೆದುಹಾಕಲು ಅನುಮತಿಸುತ್ತದೆ. ಮೊದಲ ಆಯ್ಕೆ ವಿಫಲವಾದರೆ ನೀವು ಇದನ್ನು ಸ್ವಯಂಚಾಲಿತ ಮೋಡ್ ಮತ್ತು ಕೈಯಾರೆಯಾಗಿ ಮಾಡಬಹುದು. ಪ್ರತಿ ವಿಧಾನದ ವಿವರವಾದ ವಿಶ್ಲೇಷಣೆ ನಮ್ಮ ವೆಬ್ಸೈಟ್ನಲ್ಲಿ ಪ್ರತ್ಯೇಕ ಲೇಖನದಲ್ಲಿ ನೀವು ಕಾಣುವಿರಿ.
ಹೆಚ್ಚು ಓದಿ: ಎಚ್ಪಿ ಪ್ರಿಂಟರ್ನಲ್ಲಿ ಮುದ್ರಣ ಸರದಿಯನ್ನು ಸ್ವಚ್ಛಗೊಳಿಸಲು ಹೇಗೆ
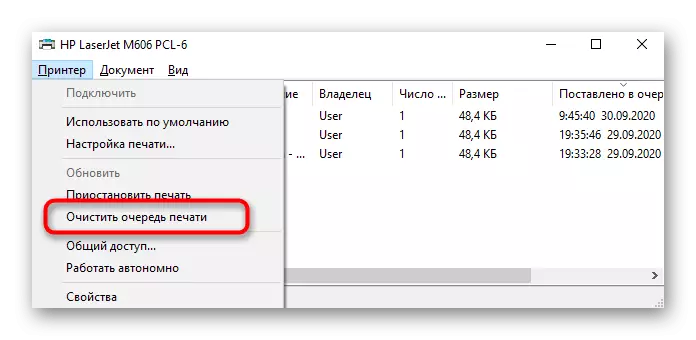
ವಿಧಾನ 4: ಆಫ್ಲೈನ್ ಆಡಳಿತದಿಂದ ಪ್ರಿಂಟರ್ ಔಟ್ಪುಟ್
ಮುದ್ರಕದ ಕೆಲಸವು ಅನಿರೀಕ್ಷಿತ ಕ್ಷಣದಲ್ಲಿ ಸ್ಥಗಿತಗೊಂಡಿದ್ದರೆ, ಅದು ಹೊರಹೊಮ್ಮುತ್ತಿದ್ದರೆ, ಮುಂದಿನ ಪ್ರಾರಂಭವು ಸ್ವಯಂಚಾಲಿತ ಭಾಷಾಂತರದ ಕಾರ್ಯಾಚರಣೆಯ ಸ್ವಯಂಚಾಲಿತ ಕ್ರಮದಲ್ಲಿ ಇರುತ್ತದೆ. ಸಾಧನವು ಸಕ್ರಿಯ ಮೋಡ್ಗೆ ಭಾಷಾಂತರವಾಗುವುದಿಲ್ಲವಾದರೆ ಕ್ಯೂಯೊಡ್ ಮಾಡಲಾಗುವ ಎಲ್ಲಾ ದಾಖಲೆಗಳನ್ನು ಮುದ್ರಿಸಲಾಗುವುದಿಲ್ಲ. ಇದನ್ನು ಮಾಡಲು, "ಪ್ರಿಂಟರ್" ಮೆನುವಿನಲ್ಲಿ ಮುದ್ರಣ ಕ್ಯೂ ವಿಭಾಗವನ್ನು ತೆರೆಯಿರಿ, "ಕೆಲಸ ಸ್ವತಂತ್ರವಾಗಿ" ಐಟಂನಿಂದ ಚೆಕ್ಬಾಕ್ಸ್ ಅನ್ನು ತೆಗೆದುಹಾಕಿ.

ಅದರ ನಂತರ, ಕ್ಯೂನಿಂದ ಕೆಲಸವನ್ನು ಅಳಿಸಿ ಮತ್ತು ಅದನ್ನು ಮತ್ತೆ ಸೇರಿಸಿ. ಈ ಕಾರ್ಯಾಚರಣೆಯ ಈ ಕ್ರಮದಲ್ಲಿ ಸಮಸ್ಯೆಯನ್ನು ನಿಜವಾಗಿಯೂ ಹೊಂದಿದ್ದರೆ, ಈಗ ಮುದ್ರಣವು ಸಾಮಾನ್ಯ ಕ್ರಮದಲ್ಲಿ ಪ್ರಾರಂಭವಾಗುತ್ತದೆ.
ವಿಧಾನ 5: ಮುದ್ರಣ ಘಟಕಗಳನ್ನು ಸಕ್ರಿಯಗೊಳಿಸುವುದು
ಮುದ್ರಣ ಘಟಕಗಳು ಕಾರ್ಯಾಚರಣಾ ವ್ಯವಸ್ಥೆಯ ಕಾರ್ಯಗಳ ಸ್ಟ್ಯಾಂಡರ್ಡ್ ಸೆಟ್ನಲ್ಲಿ ಒಳಗೊಂಡಿರುವ ಪ್ರಿಂಟರ್ನೊಂದಿಗೆ ಸಾಮಾನ್ಯ ಸಂವಹನಕ್ಕೆ ಕಾರಣವಾಗಿದೆ. ಈ ಘಟಕಗಳನ್ನು ನಿಷ್ಕ್ರಿಯಗೊಳಿಸಿದರೆ, ದಾಖಲೆಗಳ ಸಂಸ್ಕರಣೆಯೊಂದಿಗೆ ಸಮಸ್ಯೆಗಳನ್ನು ಪ್ರಾರಂಭಿಸಬಹುದು. ಆದ್ದರಿಂದ, ಅವರ ಸ್ಥಿತಿಯನ್ನು ಕೈಯಾರೆ ಪರಿಶೀಲಿಸುವುದು ಅವಶ್ಯಕ ಮತ್ತು ಏನು ನಡೆಯುತ್ತಿದೆ ಎಂಬುದನ್ನು ಸೇರಿಸಬೇಕಾಗಿದೆ:
- "ಪ್ಯಾರಾಮೀಟರ್" ಅನ್ನು ಕರೆ ಮಾಡಿ, ಉದಾಹರಣೆಗೆ, "ಸ್ಟಾರ್ಟ್" ಮೆನು ಮೂಲಕ.
- ಅದರ ಟೈಲ್ ಅನ್ನು ಕ್ಲಿಕ್ ಮಾಡುವುದರ ಮೂಲಕ "ಅಪ್ಲಿಕೇಶನ್ಗಳು" ವಿಭಾಗಕ್ಕೆ ಹೋಗಿ.
- ಸ್ಥಾಪಿತ ಪ್ರೋಗ್ರಾಂಗಳ ಪಟ್ಟಿಯ ನಂತರ, "ಸಂಬಂಧಿತ ಸೆಟ್ಟಿಂಗ್ಗಳು" ಬ್ಲಾಕ್ ಇದೆ, ಅಲ್ಲಿ ನೀವು "ಪ್ರೋಗ್ರಾಂಗಳು ಮತ್ತು ಘಟಕಗಳು" ಲಿಂಕ್ ಅನ್ನು ಕ್ಲಿಕ್ ಮಾಡಿ.
- ಪ್ರತ್ಯೇಕ ಸಾಫ್ಟ್ವೇರ್ ಮ್ಯಾನೇಜ್ಮೆಂಟ್ ವಿಂಡೋವನ್ನು ಪ್ರದರ್ಶಿಸಲಾಗುತ್ತದೆ, ಇದರಲ್ಲಿ ನೀವು "ಸಕ್ರಿಯ ಅಥವಾ ನಿಷ್ಕ್ರಿಯಗೊಳಿಸಿದ ವಿಂಡೋಸ್ ಘಟಕಗಳು" ವಿಭಾಗದಲ್ಲಿ ಆಸಕ್ತಿ ಹೊಂದಿದ್ದೀರಿ.
- ಘಟಕಗಳ ಪಟ್ಟಿಯಲ್ಲಿ, "ಮುದ್ರಣ ಮತ್ತು ದಾಖಲೆ ಸೇವೆಗಳನ್ನು" ಕಂಡುಹಿಡಿಯಿರಿ ಮತ್ತು ಕ್ಯಾಟಲಾಗ್ ಅನ್ನು ಸಕ್ರಿಯಗೊಳಿಸಿ, ಅದನ್ನು ಕಪ್ಪು ಮಾರ್ಕರ್ನೊಂದಿಗೆ ಗುರುತಿಸಿ.
- ಮುಂದೆ, ಈ ಡೈರೆಕ್ಟರಿಯನ್ನು ನಿಯೋಜಿಸಿ ಮತ್ತು ಎಲ್ಲಾ ಸಬ್ಫೋಲ್ಡರ್ಗಳ ಚೆಕ್ಬಾಕ್ಸ್ಗಳನ್ನು ಗುರುತಿಸಿ.
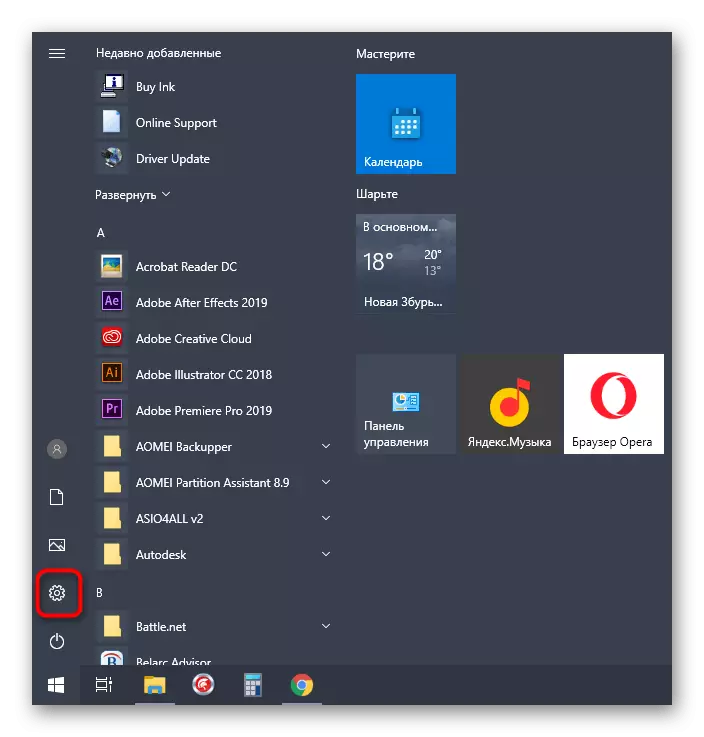



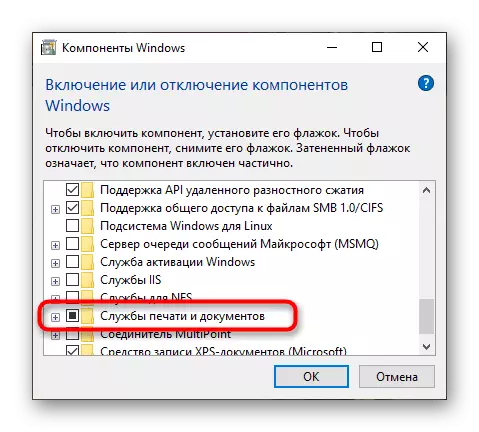

ವಿಧಾನ 6: ಬಳಕೆದಾರ ಖಾತೆಯನ್ನು ಬದಲಿಸಿ
"ಚಾಲಕ ಲಭ್ಯವಿಲ್ಲ" ಎಂದು ಕ್ಯೂನಲ್ಲಿ ಡಾಕ್ಯುಮೆಂಟ್ ಅನ್ನು ಇರಿಸುವಾಗ ಅಥವಾ ಮುದ್ರಕವನ್ನು ತಿರುಗಿಸಿದಾಗ, ಹೆಚ್ಚಾಗಿ ಬಳಸಿದ ಖಾತೆಯು ಸಾಧನದೊಂದಿಗೆ ಸಂವಹನ ನಡೆಸಲು ಸರಿಯಾಗಿಲ್ಲ. "ನಿರ್ವಾಹಕರು" ಸ್ಥಿತಿಯನ್ನು ನಿಗದಿಪಡಿಸಲಾಗಿದೆ ಎಂದು ಬದಲಿಸುವ ಅವಶ್ಯಕತೆಯಿರುತ್ತದೆ. ಇದನ್ನು ಹೇಗೆ ಮಾಡಬೇಕೆಂದು ನಿಮಗೆ ತಿಳಿದಿಲ್ಲದಿದ್ದರೆ, ದಯವಿಟ್ಟು ನಮ್ಮ ವೆಬ್ಸೈಟ್ನಲ್ಲಿ ಪ್ರತ್ಯೇಕ ಕೈಪಿಡಿಗಳನ್ನು ಸಂಪರ್ಕಿಸಿ.
ಮತ್ತಷ್ಟು ಓದು:
ವಿಂಡೋಸ್ 10 ನೊಂದಿಗೆ ಕಂಪ್ಯೂಟರ್ನಲ್ಲಿ ನಿರ್ವಾಹಕ ಹಕ್ಕುಗಳನ್ನು ಪಡೆಯಿರಿ
ವಿಂಡೋಸ್ನಲ್ಲಿ ನಿರ್ವಾಹಕ ಖಾತೆಯನ್ನು ಬಳಸಿ

ವಿಧಾನ 7: ಪ್ರಿಂಟರ್ ಚಾಲಕವನ್ನು ಮರುಸ್ಥಾಪಿಸಿ
ಪ್ರಸ್ತುತ ಪರಿಸ್ಥಿತಿಯಲ್ಲಿ ಪರಿಣಾಮಕಾರಿಯಾದ ಕೊನೆಯ ಮಾರ್ಗವು ಪ್ರಿಂಟರ್ ಡ್ರೈವರ್ ಅನ್ನು ಮರುಸ್ಥಾಪಿಸುತ್ತಿದೆ. ಪ್ರಾರಂಭಿಸಲು, ಹಳೆಯ ಸಾಫ್ಟ್ವೇರ್ ಅನ್ನು ತೊಡೆದುಹಾಕಲು ಅವಶ್ಯಕವಾಗಿದೆ, ನಿಯೋಜಿತ ರೂಪದಲ್ಲಿ ಅದು ಮುಂದಿನ ಲೇಖನದಲ್ಲಿ ಬರೆಯಲ್ಪಟ್ಟಿದೆ.
ಹೆಚ್ಚು ಓದಿ: ವಿಂಡೋಸ್ 10 ರಲ್ಲಿ ಪ್ರಿಂಟರ್ ಚಾಲಕ ತೆಗೆದುಹಾಕಿ
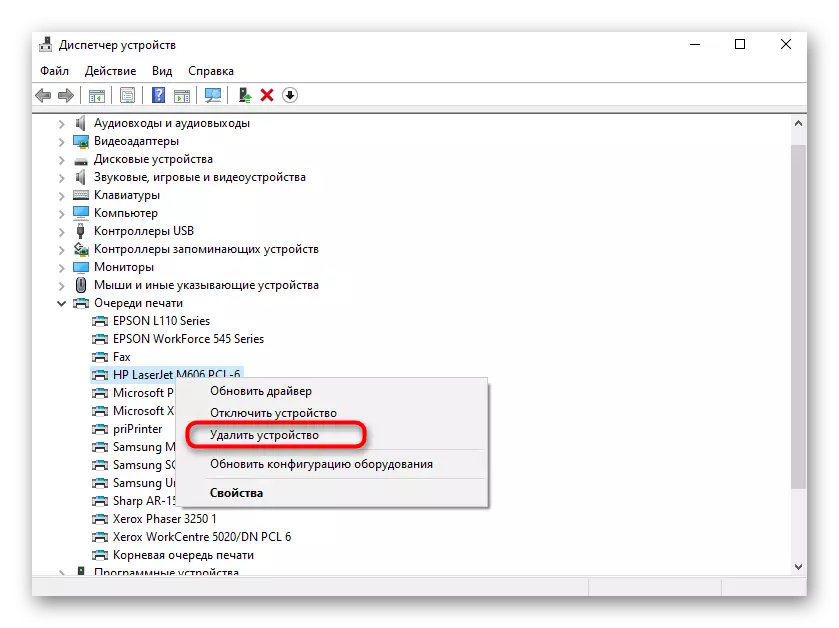
ಮುಂದೆ, ನಮ್ಮ ವೆಬ್ಸೈಟ್ನಲ್ಲಿ ಸಾರ್ವತ್ರಿಕ ಸೂಚನೆಗಳನ್ನು ಬಳಸಿ ಅಥವಾ ನಿಮ್ಮ ಸ್ವಂತ ಸಾಧನದ ಹೆಸರಿನಿಂದ ಹುಡುಕಾಟದ ಮೂಲಕ ಅದನ್ನು ಹುಡುಕುವ ಮುದ್ರಕಕ್ಕೆ ಸೂಕ್ತವಾದ ಚಾಲಕ ಹುಡುಕಾಟ ವಿಧಾನವನ್ನು ಆಯ್ಕೆ ಮಾಡಿ. ಚಾಲಕವನ್ನು ಮರುಸ್ಥಾಪಿಸಿದ ನಂತರ, ಕಂಪ್ಯೂಟರ್ ಅನ್ನು ಮರುಪ್ರಾರಂಭಿಸಿ ಮತ್ತು ಮುದ್ರಣ ಸಾಧನಗಳನ್ನು ಮರು-ಸಂಪರ್ಕಪಡಿಸಿ, ತದನಂತರ ಚೆಕ್ ಅನ್ನು ಮುದ್ರಿಸಲು ಹೋಗಿ.
ಇನ್ನಷ್ಟು ಓದಿ: ಪ್ರಿಂಟರ್ಗಾಗಿ ಚಾಲಕಗಳನ್ನು ಸ್ಥಾಪಿಸುವುದು
