
ವಿಂಡೋಸ್ 10, 8 ಮತ್ತು ವಿಂಡೋಸ್ 7 ರಲ್ಲಿ, ಅಂತರ್ನಿರ್ಮಿತ ಬ್ಯಾಕ್ಅಪ್ ಪರಿಕರಗಳು ಇವೆ, ಅದು ಸಮಯದ ನಿರ್ದಿಷ್ಟ ಹಂತದಲ್ಲಿ ಸಿಸ್ಟಮ್ ಮತ್ತು ಪ್ರಮುಖ ಫೈಲ್ಗಳನ್ನು ಉಳಿಸಲು ನಿಮಗೆ ಅನುಮತಿಸುತ್ತದೆ (ವಿಂಡೋಸ್ ರಿಕವರಿ ಪಾಯಿಂಟುಗಳು, ವಿಂಡೋಸ್ 10 ಫೈಲ್ ಇತಿಹಾಸವನ್ನು ನೋಡಿ) ಅಥವಾ ಪೂರ್ಣವಾಗಿ ರಚಿಸಿ ಸಿಸ್ಟಮ್ನ ಬ್ಯಾಕ್ಅಪ್ (ಇಮೇಜ್) (ವಿಂಡೋಸ್ 10 ರ ಬ್ಯಾಕ್ಅಪ್ ಅನ್ನು ಹೇಗೆ ರಚಿಸುತ್ತದೆ ಎಂಬುದನ್ನು ನೋಡಿ OS ನ ಹಿಂದಿನ ಆವೃತ್ತಿಗಳಿಗೆ ಸೂಕ್ತವಾಗಿದೆ). ಅಮೋಮಿ ಬ್ಯಾಕಪ್ ಸ್ಟ್ಯಾಂಡರ್ಡ್ (ಹಿಂದಿನ ಉಲ್ಲೇಖಿತ ಸೂಚನೆಯ ವಿವರಿಸಲಾಗಿದೆ) ನಂತಹ ಬ್ಯಾಕ್ಅಪ್ಗಳಿಗೆ ಸರಳವಾದ ಉಚಿತ ಸಾಫ್ಟ್ವೇರ್ ಸಹ ಇವೆ.
ಆದಾಗ್ಯೂ, ವಿಂಡೋಸ್ ಅಥವಾ ಡಿಸ್ಕ್ ನಕಲುಗಳು (ವಿಭಾಗಗಳು) ನ "ಮುಂದುವರಿದ" ನಕಲು ಅಗತ್ಯವಿದ್ದರೆ, ಅಂತರ್ನಿರ್ಮಿತ OS ನಿಧಿಗಳು ಸಾಕಷ್ಟು ಇರಬಹುದು, ಆದರೆ ವಿಂಡೋಸ್ ಫ್ರೀ ಆವೃತ್ತಿಗಾಗಿ ವೀಯರ್ ಏಜೆಂಟ್ ಹೆಚ್ಚು ಬ್ಯಾಕ್ಅಪ್ ಕಾರ್ಯಗಳಿಗೆ ಸಾಕಷ್ಟು ಸಾಧ್ಯತೆಗಳಿವೆ. ನನ್ನ ಓದುಗರಿಗಾಗಿ ಮಾತ್ರ ರಷ್ಯನ್ ಭಾಷೆಯ ಇಂಟರ್ಫೇಸ್ನ ಕೊರತೆಯಿದೆ, ಆದರೆ ಸಾಧ್ಯವಾದಷ್ಟು ವಿವರವಾದ ಉಪಯುಕ್ತತೆಯ ಬಳಕೆಯನ್ನು ನಾನು ಹೇಳಲು ಪ್ರಯತ್ನಿಸುತ್ತೇನೆ.
ವೀಯಾಮ್ ಏಜೆಂಟ್ ಅನ್ನು ಅನುಸ್ಥಾಪಿಸುವುದು ಉಚಿತ (ವೀಯರ್ ಎಂಡ್ಪೋಯಿಂಟ್ ಬ್ಯಾಕ್ಅಪ್)
ಪ್ರೋಗ್ರಾಂನ ಅನುಸ್ಥಾಪನೆಯು ವಿಶೇಷ ತೊಂದರೆಗಳನ್ನು ಉಂಟುಮಾಡಬಾರದು ಮತ್ತು ಕೆಳಗಿನ ಸರಳ ಹಂತಗಳನ್ನು ಬಳಸಿಕೊಂಡು ನಡೆಸಲಾಗುತ್ತದೆ:
- ಪರವಾನಗಿ ಒಪ್ಪಂದದ ನಿಯಮಗಳೊಂದಿಗೆ ಒಪ್ಪಿಕೊಳ್ಳಿ, ಸರಿಯಾದ ಗುರುತು ಹಾಕಿ ಮತ್ತು "ಸ್ಥಾಪನೆ" ಕ್ಲಿಕ್ ಮಾಡಿ.
- ಮುಂದಿನ ಹಂತದಲ್ಲಿ, ಅದನ್ನು ಸಂರಚಿಸಲು ಬ್ಯಾಕ್ಅಪ್ಗಾಗಿ ಬಳಸಲಾಗುವ ಬಾಹ್ಯ ಡ್ರೈವ್ ಅನ್ನು ಸಂಪರ್ಕಿಸಲು ನಿಮ್ಮನ್ನು ಕೇಳಲಾಗುತ್ತದೆ. ಇದನ್ನು ಮಾಡಲು ಇದು ಅನಿವಾರ್ಯವಲ್ಲ: ನೀವು ಆಂತರಿಕ ಡ್ರೈವ್ಗೆ ಹಿಂತಿರುಗಬಹುದು (ಉದಾಹರಣೆಗೆ, ಎರಡನೇ ಹಾರ್ಡ್ ಡಿಸ್ಕ್) ಅಥವಾ ನಂತರ ಸಂರಚಿಸಬಹುದು. ಈ ಹಂತವನ್ನು ಅನುಸ್ಥಾಪನೆಯ ಸಮಯದಲ್ಲಿ ನೀವು ಬಿಟ್ಟುಬಿಡಲು ನಿರ್ಧರಿಸಿದರೆ, "ಇದನ್ನು ಬಿಟ್ಟುಬಿಡಿ, ನಾನು ಬ್ಯಾಕ್ಅಪ್ ನಂತರ" ಐಟಂ ಅನ್ನು ಸಂರಚಿಸುತ್ತೇನೆ "ಮತ್ತು" ಮುಂದೆ "ಕ್ಲಿಕ್ ಮಾಡಿ.

- ಅನುಸ್ಥಾಪನೆಯ ಪೂರ್ಣಗೊಂಡ ನಂತರ, ಅನುಸ್ಥಾಪನೆಯು ಪೂರ್ಣಗೊಂಡಿದೆ ಮತ್ತು ಡೀಫಾಲ್ಟ್ "ರನ್ ವೀಮ್ ರಿಕವರಿ ಮಾಧ್ಯಮ ಸೃಷ್ಟಿ ವಿಝಾರ್ಡ್" ಅನ್ನು ಮರುಪಾವತಿ ಡಿಸ್ಕ್ ರಚಿಸುವುದನ್ನು ಪ್ರಾರಂಭಿಸುವ ಸಂದೇಶದೊಂದಿಗೆ ವಿಂಡೋವನ್ನು ನೋಡುತ್ತೀರಿ. ಈ ಹಂತದಲ್ಲಿ ನೀವು ಚೇತರಿಕೆ ಡಿಸ್ಕ್ ಅನ್ನು ರಚಿಸಲು ಬಯಸದಿದ್ದರೆ, ನೀವು ಮಾರ್ಕ್ ಅನ್ನು ತೆಗೆದುಹಾಕಬಹುದು.

ರಿಕವರಿ ಡಿಸ್ಕ್ ವೀಮ್
ಅನುಸ್ಥಾಪನೆಯ ನಂತರ ತಕ್ಷಣವೇ ಮೈಕ್ರೋಸಾಫ್ಟ್ ವಿಂಡೋಸ್ ಫ್ರೀ ರಿಕವರಿ ಡಿಸ್ಕ್ಗಾಗಿ ನೀವು ವೀಯರ್ ಏಜೆಂಟ್ ಅನ್ನು ರಚಿಸಬಹುದು, ಷರತ್ತು 3 ಅಥವಾ ಯಾವುದೇ ಸಮಯದಲ್ಲಿ, ಪ್ರಾರಂಭ ಮೆನುವಿನಿಂದ "ಮರುಪ್ರಾಪ್ತಿ ಮಾಧ್ಯಮವನ್ನು ರಚಿಸಿ" ಅನ್ನು ಚಾಲನೆ ಮಾಡಲಾಗುತ್ತಿದೆ.
ಏನು ಚೇತರಿಸಿಕೊಳ್ಳುವ ಡಿಸ್ಕ್ ಅಗತ್ಯವಿರುತ್ತದೆ:
- ಮೊದಲನೆಯದಾಗಿ, ನೀವು ಇಡೀ ಕಂಪ್ಯೂಟರ್ ಅಥವಾ ಡಿಸ್ಕ್ ಸಿಸ್ಟಮ್ ವಿಭಾಗಗಳ ಬ್ಯಾಕ್ಅಪ್ ಅನ್ನು ರಚಿಸಲು ಯೋಜಿಸಿದರೆ, ನೀವು ರಚಿಸಿದ ಚೇತರಿಕೆ ಡಿಸ್ಕ್ನಿಂದ ಬ್ಯಾಕ್ಅಪ್ ನಕಲನ್ನು ಮಾತ್ರ ಮರುಸ್ಥಾಪಿಸಬಹುದು.
- ಚೇತರಿಕೆ ಡಿಸ್ಕ್ ವೀಮ್ ವಿಂಡೋಸ್ ಅನ್ನು ಪುನಃಸ್ಥಾಪಿಸಲು ಬಳಸಬಹುದಾದ ಅನೇಕ ಉಪಯುಕ್ತ ಉಪಯುಕ್ತತೆಗಳನ್ನು ಹೊಂದಿದೆ (ಉದಾಹರಣೆಗೆ, ನಿರ್ವಾಹಕ ಪಾಸ್ವರ್ಡ್ ರೀಸೆಟ್, ಆಜ್ಞಾ ಸಾಲಿನ, ವಿಂಡೋಸ್ ಬೂಟ್ ರಿಕವರಿ).
ವೀಮ್ ರಿಕವರಿ ಮಾಧ್ಯಮವನ್ನು ರಚಿಸುವುದನ್ನು ಪ್ರಾರಂಭಿಸಿದ ನಂತರ, ನೀವು ಈ ಕೆಳಗಿನ ಹಂತಗಳನ್ನು ನಿರ್ವಹಿಸಬೇಕಾಗುತ್ತದೆ:
- ಸಿಡಿ / ಡಿವಿಡಿ, ಯುಎಸ್ಬಿ ಡ್ರೈವ್ (ಫ್ಲ್ಯಾಶ್ ಡ್ರೈವ್) ಅಥವಾ ಡಿಸ್ಕ್ ಅಥವಾ ಫ್ಲ್ಯಾಶ್ ಡ್ರೈವ್ನಲ್ಲಿ ನಂತರದ ರೆಕಾರ್ಡಿಂಗ್ಗಾಗಿ (ಕೇವಲ ಒಂದು ಐಎಸ್ಒ ಇಮೇಜ್ ಅನ್ನು ನನ್ನ ಸ್ಕ್ರೀನ್ಶಾಟ್ನಲ್ಲಿ ಪ್ರದರ್ಶಿಸಲಾಗುತ್ತದೆ, ಏಕೆಂದರೆ ಕಂಪ್ಯೂಟರ್ ಆಪ್ಟಿಕಲ್ ಡ್ರೈವ್ ಮತ್ತು ಸಂಪರ್ಕ ಫ್ಲ್ಯಾಶ್ ಡ್ರೈವ್ಗಳು ಏಕೆಂದರೆ ).
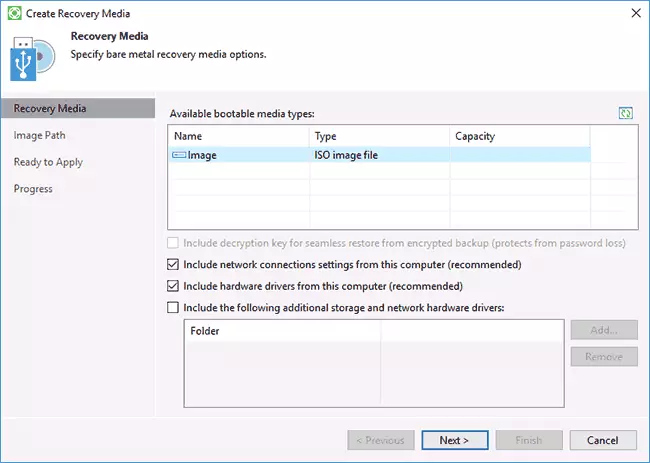
- ಪೂರ್ವನಿಯೋಜಿತವಾಗಿ, ಪ್ರಸ್ತುತ ಕಂಪ್ಯೂಟರ್ನ ನೆಟ್ವರ್ಕ್ ಸಂಪರ್ಕಗಳ ಸೆಟ್ಟಿಂಗ್ಗಳನ್ನು ಒಳಗೊಂಡಿರುವ ಐಟಂಗಳು ಗಮನಿಸಲ್ಪಟ್ಟಿವೆ (ಇದು ನೆಟ್ವರ್ಕ್ ಡ್ರೈವ್ನಿಂದ ಚೇತರಿಸಿಕೊಳ್ಳಲು ಉಪಯುಕ್ತವಾಗಿದೆ) ಮತ್ತು ಪ್ರಸ್ತುತ ಕಂಪ್ಯೂಟರ್ ಚಾಲಕರು (ಉದಾಹರಣೆಗೆ, ಲೋಡ್ ಮಾಡಿದ ನಂತರ ನೆಟ್ವರ್ಕ್ ಅನ್ನು ಪ್ರವೇಶಿಸಲು ಉಪಯುಕ್ತವಾಗಿದೆ ರಿಕವರಿ ಡಿಸ್ಕ್).
- ನೀವು ಬಯಸಿದರೆ, ನೀವು ಮೂರನೇ ಐಟಂ ಅನ್ನು ಗುರುತಿಸಿ ಮತ್ತು ಡ್ರೈವರ್ಗಳೊಂದಿಗೆ ಹೆಚ್ಚುವರಿ ಫೋಲ್ಡರ್ಗಳನ್ನು ಮರುಪಡೆಯುವಿಕೆ ಡಿಸ್ಕ್ಗೆ ಸೇರಿಸಬಹುದು.
- "ಮುಂದೆ" ಕ್ಲಿಕ್ ಮಾಡಿ. ಆಯ್ಕೆಮಾಡಿದ ಶೇಖರಣಾ ಪ್ರಕಾರವನ್ನು ಅವಲಂಬಿಸಿ, ನೀವು ವಿಭಿನ್ನ ಕಿಟಕಿಗಳಾಗಿ ಸೇರುತ್ತವೆ, ಉದಾಹರಣೆಗೆ, ನನ್ನ ಪ್ರಕರಣದಲ್ಲಿ, ಐಎಸ್ಒ ಇಮೇಜ್ ಅನ್ನು ರಚಿಸುವಾಗ - ಈ ಚಿತ್ರವನ್ನು ಉಳಿಸಲು ಫೋಲ್ಡರ್ನ ಆಯ್ಕೆಯಲ್ಲಿ (ನೆಟ್ವರ್ಕ್ ವಿನ್ಯಾಸವನ್ನು ಬಳಸುವ ಸಾಮರ್ಥ್ಯದೊಂದಿಗೆ).
- ಮುಂದಿನ ಹಂತವು "ರಚಿಸಿ" ಕ್ಲಿಕ್ ಮಾಡಿ ಮತ್ತು ಚೇತರಿಕೆ ಡಿಸ್ಕ್ ಪೂರ್ಣಗೊಳಿಸುವಿಕೆಗಾಗಿ ಕಾಯಿರಿ.
ಇದು ಬ್ಯಾಕ್ಅಪ್ ನಕಲುಗಳು ಮತ್ತು ಚೇತರಿಕೆಗಳನ್ನು ರಚಿಸಲು ಸಿದ್ಧವಾಗಿದೆ.
ವೀಮ್ ಏಜೆಂಟ್ನಲ್ಲಿ ಸಿಸ್ಟಮ್ ಮತ್ತು ಡಿಸ್ಕ್ಗಳು (ವಿಭಾಗಗಳು) ಬ್ಯಾಕ್ಅಪ್ ಪ್ರತಿಗಳು
ಮೊದಲಿಗೆ, ನೀವು ವೀಮ್ ಏಜೆಂಟ್ನಲ್ಲಿ ಬ್ಯಾಕ್ಅಪ್ಗಳನ್ನು ಕಾನ್ಫಿಗರ್ ಮಾಡಬೇಕಾಗಿದೆ. ಇದಕ್ಕಾಗಿ:
- ಪ್ರೋಗ್ರಾಂ ಅನ್ನು ರನ್ ಮಾಡಿ ಮತ್ತು ಮುಖ್ಯ ವಿಂಡೋದಲ್ಲಿ, "ಬ್ಯಾಕ್ಅಪ್ ಅನ್ನು ಕಾನ್ಫಿಗರ್ ಮಾಡಿ" ಕ್ಲಿಕ್ ಮಾಡಿ.

- ಮುಂದಿನ ವಿಂಡೋದಲ್ಲಿ, ನೀವು ಈ ಕೆಳಗಿನ ಆಯ್ಕೆಗಳನ್ನು ಆಯ್ಕೆ ಮಾಡಬಹುದು: ಸಂಪೂರ್ಣ ಕಂಪ್ಯೂಟರ್ (ಇಡೀ ಕಂಪ್ಯೂಟರ್ನ ಬ್ಯಾಕ್ಅಪ್ ಅನ್ನು ಬಾಹ್ಯ ಅಥವಾ ನೆಟ್ವರ್ಕ್ ಡಿಸ್ಕ್ನಲ್ಲಿ ಉಳಿಸಬೇಕು), ಪರಿಮಾಣ ಮಟ್ಟ ಬ್ಯಾಕ್ಅಪ್ (ಡಿಸ್ಕ್ ವಿಭಾಗಗಳ ಬ್ಯಾಕ್ಅಪ್), ಫೈಲ್ ಲೆವೆಲ್ ಬ್ಯಾಕ್ಅಪ್ (ಬ್ಯಾಕಪ್ ಫೈಲ್ಗಳನ್ನು ರಚಿಸಿ ಮತ್ತು ಫೋಲ್ಡರ್ಗಳು).

- ನೀವು ಪರಿಮಾಣ ಮಟ್ಟ ಬ್ಯಾಕ್ಅಪ್ ಆವೃತ್ತಿಯನ್ನು ಆರಿಸಿದರೆ, ಬ್ಯಾಕ್ಅಪ್ನಲ್ಲಿ ಯಾವ ವಿಭಾಗಗಳನ್ನು ಸೇರಿಸಬೇಕು ಎಂಬುದನ್ನು ಆಯ್ಕೆ ಮಾಡಲು ನಿಮ್ಮನ್ನು ಕೇಳಲಾಗುತ್ತದೆ. ಅದೇ ಸಮಯದಲ್ಲಿ, ಒಂದು ಸಿಸ್ಟಮ್ ವಿಭಾಗವನ್ನು (ನನ್ನ ಸ್ಕ್ರೀನ್ಶಾಟ್, ಸಿ ಡ್ರೈವ್ ಸಿ) ಆಯ್ಕೆ ಮಾಡುವಾಗ, ಲೋಡರ್ ಮತ್ತು ರಿಕವರಿ ಮಾಧ್ಯಮದೊಂದಿಗೆ ಅಡಗಿದ ವಿಭಾಗಗಳು, ಇಎಫ್ಐ ಮತ್ತು ಎಂಬಿಆರ್ ವ್ಯವಸ್ಥೆಗಳಲ್ಲಿ, ಚಿತ್ರದಲ್ಲಿ ಸೇರಿಸಲಾಗುವುದು.

- ಮುಂದಿನ ಹಂತದಲ್ಲಿ, ನೀವು ಬ್ಯಾಕಪ್ ಸ್ಥಳವನ್ನು ಆಯ್ಕೆ ಮಾಡಬೇಕಾಗುತ್ತದೆ: ಸ್ಥಳೀಯ ಶೇಖರಣಾ, ಸ್ಥಳೀಯ ಡಿಸ್ಕುಗಳು ಎರಡೂ ಆನ್ ಮತ್ತು ಬಾಹ್ಯ ಡ್ರೈವ್ಗಳು ಅಥವಾ ಹಂಚಿದ ಫೋಲ್ಡರ್ - ನೆಟ್ವರ್ಕ್ ಫೋಲ್ಡರ್ ಅಥವಾ ಎನ್ಎಎಸ್ ಡ್ರೈವ್.

- ನೀವು ಸ್ಥಳೀಯ ಸಂಗ್ರಹವನ್ನು ಆಯ್ಕೆ ಮಾಡಿದಾಗ, ಈ ಡಿಸ್ಕ್ನಲ್ಲಿ ಬ್ಯಾಕ್ಅಪ್ಗಳು ಮತ್ತು ಫೋಲ್ಡರ್ ಅನ್ನು ಉಳಿಸಲು ಯಾವ ಡಿಸ್ಕ್ (ಡಿಸ್ಕ್ ವಿಭಾಗ) ಅನ್ನು ನೀವು ನಿರ್ದಿಷ್ಟಪಡಿಸಬೇಕಾಗಿದೆ. ಬ್ಯಾಕ್ಅಪ್ ಪ್ರತಿಗಳನ್ನು ಶೇಖರಿಸಿಡಲು ಸಮಯವು ಸಹ ಸೂಚಿಸುತ್ತದೆ.
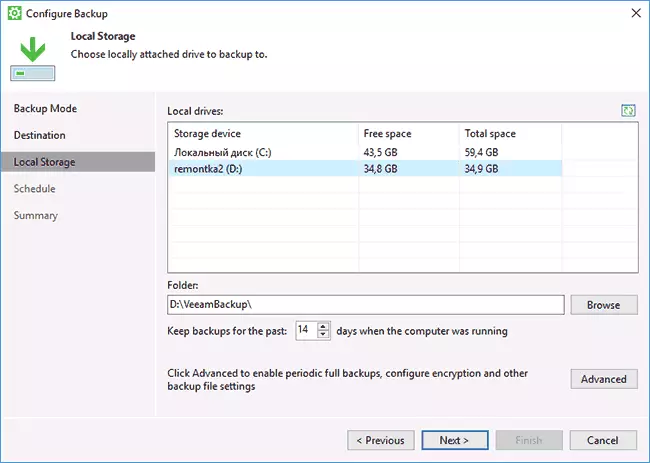
- "ಮುಂದುವರಿದ" ಗುಂಡಿಯನ್ನು ಕ್ಲಿಕ್ ಮಾಡುವುದರ ಮೂಲಕ, ನೀವು ಪೂರ್ಣ ಬ್ಯಾಕ್ಅಪ್ಗಳನ್ನು ರಚಿಸುವ ಆವರ್ತನವನ್ನು ರಚಿಸಬಹುದು (ಪೂರ್ಣ ಬ್ಯಾಕ್ಅಪ್ ಅನ್ನು ಪೂರ್ವನಿಯೋಜಿತವಾಗಿ ರಚಿಸಲಾಗಿದೆ, ಮತ್ತು ಅದರ ಸೃಷ್ಟಿಯ ಕ್ಷಣದಿಂದ ಸಂಭವಿಸಿದ ಬದಲಾವಣೆಗಳನ್ನು ದಾಖಲಿಸಲಾಗಿದೆ. ಸಕ್ರಿಯಗೊಳಿಸುವ ಸಂದರ್ಭದಲ್ಲಿ ಪೂರ್ಣ ಬ್ಯಾಕ್ಅಪ್ ಆವರ್ತನ, ನಿರ್ದಿಷ್ಟಪಡಿಸಿದ ಸಮಯದಲ್ಲಿ ಪ್ರತಿ ಬಾರಿ ಹೊಸ ಬ್ಯಾಕ್ಅಪ್ ಸರಪಳಿಯನ್ನು ಪ್ರಾರಂಭಿಸಲಾಗುವುದು). ಇಲ್ಲಿ, ಶೇಖರಣಾ ಟ್ಯಾಬ್ನಲ್ಲಿ, ನೀವು ಬ್ಯಾಕ್ಅಪ್ ಪ್ರತಿಗಳು ಕಂಪ್ರೆಷನ್ ಅನುಪಾತವನ್ನು ಹೊಂದಿಸಬಹುದು ಮತ್ತು ಅವರಿಗೆ ಗೂಢಲಿಪೀಕರಣವನ್ನು ಸಕ್ರಿಯಗೊಳಿಸಬಹುದು.

- ಮುಂದಿನ ವಿಂಡೋ (ವೇಳಾಪಟ್ಟಿ) - ಬ್ಯಾಕ್ಅಪ್ ಪ್ರತಿಗಳನ್ನು ರಚಿಸುವ ಆವರ್ತನವನ್ನು ಹೊಂದಿಸುವುದು. ಪೂರ್ವನಿಯೋಜಿತವಾಗಿ, ಕಂಪ್ಯೂಟರ್ ಅನ್ನು ಆನ್ ಮಾಡಲಾಗಿದೆಯೆಂದು (ಅಥವಾ ನಿದ್ರೆ ಕ್ರಮದಲ್ಲಿ) ಎಂದು ಒದಗಿಸಿದವು. ಆಫ್ ವೇಳೆ - ಮುಂದಿನ ಸೇರ್ಪಡೆ ನಂತರ ಬ್ಯಾಕ್ಅಪ್ ರಚಿಸಲಾಗಿದೆ. ವಿಂಡೋಸ್ (ಲಾಕ್), ಸಿಸ್ಟಮ್ನಿಂದ ಔಟ್ಪುಟ್ (ಲಾಗ್ ಆಫ್) ಅನ್ನು ನಿರ್ಬಂಧಿಸುವಾಗ ಅಥವಾ ಬ್ಯಾಕ್ಅಪ್ಗಳನ್ನು ಶೇಖರಿಸಿಡಲು ಗುರಿಯಂತೆ ನಿರ್ದಿಷ್ಟಪಡಿಸಿದ ಬಾಹ್ಯ ಡ್ರೈವ್ ಅನ್ನು ಸಂಪರ್ಕಿಸುವಾಗ ಬ್ಯಾಕ್ಅಪ್ಗಳನ್ನು ಸಹ ನೀವು ಹೊಂದಿಸಬಹುದು (ಬ್ಯಾಕ್ಅಪ್ ಗುರಿ ಸಂಪರ್ಕಿಸಿದಾಗ).

ಸೆಟ್ಟಿಂಗ್ಗಳನ್ನು ಅನ್ವಯಿಸಿದ ನಂತರ, ವೀಮ್ ಏಜೆಂಟ್ ಪ್ರೋಗ್ರಾಂನಲ್ಲಿ "ಬ್ಯಾಕ್ಅಪ್ ನೌ" ಬಟನ್ ಅನ್ನು ಸರಳವಾಗಿ ಒತ್ತುವ ಮೂಲಕ ನೀವು ಮೊದಲ ಬ್ಯಾಕ್ಅಪ್ ಅನ್ನು ಹಸ್ತಚಾಲಿತವಾಗಿ ರಚಿಸಬಹುದು. ಮೊದಲ ಚಿತ್ರದ ಸೃಷ್ಟಿ ಸಮಯವು ದೀರ್ಘಕಾಲದವರೆಗೆ ಇರಬಹುದು (ನಿಯತಾಂಕಗಳನ್ನು, ಸಂಗ್ರಹಿಸಿದ ಡೇಟಾದ ಸಂಖ್ಯೆ, ಡ್ರೈವ್ಗಳ ವೇಗ) ಅವಲಂಬಿಸಿರುತ್ತದೆ.

ಬ್ಯಾಕ್ಅಪ್ನಿಂದ ಮರುಸ್ಥಾಪಿಸಿ
ಅಗತ್ಯವಿದ್ದರೆ, ವೀಮ್ನ ಬ್ಯಾಕ್ಅಪ್ನಿಂದ ಪುನಃಸ್ಥಾಪಿಸಲು, ನೀವು ಇದನ್ನು ಮಾಡಬಹುದು:- ಪ್ರಾರಂಭ ಮೆನುವಿನಿಂದ ಪರಿಮಾಣ ಮಟ್ಟವನ್ನು ಪುನಃಸ್ಥಾಪಿಸಿ (ಅಲ್ಲದ ಸಿಸ್ಟಮ್-ಅಲ್ಲದ ವಿಭಾಗಗಳ ಬ್ಯಾಕ್ಅಪ್ ಪ್ರತಿಗಳನ್ನು ಪುನಃಸ್ಥಾಪಿಸಲು).
- ಫೈಲ್ ಮಟ್ಟದ ಮರುಸ್ಥಾಪನೆ ಚಾಲನೆಯಲ್ಲಿರುವ - ಬ್ಯಾಕ್ಅಪ್ನಿಂದ ಪ್ರತ್ಯೇಕ ಫೈಲ್ಗಳನ್ನು ಮಾತ್ರ ಮರುಸ್ಥಾಪಿಸಲು.
- ಚೇತರಿಕೆ ಡಿಸ್ಕ್ನಿಂದ ಡೌನ್ಲೋಡ್ ಮಾಡಿದ ನಂತರ (ವಿಂಡೋಸ್ ಅಥವಾ ಇಡೀ ಕಂಪ್ಯೂಟರ್ನ ಬ್ಯಾಕ್ಅಪ್ ಅನ್ನು ಪುನಃಸ್ಥಾಪಿಸಲು).
ಪರಿಮಾಣ ಮಟ್ಟ ಪುನಃಸ್ಥಾಪನೆ
ಪರಿಮಾಣ ಮಟ್ಟವನ್ನು ಪುನಃಸ್ಥಾಪಿಸಿದ ನಂತರ, ಬ್ಯಾಕಪ್ ಶೇಖರಣಾ ಸ್ಥಳವನ್ನು (ಸಾಮಾನ್ಯವಾಗಿ ಸ್ವಯಂಚಾಲಿತವಾಗಿ ನಿರ್ಧರಿಸಲಾಗುತ್ತದೆ) ಮತ್ತು ಚೇತರಿಕೆ ಪಾಯಿಂಟ್ (ಅವುಗಳಲ್ಲಿ ಹಲವಾರು ಇವೆ) ನಿರ್ದಿಷ್ಟಪಡಿಸಬೇಕಾಗುತ್ತದೆ.

ಮತ್ತು ಮುಂದಿನ ವಿಂಡೋದಲ್ಲಿ ನೀವು ಪುನಃಸ್ಥಾಪಿಸಲು ಬಯಸುವ ವಿಭಾಗಗಳನ್ನು ನಿರ್ದಿಷ್ಟಪಡಿಸಿ. ನೀವು ಸಿಸ್ಟಮ್ ವಿಭಾಗಗಳನ್ನು ಆಯ್ಕೆ ಮಾಡಲು ಪ್ರಯತ್ನಿಸಿದಾಗ, ಚಾಲನೆಯಲ್ಲಿರುವ ವ್ಯವಸ್ಥೆಯೊಳಗೆ ಅವರ ಪುನಃಸ್ಥಾಪನೆ ಅಸಾಧ್ಯ (ಚೇತರಿಕೆ ಡಿಸ್ಕ್ನಿಂದ ಮಾತ್ರ).

ಅದರ ನಂತರ, ಬ್ಯಾಕ್ಅಪ್ನಿಂದ ವಿಭಾಗಗಳ ವಿಷಯಗಳನ್ನು ಪುನಃಸ್ಥಾಪಿಸಲು ಕಾಯಿರಿ.
ಫೈಲ್ ಮಟ್ಟ ಪುನಃಸ್ಥಾಪನೆ.
ಬ್ಯಾಕ್ಅಪ್ನಿಂದ ಪ್ರತ್ಯೇಕ ಫೈಲ್ಗಳನ್ನು ನೀವು ಮಾತ್ರ ಮರುಸ್ಥಾಪಿಸಬೇಕಾದರೆ, ಫೈಲ್ ಮಟ್ಟವನ್ನು ಪುನಃಸ್ಥಾಪಿಸಲು ಪ್ರಾರಂಭಿಸಿ ಮತ್ತು ಮರುಪಡೆಯುವಿಕೆ ಪಾಯಿಂಟ್ ಅನ್ನು ಆಯ್ಕೆ ಮಾಡಿ, ನಂತರ ಮುಂದಿನ ಪರದೆಯಲ್ಲಿ, ತೆರೆಯಿರಿ ಕ್ಲಿಕ್ ಮಾಡಿ.
ಬ್ಯಾಕ್ಅಪ್ ಬ್ರೌಸರ್ ವಿಂಡೋವು ಬ್ಯಾಕ್ಅಪ್ನಲ್ಲಿ ವಿಷಯಗಳು ಮತ್ತು ಫೋಲ್ಡರ್ಗಳೊಂದಿಗೆ ತೆರೆಯುತ್ತದೆ. ನೀವು ಯಾವುದಾದರೂ ಆಯ್ಕೆ ಮಾಡಬಹುದು (ಆಯ್ಕೆ ಬಹು) ಮತ್ತು ಹೋಮ್ ಮೆನು ಬ್ಯಾಕ್ಅಪ್ ಬ್ರೌಸರ್ನಲ್ಲಿ "ಪುನಃಸ್ಥಾಪನೆ" ಬಟನ್ ಅನ್ನು ಒತ್ತಿರಿ (ಫೈಲ್ಗಳು ಅಥವಾ ಫೈಲ್ಗಳನ್ನು ಆಯ್ಕೆಮಾಡಿದಾಗ ಮಾತ್ರ + ಫೋಲ್ಡರ್ಗಳು, ಆದರೆ ಕೇವಲ ಫೋಲ್ಡರ್ಗಳು).

ಒಂದು ಫೋಲ್ಡರ್ ಅನ್ನು ಆಯ್ಕೆಮಾಡಿದರೆ - ಅದರ ಮೇಲೆ ಬಲ ಕ್ಲಿಕ್ ಮಾಡಿ ಮತ್ತು "ಮರುಸ್ಥಾಪನೆ" ಅನ್ನು ಆಯ್ಕೆ ಮಾಡಿ, ಮತ್ತು ಪುನಃಸ್ಥಾಪನೆ ಮೋಡ್ - ಓವರ್ರೈಟ್ (ಪ್ರಸ್ತುತ ಫೋಲ್ಡರ್ ಅನ್ನು ಬದಲಿಸಿ) ಅಥವಾ ಇರಿಸಿಕೊಳ್ಳಲು (ಫೋಲ್ಡರ್ನ ಎರಡೂ ಆವೃತ್ತಿಯನ್ನು ಉಳಿಸಿ).
ನೀವು ಡಿಸ್ಕ್ನಲ್ಲಿ ಎರಡನೇ ಆಯ್ಕೆಯನ್ನು ಆರಿಸಿದಾಗ, ಫೋಲ್ಡರ್ ಪ್ರಸ್ತುತ ರೂಪದಲ್ಲಿ ಉಳಿಯುತ್ತದೆ ಮತ್ತು ಮರುಸ್ಥಾಪಿಸಲಾದ ನಕಲು ಮರುಸ್ಥಾಪಿಸಲಾದ NAME_NAME ಎಂದು ಕರೆಯಲ್ಪಡುತ್ತದೆ.
ವೀಮ್ ರಿಕವರಿ ಡಿಸ್ಕ್ ಅನ್ನು ಬಳಸಿಕೊಂಡು ಕಂಪ್ಯೂಟರ್ ಅಥವಾ ವ್ಯವಸ್ಥೆಯನ್ನು ಮರುಸ್ಥಾಪಿಸುವುದು
ನೀವು ಡಿಸ್ಕ್ನ ಸಿಸ್ಟಮ್ ವಿಭಾಗಗಳನ್ನು ಪುನಃಸ್ಥಾಪಿಸಬೇಕಾದರೆ, ನೀವು ಬೂಟ್ ಡಿಸ್ಕ್ ಅಥವಾ ವೀಮ್ ರಿಕವರಿ ಮೀಡಿಯಾ ಫ್ಲ್ಯಾಶ್ ಡ್ರೈವ್ನಿಂದ ಬೂಟ್ ಮಾಡಬೇಕಾಗುತ್ತದೆ (ನೀವು ಸುರಕ್ಷಿತ ಬೂಟ್ ಅನ್ನು ನಿಷ್ಕ್ರಿಯಗೊಳಿಸಬೇಕಾಗಬಹುದು, EFI ಮತ್ತು ಲೆಗಸಿ ಡೌನ್ಲೋಡ್ ಅನ್ನು ಬೆಂಬಲಿಸಲಾಗುತ್ತದೆ).
"CD ಅಥವಾ DVD ಯಿಂದ ಬೂಟ್ ಮಾಡಲು ಯಾವುದೇ ಕೀಲಿಯನ್ನು ಒತ್ತಿರಿ" ಎಂಬ ಶಾಸನದ ನೋಟದಲ್ಲಿ ಲೋಡ್ ಮಾಡುವಾಗ, ಯಾವುದೇ ಕೀಲಿಯನ್ನು ಒತ್ತಿರಿ. ಅದರ ನಂತರ, ಚೇತರಿಕೆ ಮೆನು ತೆರೆಯುತ್ತದೆ.

- ಬೇರ್ ಮೆಟಲ್ ರಿಕವರಿ - ವಿಂಡೋಸ್ಗಾಗಿ ಬ್ಯಾಕ್ಅಪ್ ವೀಮ್ ಏಜೆಂಟ್ನಿಂದ ಚೇತರಿಕೆ ಬಳಸಿ. ಪರಿಮಾಣ ಮಟ್ಟದಲ್ಲಿ ವಿಭಾಗಗಳನ್ನು ಮರುಸ್ಥಾಪಿಸಿದಾಗ ಎಲ್ಲವೂ ಒಂದೇ ರೀತಿ ಕಾರ್ಯನಿರ್ವಹಿಸುತ್ತದೆ, ಆದರೆ ಸಿಸ್ಟಮ್ ಡಿಸ್ಕ್ ಸಿಸ್ಟಮ್ ವಿಭಾಗಗಳನ್ನು ಮರುಸ್ಥಾಪಿಸುವ ಸಾಮರ್ಥ್ಯದೊಂದಿಗೆ (ಅಗತ್ಯವಿದ್ದಲ್ಲಿ, ಪ್ರೋಗ್ರಾಂ ಸ್ಥಳವನ್ನು ಪತ್ತೆ ಮಾಡದಿದ್ದರೆ, ಬ್ಯಾಕ್ಅಪ್ ಸ್ಥಳ ಪುಟದಲ್ಲಿ ಬ್ಯಾಕಪ್ ಫೋಲ್ಡರ್ ಅನ್ನು ನಿರ್ದಿಷ್ಟಪಡಿಸಿ) .
- ವಿಂಡೋಸ್ ರಿಕವರಿ ಎನ್ವಿರಾನ್ಮೆಂಟ್ - ವಿಂಡೋಸ್ ರಿಕವರಿ ಪರಿಸರವನ್ನು ರನ್ನಿಂಗ್ (ಅಂತರ್ನಿರ್ಮಿತ ಸಿಸ್ಟಮ್ ರಿಸರ್ಚ್).
- ಪರಿಕರಗಳು - ಸಿಸ್ಟಮ್ ರಿಕವರಿ ಪರಿಕರಗಳ ಸನ್ನಿವೇಶದಲ್ಲಿ ಉಪಯುಕ್ತ: ಆಜ್ಞಾ ಸಾಲಿನ, ಪಾಸ್ವರ್ಡ್ ರೀಸೆಟ್, ಡೌನ್ಲೋಡ್ ಯಂತ್ರಾಂಶ ಚಾಲಕ, RAM ನ ರೋಗನಿರ್ಣಯ, ಪರಿಶೀಲನಾ ಲಾಗ್ಗಳನ್ನು ಉಳಿಸಲಾಗುತ್ತಿದೆ.

ಬಹುಶಃ ಇದು ವಿಂಡೋಸ್ ಉಚಿತ ವೀಕ್ಷಣಾ ಏಜೆಂಟ್ ಬಳಸಿ ಬ್ಯಾಕ್ಅಪ್ಗಳನ್ನು ರಚಿಸುವ ಎಲ್ಲಾ ಆಗಿದೆ. ಇದು ಆಸಕ್ತಿದಾಯಕವಾಗಿದ್ದರೆ, ನೀವು ಹೆಚ್ಚುವರಿ ಆಯ್ಕೆಗಳೊಂದಿಗೆ ವ್ಯವಹರಿಸಬಹುದು ಎಂದು ನಾನು ಭಾವಿಸುತ್ತೇನೆ.
ನೀವು ಅಧಿಕೃತ ಪುಟ https://www.eveam.com/ru/windows-undpoint-server-blaws-free.htmpall (ನೋಂದಣಿ ಅಗತ್ಯವಿರುತ್ತದೆ, ಆದಾಗ್ಯೂ, ಯಾವುದೇ ರೀತಿಯಲ್ಲಿ ಪರಿಶೀಲಿಸಲಾಗುವುದಿಲ್ಲ ಲೇಖನ ಬರೆಯುವ ಸಮಯದಲ್ಲಿ).
