
ಚಿತ್ರದ ಕೇಂದ್ರ ಭಾಗದಲ್ಲಿ ವೀಕ್ಷಕರ ಗಮನವನ್ನು ಕೇಂದ್ರೀಕರಿಸಲು ಪೆರಿಫೆರಲ್ ಡಾರ್ಕ್ ಮಾಡುವುದು ಅಥವಾ "ವಿಗ್ನೆಟ್" ಮಾಸ್ಟರ್ಸ್ನಿಂದ ಬಳಸಲ್ಪಡುತ್ತದೆ. ವಿಗ್ನೆಟ್ಗಳು ಡಾರ್ಕ್, ಆದರೆ ಹೊಂಬಣ್ಣದವಲ್ಲದೆ ಮಸುಕಾಗಿರುತ್ತದೆ ಎಂದು ಗಮನಿಸಬೇಕಾದ ಸಂಗತಿ.
ಈ ಪಾಠದಲ್ಲಿ, ಡಾರ್ಕ್ ವಿಗ್ನೆಟ್ಗಳ ಬಗ್ಗೆ ಮಾತನಾಡೋಣ ಮತ್ತು ಅವುಗಳನ್ನು ವಿವಿಧ ರೀತಿಯಲ್ಲಿ ಹೇಗೆ ರಚಿಸುವುದು ಎಂದು ತಿಳಿಯಿರಿ.
ಫೋಟೋಶಾಪ್ನಲ್ಲಿ ಅಂಚುಗಳನ್ನು ಕಳೆಯುವುದು
ಪಾಠಕ್ಕಾಗಿ, ಬಿರ್ಚ್ ಗ್ರೋವ್ನ ಫೋಟೋವನ್ನು ಆಯ್ಕೆ ಮಾಡಲಾಯಿತು ಮತ್ತು ಮೂಲ ಪದರದ ನಕಲನ್ನು ಮಾಡಲಾಗಿತ್ತು (Ctrl + J).

ವಿಧಾನ 1: ಹಸ್ತಚಾಲಿತ ಸೃಷ್ಟಿ
ಇದು ಹೆಸರಿನಿಂದ ಅನುಸರಿಸುತ್ತಿದ್ದಂತೆ, ಈ ವಿಧಾನವು ಫಿಲ್ ಮತ್ತು ಮಾಸ್ಕ್ನೊಂದಿಗೆ ವಿಗ್ನೆಟ್ನ ಹಸ್ತಚಾಲಿತ ರಚನೆಯನ್ನು ಸೂಚಿಸುತ್ತದೆ.
- ವಿನೆಟ್ಗಾಗಿ ಹೊಸ ಪದರವನ್ನು ರಚಿಸಿ.

- ಫಿಲ್ ಸೆಟ್ಟಿಂಗ್ಗಳ ವಿಂಡೋವನ್ನು ಕರೆ ಮಾಡುವ ಮೂಲಕ Shift + F5 ಕೀ ಸಂಯೋಜನೆಯನ್ನು ಒತ್ತಿರಿ. ಈ ವಿಂಡೋದಲ್ಲಿ, ಕಪ್ಪು ಬಣ್ಣವನ್ನು ಆಯ್ಕೆ ಮಾಡಿ ಮತ್ತು ಅಂದಾಜು ಒತ್ತಿರಿ.
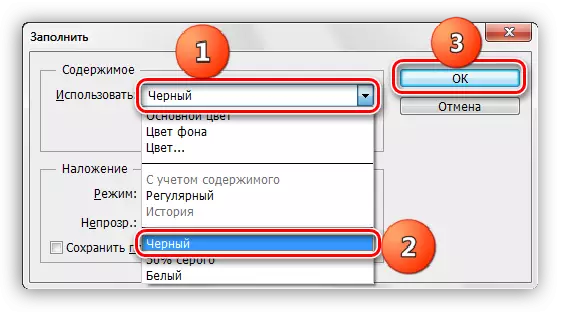
- ಕೇವಲ ಪ್ರವಾಹ ಪದರಕ್ಕಾಗಿ ಮುಖವಾಡವನ್ನು ರಚಿಸಿ.
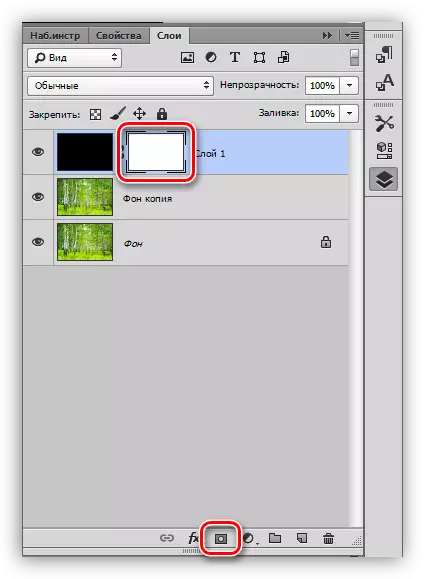
- ಮುಂದೆ ನೀವು "ಬ್ರಷ್" ಉಪಕರಣವನ್ನು ತೆಗೆದುಕೊಳ್ಳಬೇಕಾಗಿದೆ.

ಆಕಾರವನ್ನು ಸುತ್ತಿನಲ್ಲಿ ಆಯ್ಕೆ ಮಾಡಲಾಗುವುದು, ಬ್ರಷ್ ಮೃದುವಾಗಿರಬೇಕು.
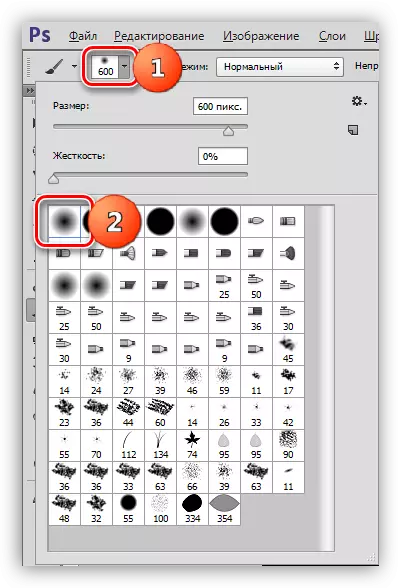
ಬಣ್ಣ ಕುಂಚ - ಕಪ್ಪು.
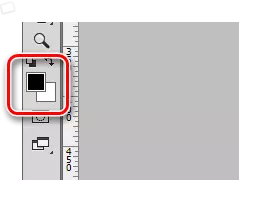
- ಚದರ ಬ್ರಾಕೆಟ್ಗಳೊಂದಿಗೆ ಕುಂಚದ ಗಾತ್ರವನ್ನು ಹೆಚ್ಚಿಸಿ. ಚಿತ್ರದ ಕೇಂದ್ರ ಭಾಗವನ್ನು ತೆರೆಯಲು ಬ್ರಷ್ನ ಗಾತ್ರವು ಇರಬೇಕು. ನೀವು ಕ್ಯಾನ್ವಾಸ್ನಲ್ಲಿ ಕ್ಲಿಕ್ ಮಾಡಿ ಹಲವಾರು ಬಾರಿ.

- ಮೇಲಿನ ಪದರದ ಅಪಾರದರ್ಶಕತೆಯನ್ನು ಸ್ವೀಕಾರಾರ್ಹ ಮೌಲ್ಯಕ್ಕೆ ನಾವು ಕಡಿಮೆ ಮಾಡುತ್ತೇವೆ. ನಮ್ಮ ಸಂದರ್ಭದಲ್ಲಿ, 40% ಸರಿಹೊಂದುತ್ತದೆ.
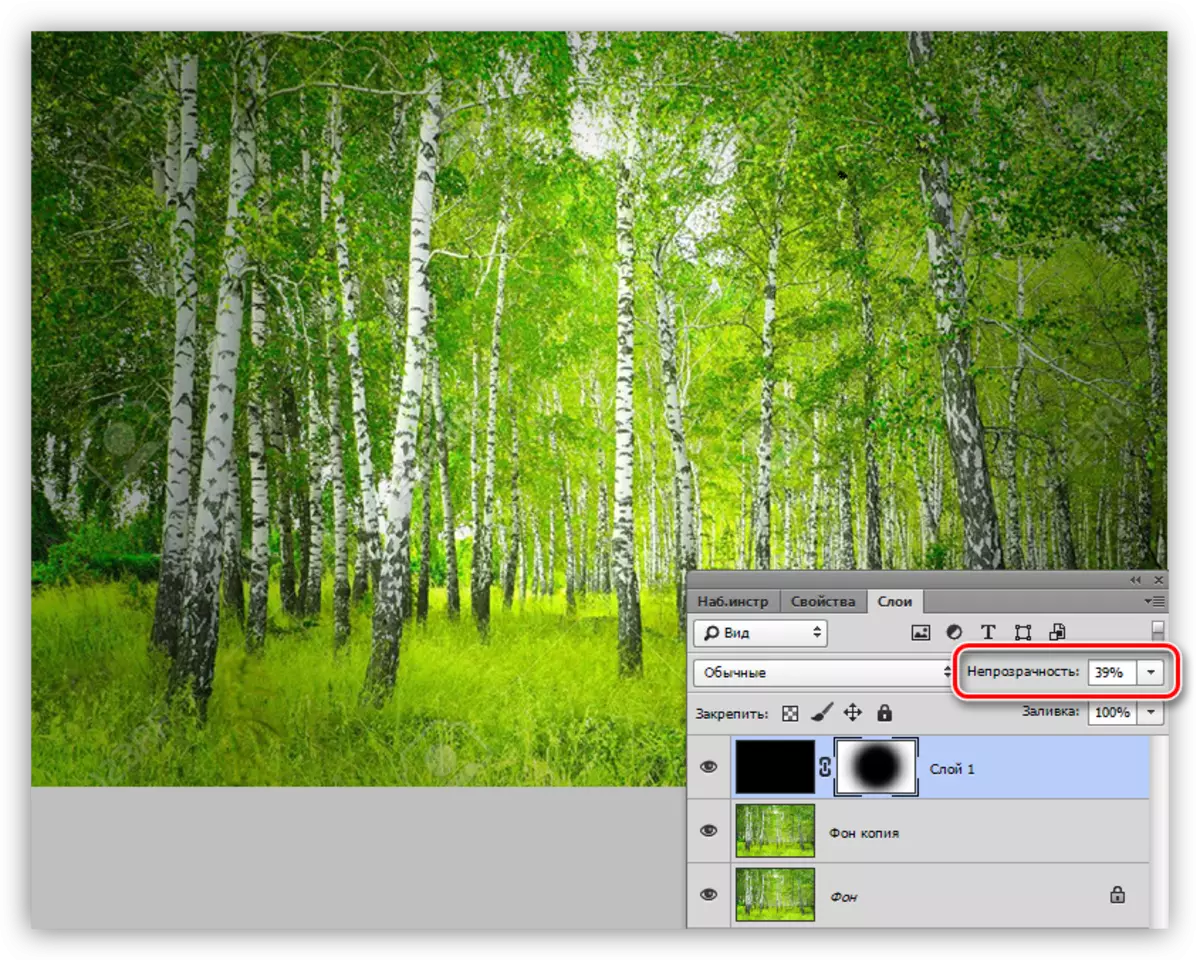
ಅಪಾರದರ್ಶಕತೆ ಪ್ರತಿ ಕೆಲಸಕ್ಕೆ ಪ್ರತ್ಯೇಕವಾಗಿ ಆಯ್ಕೆಯಾಗುತ್ತದೆ.
ವಿಧಾನ 2: ಡಿಸಾಲೆ
ಅಂಡಾಕಾರದ ಪ್ರದೇಶದ ನಿರ್ಣಾಯಕ ಪ್ರಮಾಣವನ್ನು ನಂತರದ ಭರ್ತಿ ಮಾಡುವುದರ ಮೂಲಕ ಇದು ವಿಧಾನವಾಗಿದೆ. ಹೊಸ ಖಾಲಿ ಪದರದಲ್ಲಿ ನಾವು ವಿಗ್ನೆಟ್ ಅನ್ನು ಸೆಳೆಯುತ್ತೇವೆ ಎಂಬುದನ್ನು ನಾವು ಮರೆಯುವುದಿಲ್ಲ.
1. ಓವಲ್ ಏರಿಯಾ ಉಪಕರಣವನ್ನು ಆಯ್ಕೆಮಾಡಿ.

2. ಚಿತ್ರದ ಮಧ್ಯದಲ್ಲಿ ಆಯ್ಕೆ ರಚಿಸಿ.
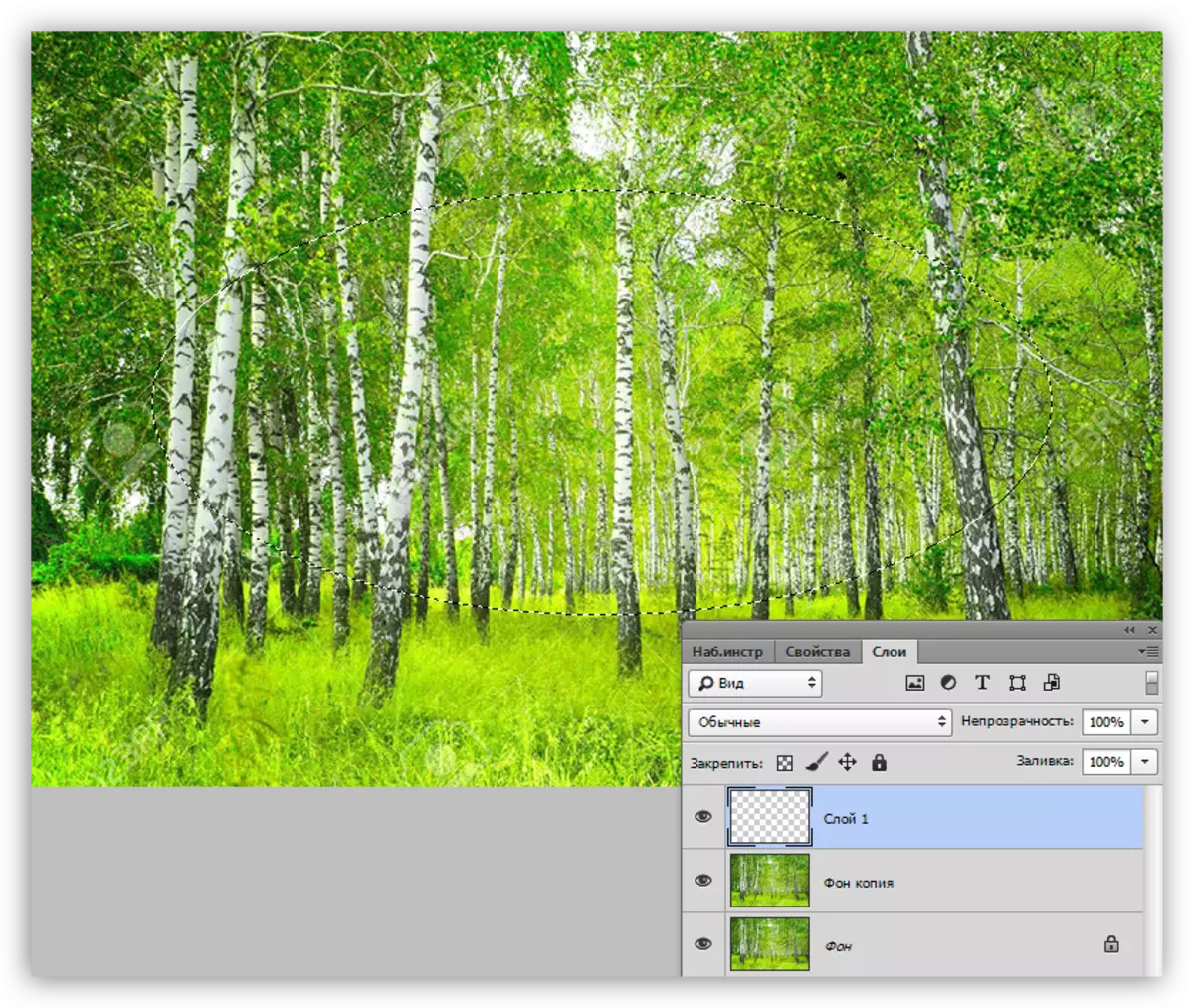
3. ಈ ಆಯ್ಕೆಯು ತಲೆಕೆಳಗಾದಂತೆಯೇ ಇರಬೇಕು, ಏಕೆಂದರೆ ನಾವು ಚಿತ್ರದ ಮಧ್ಯದಲ್ಲಿ ಕಪ್ಪು ಬಣ್ಣದಲ್ಲಿ ಸುರಿಯುತ್ತೇವೆ, ಆದರೆ ಅಂಚುಗಳು. ಇದನ್ನು Ctrl + Shift + ನಾನು ಕೀ ಸಂಯೋಜನೆಯಿಂದ ಮಾಡಲಾಗುತ್ತದೆ.

4. ಡೆಫಿಸಿವ್ ಸೆಟಪ್ ವಿಂಡೋವನ್ನು ಕರೆದೊಯ್ಯುವ ಶಿಫ್ಟ್ + ಎಫ್ 6 ಕೀ ಸಂಯೋಜನೆಯನ್ನು ಈಗ ಒತ್ತಿರಿ. ತ್ರಿಜ್ಯದ ಮೌಲ್ಯವನ್ನು ಪ್ರತ್ಯೇಕವಾಗಿ ಆಯ್ಕೆ ಮಾಡಲಾಗುವುದು, ಅದು ದೊಡ್ಡದಾಗಿರಬೇಕು ಎಂದು ನೀವು ಮಾತ್ರ ಹೇಳಬಹುದು.
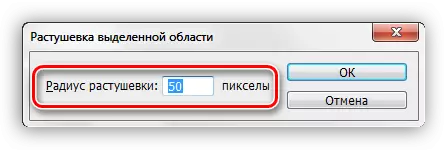
5. ಕಪ್ಪು (SHIFT + F5, ಕಪ್ಪು ಬಣ್ಣ) ಆಯ್ಕೆಮಾಡಿ ಸುರಿಯಿರಿ.
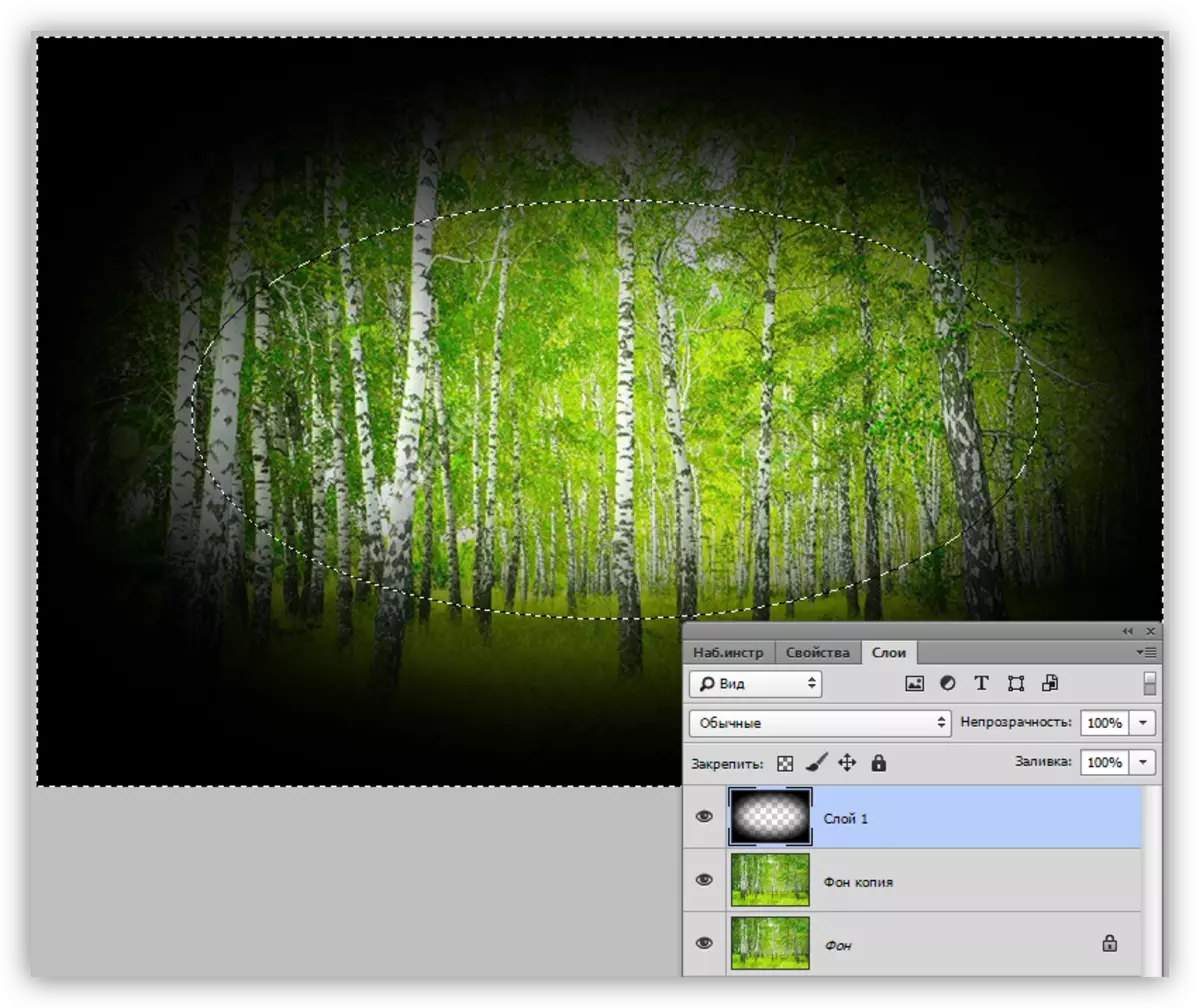
6. ಆಯ್ಕೆಯನ್ನು ತೆಗೆದುಹಾಕಿ (Ctrl + D) ಮತ್ತು ವಿನ್ನೆಟ್ನೊಂದಿಗೆ ಪದರದ ಅಪಾರದರ್ಶಕತೆ ಕಡಿಮೆ ಮಾಡಿ.
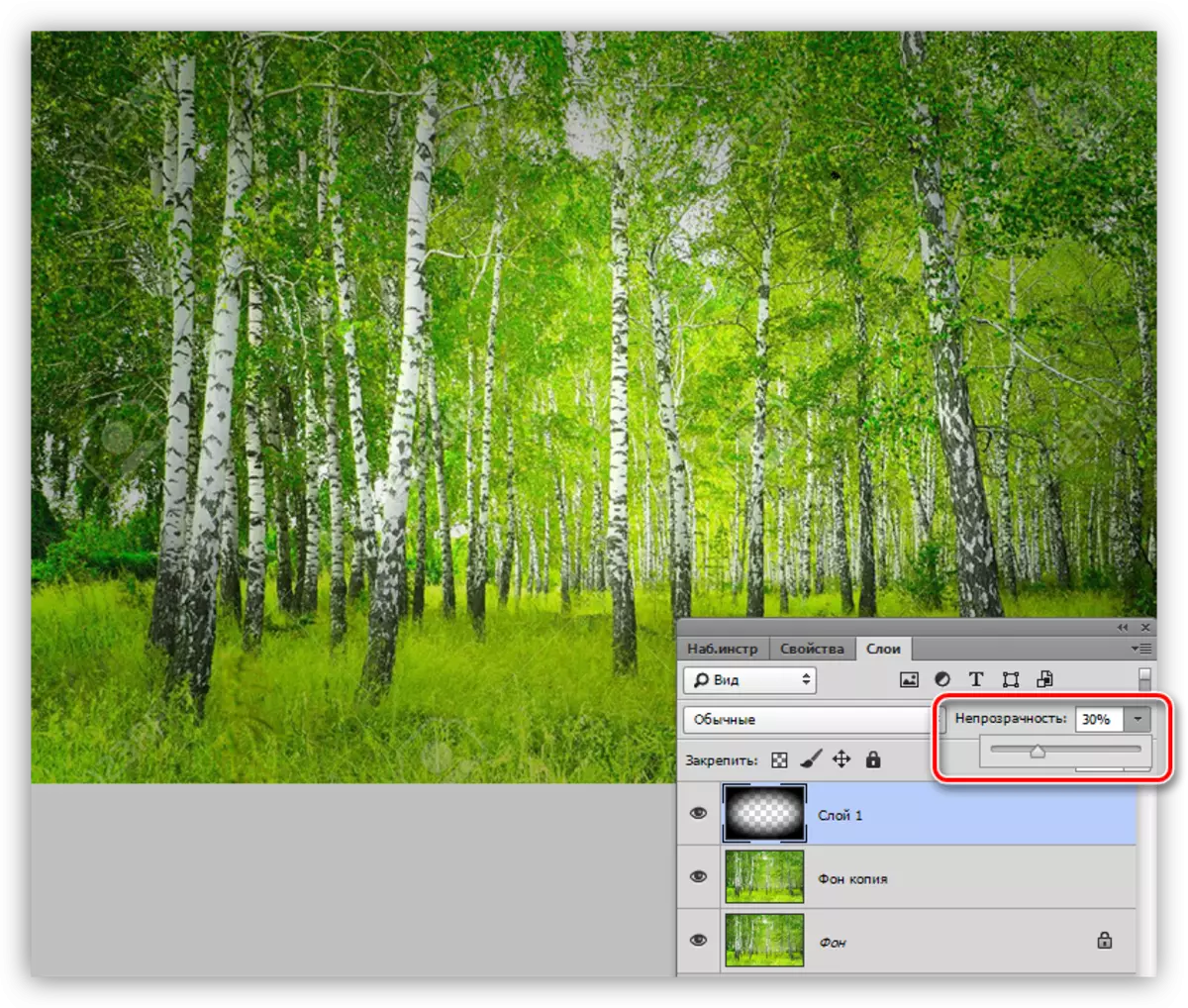
ವಿಧಾನ 3: ಗಸ್ನಲ್ಲಿ ಮಸುಕು
ಪ್ರಾರಂಭಿಸಲು, ನಾವು ಆರಂಭಿಕ ವಸ್ತುಗಳನ್ನು ಪುನರಾವರ್ತಿಸಿ (ಹೊಸ ಪದರ, ಅಂಡಾಕಾರದ ಆಯ್ಕೆ, ತಲೆಕೆಳಗಾದ). ಆಯ್ಕೆಯನ್ನು ಕತ್ತರಿಸಿ ತೆಗೆದುಹಾಕಿ ಮತ್ತು ತೆಗೆದುಹಾಕಿ ಇಲ್ಲದೆ ನಾವು ಆಯ್ಕೆಯನ್ನು ತುಂಬಿಸುತ್ತೇವೆ (Ctrl + D).

1. ಗಾಸ್ "ಮೆನುವಿನಲ್ಲಿ" ಫಿಲ್ಟರ್ - ಬ್ಲರ್ - ಮಸುಕು "ಗೆ ಹೋಗಿ.

2. ಸ್ಲೈಡರ್ ವಿಗ್ನೆಟ್ ಮಸುಕು ಹೊಂದಿಸಿ. ದಯವಿಟ್ಟು ತುಂಬಾ ದೊಡ್ಡ ತ್ರಿಜ್ಯವು ಇಮೇಜ್ ಸೆಂಟರ್ ಅನ್ನು ಕತ್ತರಿಸಬಹುದು ಎಂಬುದನ್ನು ದಯವಿಟ್ಟು ಗಮನಿಸಿ. ಮಸುಕು ನಂತರ ನಾವು ಪದರದ ಅಪಾರದರ್ಶಕತೆ ಕಡಿಮೆಯಾಗುತ್ತದೆ ಎಂದು ಮರೆಯಬೇಡಿ, ಆದ್ದರಿಂದ ತುಂಬಾ ದುರ್ಬಲಗೊಳ್ಳುವುದಿಲ್ಲ.

3. ಪದರದ ಅಪಾರದರ್ಶಕತೆ ಕಡಿಮೆ ಮಾಡಿ.

ವಿಧಾನ 4: ಅಸ್ಪಷ್ಟತೆಯ ತಿದ್ದುಪಡಿಯನ್ನು ಫಿಲ್ಟರ್ ಮಾಡಿ
ಈ ವಿಧಾನವನ್ನು ಮೇಲಿನ ಎಲ್ಲಾ ಸುಲಭದ ಎಲ್ಲವನ್ನೂ ಕರೆಯಬಹುದು. ಅದೇ ಸಮಯದಲ್ಲಿ, ಇದು ಯಾವಾಗಲೂ ಅನ್ವಯಿಸುವುದಿಲ್ಲ.
ಹಿನ್ನೆಲೆ ಪ್ರತಿಗಳು ಕ್ರಮಗಳನ್ನು ಮಾಡಲಾಗಿರುವುದರಿಂದ ನಿಮಗೆ ಹೊಸ ಪದರ ಅಗತ್ಯವಿಲ್ಲ.
1. "ಫಿಲ್ಟರ್ - ಅಸ್ಪಷ್ಟತೆಯ ತಿದ್ದುಪಡಿ" ಗೆ ಹೋಗಿ.

2. "ಕಸ್ಟಮ್" ಟ್ಯಾಬ್ಗೆ ಹೋಗಿ ಮತ್ತು ಅನುಗುಣವಾದ ಬ್ಲಾಕ್ನಲ್ಲಿ ವಿಗ್ನೆಟ್ ಅನ್ನು ಹೊಂದಿಸಿ.
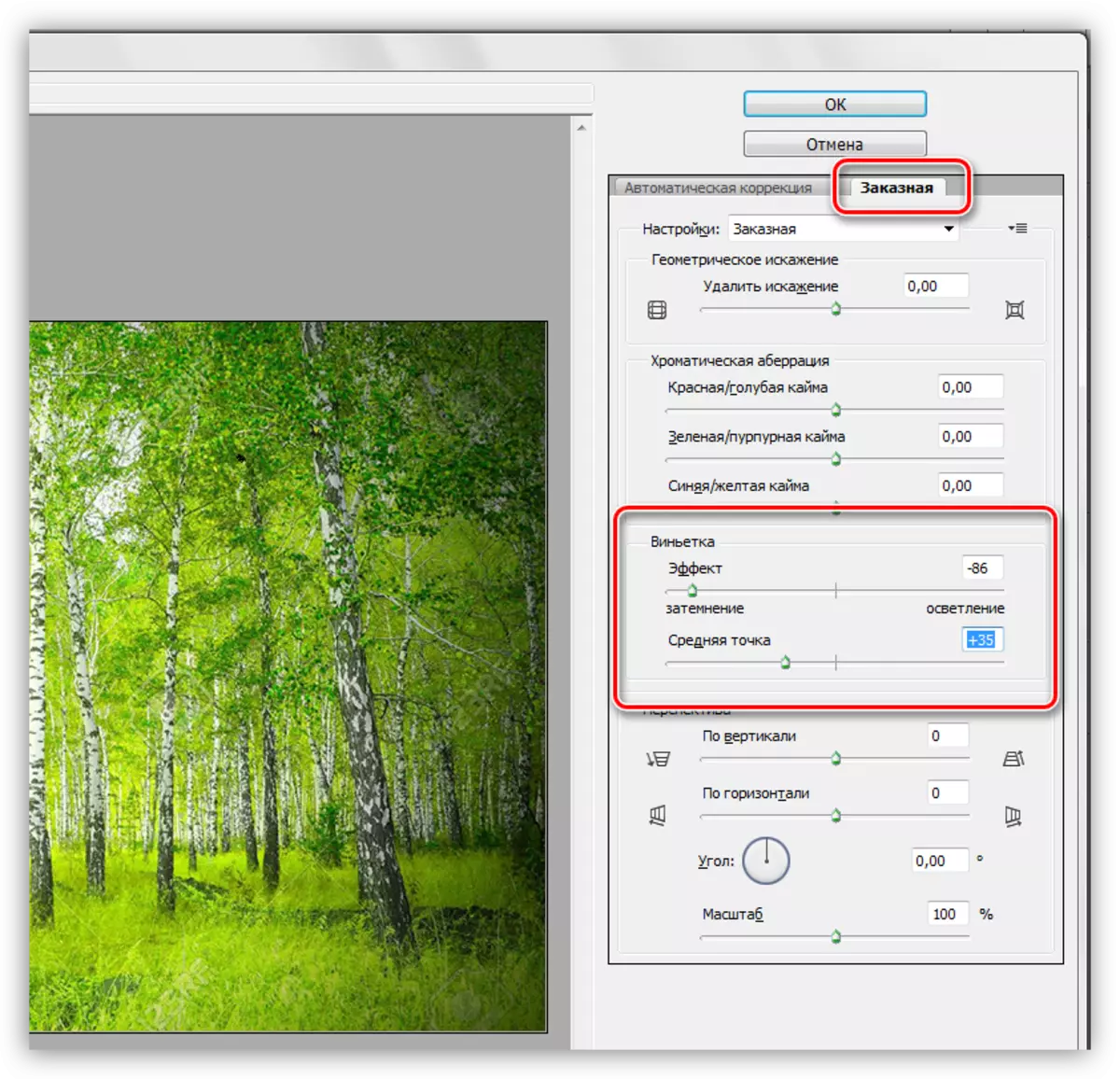
ಈ ಫಿಲ್ಟರ್ ಸಕ್ರಿಯ ಪದರಕ್ಕೆ ಮಾತ್ರ ಅನ್ವಯಿಸುತ್ತದೆ.
ಫೋಟೋಶಾಪ್ನಲ್ಲಿ ಅಂಚುಗಳಲ್ಲಿ (ವಿಗ್ನೆಟ್ಗಳು) ದಾನ ಮಾಡಲು ಇಂದು ನೀವು ನಾಲ್ಕು ಮಾರ್ಗಗಳನ್ನು ಕಲಿತಿದ್ದೀರಿ. ಅತ್ಯಂತ ಅನುಕೂಲಕರ ಮತ್ತು ಸೂಕ್ತವಾದ ಪರಿಸ್ಥಿತಿಯನ್ನು ಆರಿಸಿ.
