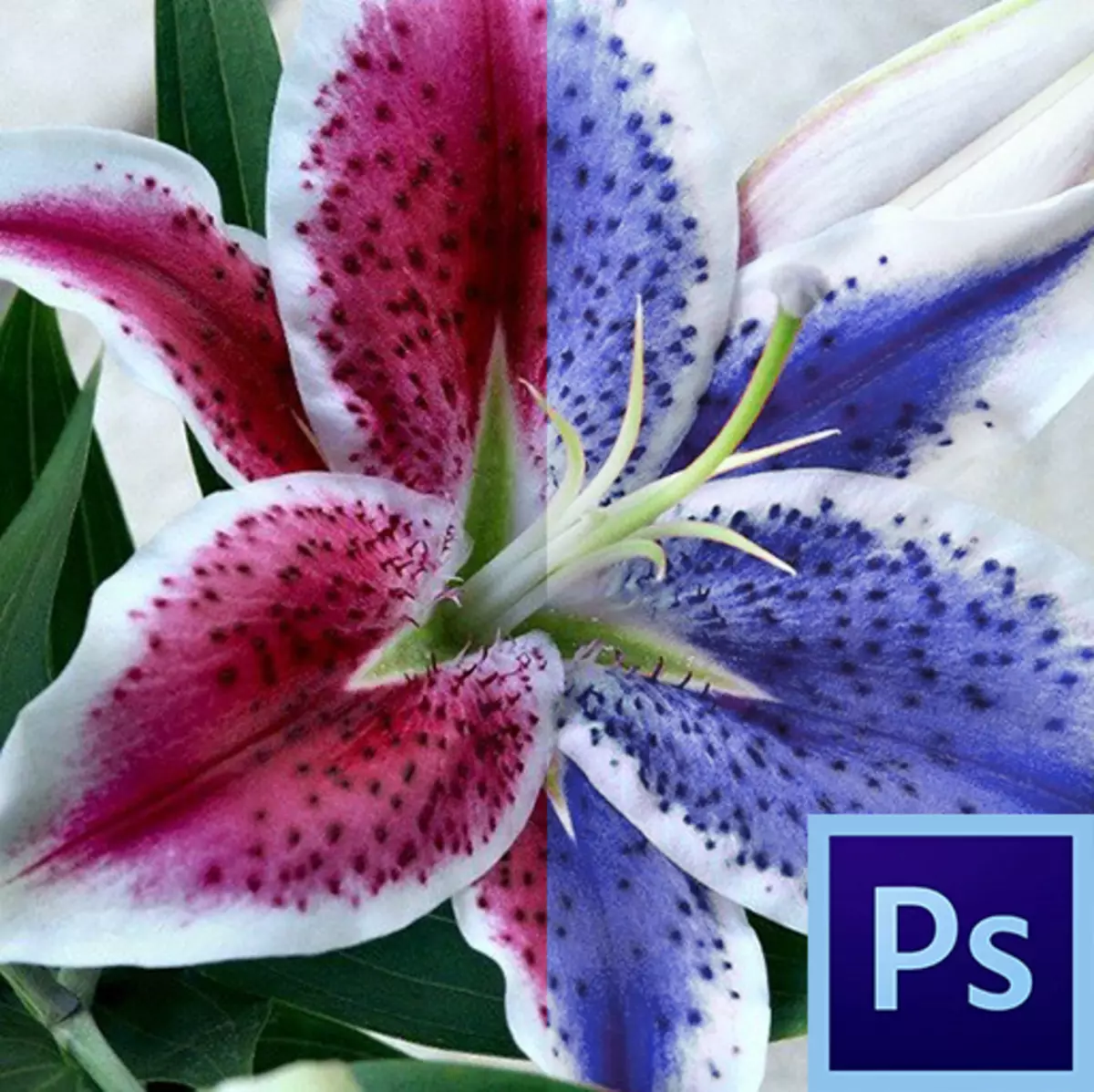
ಆರಂಭಿಕ ಆಗಾಗ್ಗೆ ಫೋಟೋಶಾಪ್ನ "ಸ್ಮಾರ್ಟ್" ಸಾಧನಗಳು ತಮ್ಮ ಜೀವನವನ್ನು ಸರಳಗೊಳಿಸುವಂತೆ ವಿನ್ಯಾಸಗೊಳಿಸಲಾಗಿದೆ, ಇದು ಬೇಸರದ ಕೈಯಿಂದ ತೆಗೆದುಹಾಕುತ್ತದೆ. ಇದು ಭಾಗಶಃ ನಿಜ, ಆದರೆ ಭಾಗಶಃ ಮಾತ್ರ.
ಅಂತಹ ಹೆಚ್ಚಿನ ಉಪಕರಣಗಳು (ಮ್ಯಾಜಿಕ್ ವಾಂಡ್ "," ಫಾಸ್ಟ್ ಅಲೋಕೇಶನ್ ", ವಿವಿಧ ತಿದ್ದುಪಡಿ ಉಪಕರಣಗಳು, ಉದಾಹರಣೆಗೆ, ಉಪಕರಣ" ಬಣ್ಣವನ್ನು ಬದಲಾಯಿಸಿ ") ವೃತ್ತಿಪರ ವಿಧಾನ ಮತ್ತು ಆರಂಭಿಕರಿಗಾಗಿ ಸೂಕ್ತವಲ್ಲ. ಈ ಉಪಕರಣವನ್ನು ಯಾವ ಪರಿಸ್ಥಿತಿಯನ್ನು ಬಳಸಬಹುದೆಂದು ಮತ್ತು ಅದನ್ನು ಸರಿಯಾಗಿ ಕಾನ್ಫಿಗರ್ ಮಾಡುವುದು ಹೇಗೆಂದು ಅರ್ಥಮಾಡಿಕೊಳ್ಳಬೇಕು, ಮತ್ತು ಇದು ಅನುಭವದೊಂದಿಗೆ ಬರುತ್ತದೆ.
ಇಂದು ನಾವು "ಇಮೇಜ್ - ತಿದ್ದುಪಡಿ" ಮೆನುವಿನಿಂದ "ಬಣ್ಣ" ಟೂಲ್ ಬಗ್ಗೆ ಮಾತನಾಡುತ್ತೇವೆ.
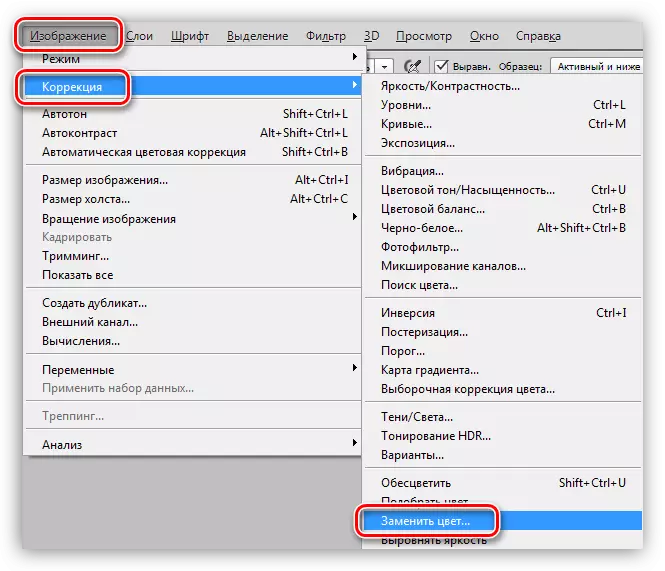
ಉಪಕರಣ "ಬಣ್ಣವನ್ನು ಬದಲಾಯಿಸಿ"
ಈ ಉಪಕರಣವು ಯಾವುದನ್ನಾದರೂ ಕೈಯಾರೆ ವ್ಯಾಖ್ಯಾನಿಸಿದ ಚಿತ್ರದ ನೆರಳು ಬದಲಿಸಲು ಅನುಮತಿಸುತ್ತದೆ. ಇದರ ಕ್ರಿಯೆಯು ಸರಿಪಡಿಸುವ ಪದರ "ಬಣ್ಣ ಟೋನ್ / ಸ್ಯಾಚುರೇಶನ್" ಕ್ರಿಯೆಯನ್ನು ಹೋಲುತ್ತದೆ.
ಟೂಲ್ ವಿಂಡೋ ಈ ರೀತಿ ಕಾಣುತ್ತದೆ:
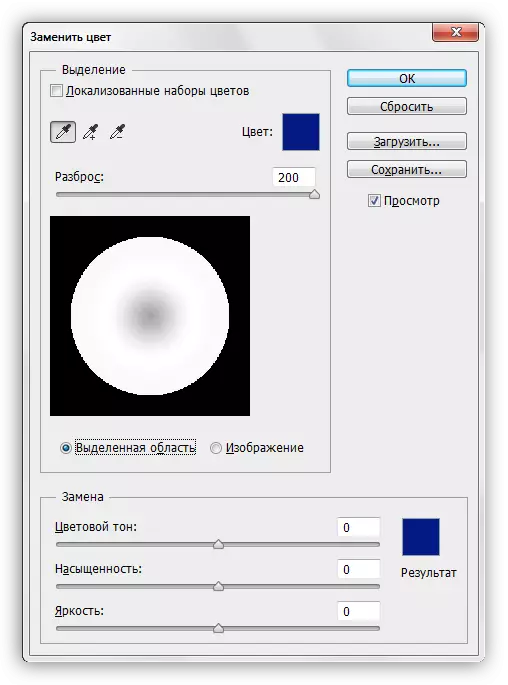
ಈ ಕಿಟಕಿ ಎರಡು ಬ್ಲಾಕ್ಗಳನ್ನು ಒಳಗೊಂಡಿದೆ: "ಹಂಚಿಕೆ" ಮತ್ತು "ಬದಲಿ".
ಆಯ್ಕೆ
1. ಮಾದರಿ ತೆಗೆದುಕೊಳ್ಳುವ ಉಪಕರಣಗಳನ್ನು ತೆಗೆದುಕೊಳ್ಳುವುದು. ಅವರು ಪೈಪೆಟ್ಗಳೊಂದಿಗೆ ಬಟನ್ಗಳಂತೆ ಕಾಣುತ್ತಾರೆ ಮತ್ತು ಕೆಳಗಿನ ಸ್ಥಳಗಳನ್ನು (ಎಡದಿಂದ ಬಲಕ್ಕೆ) ಹೊಂದಿದ್ದಾರೆ: ಮೂಲಭೂತ ಮಾದರಿ, ಬದಲಿ ಸೆಟ್ಗೆ ಹ್ಯು ಸೇರಿಸುವಿಕೆ, ಸೆಟ್ನಿಂದ ನೆರಳು ಹೊರಗಿಡುವಿಕೆ.
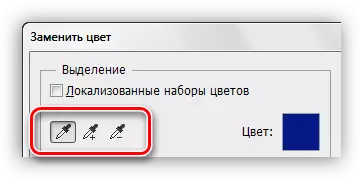
2. "ಸ್ಕ್ಯಾಟರ್" ಸ್ಲೈಡರ್ ಎಷ್ಟು ಹಂತಗಳನ್ನು (ಪಕ್ಕದ ಛಾಯೆಗಳು) ಬದಲಿಯಾಗಿ ಬದಲಿಸುತ್ತದೆ ಎಂಬುದನ್ನು ನಿರ್ಧರಿಸುತ್ತದೆ.
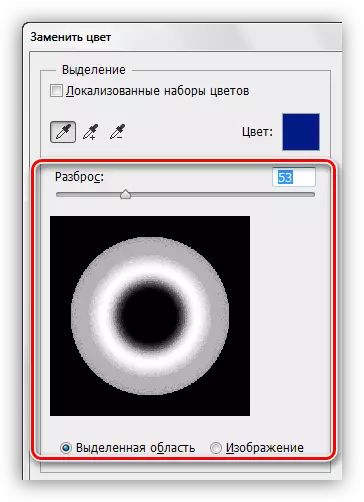
ಬದಲಿ
ಈ ಬ್ಲಾಕ್ "ಬಣ್ಣ ಟೋನ್" ಸ್ಲೈಡರ್ಗಳನ್ನು, "ಶುದ್ಧತ್ವ" ಮತ್ತು "ಹೊಳಪು" ಅನ್ನು ಒಳಗೊಂಡಿದೆ. ವಾಸ್ತವವಾಗಿ, ಪ್ರತಿ ಸ್ಲೈಡರ್ ಉದ್ದೇಶವನ್ನು ಅದರ ಹೆಸರಿನಿಂದ ನಿರ್ಧರಿಸಲಾಗುತ್ತದೆ.
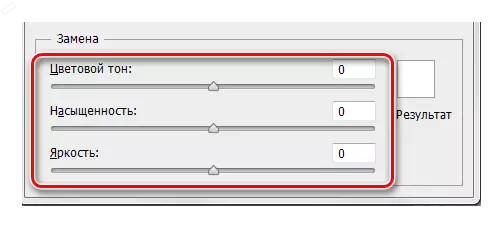
ಅಭ್ಯಾಸ
ಗ್ರೇಡಿಯಂಟ್ ಫಿಲ್ನ ಛಾಯೆಗಳಲ್ಲಿ ಒಂದನ್ನು ಇಲ್ಲಿ ಬದಲಾಯಿಸೋಣ:
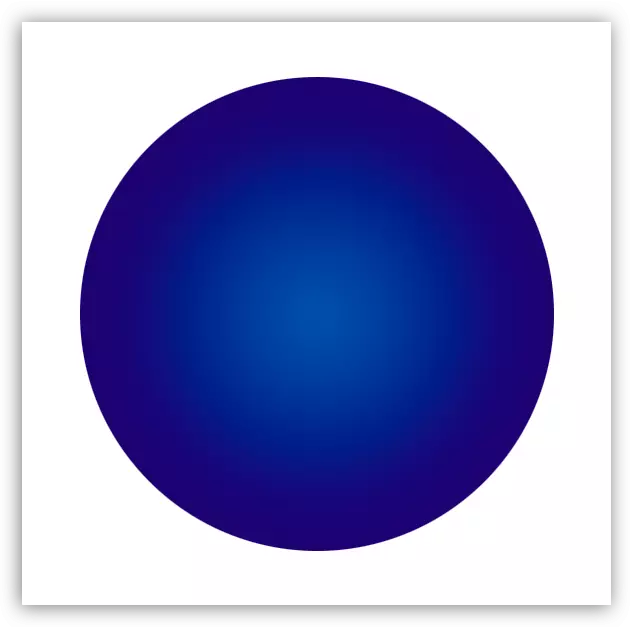
1. ಉಪಕರಣವನ್ನು ಸಕ್ರಿಯಗೊಳಿಸಿ ಮತ್ತು ವೃತ್ತದ ಯಾವುದೇ ವಿಭಾಗದಲ್ಲಿ ಪಿಪೆಟ್ ಅನ್ನು ಕ್ಲಿಕ್ ಮಾಡಿ. ಪೂರ್ವವೀಕ್ಷಣೆ ವಿಂಡೋದಲ್ಲಿ, ಬಿಳಿಯ ಪ್ರದೇಶವು ತಕ್ಷಣ ಕಾಣಿಸಿಕೊಳ್ಳುತ್ತದೆ. ಬಿಳಿ ಪ್ರದೇಶಗಳು ಬದಲಿಯಾಗಿವೆ. ವಿಂಡೋದ ಮೇಲ್ಭಾಗದಲ್ಲಿ ನಾವು ಆಯ್ದ ನೆರಳು ನೋಡುತ್ತೇವೆ.
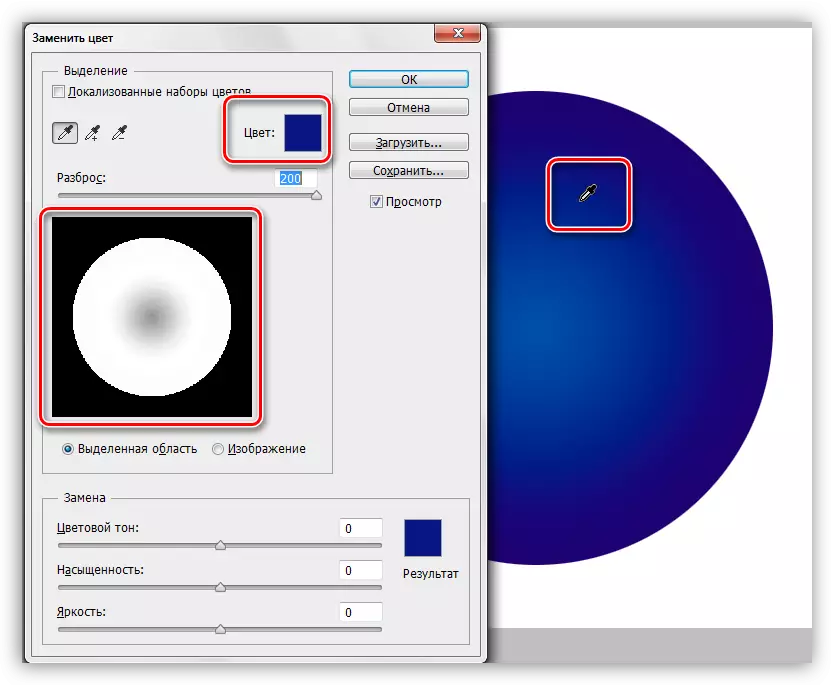
2. "ಬದಲಿ" ಬ್ಲಾಕ್ಗೆ ಹೋಗಿ, ಬಣ್ಣ ವಿಂಡೋವನ್ನು ಕ್ಲಿಕ್ ಮಾಡಿ ಮತ್ತು ಮಾದರಿಯನ್ನು ಬದಲಾಯಿಸಲು ಬಯಸುವ ಬಣ್ಣವನ್ನು ಹೊಂದಿಸಿ.
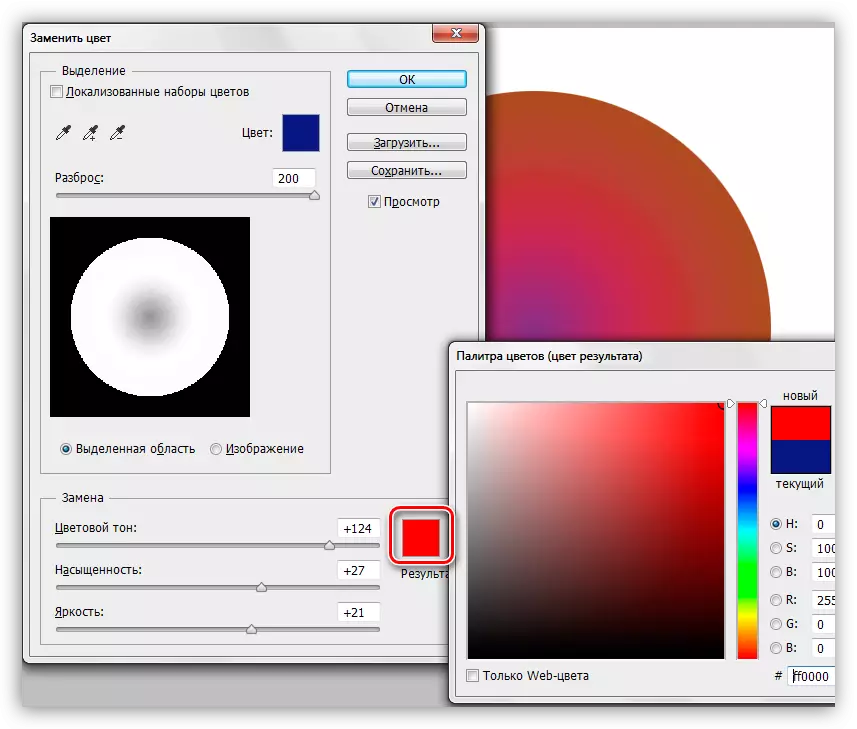
3. ಸ್ಲೈಡರ್ "ವಿಭಜನೆ" ಬದಲಿಗಾಗಿ ಛಾಯೆಗಳ ಶ್ರೇಣಿಯನ್ನು ಹೊಂದಿಸಿ.
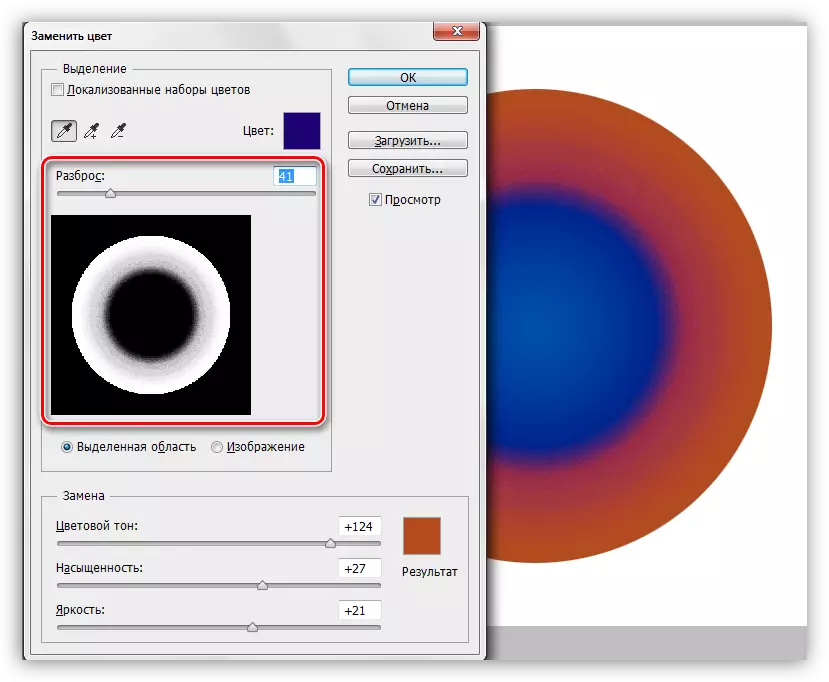
4. "ಬದಲಿ" ಬ್ಲಾಕ್ನಿಂದ ಸ್ಲೈಡರ್ಗಳನ್ನು ತೆಳುವಾಗಿ ನೆರಳು ಟ್ಯೂನ್ ಮಾಡಿ.
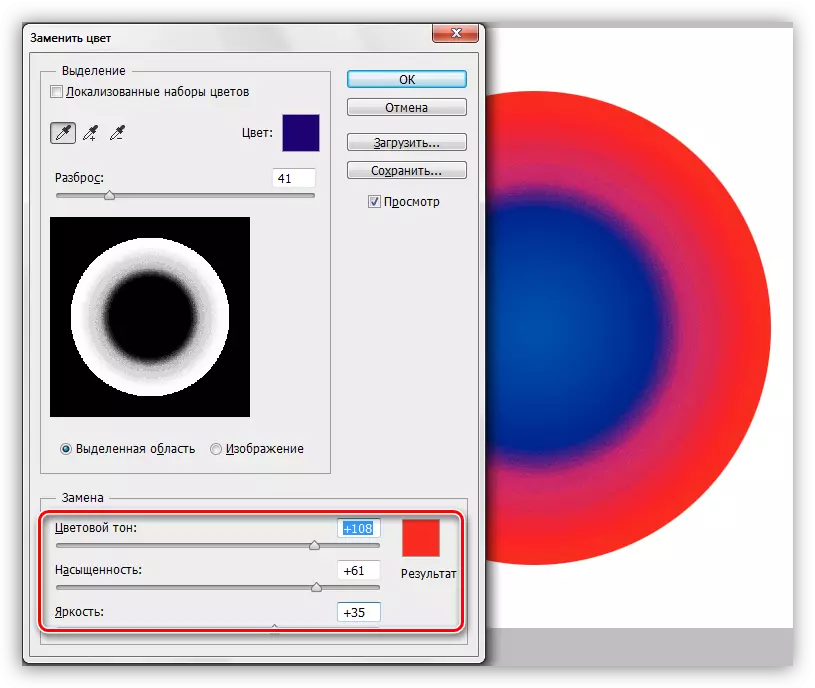
ಉಪಕರಣದೊಂದಿಗೆ ಈ ಕುಶಲತೆಯಿಂದ ಪೂರ್ಣಗೊಂಡಿದೆ.
ಅಣುಗಳು
ಲೇಖನದ ಆರಂಭದಲ್ಲಿ ಈಗಾಗಲೇ ಹೇಳಿದಂತೆ, ಉಪಕರಣವು ಯಾವಾಗಲೂ ಸರಿಯಾಗಿ ಕಾರ್ಯನಿರ್ವಹಿಸುವುದಿಲ್ಲ. ಪಾಠಕ್ಕಾಗಿ ವಸ್ತುಗಳ ತಯಾರಿಕೆಯ ಭಾಗವಾಗಿ, ವಿವಿಧ ಚಿತ್ರಗಳ ಮೇಲೆ ಬಣ್ಣವನ್ನು ಬದಲಿಸುವ ಮೂಲಕ ಹಲವಾರು ಪ್ರಯೋಗಗಳನ್ನು ಕೈಗೊಳ್ಳಲಾಯಿತು - ಸಂಕೀರ್ಣ (ಬಟ್ಟೆ, ಕಾರುಗಳು, ಹೂಗಳು) ನಿಂದ ಸರಳ (ಏಕ-ಬಣ್ಣದ ಲೋಗೊಗಳು, ಇತ್ಯಾದಿ).
ಫಲಿತಾಂಶಗಳು ಬಹಳ ವಿರೋಧಾಭಾಸವಾಗಿವೆ. ಸಂಕೀರ್ಣ ವಸ್ತುಗಳ ಮೇಲೆ (ಹಾಗೆಯೇ ಸರಳವಾಗಿ), ಸಾಧನದ ನೆರಳು ಮತ್ತು ವ್ಯಾಪ್ತಿಯನ್ನು ಉತ್ತಮವಾಗಿ ಕಾನ್ಫಿಗರ್ ಮಾಡಲು ಸಾಧ್ಯವಿದೆ, ಆದರೆ ಆಯ್ಕೆ ಮತ್ತು ಬದಲಿ ನಂತರ ನೀವು ಹಸ್ತಚಾಲಿತವಾಗಿ ಚಿತ್ರವನ್ನು ಸಂಸ್ಕರಿಸಬೇಕು (ಮೂಲ ಶಡಾ ಹ್ಯಾಲೊಸ್ ಅನ್ನು ತೊಡೆದುಹಾಕಲು, ಪರಿಣಾಮವನ್ನು ತೆಗೆದುಹಾಕಿ ಅನಗತ್ಯ ಪ್ರದೇಶಗಳು). ವೇಗ ಮತ್ತು ಸರಳತೆ ಮುಂತಾದ "ಸ್ಮಾರ್ಟ್" ಸಾಧನವನ್ನು ನೀಡುವ ಎಲ್ಲಾ ಪ್ರಯೋಜನಗಳನ್ನು "ಇಲ್ಲ" ಎಂದು ಈ ಬಾರಿ ಡ್ರೈವ್ ಮಾಡುತ್ತದೆ. ಈ ಸಂದರ್ಭದಲ್ಲಿ, ಪ್ರೋಗ್ರಾಂ ಅನ್ನು ಮರುರೂಪಿಸುವುದಕ್ಕಿಂತಲೂ ಎಲ್ಲಾ ಕೆಲಸವನ್ನು ಕೈಯಾರೆ ಉತ್ಪಾದಿಸುವುದು ಸುಲಭ.
ಸರಳ ವಸ್ತುಗಳೊಂದಿಗೆ, ಪರಿಸ್ಥಿತಿಯು ಉತ್ತಮವಾಗಿದೆ. ಒಲೆಲ್ಗಳು ಮತ್ತು ಅನಗತ್ಯ ಪ್ರದೇಶಗಳು, ಸಹಜವಾಗಿ, ಉಳಿದಿವೆ, ಆದರೆ ಸುಲಭವಾಗಿ ಮತ್ತು ವೇಗವಾಗಿ ತೊಡೆದುಹಾಕುತ್ತವೆ.
ಉಪಕರಣದ ಆದರ್ಶ ಬಳಕೆಯು ಮತ್ತೊಂದು ಛಾಯೆಯಿಂದ ಸುತ್ತುವರಿದ ಯಾವುದೇ ಪ್ರದೇಶದ ಬಣ್ಣವನ್ನು ಬದಲಿಸುವುದು.
ಮೇಲ್ನೋಟವನ್ನು ಆಧರಿಸಿ, ನೀವು ಒಂದು ತೀರ್ಮಾನವನ್ನು ಮಾಡಬಹುದು: ನಿಮ್ಮನ್ನು ಪರಿಹರಿಸಲು, ಈ ಉಪಕರಣವನ್ನು ಬಳಸಿ ಅಥವಾ ಇಲ್ಲ. ಕೆಲವು ಹೂವಿನ ಮೇಲೆ, ಅದು ಕೆಟ್ಟದ್ದಲ್ಲ ...
