
នៅពេលធ្វើការជាមួយអ្នកប្រើប្រាស់ផ្សេងទៀតឬប្រសិនបើអ្នកចង់បានគ្រាន់តែចែករំលែកជាមួយមិត្តភក្តិដែលមានទីតាំងនៅលើកុំព្យូទ័ររបស់អ្នកអ្នកត្រូវតែផ្តល់ការចែករំលែកទៅថតជាក់លាក់នោះគឺធ្វើឱ្យវាមានសម្រាប់អ្នកប្រើប្រាស់ផ្សេងទៀត។ ចាំមើលថាតើវាអាចត្រូវបានដឹងយ៉ាងដូចម្តេចនៅលើកុំព្យូទ័រជាមួយវីនដូ 7 ។
វិធីសាស្ត្រធ្វើឱ្យសកម្មទូទៅ
មានពីរប្រភេទនៃការចែករំលែក:- ក្នុងស្រុក;
- បណ្តាញ។
ក្នុងករណីដំបូងការចូលប្រើត្រូវបានផ្តល់ជូនដោយថតដែលមានទីតាំងនៅក្នុងថតអ្នកប្រើរបស់អ្នក "អ្នកប្រើ" ។ ក្នុងករណីនេះថតនឹងអាចមើលអ្នកប្រើផ្សេងទៀតដែលមានប្រវត្តិរូបនៅលើកុំព្យូទ័រនេះឬដំណើរការកុំព្យូទ័រដោយប្រើគណនីភ្ញៀវ។ ក្នុងករណីទី 2 វាអាចចូលក្នុងបណ្តាញនៅលើបណ្តាញនោះគឺទិន្នន័យរបស់អ្នកនឹងអាចមើលមនុស្សពីកុំព្យូទ័រផ្សេងទៀត។
សូមមើលពីរបៀបដែលអ្នកអាចបើកការចូលដំណើរការបានឬនៅពេលពួកគេនិយាយខុសគ្នាដើម្បីចែករំលែកកាតាឡុកនៅលើកុំព្យូទ័រដែលដំណើរការដោយវីនដូ 7 វិធីសាស្ត្រផ្សេងៗគ្នា។
វិធីទី 1: ការចូលដំណើរការក្នុងស្រុក
ដំបូងយើងនឹងដោះស្រាយវិធីផ្តល់នូវការចូលប្រើមូលដ្ឋានរបស់អ្នកទៅអ្នកប្រើប្រាស់កុំព្យូទ័រផ្សេងទៀត។
- បើក "Explorer" ហើយចូលទៅកាន់កន្លែងដែលថតដែលមានទីតាំងដែលអ្នកចង់អ្រងួន។ ចុចកណ្ដុរស្ដាំលើវាហើយជ្រើសរើស "លក្ខណសម្បត្តិ" ក្នុងបញ្ជីដែលបើក។
- បង្អួចមានថតឯកសារបើក។ ផ្លាស់ទីទៅផ្នែក "ចូលប្រើ" ។
- ចុចលើប៊ូតុង "ចែករំលែក" ។
- បង្អួចមួយបើកដោយបញ្ជីអ្នកប្រើប្រាស់ដែលក្នុងចំណោមអ្នកដែលមានសមត្ថភាពធ្វើការជាមួយកុំព្យូទ័រនេះអ្នកគួរតែសម្គាល់អ្នកប្រើប្រាស់ដែលអ្នកចង់ចែករំលែកថតឯកសារ។ ប្រសិនបើអ្នកចង់ផ្តល់ឱកាសឱ្យចូលមើលវាពិតជាអ្នកកាន់គណនីទាំងអស់នៅលើកុំព្យូទ័រនេះបន្ទាប់មកជ្រើសរើសជម្រើស "ទាំងអស់" ។ បន្ទាប់នៅក្នុងជួរឈរ "កម្រិតនៃសិទ្ធិ" អ្នកអាចបញ្ជាក់នូវអ្វីដែលវាត្រូវបានអនុញ្ញាតឱ្យធ្វើអ្នកប្រើផ្សេងទៀតនៅក្នុងថតឯកសាររបស់អ្នក។ ប្រសិនបើអ្នកជ្រើសរើសជម្រើស "អាន" ពួកគេអាចមើលតែសញ្ញាសម្គាល់ "ហើយនៅពេលជ្រើសរើសមុខតំណែង" អាននិងថត "ក៏នឹងអាចផ្លាស់ប្តូរចាស់និងបន្ថែមឯកសារថ្មីផងដែរ។
- បន្ទាប់ពីការកំណត់ខាងលើត្រូវបានធ្វើឡើងសូមចុច "ការចូលរួមចូល" ។
- ការកំណត់នឹងត្រូវបានអនុវត្តហើយបន្ទាប់មកបង្អួចព័ត៌មាននឹងបើកដែលរាយការណ៍ថាការចែករំលែកកាតាឡុកបើកចំហ។ ចុច "ត្រៀមខ្លួន" ។
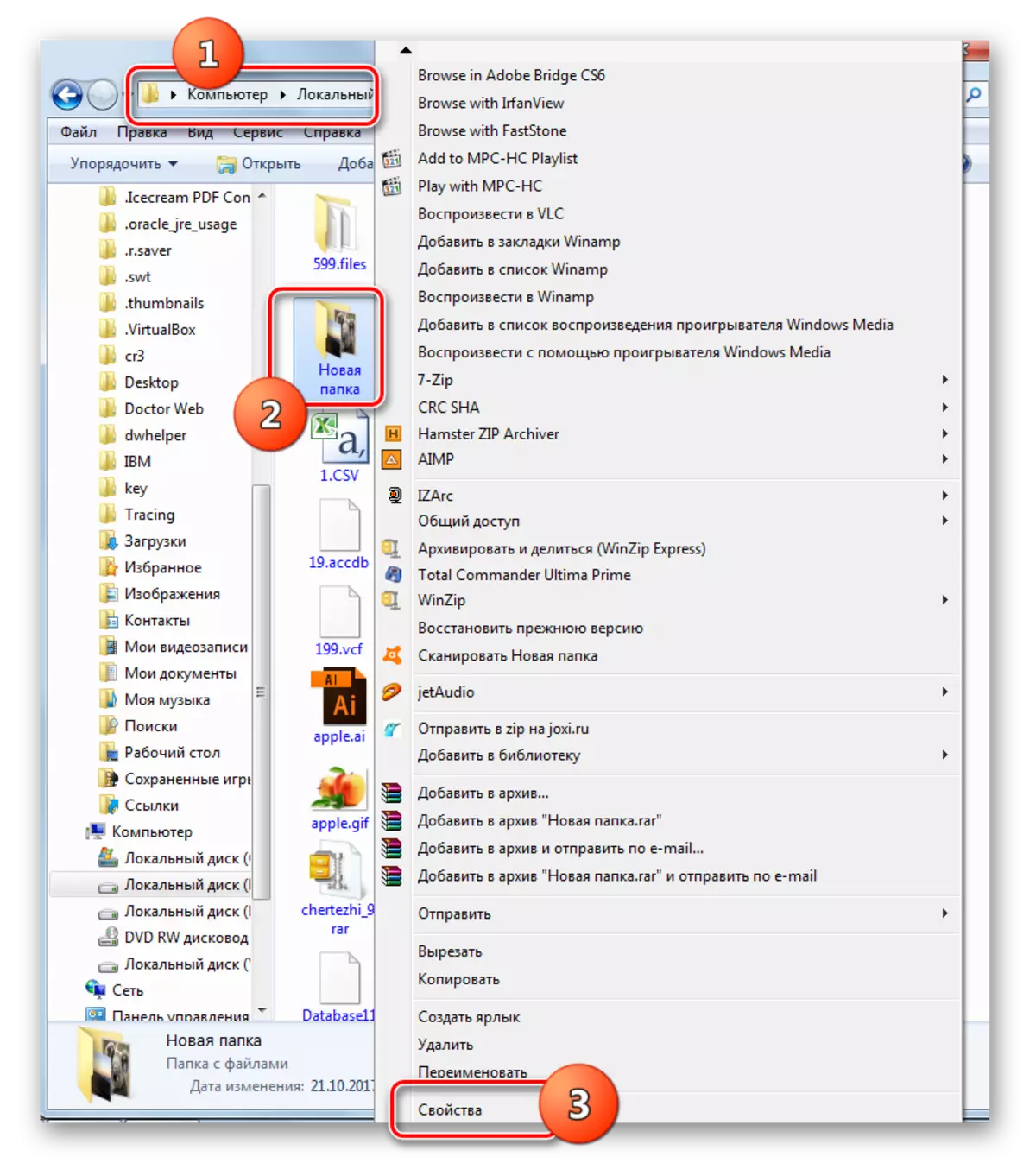
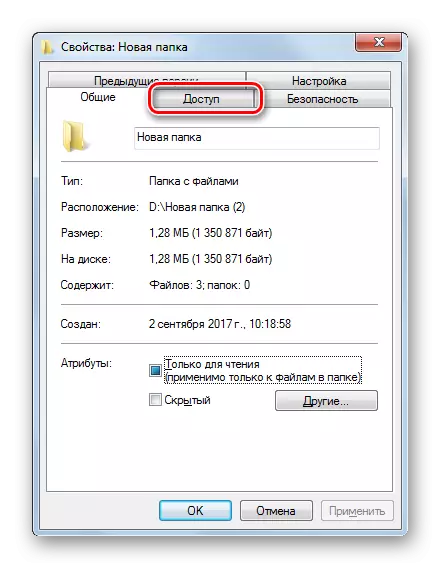
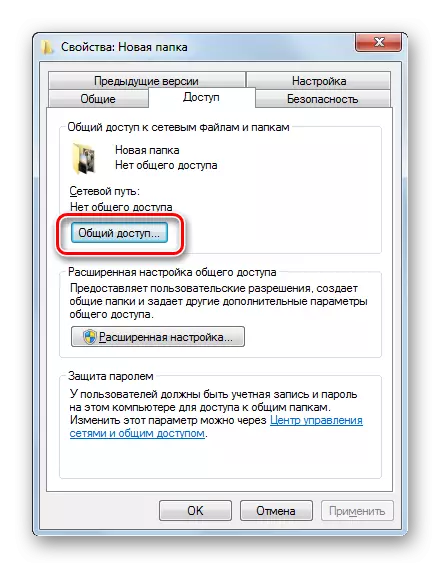
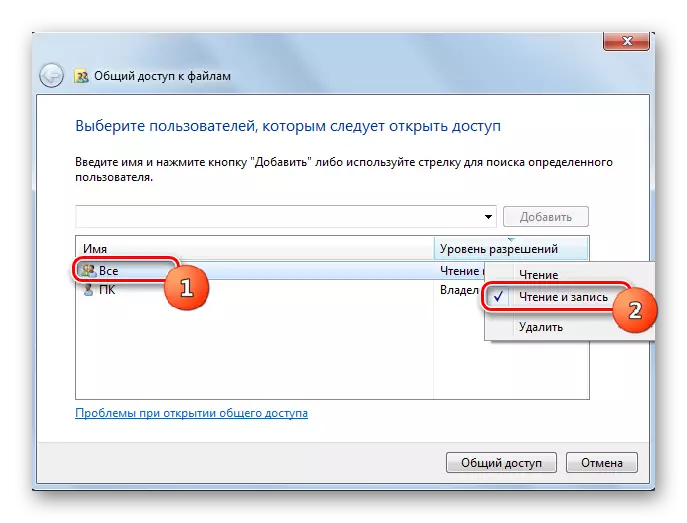
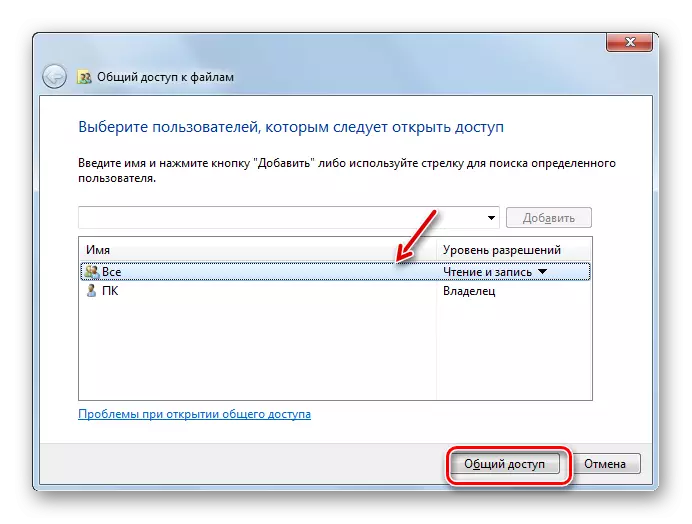
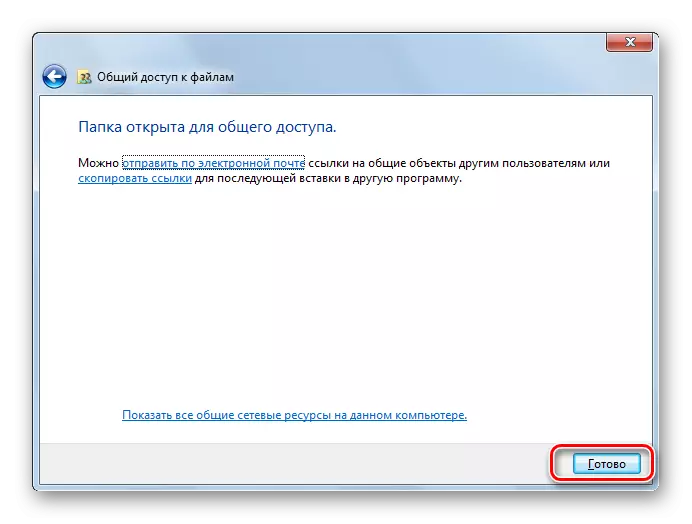
ឥឡូវនេះអ្នកប្រើផ្សេងទៀតនៃកុំព្យូទ័រនេះអាចបញ្ចូលថតដែលបានជ្រើសរើសយ៉ាងងាយស្រួល។
វិធីទី 2: ការផ្តល់ការចូលប្រើបណ្តាញ
ឥឡូវនេះយើងនឹងយល់ពីវិធីផ្តល់នូវការចូលប្រើកាតាឡុកពីកុំព្យូទ័រផ្សេងទៀតនៅលើបណ្តាញ។
- បើកលក្ខណៈសម្បត្តិរបស់ថតដែលអ្នកចង់ចែករំលែកនិងចូលទៅកាន់ផ្នែក "ចូលប្រើ" ។ វិធីធ្វើនេះពន្យល់លម្អិតនៅពេលពិពណ៌នាអំពីជំនាន់មុន។ ពេលនេះចុច "ការកំណត់ពង្រីក" ។
- ផ្នែកសមស្របនឹងបើក។ ដំឡើងប្រអប់ធីកនៅជិតធាតុ "ការបើកចំហរចូល" ។
- បន្ទាប់ពីប្រអប់ធីកត្រូវបានតំឡើងឈ្មោះនៃថតដែលបានជ្រើសរើសនឹងត្រូវបានបង្ហាញក្នុងប្រអប់ "ឈ្មោះធនធានទូទៅ" ។ ជាជម្រើសអ្នកក៏អាចទុកកំណត់ត្រាណាមួយនៅក្នុងវាល "ចំណាំ" ដែរប៉ុន្តែវាមិនចាំបាច់ធ្វើដូចនេះទេ។ នៅក្នុងវាលកំណត់ចំនួនអ្នកប្រើដំណាលគ្នាគួរតែបញ្ជាក់ចំនួននៃការដែលអាចភ្ជាប់ទៅនឹងថតនេះក្នុងពេលដំណាលគ្នា។ នេះត្រូវបានធ្វើឡើងដើម្បីឱ្យមនុស្សច្រើនពេកដែលភ្ជាប់បណ្តាញមិនបានបង្កើតបន្ទុកហួសប្រមាណនៅលើកុំព្យូទ័ររបស់អ្នកទេ។ តាមលំនាំដើមតម្លៃក្នុងវាលនេះគឺ "20" ប៉ុន្តែអ្នកអាចបង្កើនវាឬបន្ថយវា។ បន្ទាប់ពីនោះចុចលើប៊ូតុង "សិទ្ធិ" ប៊ូតុង។
- ការពិតគឺថាសូម្បីតែការកំណត់ដែលបានបញ្ជាក់ខាងលើមានតែអ្នកប្រើទាំងនោះដែលមានប្រវត្តិរូបនៅលើកុំព្យូទ័រនេះនឹងអាចបញ្ចូលថតដែលបានជ្រើសរើស។ សម្រាប់អ្នកប្រើប្រាស់ផ្សេងទៀតឱកាសទៅទស្សនាកាតាឡុកនឹងអវត្តមាន។ ដើម្បីដោះស្រាយឯកសារនេះពិតជាសម្រាប់អ្នករាល់គ្នាអ្នកត្រូវបង្កើតគណនីភ្ញៀវ។ នៅក្នុង "ដំណោះស្រាយសម្រាប់ក្រុមក្រុមដែលបើក, ចុច" បន្ថែម "។
- នៅក្នុងបង្អួចដែលបានលេចឡើងនៅក្នុងវាលនៃការបញ្ចូលឈ្មោះរបស់វត្ថុដែលបានជ្រើសបញ្ចូលពាក្យ "ភ្ញៀវ" ។ បន្ទាប់មកចុច "យល់ព្រម" ។
- ត្រឡប់ជា "ដំណោះស្រាយសម្រាប់ក្រុម" ។ ដូចដែលអ្នកអាចឃើញការចុះឈ្មោះ "ភ្ញៀវ" បានបង្ហាញនៅក្នុងបញ្ជីអ្នកប្រើប្រាស់។ បន្លិចវា។ នៅផ្នែកខាងក្រោមនៃបង្អួចមានបញ្ជីនៃសិទ្ធិ។ តាមលំនាំដើមអ្នកប្រើប្រាស់មកពីកុំព្យូទ័រផ្សេងទៀតត្រូវបានអនុញ្ញាតតែអានប៉ុណ្ណោះប៉ុន្តែប្រសិនបើអ្នកចង់បន្ថែមឯកសារថ្មីទៅថតហើយផ្លាស់ប្តូរអ្វីដែលមានស្រាប់នោះនៅចំពោះមុខសូចនាករ "ការចូលប្រើពេញលេញ" ក្នុងកម្មវិធីធីកអនុញ្ញាតឱ្យធីក។ ក្នុងពេលជាមួយគ្នានេះវាក៏នឹងមានសញ្ញាសំគាល់នៅជិតធាតុទាំងអស់នៃជួរឈរនេះដែរ។ ប្រតិបត្ដិការស្រដៀងគ្នានេះត្រូវបានធ្វើសម្រាប់គណនីផ្សេងទៀតដែលបានបង្ហាញនៅក្នុងប្រអប់ក្រុមឬអ្នកប្រើប្រាស់។ បន្ទាប់ចុច "អនុវត្ត" និង "យល់ព្រម" ។
- បន្ទាប់ពីត្រលប់ទៅបង្អួច "ការកំណត់ការចូលដំណើរការទូទៅកម្រិតខ្ពស់" ចុច "អនុវត្ត" និង "យល់ព្រម" ។
- ការត្រលប់ទៅលក្ខណៈសម្បត្តិរបស់ថតឯកសារសូមចូលទៅផ្ទាំង "សុវត្ថិភាព" ។
- ដូចដែលអ្នកបានឃើញមិនមានគណនីភ្ញៀវនៅក្នុងក្រុមនិងអ្នកប្រើប្រាស់ទេហើយនេះអាចធ្វើឱ្យពិបាកក្នុងបញ្ជីចែករំលែក។ ចុចលើប៊ូតុង "កែសម្រួល ... " ។
- "ដំណោះស្រាយសម្រាប់បង្អួចគ្រុបដែលបើក។ ចុច "បន្ថែម" ។
- នៅក្នុងបង្អួចដែលលេចឡើងក្នុងប្រអប់ឈ្មោះរបស់វត្ថុដែលបានជ្រើសរើសសរសេរ "ភ្ញៀវ" ។ ចុច "យល់ព្រម" ។
- ត្រឡប់ទៅផ្នែកមុន ៗ ចុច "ដាក់ពាក្យ" និង "យល់ព្រម" ។
- បន្ទាប់បិទលក្ខណសម្បត្តិរបស់ថតដោយចុចបិទ។
- ប៉ុន្តែឧបាយកលដែលបានបញ្ជាក់ដែលមិនទាន់បានបញ្ជាក់មិនទាន់ផ្តល់ការចូលប្រើថតដែលបានជ្រើសរើសនៅលើបណ្តាញពីកុំព្យូទ័រផ្សេងទៀតទេ។ អ្នកត្រូវអនុវត្តសកម្មភាពមួយចំនួន។ ចុចប៊ូតុង "ចាប់ផ្តើម" ។ មកក្នុង "ផ្ទាំងបញ្ជា" ។
- ជ្រើសរើសផ្នែក "បណ្តាញនិងអ៊ិនធឺរណែត" ។
- ឥឡូវចូលទៅកាន់ "មជ្ឈមណ្ឌលគ្រប់គ្រងបណ្តាញ" ។
- នៅក្នុងម៉ឺនុយខាងឆ្វេងបង្អួចលេចចេញការចុច "ផ្លាស់ប្តូរប៉ារ៉ាម៉ែត្របន្ថែម ... " ។
- បើកបង្អួចផ្លាស់ប្តូរប៉ារ៉ាម៉ែត្រ។ ចុចលើឈ្មោះក្រុម "ធម្មតា" ។
- មាតិការបស់ក្រុមបានបើកចំហ។ ចុះទៅបង្អួចហើយដាក់ប៊ូតុងមូលទៅទីតាំងកាត់ពាក្យសម្ងាត់ការពារពាក្យសម្ងាត់។ ចុច "រក្សាទុកការផ្លាស់ប្តូរ" ។
- បន្ទាប់សូមចូលទៅកាន់ផ្នែក "ផ្ទាំងបញ្ជា" ផ្នែកដែលហៅថា "ប្រព័ន្ធនិងសុវត្ថិភាព" ។
- ចុច "ការគ្រប់គ្រង" ។
- ក្នុងចំណោមឧបករណ៍ដែលបានបង្ហាញសូមជ្រើសរើស "គោលនយោបាយសុវត្ថិភាពក្នុងតំបន់" ។
- នៅផ្នែកខាងឆ្វេងនៃបង្អួចដែលបានបើកបង្អួចចុច "គោលនយោបាយមូលដ្ឋាន" ។
- ចូលទៅកាន់ថត "កំណត់គោលបំណងសិទ្ធិ" ។
- នៅផ្នែកសំខាន់រកឃើញប៉ារ៉ាម៉ែត្រ "បដិសេធមិនចូលប្រើកុំព្យូទ័រនេះពីបណ្តាញ" ហើយទៅវា។
- ប្រសិនបើគ្មានចំណុច "ភ្ញៀវ" នៅក្នុងបង្អួចដែលបានបើកអ្នកអាចបិទវាបាន។ ប្រសិនបើមានធាតុបែបនេះសូមជ្រើសរើសវាហើយចុច "លុប" ។
- បន្ទាប់ពីលុបធាតុសូមចុច "អនុវត្ត" និង "យល់ព្រម" ។
- ឥឡូវប្រសិនបើមានបណ្តាញភ្ជាប់ការចូលប្រើពីកុំព្យូទ័រផ្សេងទៀតទៅថតដែលបានជ្រើសរើសនឹងត្រូវបានបើក។
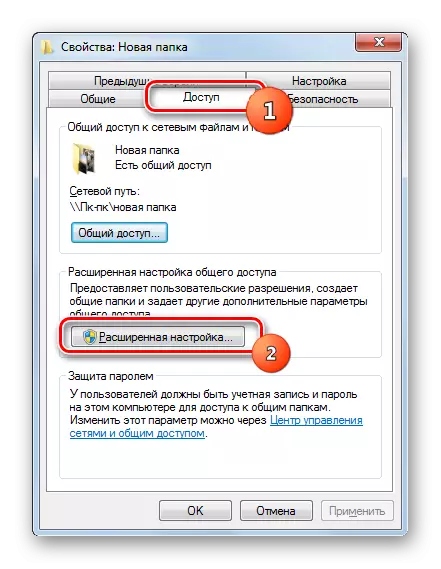

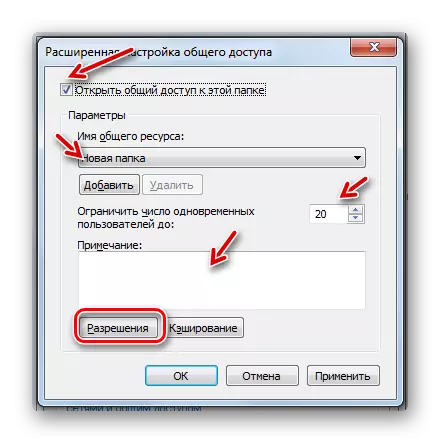
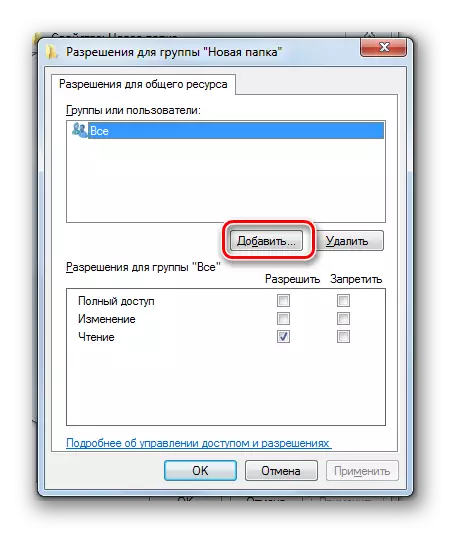
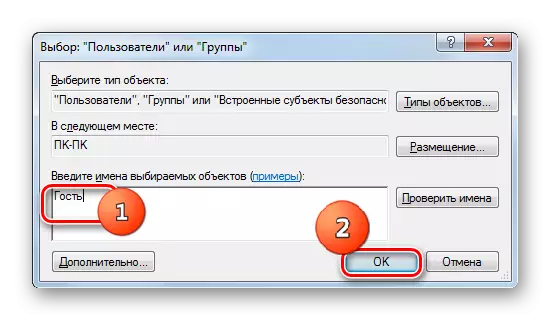
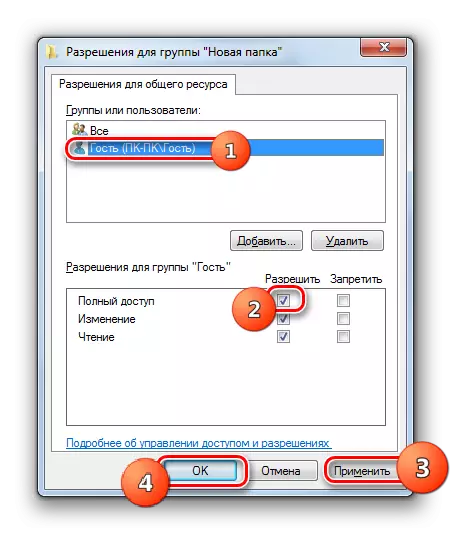
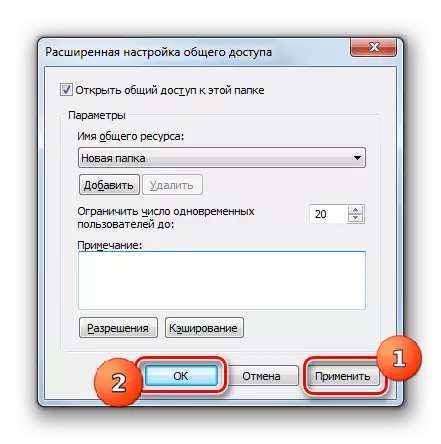
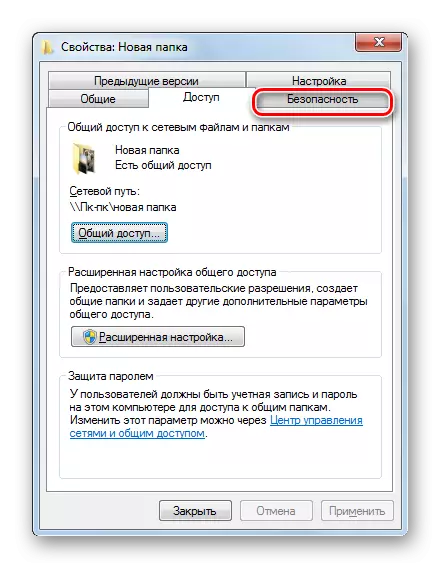
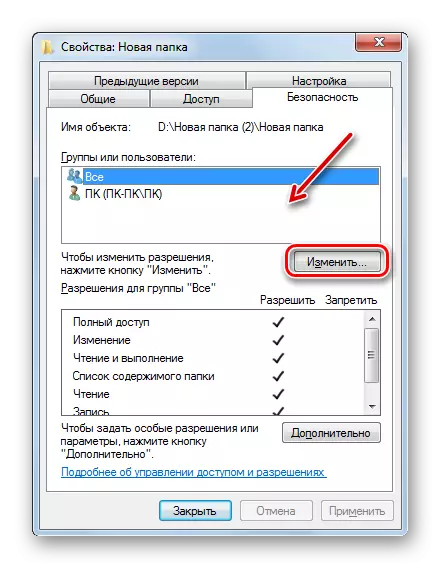
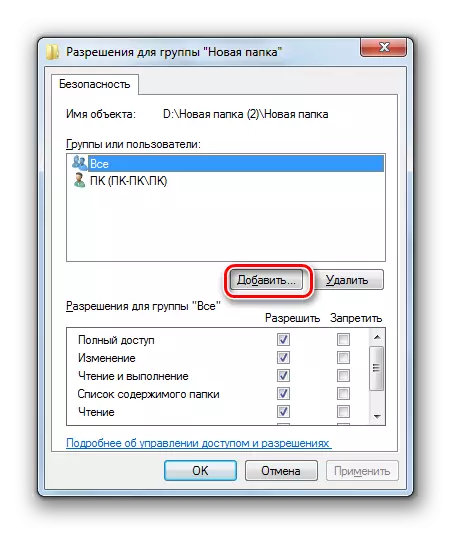
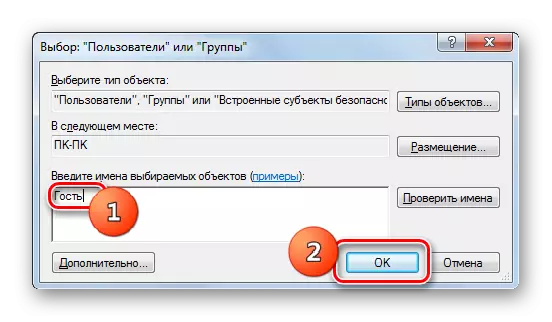
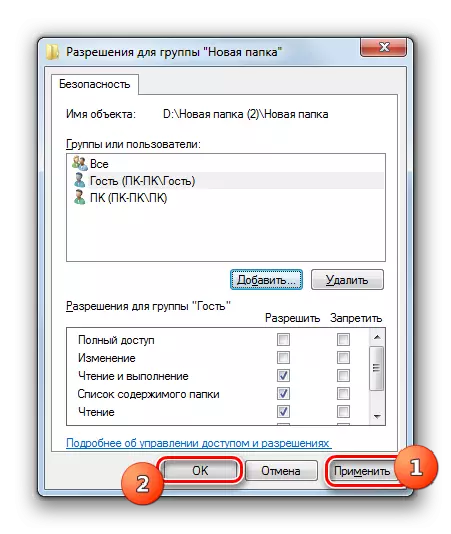
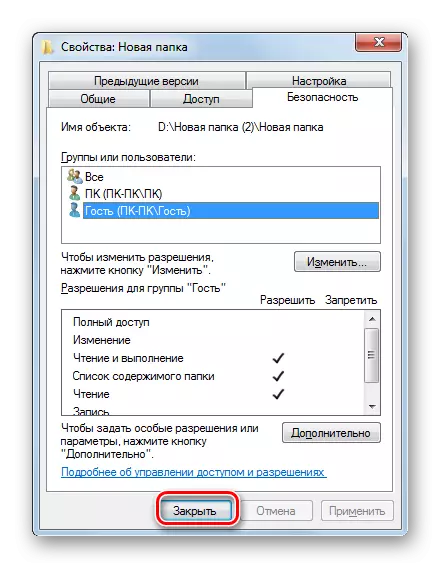
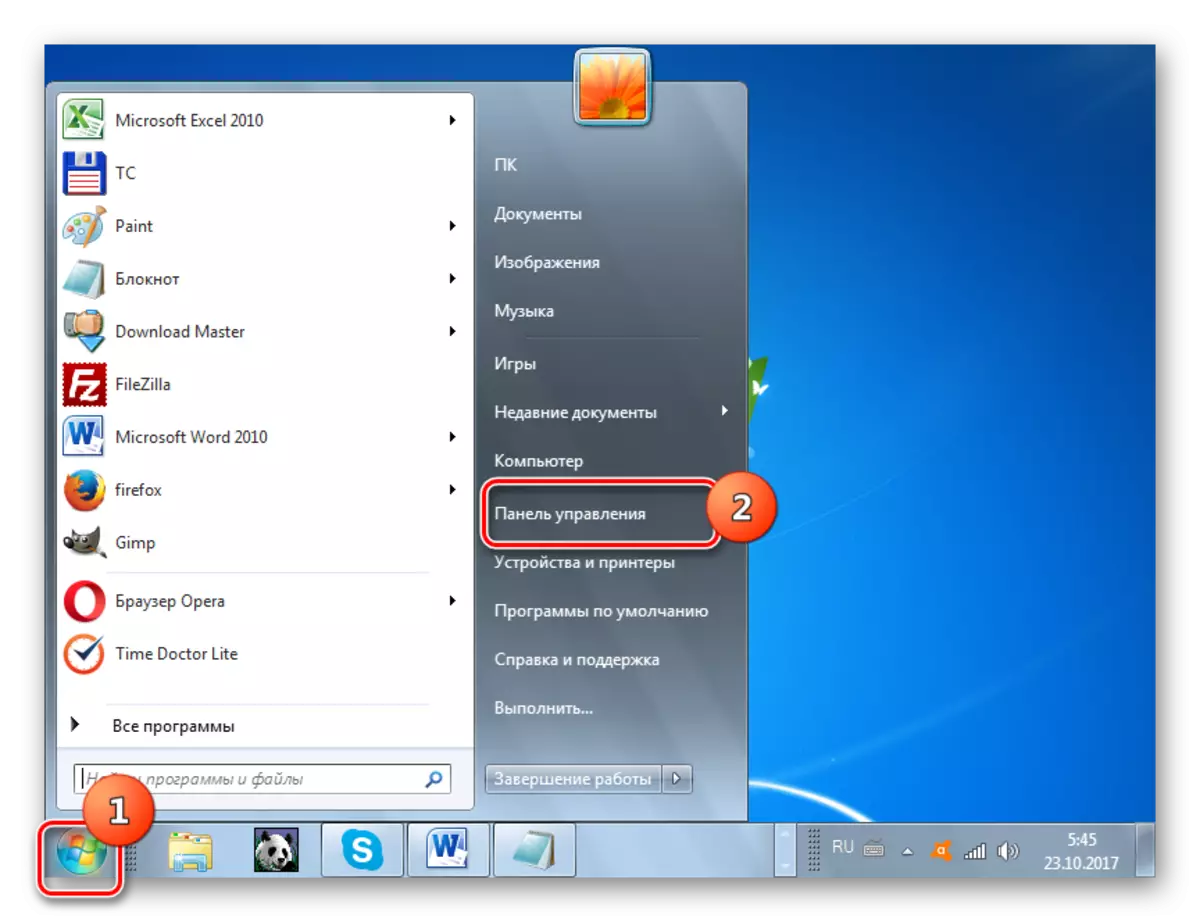
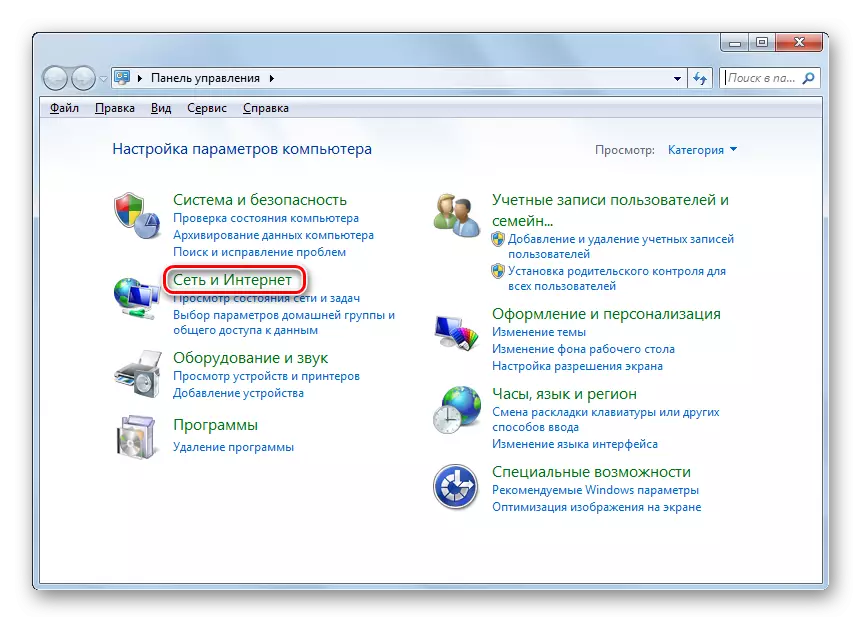
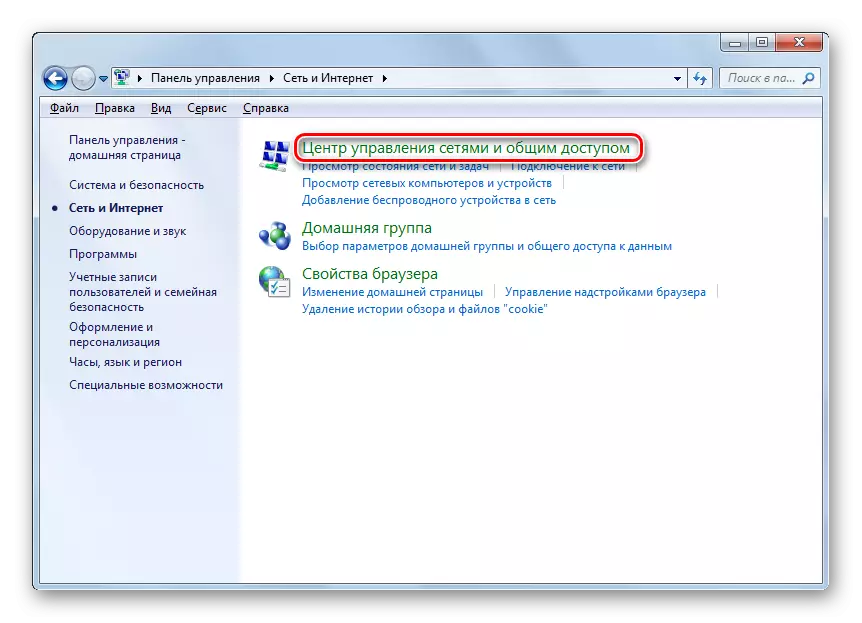
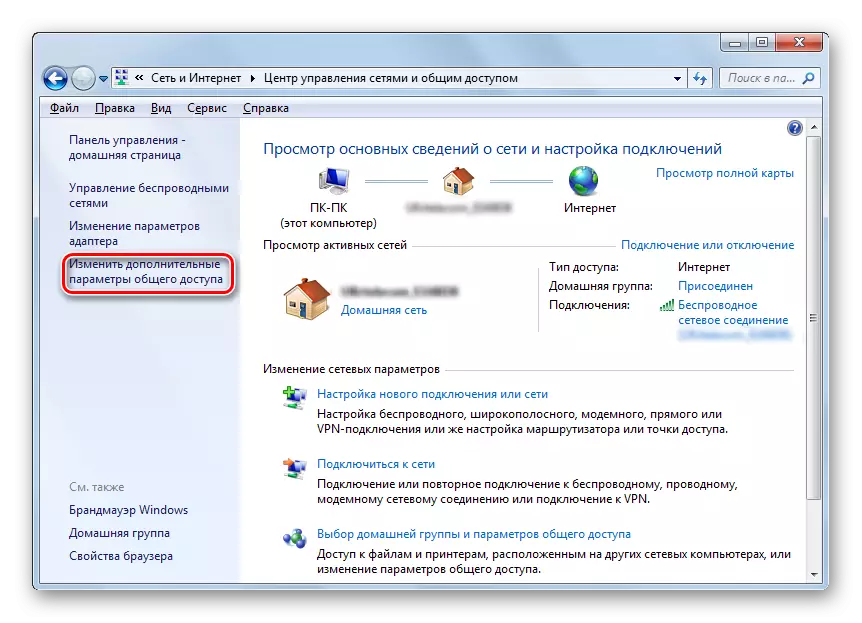
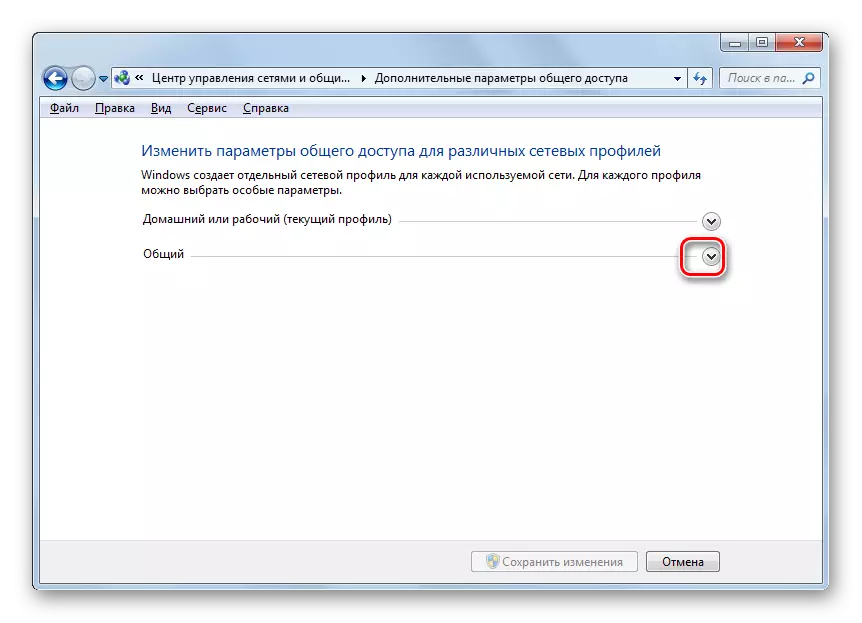
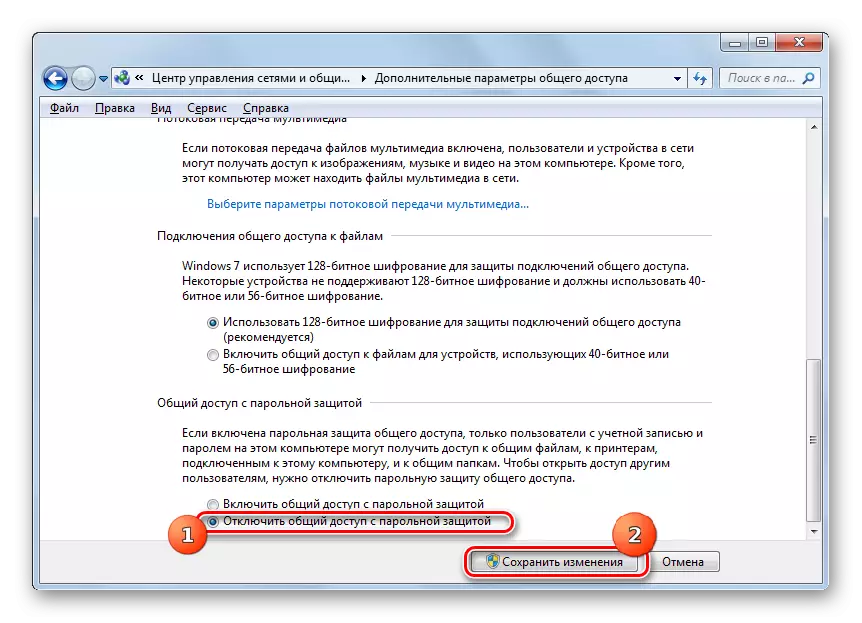
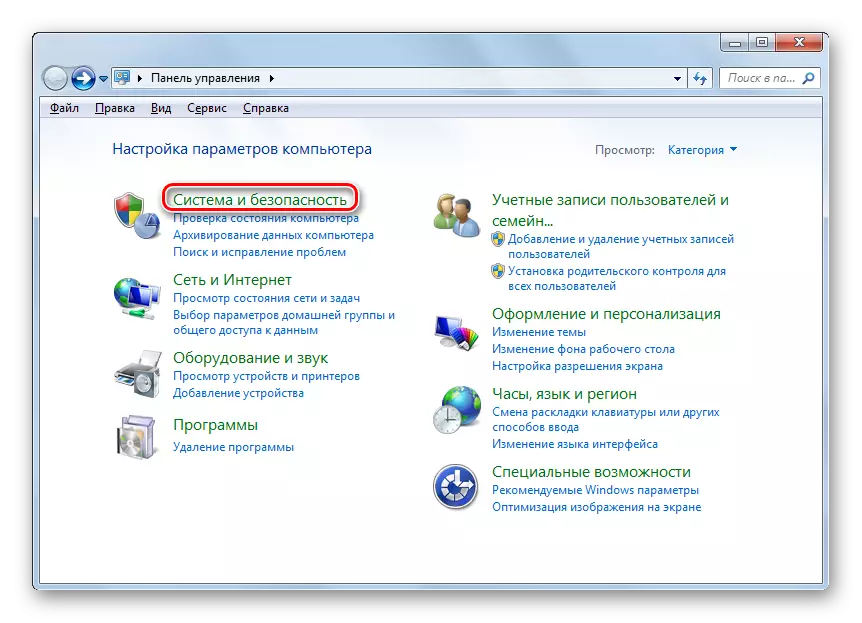
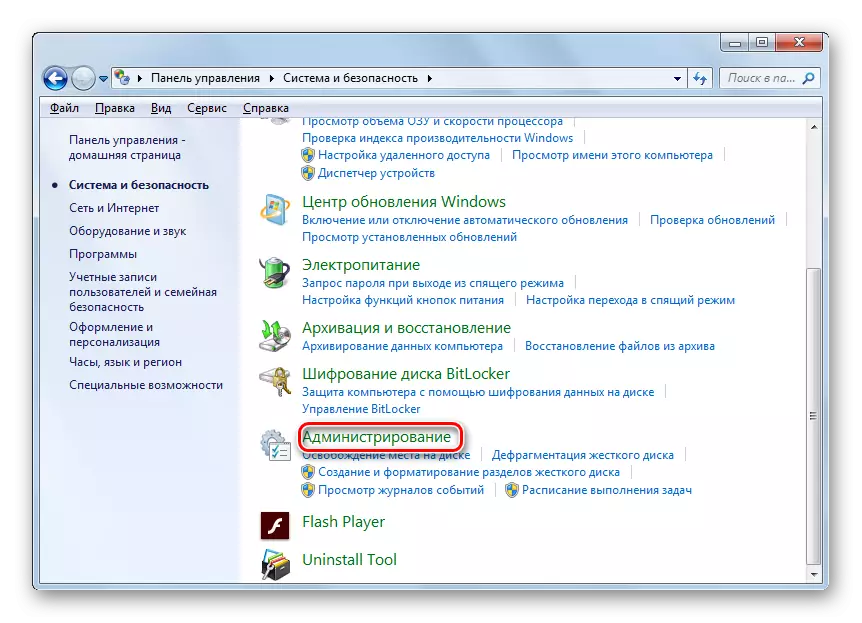
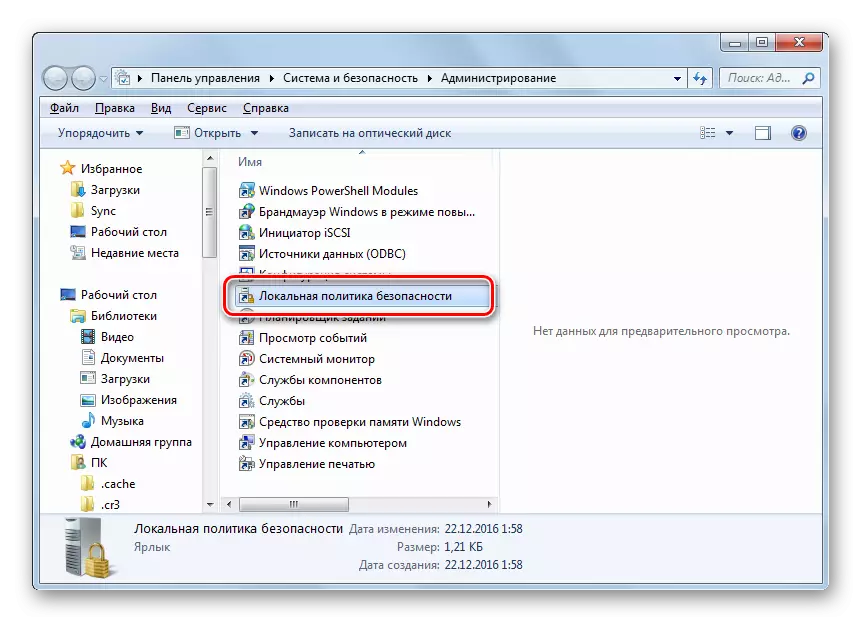
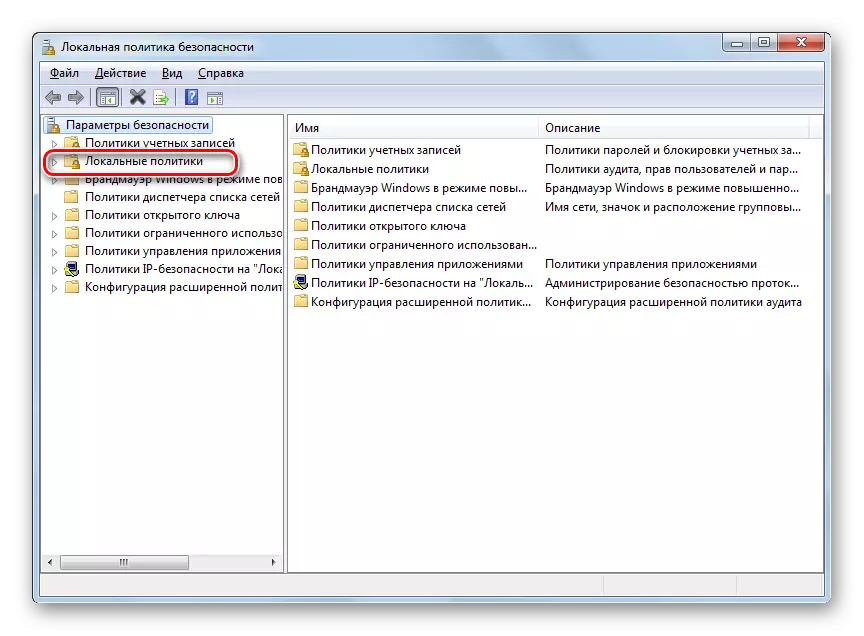
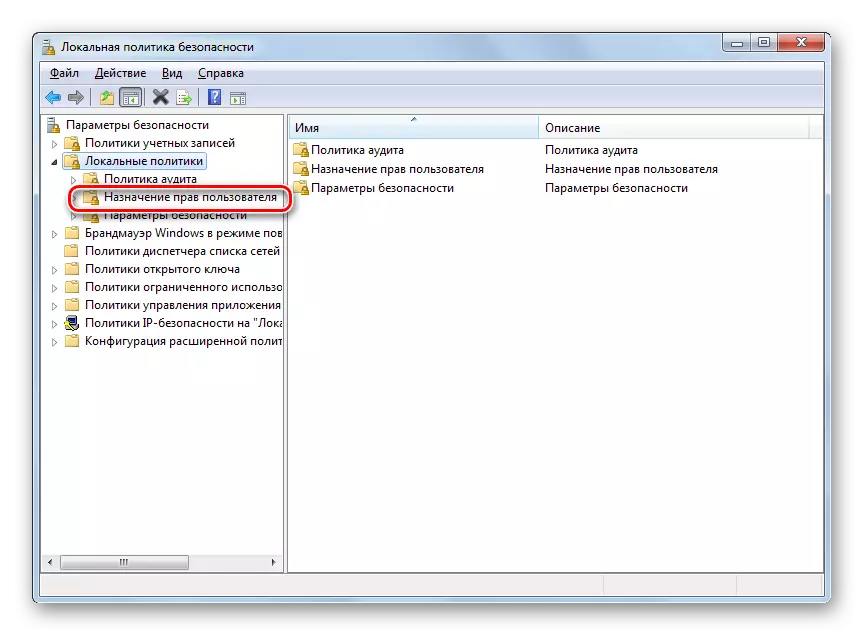
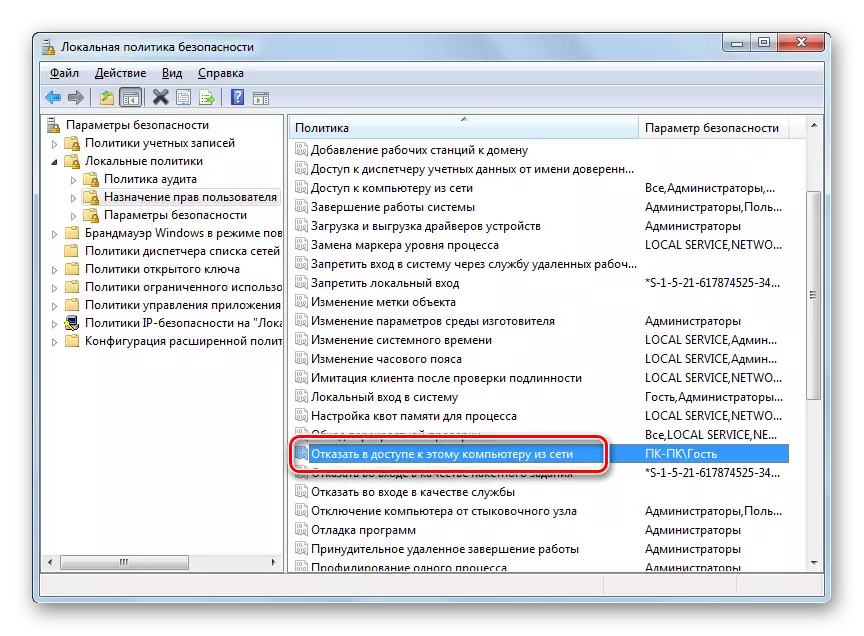
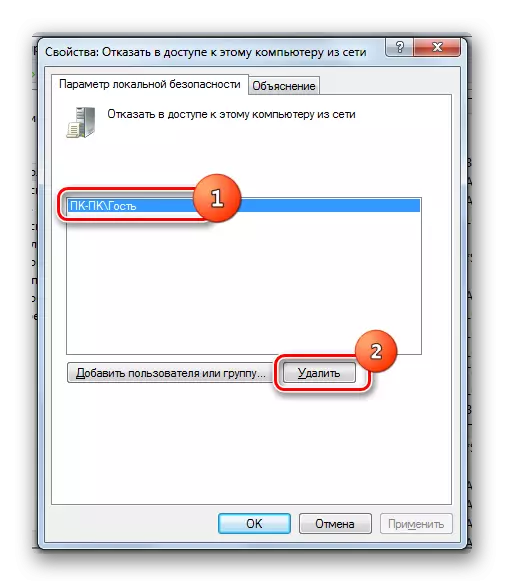
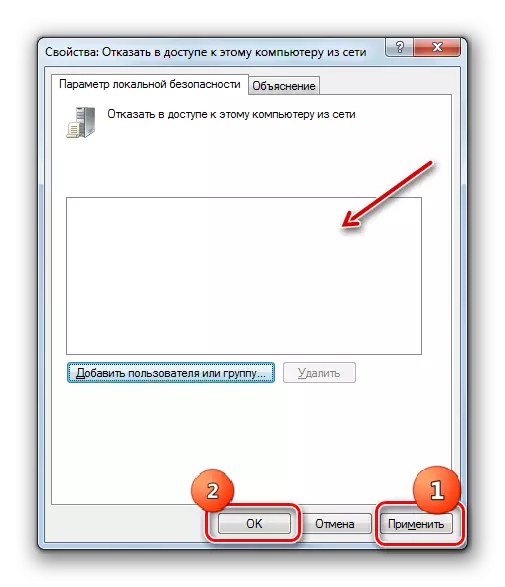
ដូចដែលអ្នកអាចមើលឃើញក្បួនដោះស្រាយសម្រាប់ការទទួលបានការចូលប្រើទូទៅចំពោះថតឯកសារគឺអាស្រ័យលើថាតើអ្នកចង់ចែករំលែកថតឯកសារសម្រាប់អ្នកប្រើកុំព្យូទ័រនេះឬបញ្ចូលអ្នកប្រើលើបណ្តាញ។ ក្នុងករណីដំបូងអនុវត្តប្រតិបត្តិការដែលអ្នកត្រូវការគ្រាន់តែតាមរយៈលក្ខណៈសម្បត្តិរបស់ថត។ ប៉ុន្តែនៅក្នុងវិនាទីវានឹងត្រូវ tinker យ៉ាងហ្មត់ចត់ជាមួយនឹងការកំណត់ប្រព័ន្ធផ្សេងៗគ្នារួមទាំងលក្ខណៈសម្បត្តិរបស់ថតប៉ារ៉ាម៉ែត្របណ្តាញប៉ារ៉ាម៉ែត្របណ្តាញនិងគោលនយោបាយសុវត្ថិភាពក្នុងតំបន់។
