
ជារឿយៗអ្នកប្រើត្រូវរកឯកសារជាក់លាក់មួយនៅលើកុំព្យូទ័រ។ ប្រសិនបើអ្នកភ្លេចពីកន្លែងដែលវត្ថុដែលចង់បានត្រូវបានដាក់នីតិវិធីស្វែងរកអាចត្រូវការពេលវេលាច្រើនហើយនៅទីបញ្ចប់នឹងមិនទទួលបានការទទួលបានជោគជ័យទេ។ សូមស្វែងយល់ពីរបៀបនៅលើកុំព្យូទ័រដែលមានវីនដូ 7 អ្នកអាចរកឃើញទិន្នន័យដែលមានទីតាំងនៅលើវាបានយ៉ាងឆាប់រហ័ស។

វិធីសាស្រ្តទី 2: ការស្វែងរកឯកសារប្រកបដោយប្រសិទ្ធភាព
កម្មវិធីបន្ទាប់ដែលអាចរកមើលឯកសារនៅលើកុំព្យូទ័រដែលមានវីនដូ 7 គឺជាការស្វែងរកឯកសារប្រកបដោយប្រសិទ្ធភាព។ វាមានភាពងាយស្រួលជាងអាណាឡូកមុនប៉ុន្តែគ្រាន់តែជាមួយនឹងភាពសាមញ្ញរបស់វាហើយសូកប៉ាន់អ្នកប្រើប្រាស់ជាច្រើន។
- ធ្វើឱ្យការស្វែងរកឯកសារប្រកបដោយប្រសិទ្ធភាព។ នៅក្នុងវាល "ឈ្មោះ" បញ្ចូលឈ្មោះពេញឬផ្នែកនៃឈ្មោះរបស់វត្ថុដែលចង់បាន។
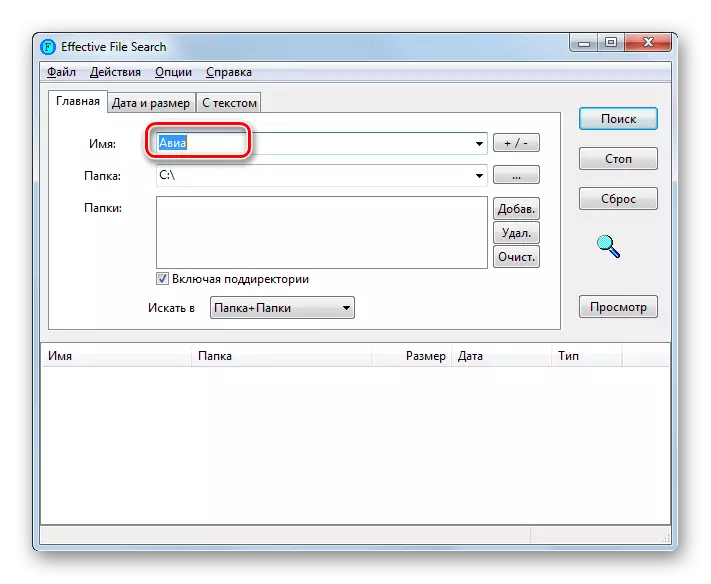
ប្រសិនបើអ្នកមិនចាំសូម្បីតែផ្នែកមួយនៃឈ្មោះអ្នកអាចស្វែងរកការពង្រីកបាន។ ដើម្បីធ្វើដូចនេះសូមបញ្ចូលសញ្ញាផ្កាយ (*) ហើយបន្ទាប់មកបន្ទាប់ពីចំណុចនេះបញ្ជាក់ផ្នែកបន្ថែមខ្លួនវា។ ឧទាហរណ៍សម្រាប់ឯកសារ DOC, កន្សោមដែលបានបញ្ចូលគួរតែមើលទៅដូចនេះ:
* .doc ។
ប៉ុន្តែប្រសិនបើអ្នកមិនទាំងចងចាំផ្នែកបន្ថែមឯកសារត្រឹមត្រូវបន្ទាប់មកនៅក្នុងវាល "ឈ្មោះ" អ្នកអាចរាយទ្រង់ទ្រាយជាច្រើនតាមរយៈទំហំទំនេរ។
- ដោយចុចលើវាលថតឯកសារអ្នកអាចជ្រើសរើសភាគថាសណាមួយនៃកុំព្យូទ័រដែលអ្នកចង់ស្វែងរក។ ប្រសិនបើប្រតិបត្ដិការនេះចាំបាច់ត្រូវអនុវត្តនៅលើកុំព្យូទ័រទាំងមូលបន្ទាប់មកជ្រើសរើសជម្រើស "ដ្រាយវ៍រឹង" ក្នុងស្រុក។

ប្រសិនបើតំបន់ស្វែងរកតូចចង្អៀតតូចចង្អៀតហើយអ្នកស្គាល់ថតជាក់លាក់មួយដែលវត្ថុគួរត្រូវបានស្វែងរកវាក៏អាចត្រូវបានកំណត់ផងដែរ។ ដើម្បីធ្វើដូចនេះចុចប៊ូតុងដែលចំណុចត្រូវបានបង្ហាញនៅខាងស្តាំនៃវាល "ថត" ។
- ទិដ្ឋភាពទូទៅនៃឧបករណ៍ទិដ្ឋភាពទូទៅនៃថត។ បន្លិចថតឯកសារនៅក្នុងវាដែលឯកសារស្វែងរកមានទីតាំង។ ក្នុងករណីនេះវត្ថុមិនចាំបាច់មាននៅក្នុងឫសរបស់វាទេហើយអាចដាក់ក្នុងថតឯកសារភ្ជាប់។ ចុច "យល់ព្រម" ។
- ដូចដែលអ្នកអាចឃើញផ្លូវទៅកាន់ថតដែលបានជ្រើសរើសត្រូវបានបង្ហាញក្នុងប្រអប់ "ថតឯកសារ" ។ ឥឡូវអ្នកត្រូវបន្ថែមវាទៅវាល "ថត" ដែលមានទីតាំងនៅខាងក្រោម។ ដើម្បីធ្វើដូចនេះចុចលើប៊ូតុង "បន្ថែម។ " ។
- បានបន្ថែមផ្លូវ។ ប្រសិនបើអ្នកត្រូវការស្វែងរកវត្ថុនិងថតផ្សេងទៀតបន្ទាប់មកធ្វើបែបបទម្តងទៀតដែលបានពិពណ៌នាខាងលើម្តងទៀតដោយបន្ថែមថតជាច្រើនតាមដែលអ្នកត្រូវការ។
- បន្ទាប់ពីអាសយដ្ឋាននៃថតចាំបាច់ទាំងអស់ត្រូវបានបង្ហាញនៅក្នុងវាលថតចុចប៊ូតុង "ស្វែងរក" ។
- កម្មវិធីនេះកំពុងស្វែងរកវត្ថុនៅក្នុងថតដែលបានបញ្ជាក់។ ក្នុងអំឡុងពេលនីតិវិធីនេះបញ្ជីធាតុពីឈ្មោះដែលត្រូវនឹងលក្ខខណ្ឌដែលបានបញ្ជាក់កើតឡើងនៅផ្នែកខាងក្រោមនៃបង្អួច។
- ការដាក់ឈ្មោះឈ្មោះជួរឈរ "ឈ្មោះ" "ថត" "ទំហំ" "កាលបរិច្ឆេទ" និង "វាយ" អ្នកអាចតម្រៀបលទ្ធផលដែលទទួលបានដោយសូចនាករដែលបានបញ្ជាក់។ ឧទាហរណ៍ប្រសិនបើអ្នកដឹងទ្រង់ទ្រាយឯកសារស្វែងរកសូមអរគុណឈ្មោះទាំងអស់ដោយប្រភេទអ្នកនឹងមានភាពងាយស្រួលក្នុងការស្វែងរកជម្រើសចាំបាច់តែមួយគត់។ បន្ទាប់ពីអ្នកបានរកឃើញធាតុដែលចង់បានដើម្បីបើកវាចុចលើវាពីរដង។

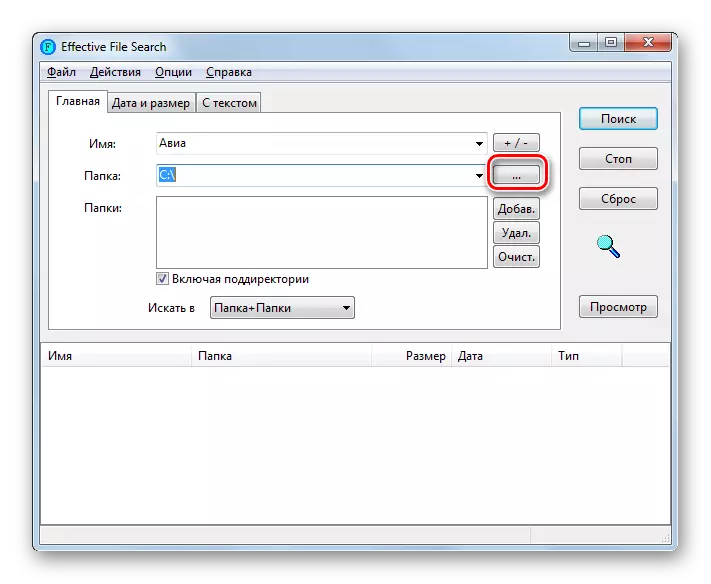
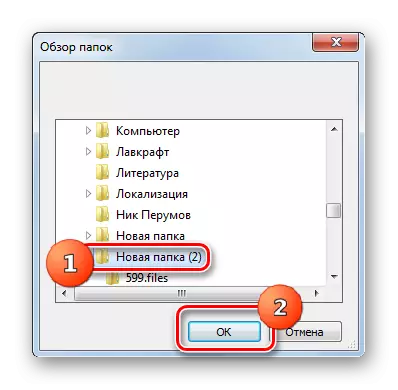
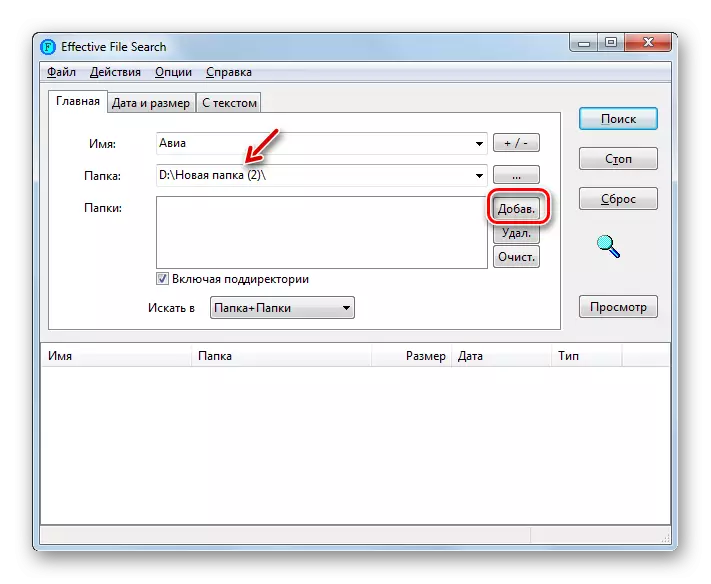

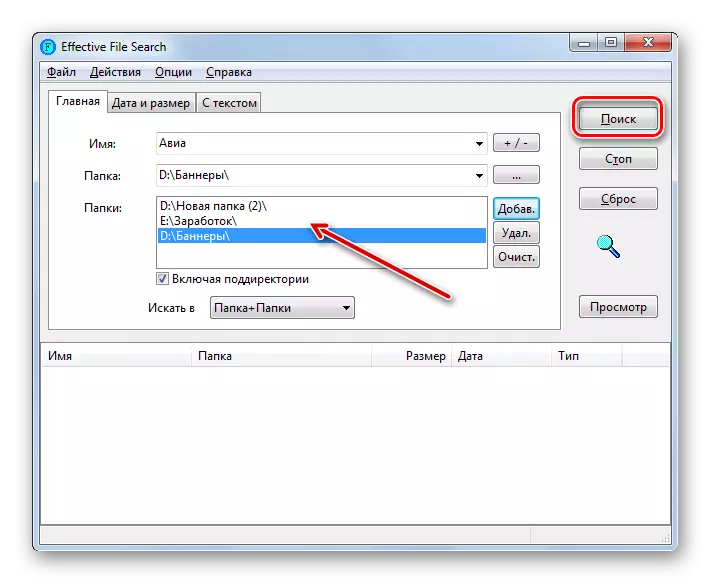


លើសពីនេះទៀតការប្រើប្រាស់ការស្វែងរកឯកសារដែលមានប្រសិទ្ធិភាពអ្នកអាចស្វែងរកមិនត្រឹមតែឈ្មោះរបស់វត្ថុប៉ុណ្ណោះទេប៉ុន្តែថែមទាំងលើមាតិកានៃឯកសារអត្ថបទផងដែរគឺនៅក្នុងអត្ថបទដែលមាននៅខាងក្នុង។
- ដើម្បីអនុវត្តប្រតិបត្តិការដែលបានបញ្ជាក់នៅក្នុងផ្ទាំងផ្ទះបញ្ជាក់ថតដែលយើងបានធ្វើដូចដែលយើងបានធ្វើរួចហើយនៅលើឧទាហរណ៍នៃការស្វែងរកឯកសារតាមឈ្មោះរបស់វា។ បន្ទាប់ពីនោះសូមចូលទៅកាន់ផ្ទាំង "ជាមួយអត្ថបទ" ។
- នៅវាលខាងលើនៃបង្អួចដែលបានបើកបញ្ចូលការបញ្ចេញមតិដែលចង់បាន។ បើចាំបាច់អ្នកអាចប្រើការកំណត់បន្ថែមទៀតដូចជាការចុះឈ្មោះចុះឈ្មោះការអ៊ិនកូដ។ ល។ ក្នុងគោលបំណងដើម្បីស្វែងរកវត្ថុចុច "ស្វែងរក" ។
- បន្ទាប់ពីនីតិវិធីត្រូវបានបញ្ចប់នៅផ្នែកខាងក្រោមនៃបង្អួចឈ្មោះវត្ថុដែលមានកន្សោមអត្ថបទដែលចង់បាននឹងត្រូវបានបង្ហាញ។ ក្នុងគោលបំណងដើម្បីបើកធាតុមួយដែលបានរកឃើញវាគ្រប់គ្រាន់ក្នុងការចុចទ្វេដងលើវាជាមួយ lkm ។
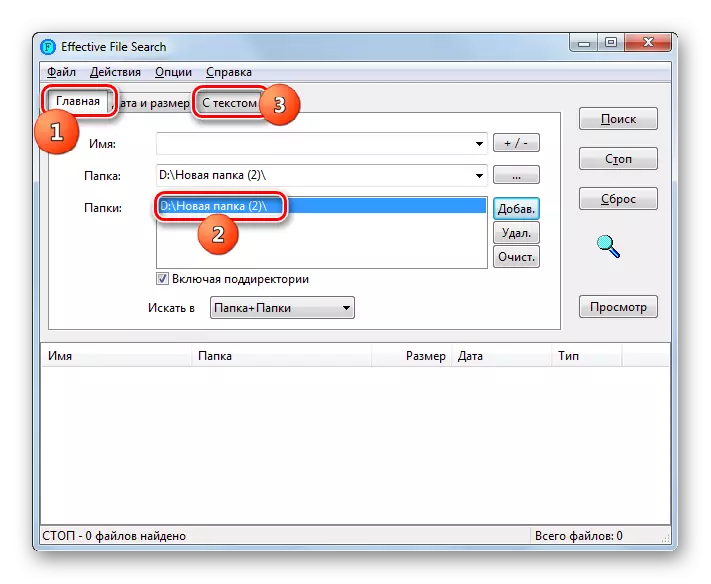
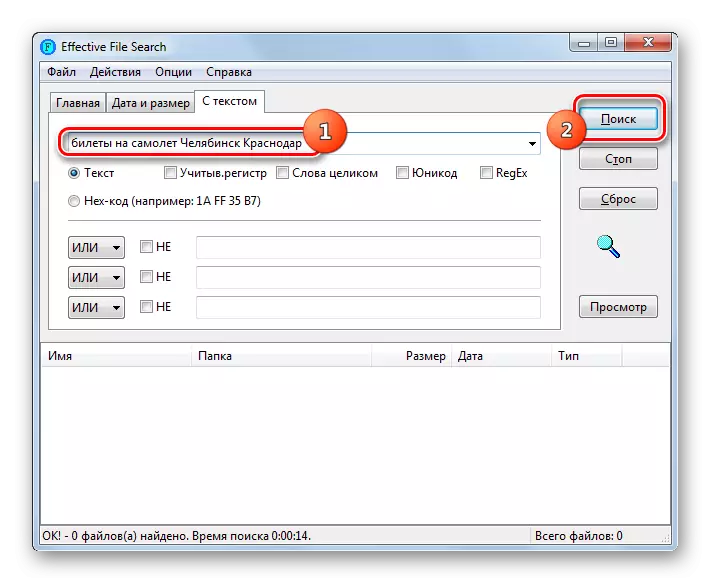

វិធីទី 3: ស្វែងរកតាមរយៈម៉ឺនុយ "Start"
ដើម្បីស្វែងរកឯកសារវាមិនចាំបាច់តំឡើងកម្មវិធីរបស់ភាគីទីបីទេអ្នកអាចកំណត់ឧបករណ៍ដែលភ្ជាប់មកជាមួយនៅវីនដូ 7 ។ តោះមើលថាតើវាត្រូវបានធ្វើយ៉ាងដូចម្តេច។
នៅក្នុងវីនដូ 7 អ្នកអភិវឌ្ឍន៍បានអនុវត្តមុខងារស្វែងរករហ័ស។ វាស្ថិតនៅក្នុងការពិតដែលថាសន្ទស្សន៍ប្រព័ន្ធតំបន់ជាក់លាក់នៅលើថាសរឹងនិងបង្កើតជាប្រភេទឯកសារកាត។ នៅពេលអនាគតការស្វែងរកការបញ្ចេញមតិដែលចង់បានមិនត្រូវបានធ្វើឡើងដោយផ្ទាល់លើឯកសារទេប៉ុន្តែយោងតាមឯកសារនេះដែលសន្សំសំចៃពេលវេលាឱ្យអនុវត្តនីតិវិធី។ ប៉ុន្តែកាតាឡុកបែបនេះតម្រូវឱ្យមានកន្លែងបន្ថែមនៅលើដ្រាយវ៍រឹង។ ហើយទំហំកាន់តែច្រើននៃទំហំថាសដែលបានធ្វើលិបិក្រមកាន់តែច្រើនបរិមាណកាន់តែច្រើនដែលវាត្រូវការ។ ក្នុងន័យនេះវាជារឿយៗមិនមែនមាតិកាទាំងអស់របស់ថតនៅលើកុំព្យូទ័រទេប៉ុន្តែមានតែថតឯកសារសំខាន់បំផុតប៉ុណ្ណោះ។ ប៉ុន្តែអ្នកប្រើប្រាស់ប្រសិនបើចង់បានអាចផ្លាស់ប្តូរការកំណត់លិបិក្រម។
- ដូច្នេះដើម្បីបើកដំណើរការការស្វែងរកចុច "ចាប់ផ្តើម" ។ នៅក្នុង "ស្វែងរកកម្មវិធីនិងឯកសារ" បញ្ចូលកន្សោមដែលចង់បាន។
- រួចហើយនៅពេលអ្នកបញ្ចូលក្នុងម៉ឺនុយចាប់ផ្តើមនោះលទ្ធផលពាក់ព័ន្ធពាក់ព័ន្ធត្រូវបានបង្ហាញនៅក្នុងសន្ទស្សន៍ស្វែងរកកុំព្យូទ័រ។ ពួកគេនឹងត្រូវបានបែងចែកជាប្រភេទគឺ "ឯកសារ" "កម្មវិធី" ឯកសារ "។ ល។ ប្រសិនបើអ្នកឃើញវត្ថុដែលចង់បានបន្ទាប់មកសម្រាប់ការបើកវាចុចលើវាពីរដង lx ។
- ប៉ុន្តែតាមធម្មជាតិយន្តហោះម៉ឺនុយ "Start" តែងតែអាចទទួលបានលទ្ធផលពាក់ព័ន្ធទាំងអស់។ ដូច្នេះប្រសិនបើអ្នកមិនបានរកឃើញនៅក្នុងការធ្វើបត្យាប័ននោះទេជម្រើសដែលអ្នកត្រូវការបន្ទាប់មកចុចលើសិលាចារឹកថា "ស្គាល់លទ្ធផលផ្សេងទៀត" ។
- បង្អួច "Explorer" បើកកន្លែងដែលលទ្ធផលទាំងអស់ត្រូវបានបង្ហាញដែលត្រូវនឹងសំណួរ។
- ប៉ុន្តែលទ្ធផលអាចប្រែជាចេញច្រើនណាស់ដែលវានឹងពិបាកក្នុងការស្វែងរកក្នុងចំណោមពួកគេ។ ដើម្បីជួយសម្រួលដល់កិច្ចការនេះអ្នកអាចប្រើតម្រងពិសេស។ ចុចលើប្រអប់ស្វែងរកនៅខាងស្តាំនៃអាស័យដ្ឋានអាស័យដ្ឋាន។ តម្រងបួនប្រភេទនឹងបើក:
- "មើល" - ផ្តល់នូវសមត្ថភាពក្នុងការជ្រើសរើសការត្រងតាមប្រភេទមាតិកា (វីដេអូថតឯកសារឯកសារភារកិច្ចជាដើម);
- "កាលបរិច្ឆេទនៃការផ្លាស់ប្តូរ - តម្រងតាមកាលបរិច្ឆេទ;
- "ប្រភេទ" - ទ្រង់ទ្រាយនៃឯកសារស្វែងរកត្រូវបានបញ្ជាក់។
- "ទំហំ" - អនុញ្ញាតឱ្យអ្នកជ្រើសរើសមួយក្នុងចំណោមក្រុមទាំងប្រាំពីរដែលមានទំហំប៉ុនវត្ថុ;
- "ផ្លូវរបស់ថត";
- "ឈ្មោះ";
- "ពាក្យគន្លឹះ" ។
អ្នកអាចប្រើតម្រងមួយប្រភេទហើយទាំងអស់ក្នុងពេលតែមួយអាស្រ័យលើអ្វីដែលអ្នកដឹងអំពីវត្ថុដែលចង់បាន។
- បន្ទាប់ពីអនុវត្តតម្រងដែលលទ្ធផលនៃការចេញនឹងត្រូវបានកាត់បន្ថយយ៉ាងខ្លាំងហើយវានឹងកាន់តែងាយស្រួលក្នុងការស្វែងរកវត្ថុដែលចង់បាន។

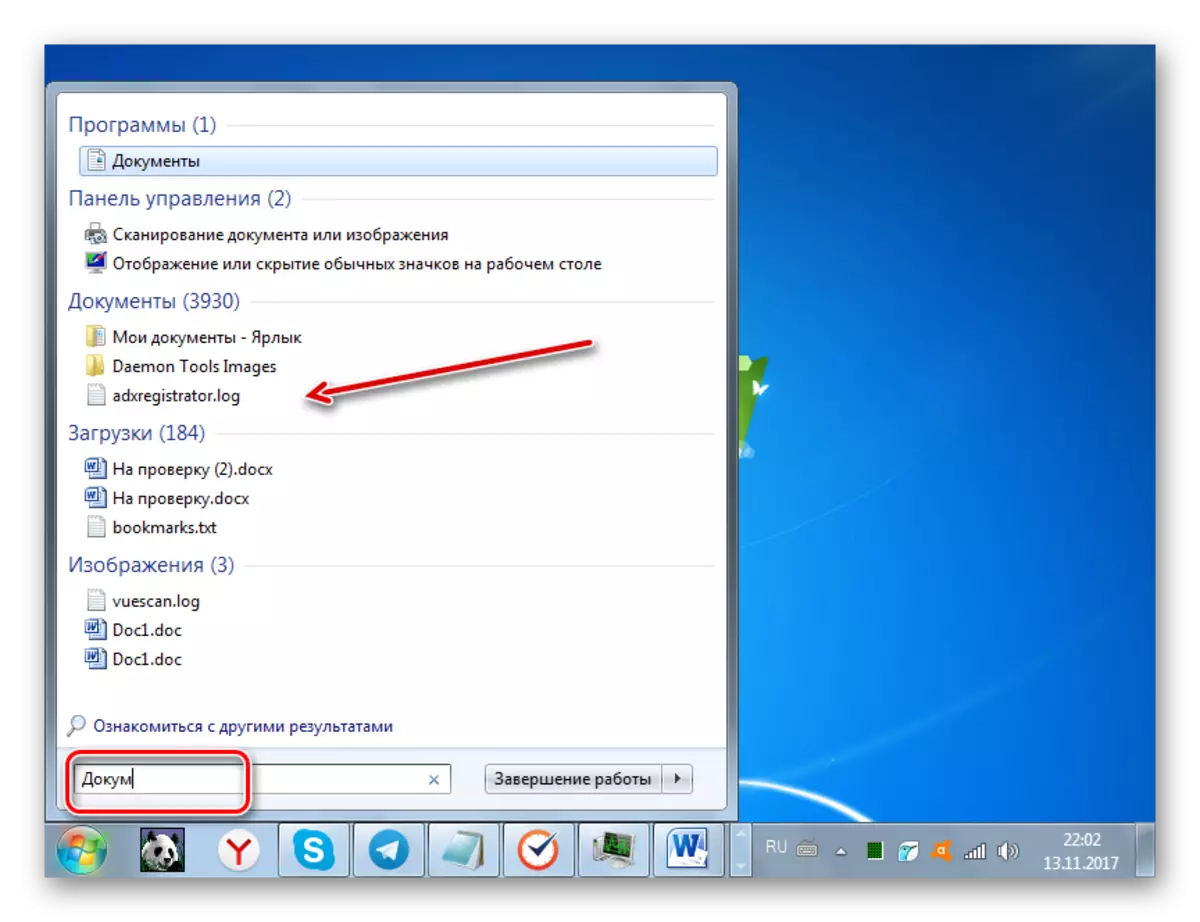
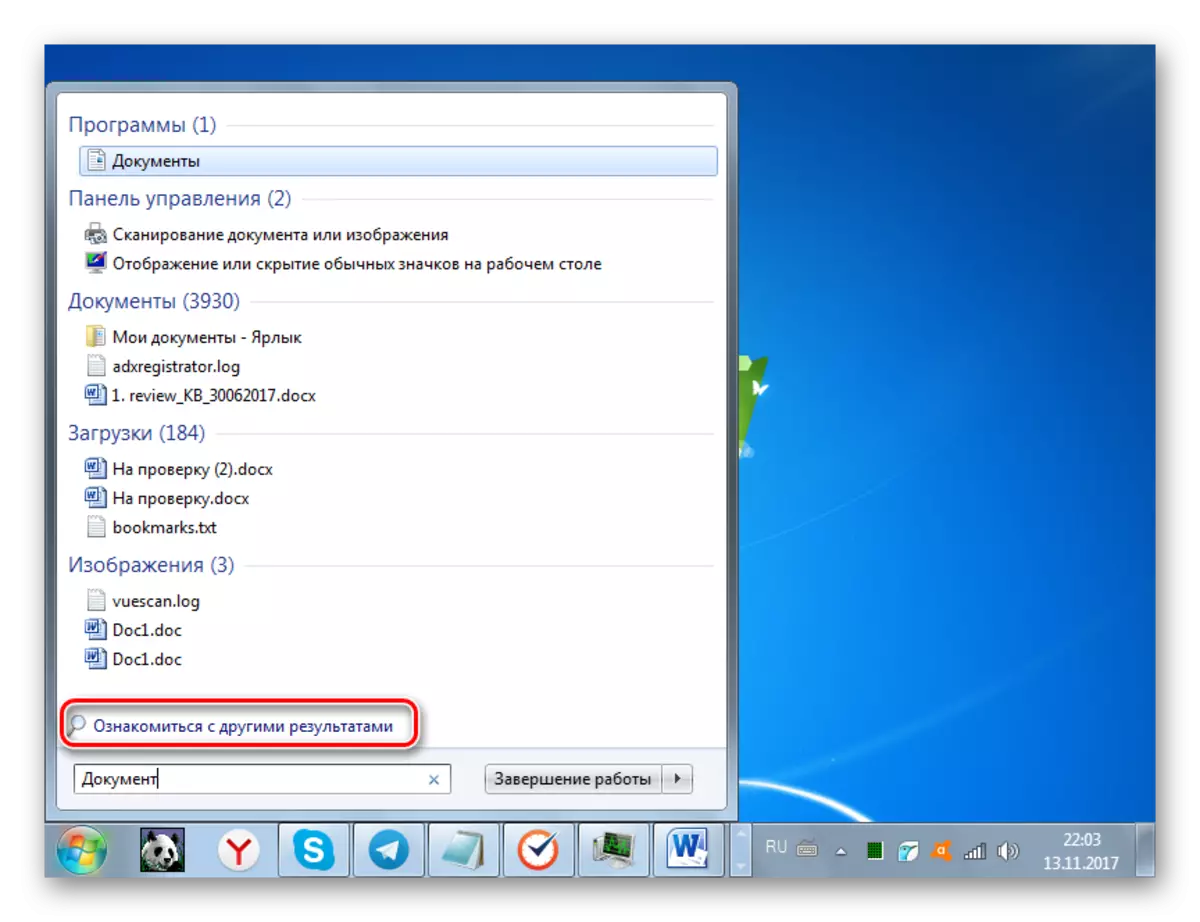
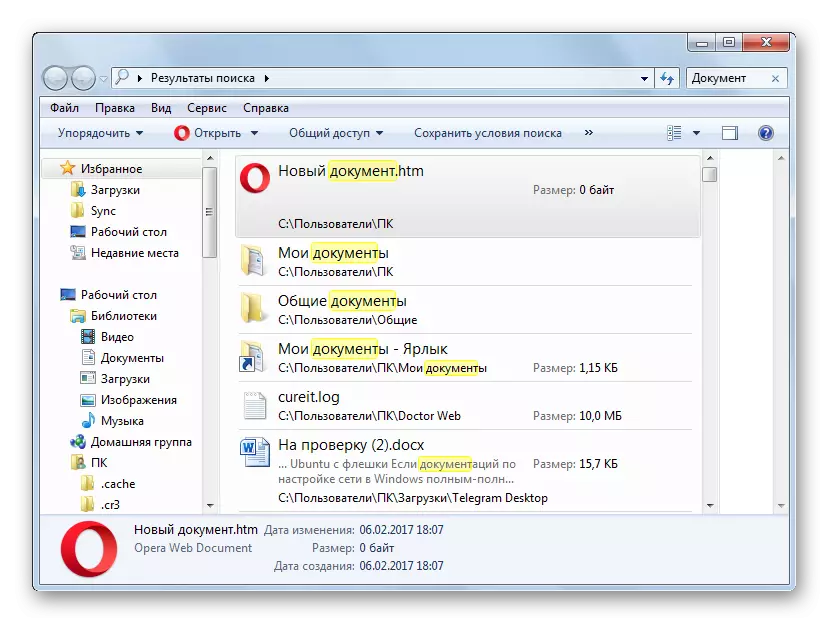
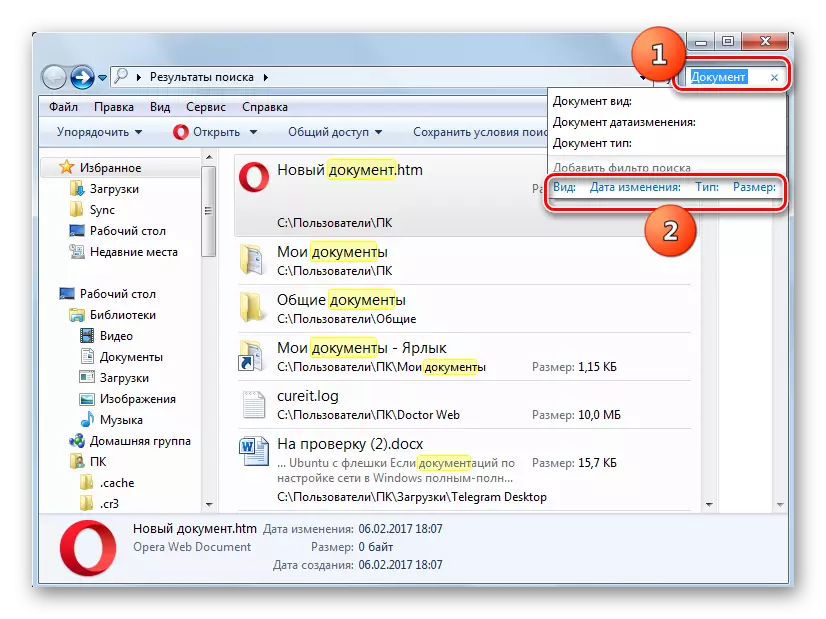

ប៉ុន្តែមានករណីបែបនេះនៅពេលដែលមិនមានវត្ថុស្វែងរកក្នុងលទ្ធផលនៃការស្វែងរកវត្ថុស្វែងរកទោះបីជាអ្នកប្រាកដថាវាគួរតែមានទីតាំងនៅលើថាសរឹងកុំព្យូទ័រក៏ដោយ។ ភាគច្រើនស្ថានភាពស្រដៀងគ្នានេះគឺទាក់ទងទៅនឹងការពិតដែលថាថតដែលឯកសារនេះមានទីតាំងដែលត្រូវបានគេហៅថាធម្មតាមិនត្រូវបានបន្ថែមទៅក្នុងសន្ទស្សន៍ដែលបានពិភាក្សារួចហើយដែលបានពិភាក្សាខាងលើ។ ក្នុងករណីនេះអ្នកត្រូវតែបន្ថែមថាសដែលចង់បានឬថតឯកសារទៅក្នុងបញ្ជីតំបន់ដែលបានធ្វើលិបិក្រម។
- ចុច "ចាប់ផ្តើម" ។ នៅក្នុងវិស័យដែលបានស្គាល់សូមបញ្ចូលការបញ្ចេញមតិដូចខាងក្រោមៈស្វែងរកកម្មវិធីនិងឯកសារ:
ប៉ារ៉ាម៉ែត្រសន្ទស្សន៍
ចុចលើលទ្ធផលនៃការចេញ។
- បង្អួចប៉ារ៉ាម៉ែត្រសន្ទស្សន៍បើក។ ចុច "ផ្លាស់ប្តូរ" ។
- បង្អួចផ្សេងទៀតបើក - "ទីតាំងធ្វើលិបិក្រម" ។ នៅទីនេះអ្នកអាចជ្រើសរើសឌីសឬថតនីមួយៗដែលអ្នកចង់ប្រើក្នុងការស្វែងរកឯកសារ។ ដើម្បីធ្វើដូចនេះអំពីពួកគេត្រូវការប្រអប់ធីក។ ដើម្បីឱ្យការផ្លាស់ប្តូរមានប្រសិទ្ធិភាពចុចយល់ព្រម។
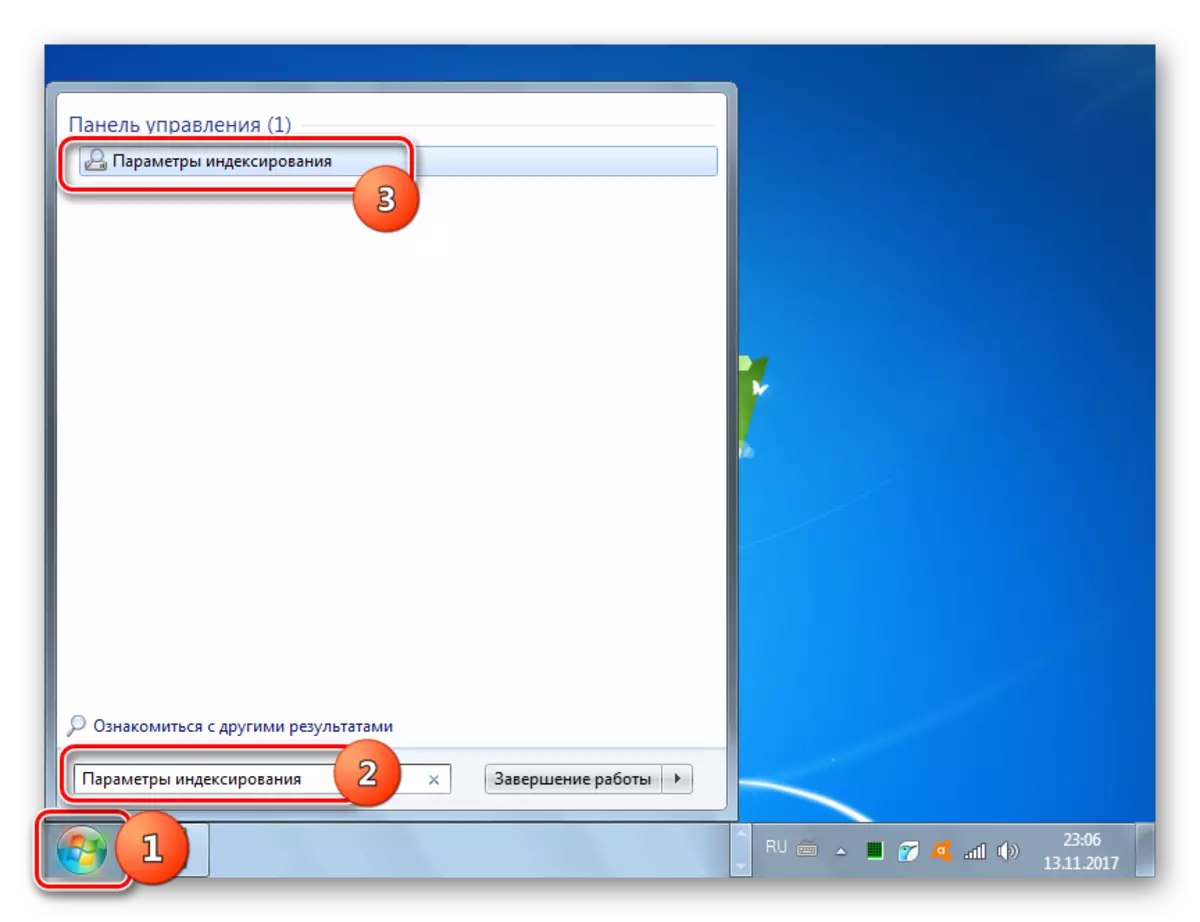


ឥឡូវនេះតំបន់ថាសរឹងដែលបានសម្គាល់ទាំងអស់នឹងត្រូវបានធ្វើលិបិក្រម។
វិធីទី 4: ស្វែងរកតាមរយៈ "Explorer"
អ្នកក៏អាចស្វែងរកវត្ថុដែលប្រើឧបករណ៍វីនដូ 7 ដោយផ្ទាល់នៅក្នុង "Explorer" ។
- បើក "Explorer" ហើយចូលទៅកាន់វាទៅថតដែលអ្នកចង់ស្វែងរក។ វាមានសារៈសំខាន់ណាស់ព្រោះវានឹងត្រូវបានធ្វើតែនៅក្នុងសឺមីដែលបង្អួចនិងក្នុងកាតាឡុកដែលបានវិនិយោគនៅក្នុងវាត្រូវបានបើកហើយមិននៅទូទាំងកុំព្យូទ័រដូចដែលវាមាននៅក្នុងវិធីសាស្ត្រមុន។
- នៅក្នុងវាលស្វែងរកបញ្ចូលកន្សោមដែលមាននៅក្នុងឯកសារស្វែងរក។ ប្រសិនបើតំបន់នេះមិនមានលិបិក្រមនោះទេក្នុងករណីនេះលទ្ធផលនឹងមិនលេចឡើងទេប៉ុន្តែសិលាចារឹក "សូមចុចនៅទីនេះដើម្បីបន្ថែមទៅលិបិក្រមនឹងលេចចេញមក។ " ចុចលើលិខិតដែលបានចង្អុលបង្ហាញ។ មុខម្ហូបនឹងបើកកន្លែងដែលអ្នកចង់ជ្រើសរើសជម្រើស "បន្ថែមទៅលិបិក្រម" ។
- បន្ទាប់ប្រអប់នេះនឹងបើកក្នុងមួយដែលអ្នកចង់បញ្ជាក់សកម្មភាពដោយចុចលើប៊ូតុង "បន្ថែមទៅលិបិក្រម" ។
- បន្ទាប់ពីនីតិវិធីសន្ទស្សន៍ត្រូវបានបញ្ចប់សូមចូលទៅកាន់ថតដែលអ្នកចង់បានហើយបញ្ចូលពាក្យស្វែងរកទៅវាលដែលត្រូវគ្នា។ ប្រសិនបើវាមាននៅក្នុងមាតិកានៃឯកសារដែលមាននៅក្នុងថតនេះលទ្ធផលនឹងលេចឡើងភ្លាមៗនៅលើអេក្រង់។

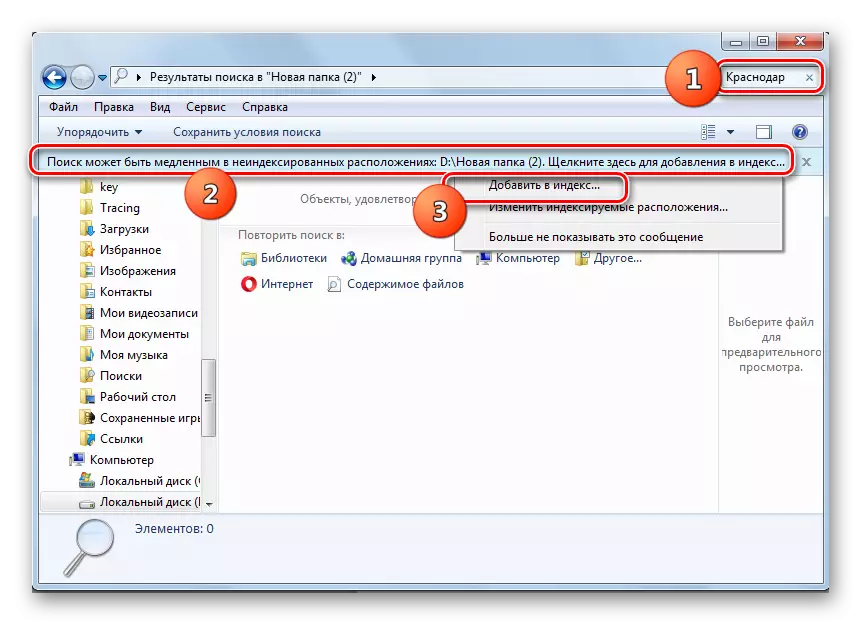

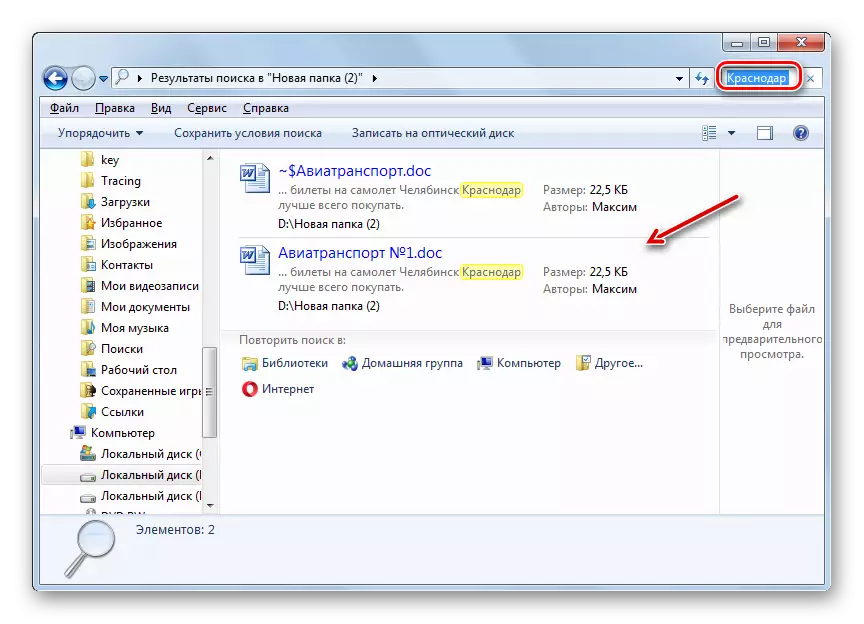
ដូចដែលអ្នកអាចឃើញនៅក្នុងវីនដូ 7 មានវិធីមួយចំនួនដើម្បីរកឯកសារទាំងឈ្មោះនិងមាតិកា។ អ្នកប្រើប្រាស់មួយចំនួនចូលចិត្តអនុវត្តកម្មវិធីរបស់ភាគីទីបីព្រោះពួកគេគិតថាពួកគេកាន់តែងាយស្រួលមុខងារប្រព័ន្ធប្រតិបត្តិការដែលបានបង្កើតឡើងសម្រាប់គោលបំណងដូចគ្នា។ ទោះយ៉ាងណាសមត្ថភាពរបស់វីនដូ 7 ក្នុងការស្វែងរកវត្ថុនៅលើថាសរឹងកុំព្យូទ័រក៏មានលក្ខណៈទូលំទូលាយផងដែរដែលត្រូវបានបង្ហាញនៅក្នុងតម្រងនៃលទ្ធផលនិងនៅក្នុងវត្តមាននៃលទ្ធផលស្ទើរតែនៃលទ្ធផលស្ទើរតែភ្លាមៗនៃលទ្ធផលនៃលទ្ធផលស្ទើរតែភ្លាមៗនៃលទ្ធផលនៃលទ្ធផលស្ទើរតែភ្លាមៗនៃលទ្ធផលនៃលទ្ធផលស្ទើរតែភ្លាមៗនៃលទ្ធផលនៃលទ្ធផលស្ទើរតែភ្លាមៗនៃលទ្ធផលនៃលទ្ធផលស្ទើរតែភ្លាមៗនៃលទ្ធផលនៃលទ្ធផលស្ទើរតែភ្លាមៗនៃលទ្ធផលនៃលទ្ធផលស្ទើរតែភ្លាមៗនៃលទ្ធផលនៃលទ្ធផលស្ទើរតែចេញ។ សូមអរគុណចំពោះបច្ចេកវិទ្យាលិបិក្រម។
