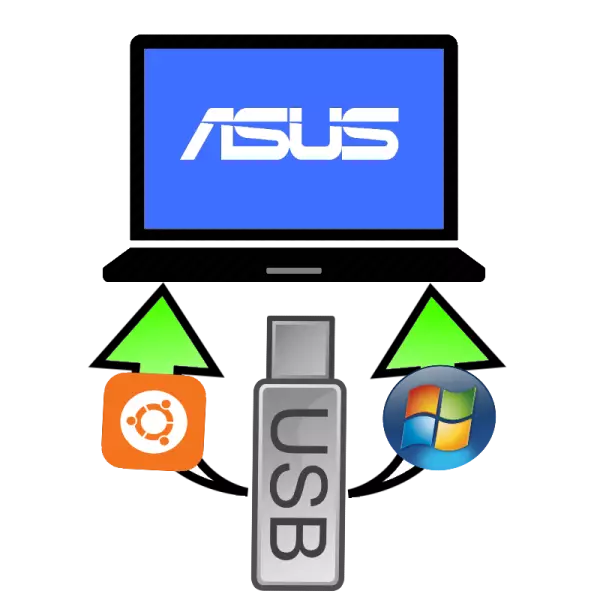
កុំព្យូទ័រយួរដៃក្រុមហ៊ុន Asus បានទទួលប្រជាប្រិយភាពជាមួយនឹងគុណភាពនិងភាពជឿជាក់របស់ខ្លួន។ ឧបករណ៍របស់ក្រុមហ៊ុនផលិតនេះ, ដូចជាអ្នកដទៃទៀតជាច្រើន, ការចាប់ផ្ដើមការគាំទ្រពីប្រព័ន្ធផ្សព្វផ្សាយខាងក្រៅដូចជាដ្រាយ Flash ។ សព្វថ្ងៃនេះយើងនឹងពិចារណានីតិវិធីនៅក្នុងការលម្អិតនេះព្រមទទួលស្គាល់បញ្ហាដែលអាចធ្វើបាននិងដំណោះស្រាយ។
ក្រុមហ៊ុន Asus កំពុងផ្ទុក flash និងកុំព្យូទ័រយួរដៃពីដ្រាយ
នៅក្នុងលក្ខខណ្ឌទូទៅ, ក្បួនដោះស្រាយម្តងទៀតទាំងអស់វិធីសាស្រ្តដូចគ្នាបេះបិទប៉ុន្តែមានការ nuances ជាច្រើនជាមួយនឹងការដែលយើងនឹងរកឃើញបន្ថែមទៀត។- ជាការពិតណាស់អ្នកនឹងត្រូវបានផ្ទុកដោយខ្លួនឯងដ្រាយពន្លឺបញ្ចាំង។ វិធីសាស្រ្តសម្រាប់ការបង្កើតដ្រាយបែបនេះត្រូវបានរៀបរាប់ដូចខាងក្រោម។
អានបន្ថែម: សេចក្តីណែនាំសម្រាប់ការបង្កើតដ្រាយ Flash ដែលផ្ទុកនិងពហុ flash និងចាប់ផ្ដើមជាមួយនឹងការដ្រាយប្រព័ន្ធប្រតិបត្តិការ Windows និង Ubuntu
សូមចំណាំថានៅដំណាក់កាលនេះ, បញ្ហាដែលបានរៀបរាប់ខាងក្រោមនៅក្នុងផ្នែកពាក់ព័ន្ធនៃអត្ថបទនេះជាញឹកញាប់បំផុតគឺត្រូវបានកើតឡើង។
- ជំហានបន្ទាប់គឺដើម្បីកំណត់រចនាសម្ព័ន្ធ BIOS ។ នីតិវិធីនេះគឺសាមញ្ញ, ទោះជាយ៉ាងណា, អ្នកត្រូវតែមានការយកចិត្តទុកដាក់ខ្លាំងណាស់។
អានបន្ថែម: ការបង្កើត BIOS របស់កុំព្យូទ័រយួរដៃក្រុមហ៊ុន Asus នៅលើ
- ខាងក្រោមនេះត្រូវបានផ្ទុកដោយផ្ទាល់គួរដ្រាយ USB មួយពីខាងក្រៅ។ ដែលបានផ្ដល់អ្វីគ្រប់យ៉ាងដែលអ្នកបានធ្វើនៅខាងស្ដាំនៅក្នុងជំហានមុនហើយមិនជួបប្រទះបញ្ហាកុំព្យូទ័រយួរដៃរបស់អ្នកគួរត្រូវបានផ្ទុកត្រឹមត្រូវ។
ប្រសិនបើមានបញ្ហាត្រូវបានគេសង្កេតឃើញ, បានអានដូចខាងក្រោម។
ដោះស្រាយបញ្ហាដែលអាចកើតមាន
alas, ប៉ុន្តែមិនមែនតែងតែដំណើរការនៃការផ្ទុកដ្រាយពន្លឺមួយពីលើកុំព្យូទ័រយួរដៃមួយគឺ ASUS ទទួលបានជោគជ័យ។ យើងនឹងវិភាគបញ្ហាទូទៅបំផុត។
បច្ចុប្បន្នភាព BIOS មិនឃើញដ្រាយពន្លឺមួយ
ប្រហែលជាមានបញ្ហាជាមួយនឹងការទាញយកញឹកញាប់បំផុតពីដ្រាយ USB ។ យើងមានអត្ថបទមួយអំពីបញ្ហានេះនិងការសម្រេចចិត្តរបស់ខ្លួនរួចទៅហើយ, ដូច្នេះដំបូងយើងផ្ដល់អនុសាសន៍ថាវាគឺសម្រាប់វា។ ទោះយ៉ាងណានៅលើម៉ូដែលកុំព្យូទ័រយួរដៃមួយចំនួន (ឧទាហរណ៍ក្រុមហ៊ុន ASUS X55A) នៅក្នុង BIOS មានការកំណត់ដែលចាំបាច់ត្រូវបានផ្តាច់មាន។ នេះត្រូវបានធ្វើដូចនេះ។
- សូមចូលទៅកាន់ BIOS ជាមុន។ ចូលទៅផ្ទាំង "សន្តិសុខ" យើងបានឈានដល់ធាតុចាប់ផ្ដើមដែលបានត្រួតពិនិត្យសុវត្ថិភាពនិងការបិទវាដោយការជ្រើស "បិទ" ។
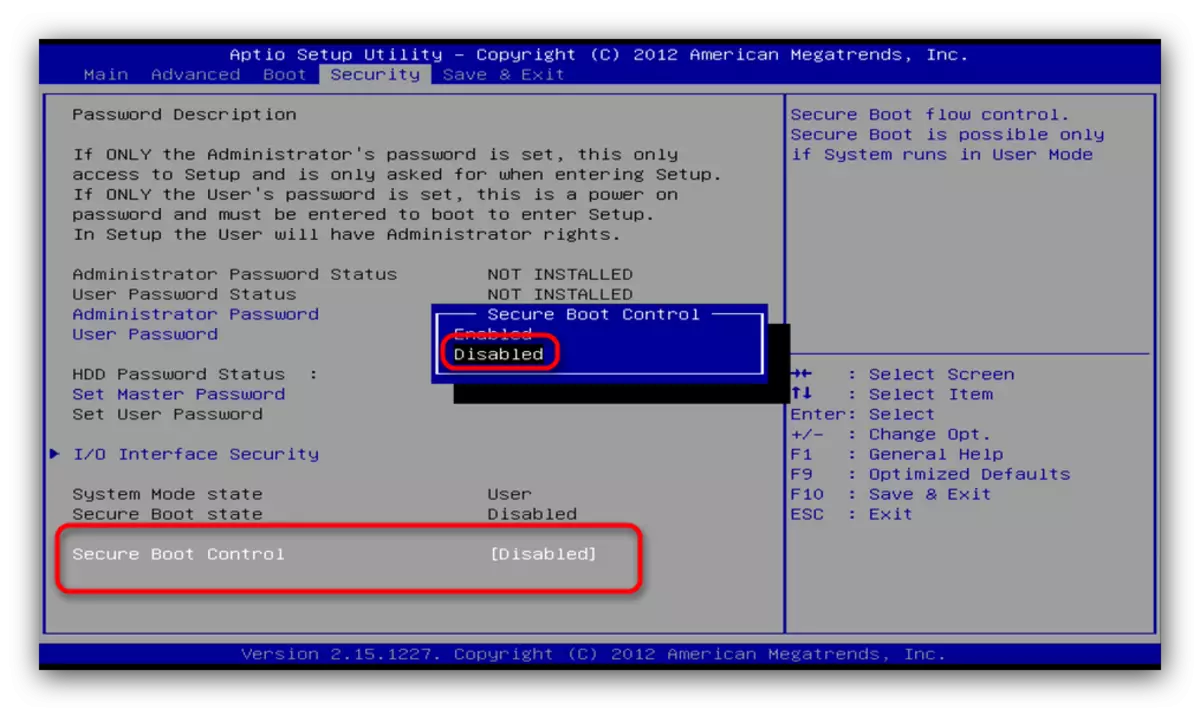
ដើម្បីរក្សាទុកការកំណត់នេះចុចគ្រាប់ចុច F10 និងការចាប់ផ្ដើមឡើងវិញកុំព្យូទ័រយួរដៃនេះ។
- យើងត្រូវបានផ្ទុកម្ដងទៀតនៅក្នុង BIOS នោះទេប៉ុន្តែពេលនេះយើងជ្រើសផ្ទាំងចាប់ផ្ដើម។
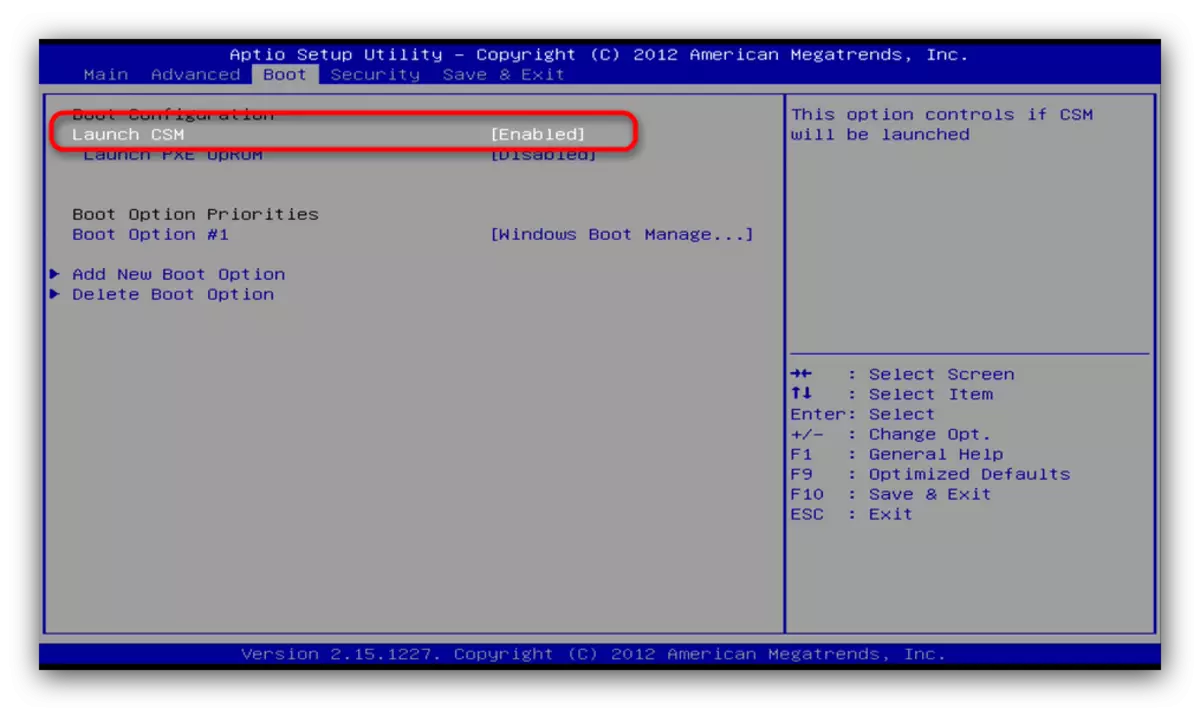
នៅក្នុងវា, យើងបានរកឃើញជម្រើស "សម្ពោធ CSM ថាៈ" និងការបើកវា (ទីតាំង "អនុញ្ញាត") ។ ចុច F10 ជាថ្មីម្តងទៀតហើយយើងធ្វើឱ្យចាប់ផ្ដើមឡើងវិញកុំព្យូទ័រយួរដៃមួយ។ បន្ទាប់ពីសកម្មភាពទាំងនេះត្រូវតែ Flash ដែលដ្រាយត្រូវបានទទួលស្គាល់ត្រឹមត្រូវ។
មូលហេតុទីពីរនៃបញ្ហានេះគឺជាលក្ខណៈនៃដ្រាយចល័តមានកត់ត្រាទុកប្រព័ន្ធប្រតិបត្តិការ Windows 7 - នេះគឺជាគម្រោងផ្នែក Markup មិនត្រឹមត្រូវ។ អស់រយៈពេលជាយូរទ្រង់ទ្រាយមេគឺ MBR ទេ, ប៉ុន្តែជាមួយនឹងការចេញផ្សាយនៃប្រព័ន្ធប្រតិបត្តិការ Windows 8 ដែលជាទីតាំងសំខាន់នេះបាន GPT ។ ដើម្បីដោះស្រាយជាមួយបញ្ហានេះចាប់ផ្ដើម Rufus យភ្លរបស់អ្នកជ្រើសជម្រើស "MBR ទេសម្រាប់កុំព្យូទ័រ UEFI ជាមួយបច្ចុប្បន្នភាព BIOS ឬ" នៅក្នុង "MBR ទេសម្រាប់កុំព្យូទ័រនិង UEFI" ជម្រើសនិងការដំឡើង "FAT32" នៅក្នុងប្រព័ន្ធឯកសារ "FAT32" ។
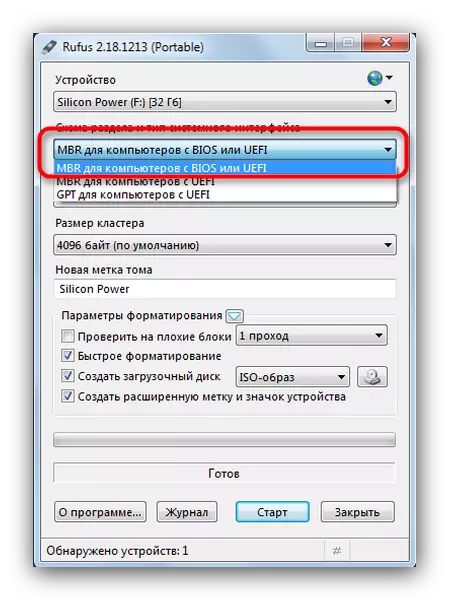
មូលហេតុទីបីគឺជាបញ្ហានេះជាមួយនឹងរន្ធ USB ឬឧបករណ៍ផ្ទុកចល័តដោយខ្លួនវាផ្ទាល់។ សូមពិនិត្យមើលជាលើកដំបូងឧបករណ៍ភ្ជាប់ - ភ្ជាប់ដ្រាយទៅកាន់កំពង់ផែមួយទៀត។ ប្រសិនបើបញ្ហានេះត្រូវបានអង្កេតឃើញ, ពិនិត្យមើលពី flash drive ដោយបញ្ចូលវានៅក្នុងឧបករណ៍ភ្ជាប់ជាក់ស្តែងដែលកំពុងធ្វើការនៅលើឧបករណ៍ផ្សេងទៀត។
ក្នុងអំឡុងពេលនៃការចាប់ផ្ដើមពីដ្រាយពន្លឺនេះ, touchpad នេះនិងក្តារចុចធ្វើមិនការងារ
បញ្ហាកម្រជាលក្ខណៈពិសេសនៃកុំព្យូទ័រយួរដៃជំនាន់ថ្មីបំផុតនេះ។ ដោះស្រាយវាឡើងទៅជាលក្ខណៈសាមញ្ញដែលមិនទំនង - ឧបករណ៍ត្រួតពិនិត្យការតភ្ជាប់ទៅនឹងឧបករណ៍ភ្ជាប់ពីខាងក្រៅ USB ដែលឥតគិតថ្លៃ។
សូមមើលផងដែរ: អ្វីដែលត្រូវធ្វើប្រសិនបើក្ដារចុចមិនធ្វើការនៅក្នុង BIOS
ជាលទ្ធផលយើងបានកត់សំគាល់ថានៅក្នុងករណីភាគច្រើនដំណើរការនៃការផ្ទុកបានពីពន្លឺ flash នៅលើដ្រាយកុំព្យូទ័រយួរដៃឆ្លងកាត់ ASUS ដោយគ្មានបរាជ័យ, និងបញ្ហាដែលបានរៀបរាប់ខាងលើនេះគឺជាករណីលើកលែងទៅនឹងច្បាប់នេះ។
