
ពេលខ្លះនៅក្នុងជីវិតរបស់អ្នកប្រើប្រព័ន្ធប្រតិបត្តិការ Android មានពេលវេលាបែបនេះដែលខ្ញុំចង់ចែករំលែក។ ថាតើវាជាសមិទ្ធិផលដ៏កម្រមួយយោបល់នៅក្នុងបណ្តាញសង្គមឬផ្នែកនៃអត្ថបទ - ទូរស័ព្ទអាចធ្វើការចាប់យករូបភាពណាមួយនៅលើអេក្រង់បាន។ ដោយសារស្មាតហ្វូននៅលើប្រព័ន្ធប្រតិបត្តិការ Android គឺខុសគ្នាបន្ទាប់មកអ្នកផលិតដាក់ប៊ូតុងដើម្បីបង្កើតរូបថតអេក្រង់តាមវិធីផ្សេងៗគ្នា។ នៅលើឧបករណ៍របស់ក្រុមហ៊ុន Lenovo មានវិធីជាច្រើនដើម្បីចាប់យកអេក្រង់និងចែករំលែកចំណុចសំខាន់មួយគឺកម្មវិធីស្តង់ដារនិងទីបីដែលជួយអ្នកឱ្យថតអេក្រង់។ នៅក្នុងអត្ថបទនេះសូមពិចារណានូវជម្រើសដែលអាចធ្វើបានទាំងអស់សម្រាប់បង្កើតរូបថតអេក្រង់សម្រាប់ទូរស័ព្ទ Lenovo ។
កម្មវិធីភាគីទីបី
ប្រសិនបើអ្នកប្រើប្រាស់មិនចង់បាន / មិនដឹងពីរបៀបធ្វើការជាមួយមធ្យោបាយស្តង់ដារដើម្បីបង្កើតរូបថតអេក្រង់ហើយមិនចង់យល់ពីនេះ - អ្នកអភិវឌ្ឍន៍ភាគីទីបីបានធ្វើអ្វីៗគ្រប់យ៉ាងសម្រាប់វា។ នៅក្នុងហាងកម្មវិធីដែលមានភ្ជាប់មកជាមួយអ្នកប្រើដែលមានស្រាប់អ្នកប្រើណាមួយនឹងអាចរកវានូវរូបថតអេក្រង់ដែលចាប់អារម្មណ៍វា។ ពិចារណានៅខាងក្រោមអ្នកប្រើខ្ពស់បំផុតពីរនៃកម្មវិធី។វិធីទី 1 ៈការចាប់យករូបថតអេក្រង់
កម្មវិធីនេះគឺសាមញ្ញណាស់ហើយស្ទើរតែមិនមានការកំណត់ស៊ីជម្រៅហើយគ្រាន់តែអនុវត្តមុខងាររបស់វា - បង្កើតរូបថតអេក្រង់ឬថតវីដេអូពីអេក្រង់ដោយចុចតែម្តងនៅលើបន្ទះ។ ការកំណត់តែមួយគត់ដែលមាននៅក្នុងការចាប់យករូបថតអេក្រង់គឺដើម្បីបើក / បិទប្រភេទជាក់លាក់នៃការចាប់យកអេក្រង់ (ញ័រដោយប្រើប៊ូតុងហើយដូច្នេះនៅលើ) ។
ទាញយករូបថតអេក្រង់។
ក្នុងគោលបំណងដើម្បីបង្កើតរូបថតអេក្រង់ដោយប្រើពាក្យសុំនេះសូមអនុវត្តតាមជំហានទាំងនេះ:
- ដំបូងអ្នកត្រូវតែបើកដំណើរការសេវាកម្មបង្កើតរូបថតអេក្រង់ដោយខ្លួនឯងនៅក្នុងកម្មវិធីដោយចុចលើប៊ូតុង "ចាប់ផ្តើមសេវាកម្ម" បន្ទាប់ពីនោះអ្នកប្រើនឹងមានឱកាសដើម្បីធ្វើឱ្យការចាប់យកអេក្រង់។
- ដើម្បីថតរូបឬបញ្ឈប់សេវាកម្មអ្នកត្រូវចុចលើប៊ូតុង "រូបថតអេក្រង់" ឬ "កំណត់ត្រា" នៅលើបន្ទះហើយចុចលើប៊ូតុងបញ្ឈប់សេវាកម្មដើម្បីបញ្ឈប់។

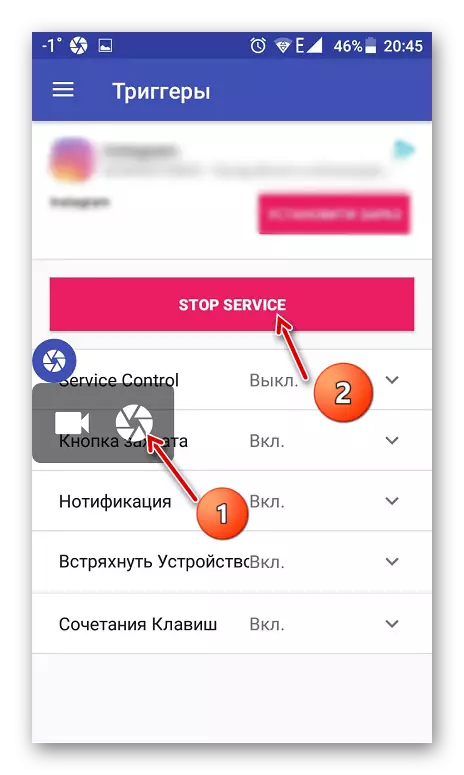
វិធីទី 2: Screenshot ប៉ះ
មិនដូចកម្មវិធីមុនទេការប៉ះរូបថតអេក្រង់បម្រើតែដើម្បីបង្កើតរូបថតអេក្រង់ប៉ុណ្ណោះ។ អត្ថប្រយោជន៍គួរឱ្យកត់សម្គាល់ជាងនៅក្នុងកម្មវិធីនេះកំពុងកែសំរួលគុណភាពរូបភាពដែលអនុញ្ញាតឱ្យអ្នកចាប់យកអេក្រង់ដែលមានគុណភាពខ្ពស់។
ទាញយករូបថតអេក្រង់ប៉ះ
- ដើម្បីចាប់ផ្តើមធ្វើការជាមួយកម្មវិធីអ្នកត្រូវចុចលើប៊ូតុង "Run Screenshot" ហើយរង់ចាំរហូតដល់រូបតំណាងកាមេរ៉ាលេចឡើងនៅលើអេក្រង់។
- នៅលើបន្ទះការជូនដំណឹងអ្នកប្រើអាចបើកទីតាំងនៃរូបថតអេក្រង់នៅលើទូរស័ព្ទដោយចុចលើ "ថតឯកសារ" ឬបង្កើតរូបថតអេក្រង់ដោយចុចលើ "កំណត់ត្រា" បន្ទាប់។
- ដើម្បីបញ្ឈប់សេវាកម្មអ្នកត្រូវតែចុចលើប៊ូតុង "បញ្ឈប់រូបថតអេក្រង់" ដែលនឹងបិទមុខងារសំខាន់ៗនៃកម្មវិធី។



មូលនិធិដែលមានស្រាប់
អ្នកអភិវឌ្ឍន៍ឧបករណ៍តែងតែផ្តល់ឱកាសបែបនេះសម្រាប់អ្នកប្រើប្រាស់ក្នុងការចែករំលែកពេលវេលាមួយចំនួនដោយគ្មានកម្មវិធីរបស់ភាគីទីបី។ ជាធម្មតានៅលើម៉ូដែលក្រោយៗទៀតវិធីសាស្រ្តទាំងនេះផ្លាស់ប្តូរព្រោះយើងគិតថាពាក់ព័ន្ធបំផុត។វិធីទី 1: ម៉ឺនុយទម្លាក់ចុះ
នៅក្នុងកំណែថ្មីមួយចំនួនក្រុមហ៊ុន Lenovo មានសមត្ថភាពក្នុងការបង្កើតរូបថតអេក្រង់ពីម៉ឺនុយទម្លាក់ចុះដែលលេចឡើងប្រសិនបើអ្នកចំណាយម្រាមដៃរបស់អ្នកនៅលើអេក្រង់ពីលើចុះក្រោម។ បន្ទាប់ពីនោះអ្នកត្រូវចុចលើរូបថតអេក្រង់ហើយប្រព័ន្ធប្រតិបត្តិការនឹងចាប់យករូបភាពនៅក្រោមមឺនុយបើកចំហ។ រូបថតអេក្រង់នឹងមាននៅក្នុងវិចិត្រសាលក្នុងថតឯកសារដែលមានឈ្មោះថា "រូបថតអេក្រង់" ។

វិធីទី 2: ប៊ូតុងថាមពល
ប្រសិនបើអ្នកសង្កត់ប៊ូតុងបិទទូរស័ព្ទអស់រយៈពេលជាយូរមកហើយអ្នកប្រើនឹងបើកមុខម្ហូបដែលប្រភេទនៃការគ្រប់គ្រងថាមពលជាច្រើនប្រភេទនឹងមាន។ តាមរបៀបដូចគ្នាម្ចាស់របស់ក្រុមហ៊ុន Lenovo នឹងអាចមើលឃើញប៊ូតុង "រូបថតអេក្រង់" ដែលកំពុងដំណើរការតាមរបៀបដូចគ្នានឹងវិធីចុងក្រោយដែរ។ ទីតាំងនៃឯកសារក៏នឹងមិនខុសគ្នាដែរ។
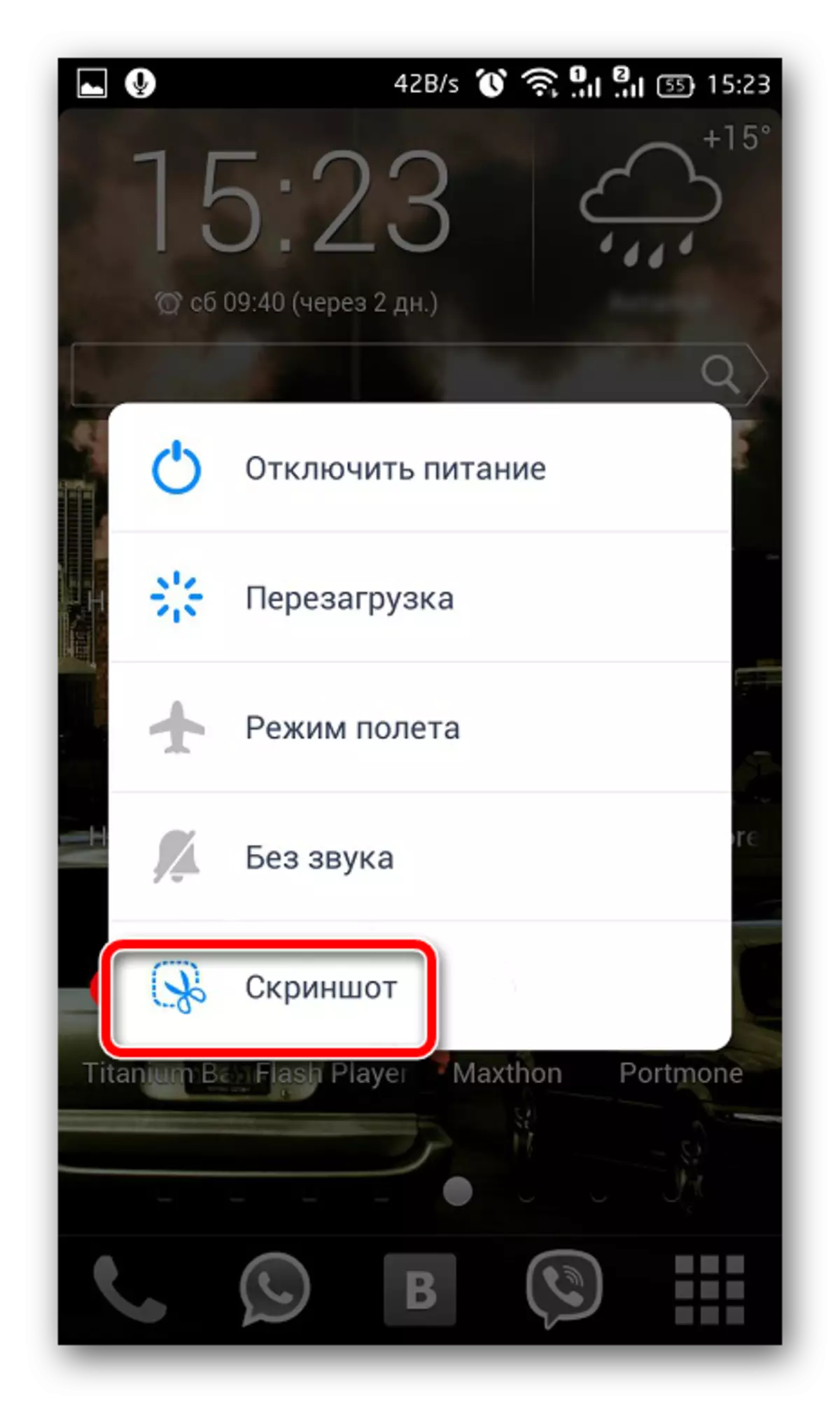
វិធីទី 3: បន្សំប៊ូតុង
វិធីសាស្រ្តនេះអាចអនុវត្តបានចំពោះឧបករណ៍ទាំងអស់ដែលមានប្រព័ន្ធប្រតិបត្តិការ Android ហើយមិនត្រឹមតែសម្រាប់ទូរស័ព្ទ Lenovo ទូរស័ព្ទប៉ុណ្ណោះទេ។ ការរួមបញ្ចូលគ្នានៃប៊ូតុង "ថាមពល" និង "Down" អាចត្រូវបានចាប់បានដោយអេក្រង់ស្រដៀងនឹងជម្រើសទាំងពីរដែលបានពិពណ៌នាខាងលើដែលបានពិពណ៌នាខាងលើដោយគ្រាន់តែរួញពួកគេក្នុងពេលដំណាលគ្នា។ រូបថតអេក្រង់នឹងមានទីតាំងនៅតាមបណ្តោយផ្លូវ "... រូបភាព / រូបថតអេក្រង់" ។
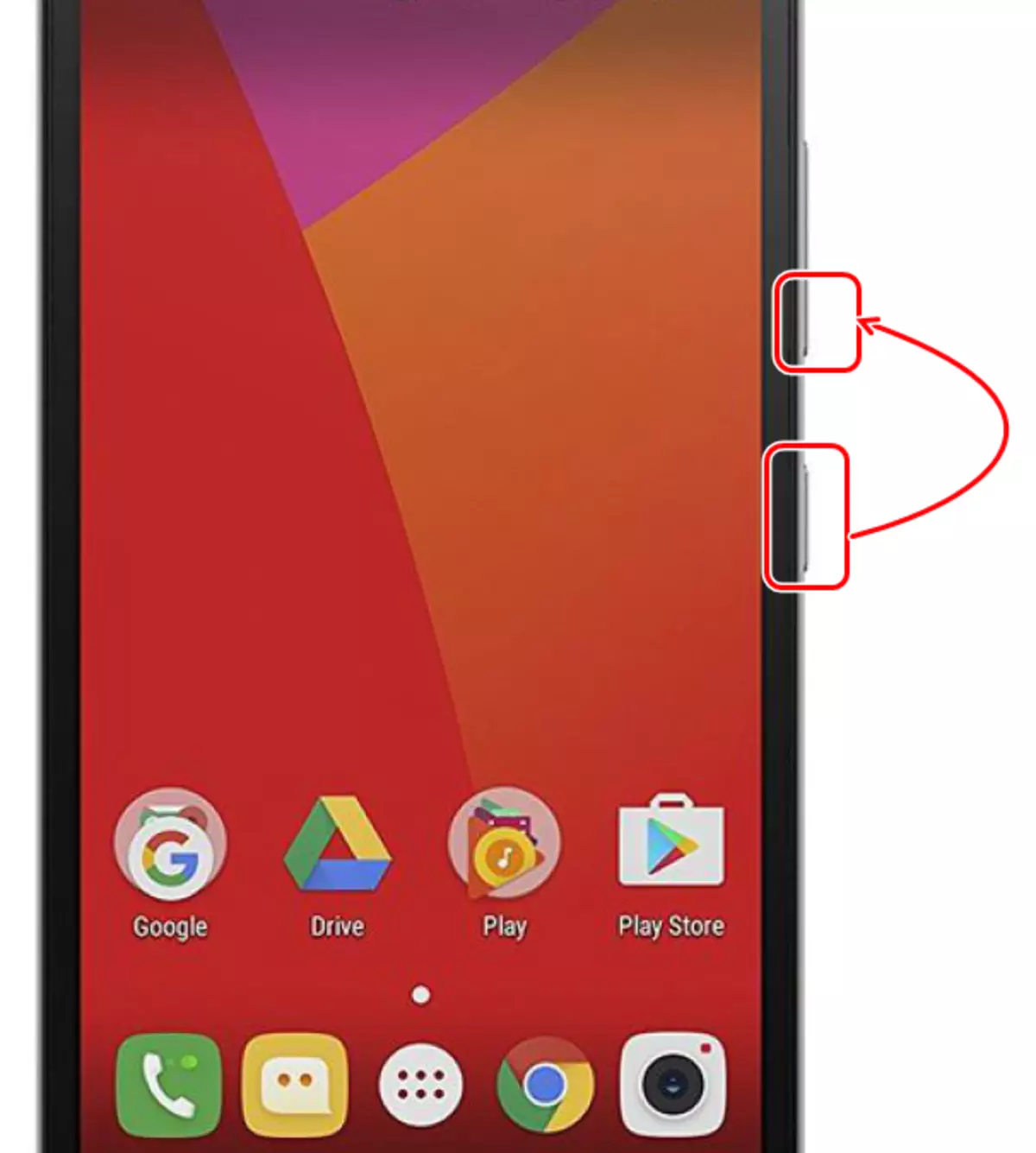
លទ្ធផលអាចត្រូវបានតាងតែវិធីណាមួយនៃវិធីសាស្រ្តដែលបានពិពណ៌នាខាងលើមានសិទ្ធិមាន។ អ្នកប្រើប្រាស់ម្នាក់ៗនឹងរកឃើញអ្វីដែលមានភាពងាយស្រួលសម្រាប់ខ្លួនគាត់ពីព្រោះជម្រើសសម្រាប់បង្កើតរូបថតអេក្រង់នៅលើស្មាតហ្វូន Lenovo គឺពិតជាខ្លាំងណាស់។
