
ការបញ្ចាំងស្លាយ - បង្ហាញសំណុំរូបថតជាក់លាក់មួយដែលជារឿយៗជាមួយនឹងការប្រើប្រាស់នៃការកំណត់ផ្លាស់ប្តូរគ្នារវាងស៊ុមតម្រងដែលមានអត្ថបទនិងតន្ត្រី។ ស្ថានភាពនៅពេលដែលចាំបាច់ដើម្បីធ្វើឱ្យគម្រោងស្រដៀងគ្នាមានភាពខុសគ្នាប៉ុន្តែខ្លឹមសារនៃការបង្កើតការងារពីបញ្ហានេះមិនផ្លាស់ប្តូរទេ។ ក្នុងចំណោមឧបករណ៍ដែលមានស្រាប់នៃប្រព័ន្ធប្រតិបត្តិការមិនមានឧបករណ៍ដែលសមស្របដែលអាចជួយអនុវត្តភារកិច្ចនេះទេ។ ដូច្នេះអ្នកនឹងត្រូវស្វែងរកជំនួយពីកម្មវិធីឯកទេសដែលយើងនឹងនិយាយ។
បង្កើតការបញ្ចាំងស្លាយពីរូបថត
ដូចដែលអ្នកបានយល់រួចមកហើយដោយមិនចាំបាច់អនុវត្តបន្ថែមកុំធ្វើដូចវាដូចខាងក្រោមដែលអ្នកប្រើត្រូវការតែដើម្បីរកឧបករណ៍ដែលល្អបំផុតសម្រាប់វា។ នៅលើអ៊ិនធរណេតមានទាំងដំណោះស្រាយដែលបានបង់និងឥតគិតថ្លៃដែលផ្តល់នូវមុខងារជាក់លាក់មួយ។ សព្វថ្ងៃនេះយើងនឹងបង្ហាញការងារនៅក្នុងបីនៃពួកគេហើយអ្នកស្គាល់ខ្លួនឯងជាមួយនឹងការណែនាំរួចហើយសូមជ្រើសរើសរបៀបដែលអ្នកចូលចិត្ត។វិធីទី 1: គូរគំនិតបញ្ចាំងស្លាយ
កម្មវិធីឥតគិតថ្លៃពេញលេញដែលមានឈ្មោះថា Bolide ការបង្កើតអ្នកបង្កើតនឹងក្លាយជាអ្នកបង្កើតដំបូងក្នុងបញ្ជីរបស់យើងព្រោះអ្នកអភិវឌ្ឍន៍បានណែនាំឧបករណ៍និងមុខងារមានប្រយោជន៍ជាច្រើនដែលជាទូទៅមាននៅក្នុងកម្មវិធីដែលបានបង់។ នៅទីនេះមានអ្វីគ្រប់យ៉ាងដែលអ្នកប្រហែលជាត្រូវការនៅពេលធ្វើការជាមួយគម្រោងហើយឧទាហរណ៍នៃការបង្កើតការបញ្ចាំងស្លាយពីដំបូងនិងដល់ទីបញ្ចប់មើលទៅដូចនេះ:
ជំហានទី 1: ការបន្ថែមរូបថត
ដំបូងអ្នកត្រូវជ្រើសរើសរូបថតដែលអ្នកចង់ឃើញនៅក្នុងការបញ្ចាំងស្លាយ។ ធ្វើឱ្យវាសាមញ្ញ:
- ចុចលើ "បន្ថែមរូបថតទៅបណ្ណាល័យ" "ហើយជ្រើសរើសរូបភាពដែលចង់បាន។ វាក៏អាចត្រូវបានធ្វើឱ្យងាយស្រួលអូសពីថតទៅបង្អួចកម្មវិធី។
- ដើម្បីបញ្ចូលរូបភាពទៅក្នុងស្លាយអូសវាពីបណ្ណាល័យទៅតំបន់បង្អួចទាប។
- បើចាំបាច់ផ្លាស់ប្តូរនីតិវិធីសម្រាប់ទីតាំងនៃស្លាយដោយអូសទៅទីតាំងដែលចង់បាន។
- បើចាំបាច់បញ្ចូលស្លាយទទេនៃពណ៌ដែលបានជ្រើសរើសដោយចុចលើប៊ូតុងសមស្រប - វាអាចមានប្រយោជន៍ក្នុងការបន្ថែមអត្ថបទទៅវា។
- កំណត់រយៈពេលនៃបំណែក។ អ្នកអាចប្រើព្រួញឬក្តារចុច។
- ជ្រើសគុណភាពបង្ហាញដែលចង់បាននៃការបញ្ចាំងស្លាយទាំងមូលនិងរបៀបបញ្ចូលនៃរូបថត។

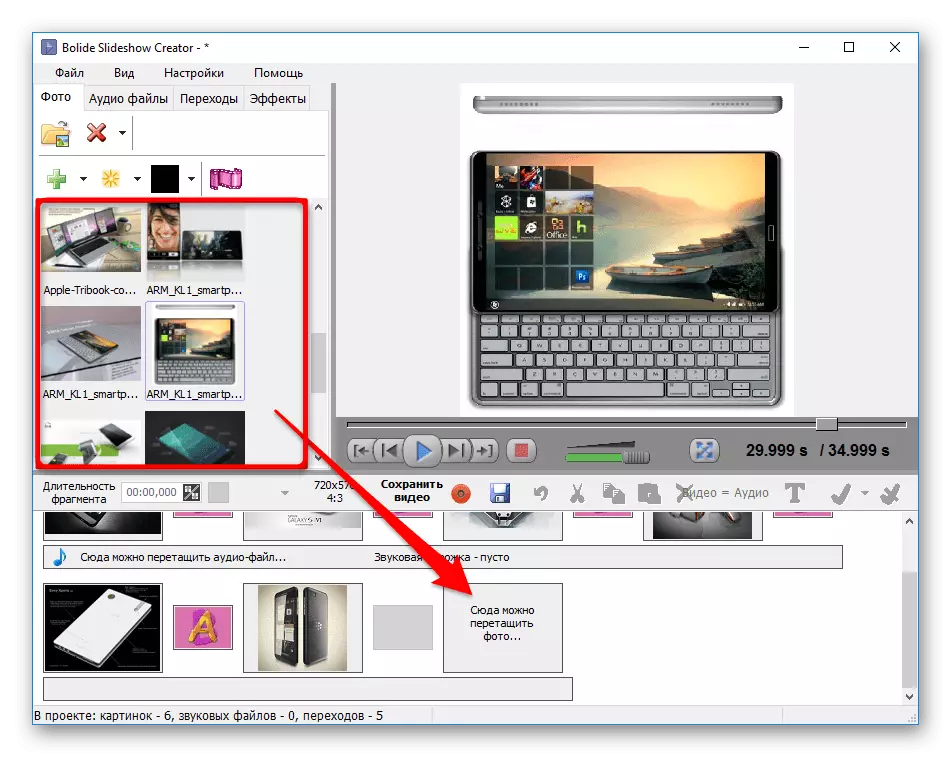


ជំហានទី 2: ការបន្ថែមថតសំលេង
ពេលខ្លះវាតម្រូវឱ្យមានការបញ្ចាំងស្លាយជាមួយតន្ត្រីដើម្បីបញ្ជាក់ពីបរិយាកាសចាំបាច់ឬបញ្ចូលជាធម្មតាជាមុននូវមតិយោបល់ដែលបានកត់ត្រាទុក។ សម្រាប់ការនេះ:
- ចុចផ្ទាំង "ឯកសារអូឌីយ៉ូ" ។ ចុច "បន្ថែមឯកសារអូឌីយ៉ូទៅនឹងប៊ូតុង" ប៊ូតុង "ហើយជ្រើសរើសសមាសភាពដែលចង់បាន។ អ្នកគ្រាន់តែអូសឯកសារដែលចង់បានពីបង្អួចចំហាយ។
- អូសបទពីបណ្ណាល័យទៅគម្រោង។
- បើចាំបាច់កាត់សំអាតសំលេងតាមការសំរេចចិត្តរបស់អ្នក។ សម្រាប់បញ្ហានេះចុចទ្វេដងលើបទនៅក្នុងគម្រោងហើយនៅក្នុងបង្អួចដែលលេចឡើងអូសស្លាយនៅពេលវេលាដែលចង់បាន។ ដើម្បីស្តាប់បទលទ្ធផលចុចលើប៊ូតុងសមស្របនៅកណ្តាល។
- ប្រសិនបើអ្វីៗទាំងអស់សមនឹងអ្នកសូមចុច "យល់ព្រម" ។



ជំហានទី 3: បន្ថែមបែបផែនផ្លាស់ប្តូរ
ដូច្នេះថាការបញ្ចាំងស្លាយមើលទៅស្រស់ស្អាតបន្ថែមបែបផែនផ្លាស់ប្តូររបស់អ្នកទៅអ្នក។
- បើកផ្ទាំងផ្លាស់ប្តូរ។
- ដើម្បីអនុវត្តបែបផែនផ្លាស់ប្តូរដូចគ្នាចុចលើវាពីរដងក្នុងបញ្ជី។ ជាមួយនឹងសារព័ត៌មានតែមួយអ្នកអាចមើលឃើញឧទាហរណ៍ដែលបានបង្ហាញនៅលើចំហៀង។
- ដើម្បីអនុវត្តបែបផែនទៅការផ្លាស់ប្តូរជាក់លាក់សូមអូសវាទៅទីតាំងដែលចង់បាននៅលើគម្រោង។
- កំណត់រយៈពេលនៃការផ្លាស់ប្តូរដោយប្រើព្រួញឬក្តារចុចលេខ។



ជំហានទី 4: បន្ថែមអត្ថបទ
ជារឿយៗអត្ថបទក៏ជាផ្នែកសំខាន់មួយនៃការបញ្ចាំងស្លាយផងដែរ។ វាអនុញ្ញាតឱ្យអ្នកធ្វើឱ្យធាតុចូលនិងសេចក្តីសន្និដ្ឋានក៏ដូចជាបន្ថែមមតិយោបល់គួរឱ្យចាប់អារម្មណ៍និងមានប្រយោជន៍និងផ្តល់យោបល់លើរូបថត។
- ជ្រើសស្លាយដែលចង់បានហើយចុចប៊ូតុងបន្ថែមអត្ថបទ។ ជម្រើសទីពីរគឺត្រូវចូលទៅកាន់ផ្ទាំង "ផលប៉ះពាល់" ហើយជ្រើសរើសធាតុ "អត្ថបទ" ។
- បញ្ចូលអត្ថបទដែលចង់បាននៅក្នុងបង្អួចដែលលេចឡើង។ នៅទីនេះជ្រើសវិធីសាស្រ្តនៃការតម្រឹមអត្ថបទ: នៅលើគែមខាងឆ្វេងនៅកណ្តាលនៅលើគែមខាងស្តាំ។
- ជ្រើសរើសពុម្ពអក្សរនិងគុណលក្ខណៈរបស់វា: មានជាតិខាញ់ទ្រនិចទ្រេតឬគូសបន្ទាត់ក្រោម។
- កំណត់រចនាសម្ព័ន្ធពណ៌អត្ថបទ។ អ្នកអាចប្រើជម្រើសដែលត្រៀមរួចជាស្រេចនិងស្រមោលផ្ទាល់ខ្លួនរបស់អ្នកសម្រាប់វណ្ឌវង្កនិងបំពេញ។ នៅទីនេះអ្នកអាចកែសម្រួលតម្លាភាពនៃសិលាចារឹក។
- អូសអត្ថបទហើយប្តូរទំហំរបស់វាឱ្យសមនឹងតម្រូវការរបស់អ្នក។
- ចុចផ្ទាំង "បែបផែន" ហើយជ្រើសរើស "Pan និងពង្រីក" ។
- ជ្រើសស្លាយដែលអ្នកចង់អនុវត្តបែបផែនហើយបញ្ជាក់ទិសដៅរបស់វា។
- កំណត់ស៊ុមចាប់ផ្តើមនិងបញ្ចប់ដោយអូសរង្វាស់និងស៊ុមក្រហមរៀងៗខ្លួន។
- កំណត់រយៈពេលពន្យារពេលនិងចលនារយៈពេលដោយរំកិលគ្រាប់រំកិលសមស្របក្នុងប៊ូតុងយល់ព្រមក្នុងអូក។
- ជ្រើសផ្នែក "ឯកសារ" នៅលើបន្ទះមឺនុយហើយក្នុងបញ្ជីដែលលេចឡើងចុចលើ "រក្សាទុកជាឯកសារវីដេអូ ... " ។
- នៅក្នុងប្រអប់ដែលលេចឡើងបញ្ជាក់កន្លែងដែលអ្នកចង់រក្សាទុកវីដេអូសូមដាក់ឈ្មោះជ្រើសរើសទ្រង់ទ្រាយនិងគុណភាព។
- រង់ចាំចុងបញ្ចប់នៃការបំលែង។
- ចូលទៅកាន់គេហទំព័រផ្លូវការរបស់ Cyberlink Mediashow ទាញយកនិងតំឡើងកម្មវិធី។ បន្ទាប់ពីចាប់ផ្តើមវាត្រូវបានផ្ដល់អនុសាសន៍ឱ្យជ្រើសរើសបណ្ណាល័យដែលមានរូបភាពដែលបានរក្សាទុកដូច្នេះនៅពេលអនាគតវាមិនចាំបាច់នាំចូលដាច់ដោយឡែកពីគ្នាទេ។
- ឥឡូវជ្រើសរើសបណ្ណាល័យមួយក្នុងចំណោមបណ្ណាល័យហើយចូលទៅកាន់ផ្នែកកែប្រែ។
- ចុចលើប៊ូតុង "កែសម្រួលមេឌៀ" ។
- នៅខាងឆ្វេងមានឧបករណ៍ពីរដែលអនុញ្ញាតឱ្យអ្នកបន្ថែមឬលុបរូបភាពពីការបញ្ចាំងស្លាយ។ នៅខាងស្តាំអ្នកឃើញរូបភាពទាំងអស់ដែលមានទីតាំងស្ថិតនៅក្នុងលំដាប់នៃការចាក់សារថ្មីរបស់ពួកគេ។
- បន្តិចខាងលើនេះគឺជាផ្ទាំងបញ្ជាធម្មតាដែលអនុញ្ញាតឱ្យអ្នកបង្វែររូបថតបន្ថែមពួកគេទៅចំណូលចិត្តរបស់អ្នកដាក់ស្លាកឬផ្លាស់ប្តូរខ្នាតតូច។
- ចុចលើពាក្យ "កែសម្រួល" ដើម្បីបន្តផ្លាស់ប្តូររូបភាពបន្ថែមនីមួយៗ។
- បញ្ជាក់ប៊ូតុងកណ្តុរខាងឆ្វេងដែលអ្នកត្រូវការបន្ទាប់មកបន្ទះឧបករណ៍កែសម្រួលនឹងលេចឡើងនៅខាងស្តាំ។ មាន: ការបន្ថែមផលប៉ះពាល់កាត់បន្ថយតំបន់ដែលមិនចាំបាច់ការលៃតម្រូវពន្លឺនិងកម្រិតពណ៌តុល្យភាពពណ៌និងការដកចេញនូវបែបផែនក្រហម។ ការកំណត់រចនាសម្ព័ន្ធទាំងមូលត្រូវបានតំឡើងជាលក្ខណៈបុគ្គលសម្រាប់រូបថតនីមួយៗ។
- នៅពេលបញ្ចប់អ្នកអាចចុចលើ "ការមើលជាមុន" ដើម្បីវាយតម្លៃលទ្ធផលនៃការងាររបស់អ្នក។
- អ្នកមើលបានមើលជាមួយនឹងការត្រួតពិនិត្យទាំងអស់ដែលធ្លាប់ស្គាល់។ រកមើលរូបភាពទាំងអស់ហើយត្រូវប្រាកដថាការងារនៅលើស្លាយត្រូវបានបញ្ចប់ដោយជោគជ័យ។
- អ្នកអាចនាំចេញរូបភាពដែលបានកែសម្រួលនីមួយៗទៅកន្លែងណាមួយនៅលើកុំព្យូទ័រដោយចុចលើ "ការនាំចេញ" ។
- បន្ទាប់ពីបញ្ចប់គម្រោងវាអាចចូលដំណើរការបានដោយផ្ទាល់នៅក្នុង Cyberlink mediedshow ឬអាចរក្សាទុកក្នុងកន្លែងផ្ទុកមូលដ្ឋានក្នុងទំរង់នៃថតដាច់ដោយឡែក។ នៅលើកំពូលមានប៊ូតុង "ចែករំលែក" ដែលធាតុត្រូវបានគេដែលមានទីតាំងក្នុងការបំលែងគម្រោងនៅក្នុងឯកសារវីដេអូឬនាំចេញវាទៅ YouTube ។
- ក្នុងអំឡុងពេលនៃការដាក់ឱ្យដំណើរការកម្មវិធី Movavi ការបញ្ចាំងស្លាយវានឹងត្រូវបានជំរុញឱ្យប្រើអ្នកជំនួយការបង្កើតការបញ្ចាំងស្លាយឬរបៀបដោយដៃ។ វាគ្មានន័យទេក្នុងការពិចារណាលើជម្រើសដំបូងពីព្រោះមានកម្មវិធីនឹងគោរពតាមឯកសារដែលបានទាញយកដោយស្វ័យប្រវត្តិទៅក្នុងខ្សែភាពយន្តមួយដោយប្រើបែបផែននិងការផ្លាស់ប្តូរចៃដន្យដោយស្វ័យប្រវត្តិ។ ដូច្នេះតោះយើងទៅក្នុងរបបដោយដៃជាបន្ទាន់។
- ដំបូងបង្អស់សូមចូលទៅកាន់បន្ថែមរូបភាពដោយចុចលើប៊ូតុងសមស្រប។
- នៅក្នុងកម្មវិធីរុករកជ្រើសរូបភាពដែលចង់បានហើយបន្ទាប់មកចុចលើ Open ។
- ផ្លាស់ប្តូរទៅផ្នែក "ការផ្លាស់ប្តូរ" ហើយស្វែងរកពួកគេក្នុងចំណោមគម្រោងដែលនឹងមានភាពចុះសម្រុងគ្នានៅក្នុងគម្រោង។ បន្ថែមពួកវាទៅផ្លូវដើរជាមួយរូបថតដែលមានទីតាំងនៅរវាងស្លាយ។
- បន្ទាប់អ្នកអាចអនុវត្តតម្រងសម្រាប់រូបថតនីមួយៗ។ យកចិត្តទុកដាក់លើរបារចំហៀង។ មានប្រភេទដែលបានរកឃើញ។ ចុចមួយក្នុងចំណោមពួកគេដើម្បីបើកតម្រង។
- បន្ទាប់ពីនោះអ្នកអាចបន្ថែមក្រេឌីតទៅនឹងបទដាច់ដោយឡែកមួយដោយបញ្ចូលសិលាចារឹកណាមួយ។ ពេលវេលាបង្ហាញនិងដំណើរផ្លាស់ប្តូរក៏ត្រូវបានកែតម្រូវដាច់ដោយឡែកពីគ្នាដែរ។
- នៅចុងបញ្ចប់វាត្រូវបានផ្ដល់អនុសាសន៍ឱ្យដាក់សំលេងឱ្យផ្តល់នូវការបញ្ចាំងស្លាយថ្វីបើមានភាពច្នៃប្រឌិតកាន់តែច្រើន។ សមាសភាពឥតគិតថ្លៃអាចរកបានពីបណ្ណាល័យដែលមានស្រាប់ឬអ្នកប្រើទាញយកឯកសារដោយឯករាជ្យ។ អនុវត្តដូចគ្នាចំពោះវីដេអូ។
- នៅពេលបញ្ចប់សូមរកមើលលទ្ធផលដែលបានបញ្ចប់តាមរយៈបង្អួចមើលជាមុនដើម្បីប្រាកដថាវាបានត្រៀមរួចរាល់ដើម្បីរក្សាទុក។
- ចុចលើប៊ូតុងរក្សាទុក។
- ឥឡូវនេះវានៅតែគ្រាន់តែជ្រើសរើសគុណភាពបង្ហាញលើអេក្រង់ទ្រង់ទ្រាយនិងប៉ារ៉ាម៉ែត្របន្ថែមដែលអ្នកប្រើប្រាស់ម្នាក់ៗជ្រើសរើសរៀងៗខ្លួន។
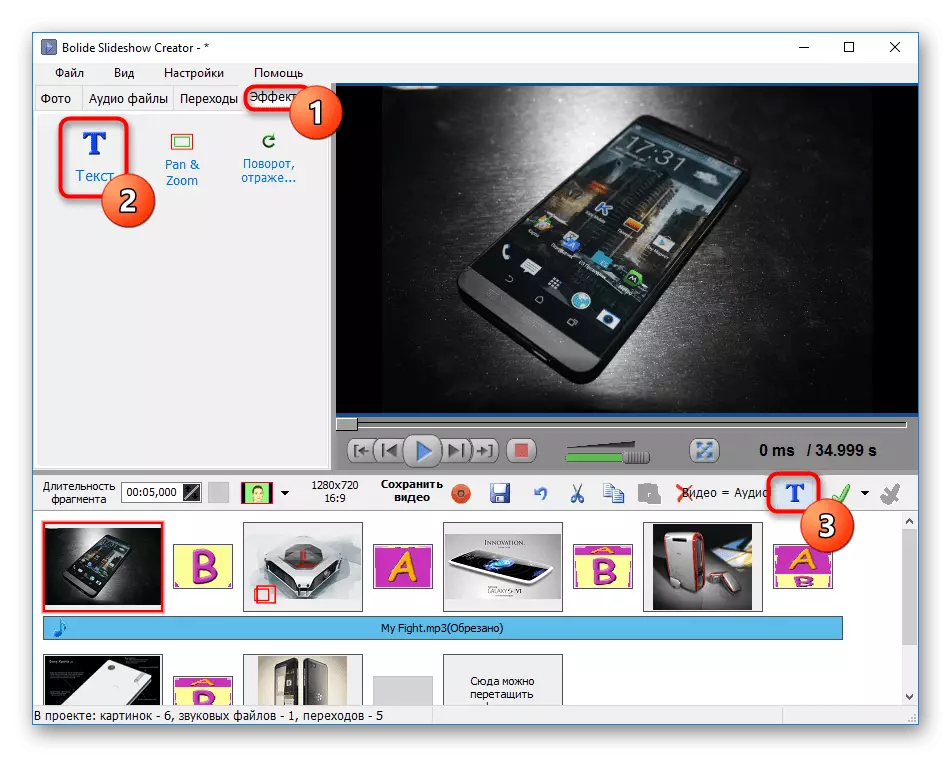
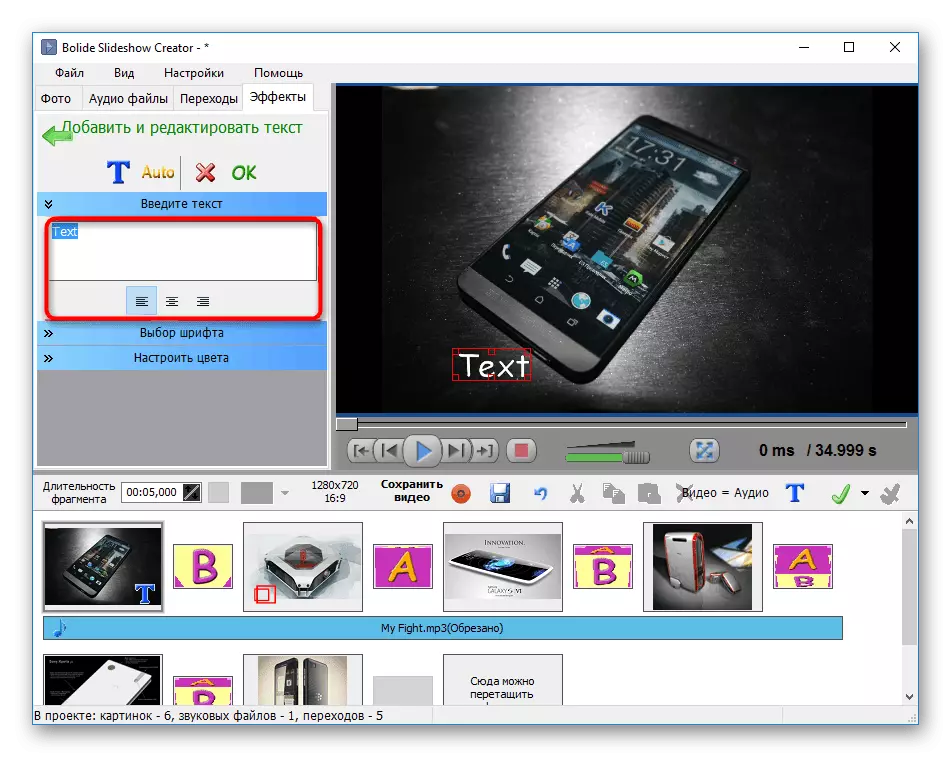
ចងចាំថាការផ្ទេរអត្ថបទទៅបន្ទាត់ថ្មីត្រូវតែបង្កើតដោយដៃ។



ការបន្ថែមភូនិងប្រសិទ្ធភាពពង្រីក
បែបផែនពង្រីកនិងពង្រីកអនុញ្ញាតឱ្យអ្នកផ្តោតលើផ្ទៃរូបភាពជាក់លាក់មួយចំនួនដោយបង្កើនវា។
យកចិត្តទុកដាក់! លក្ខណៈពិសេសនេះមានវត្តមានក្នុងកម្មវិធីនេះប៉ុណ្ណោះ!



ជំហានទី 5: រក្សាទុកការបញ្ចាំងស្លាយ
ដំណាក់កាលចុងក្រោយគឺដើម្បីការពារការបញ្ចាំងស្លាយដែលបានបញ្ចប់។ អ្នកអាចរក្សាទុកគម្រោងសម្រាប់ការមើលនិងកែសម្រួលជាបន្តបន្ទាប់នៅក្នុងកម្មវិធីតែមួយហើយបាននាំចេញក្នុងទ្រង់ទ្រាយវីដេអូដែលអាចប្រើបាន។


វិធីទី 2: Cyberlink Mediashow
Cyberlink កំពុងអភិវឌ្ឍកម្មវិធីជាច្រើនប្រភេទ។ បញ្ជីនេះមានកម្មវិធីទាំងពីរដែលត្រូវបានរចនាឡើងយ៉ាងពិសេសដើម្បីបង្កើតការបញ្ចាំងស្លាយ។ នេះត្រូវបានគេហៅថា MediaShow និងអនុវត្តសម្រាប់ថ្លៃសេវាមួយ។ ទោះយ៉ាងណាក៏ដោយកំណែឥតគិតថ្លៃអាចរកបានដោយគ្មានការរឹតត្បិតណាមួយក្នុងរយៈពេលមួយខែ។ ដូច្នេះដំណោះស្រាយបែបនេះពិតជាអាចទទួលយកបានក្នុងការបំពេញភារកិច្ចនេះហើយគម្រោងនេះត្រូវបានបង្កើតឡើងដោយគោលការណ៍នេះ:

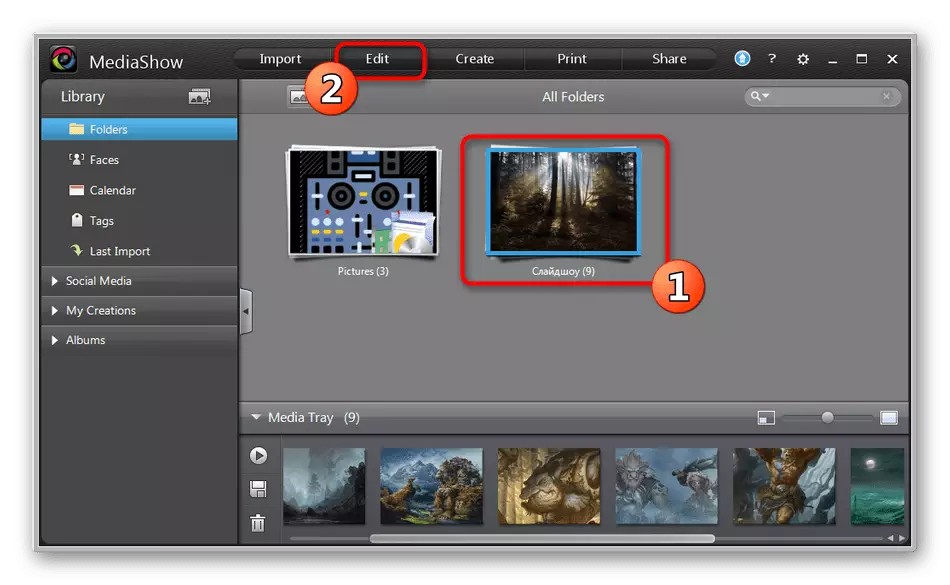


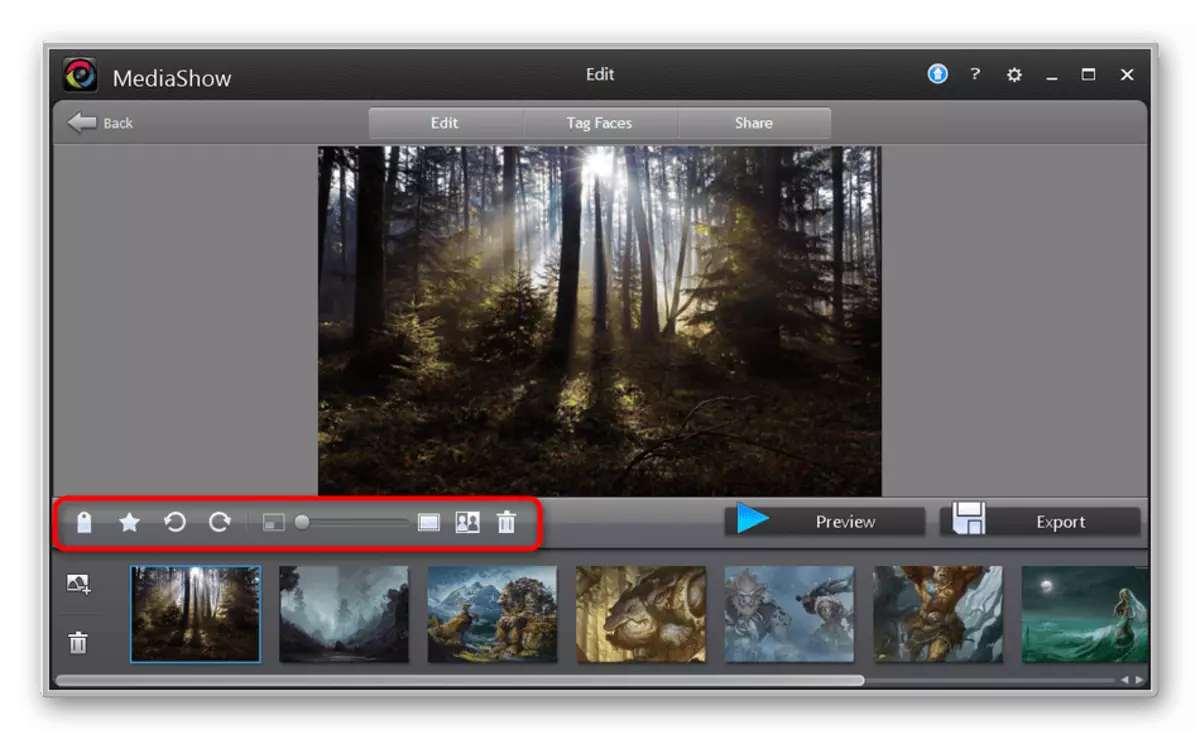


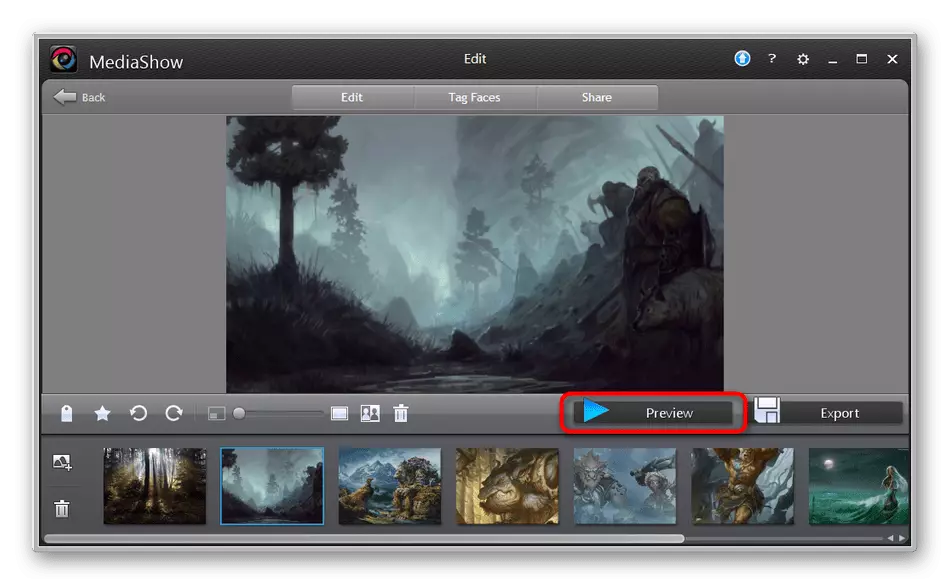



ដូចដែលអ្នកអាចឃើញកម្មវិធីដែលបានពិនិត្យឡើងវិញអនុញ្ញាតឱ្យអ្នកបង្កើតការបញ្ចាំងស្លាយសាមញ្ញមួយពីរូបថតដែលផ្ទុកនៅលើកុំព្យូទ័រ។ កម្មវិធីនិពន្ធដែលមានស្រាប់នឹងអនុញ្ញាតឱ្យអ្នកកំណត់រចនាសម្ព័ន្ធរូបរាងបុគ្គលសម្រាប់រូបភាពនីមួយៗ។ មីននៃឧបករណ៍នេះគឺជាកង្វះមុខងារនៃការផ្លាស់ប្តូររវាងស្លាយនិងអសមត្ថភាពក្នុងការបន្ថែមតំរូវការតន្រ្តីដែលជាអមដោយអសមត្ថភាព។
វិធីទី 3: Movavi ការបញ្ចាំងស្លាយ
ក្រុមហ៊ុនផលិត Movavi បានកែសំរួលកង្វះខាតនៃកម្មវិធីដែលបានពិចារណាពីមុនប៉ុន្តែកំណែសាកល្បងត្រូវបានផ្តល់ជូនដោយមួយសប្តាហ៍ហើយការសន្សំប្រាក់អាចរកបានដោយមានការរឹតត្បិតជាក់លាក់។ រយៈពេលបែបនេះគឺគ្រប់គ្រាន់ដើម្បីធ្វើជាម្ចាស់មុខងារនិងយល់ថាថាតើត្រូវទទួលបានកំណែពេញលេញនៃកម្មវិធីនេះដែរប្រសិនបើវាតម្រូវឱ្យធ្វើការទៀងទាត់ជាមួយរូបភាពជាច្រើន។
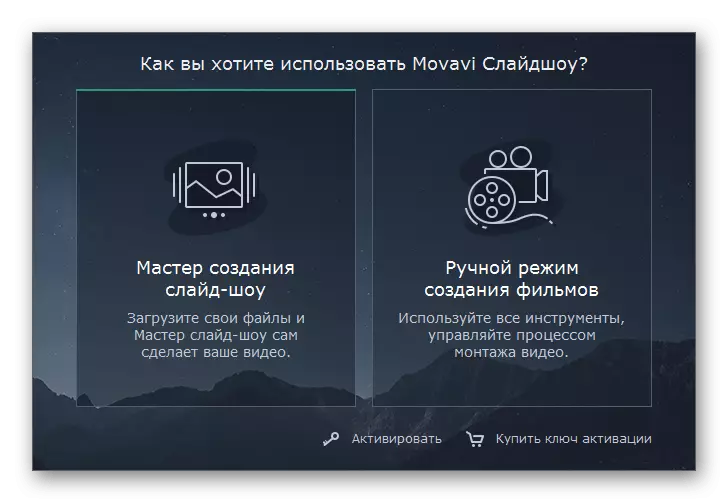






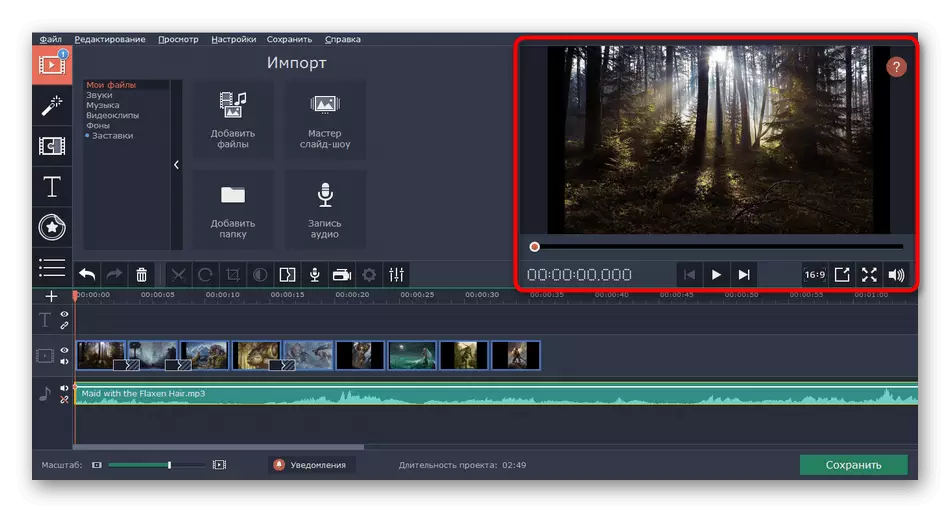
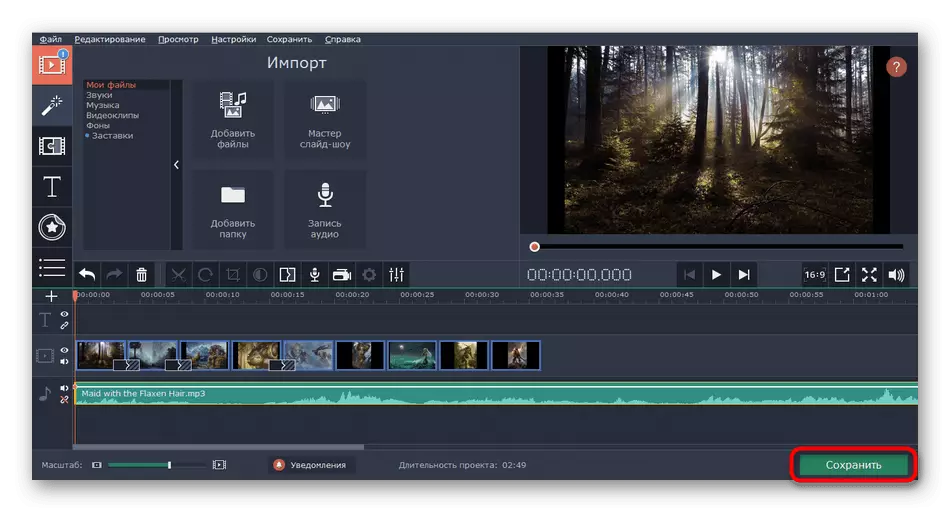

ជាធម្មតាការបង្ហាញនៃឈុតនេះចំណាយពេលយូរណាស់អាស្រ័យលើអំណាចនៃកុំព្យួទ័ររយៈពេលនៃការថតសំលេងនិងទ្រង់ទ្រាយដែលបានជ្រើសរើស។ នៅចុងបញ្ចប់នៃដំណើរការឯកសារនឹងត្រូវបានរក្សាទុកក្នុងទីតាំងដែលបានបញ្ជាក់។
ជាផ្នែកមួយនៃអត្ថបទនេះអ្នកស៊ាំនឹងឧទាហរណ៍នៃការបង្កើតការបញ្ចាំងស្លាយផ្សេងៗដោយប្រើកម្មវិធីពិសេសចំនួនបី។ ប្រសិនបើអ្នកបានឃើញកម្មវិធីសម្រាប់ហេតុផលណាមួយវាមិនសមទេគ្មានអ្វីរារាំងមិនឱ្យប្រើជម្រើសស្រដៀងគ្នាផ្សេងទៀតទេ។ ការពិពណ៌នាលំអិតនៃអាណាឡូកកំពុងស្វែងរកនៅក្នុងឯកសារផ្សេងទៀតរបស់យើងពីតំណខាងក្រោម។
អានបន្ថែម: កម្មវិធីសម្រាប់បង្កើតការបញ្ចាំងស្លាយ
