
ការតុបតែងនៃវត្ថុជាច្រើននៅក្នុងកម្មវិធី Photoshop គឺជាការកាន់កាប់យ៉ាងខ្លាំងគួរឱ្យរំភើបនិងគួរឱ្យចាប់អារម្មណ៍។ ផលប៉ះពាល់និងរចនាប័ទ្មលេចឡើងជាប្រសិនបើមានដោយខ្លួនឯងគ្រាន់តែចុចប៊ូតុងច្រើន។ សញ្ញានៃការបន្តការប្រធានបទនេះ, នៅក្នុងមេរៀននេះយើងនឹងបង្កើតពុម្ពអក្សរមាស, ការដាក់ពាក្យសុំរចនាប័ទ្មស្រទាប់ទៅវា។
ពុម្ពអក្សរមាសនៅក្នុងកម្មវិធី Photoshop
យើងនឹងបំបែកការបង្កើតអក្សរមាសមួយជាពីរដំណាក់កាល។ ជាដំបូងយើងនឹងធ្វើឱ្យផ្ទៃខាងក្រោយនិងបន្ទាប់មក stylize អត្ថបទខ្លួនវាផ្ទាល់។ជំហានទី 1: ផ្ទៃខាងក្រោយសម្រាប់អត្ថបទ
ផ្ទៃខាងក្រោយសម្រាប់អក្សរមាសគួរតែត្រូវបានផ្ទុយទៅនឹងបញ្ជាក់ណ៍និងចមនាមង។
- បង្កើតឯកសារថ្មីមួយនិងនៅក្នុងវាស្រទាប់ទទេថ្មីមួយ។
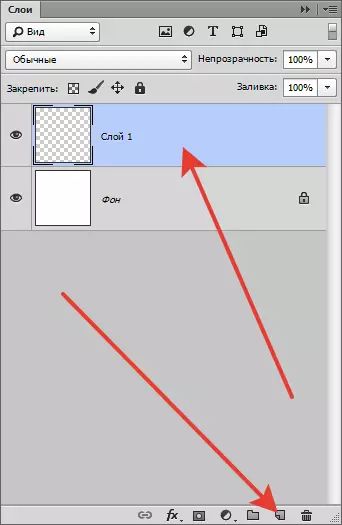
- បន្ទាប់មកជ្រើសរើសឧបករណ៍ "ជម្រាល".
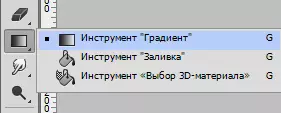
វាយជ្រើសរើស "មូល" បន្ទាប់មកចុចលើជម្រាលគំរូនៅលើបន្ទះកំពូល។

យើងបានជ្រើសរើសណ៍នៃជម្រាលនេះ។

- បន្ទាប់ពីការលៃតម្រូវជម្រាល, stretch បន្ទាត់ពីកណ្តាលនៃផ្ទាំងក្រណាត់ដើម្បីការណាមួយនៃជ្រុងនេះ។
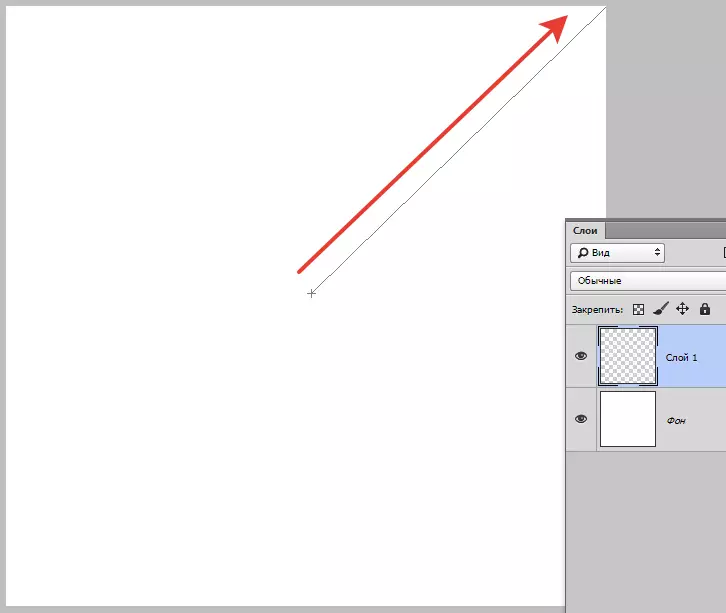
វាគួរតែមានផ្ទៃខាងក្រោយជាការដូច:
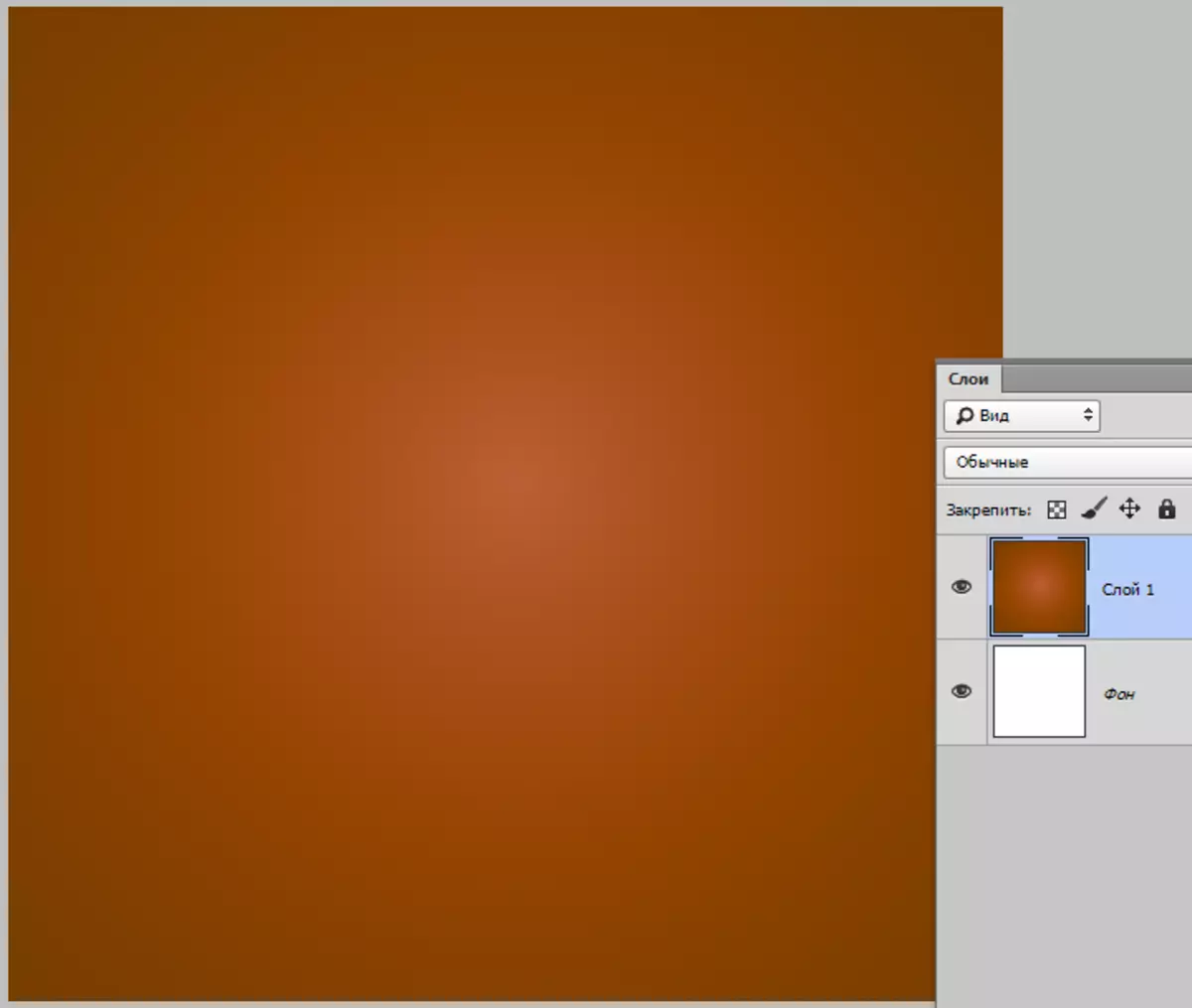
- ឥឡូវជ្រើសរើសឧបករណ៍ «អត្ថបទផ្តេក ".
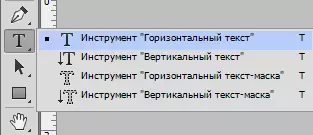
យើងសរសេរ។
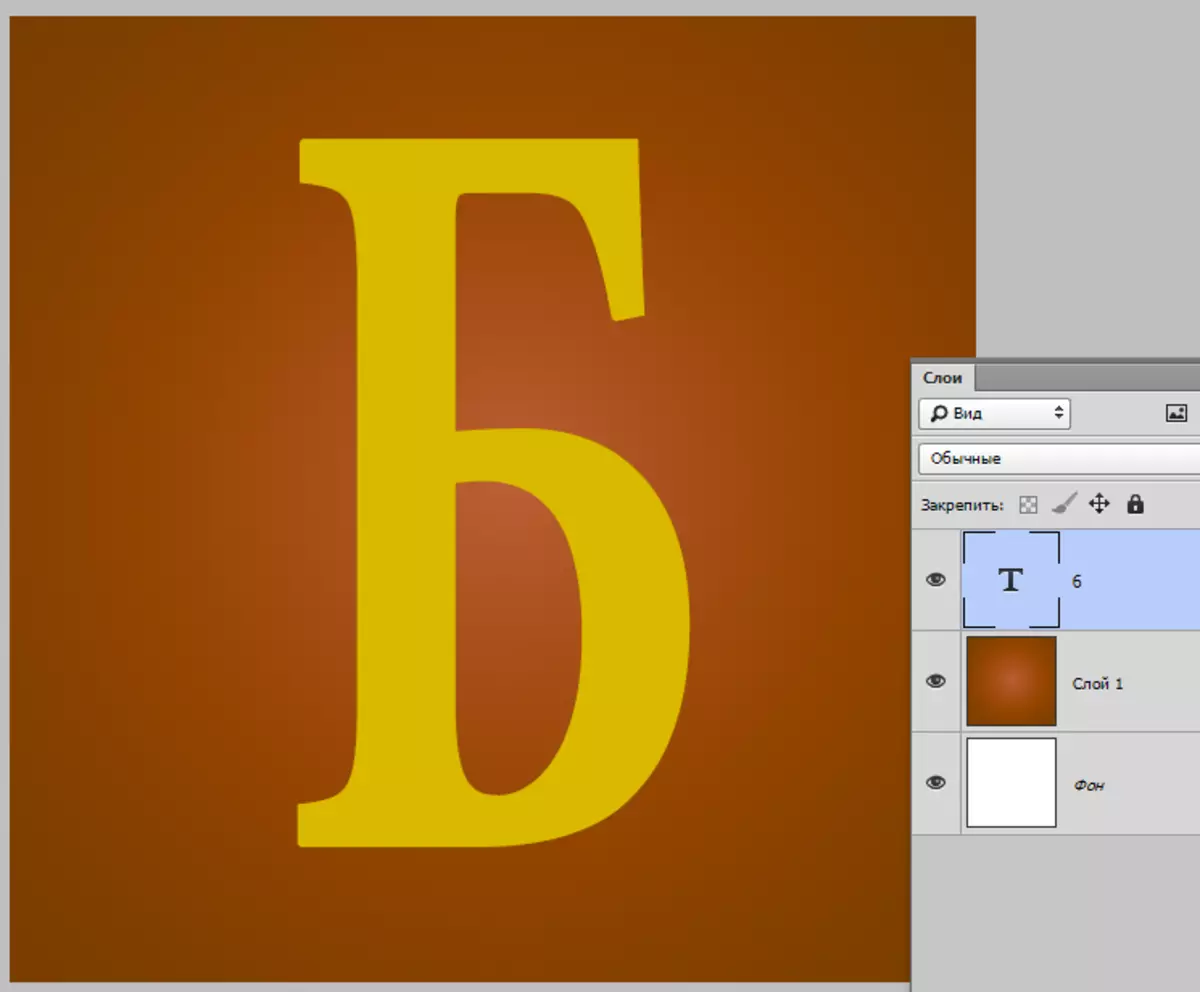
ដំណាក់កាលទី 2: រចនាអត្ថបទ
- ចុចលើស្រទាប់ពីរដងជាមួយអត្ថបទ។ នៅក្នុងបង្អួចដែលបានបើកដំបូងជ្រើសរើស "ក្រឡោត".
ការកំណត់ដែលអាចផ្លាស់ប្ដូរបាន:
- ជម្រៅ 200% ។
- ទំហំ 10 Pixes ។
- វណ្ឌវង្ក glossa "ក្រវ៉ាត់".
- របៀប backlight "ពន្លឺប្រាយ".
- ស្រមោលងងឹតត្នោតណ៍។
- យើងបានដាក់ធុងមួយផ្ទុយរលោង។
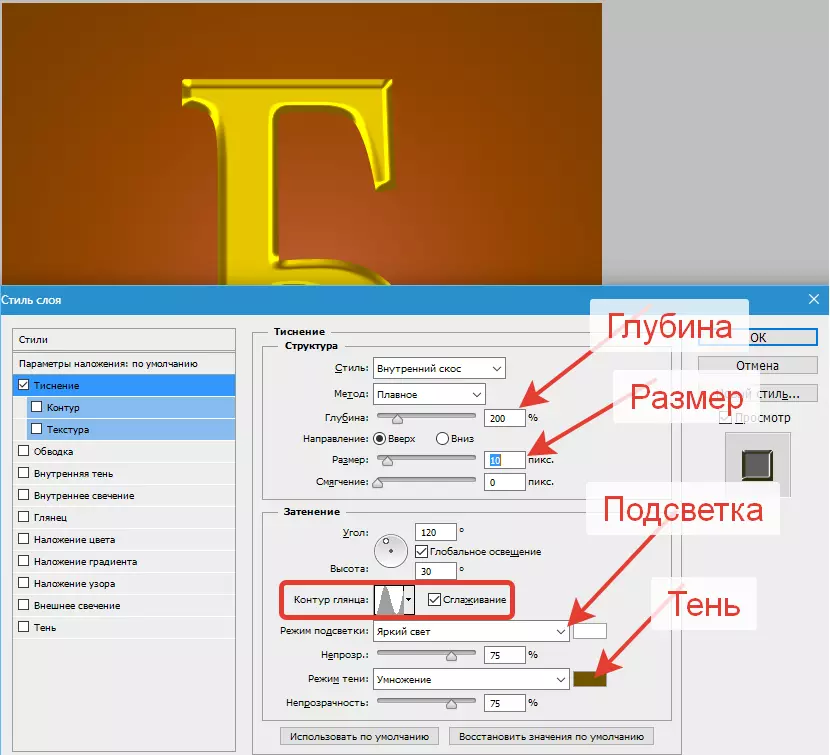
- បន្ទាប់មកទៀតសូមចូលទៅកាន់ខ "សៀគ្វី".
- សៀគ្វីអគ្គីសនី "ជំហានមូល".
- ភាពរលូនបានរួមបញ្ចូល។
- មាន 30% ។
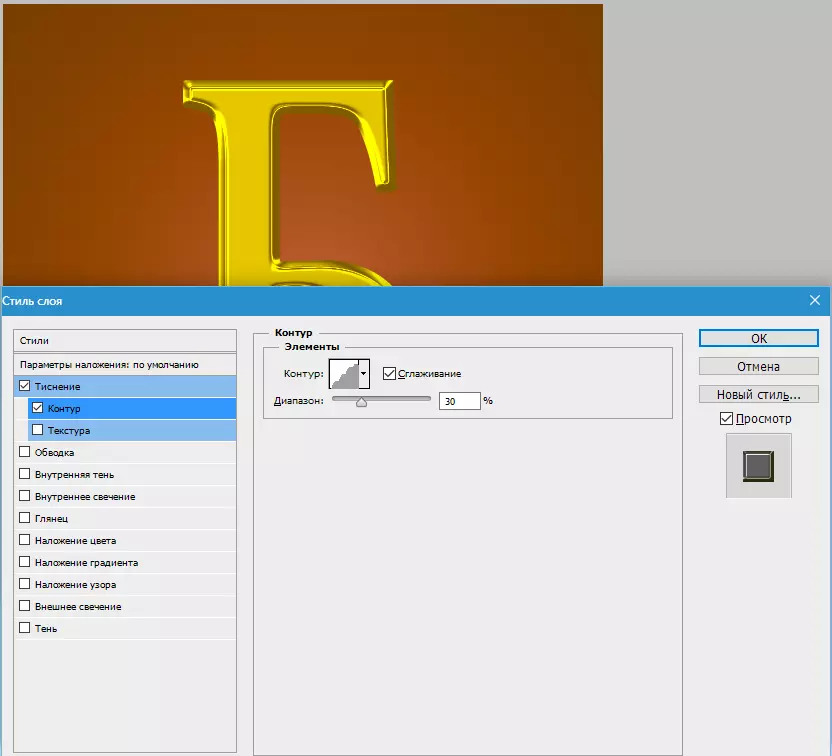
- បន្ទាប់មកជ្រើសរើសយក "ពន្លឺខាងក្នុង".
- របៀបលាប "ពន្លឺទន់".
- "ភាពមិនច្បាស់" 20 - 25% ។
- ប៍ននេះគឺលឿងទឹកក្រូច។
- ប្រភពមួយ "ពីចំណុចកណ្តាលនេះ".
- ទំហំនេះគឺអាស្រ័យលើទំហំពុម្ពអក្សរ។ ពុម្ពអក្សររបស់យើងគឺ 200 ភិចសែល។ ទំហំនៃពន្លឺ 40 នេះ។

- តាមដានដោយ "រលោង".
- របៀបលាប "ពន្លឺប្រាយ".
- លឿងកខ្វក់ Color ។
- ការផ្លាស់ប្តូរនិងទំហំដែលយើងបានជ្រើស "នៅលើភ្នែក»។ រកមើលនៅក្នុងរូបថតអេក្រង់នេះ, វាអាចត្រូវបានគេមើលឃើញថាជាកន្លែងដែលលាក់បាំងគឺ។
- សៀគ្វីអគ្គីសនី "កោណ".

- រចនាប័ទ្មបន្ទាប់ - "លាបនៃជម្រាលនេះ".
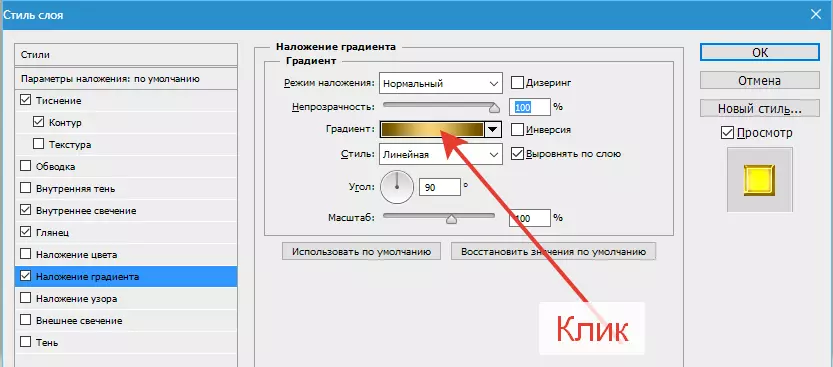
សម្បុរពិន្ទុខ្លាំងនេះ # 604800 ។ , សម្បុរចំណុចកណ្តាល # EDCF75.
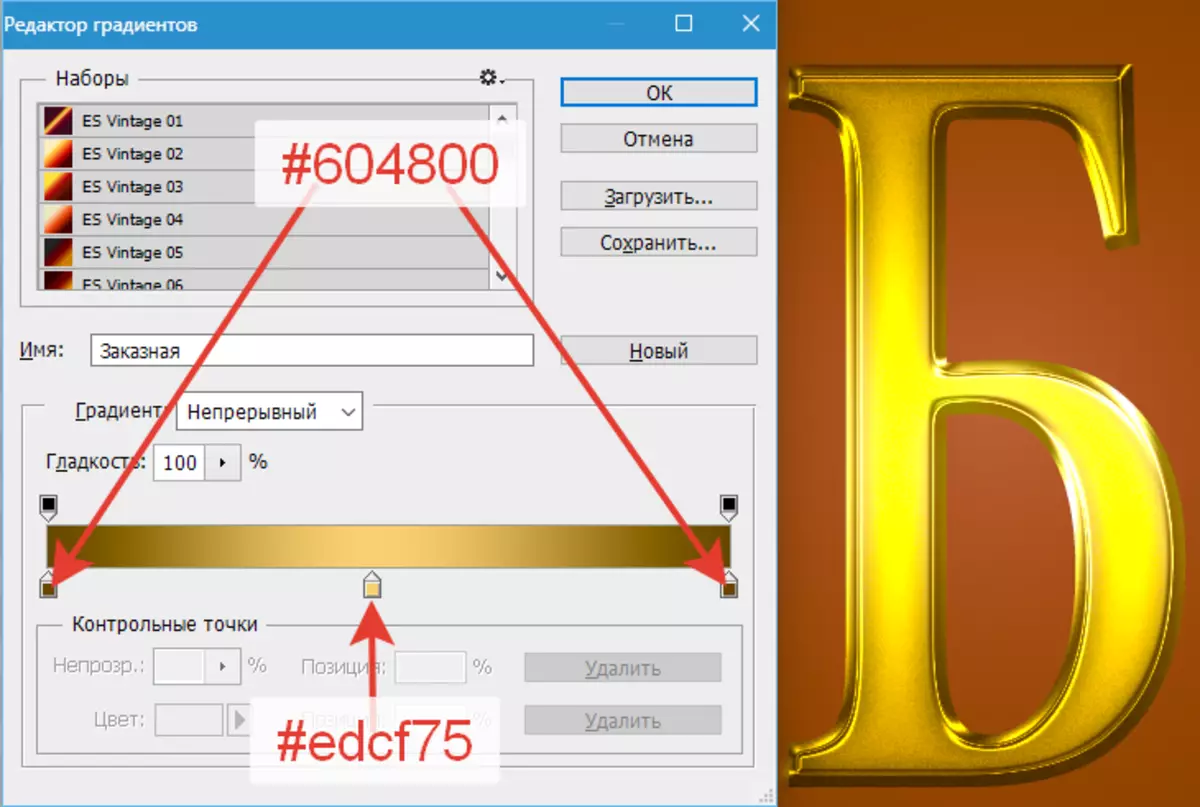
- របៀបលាប "ពន្លឺទន់".
- រចនាប័ទ្ម "កញ្ចក់".
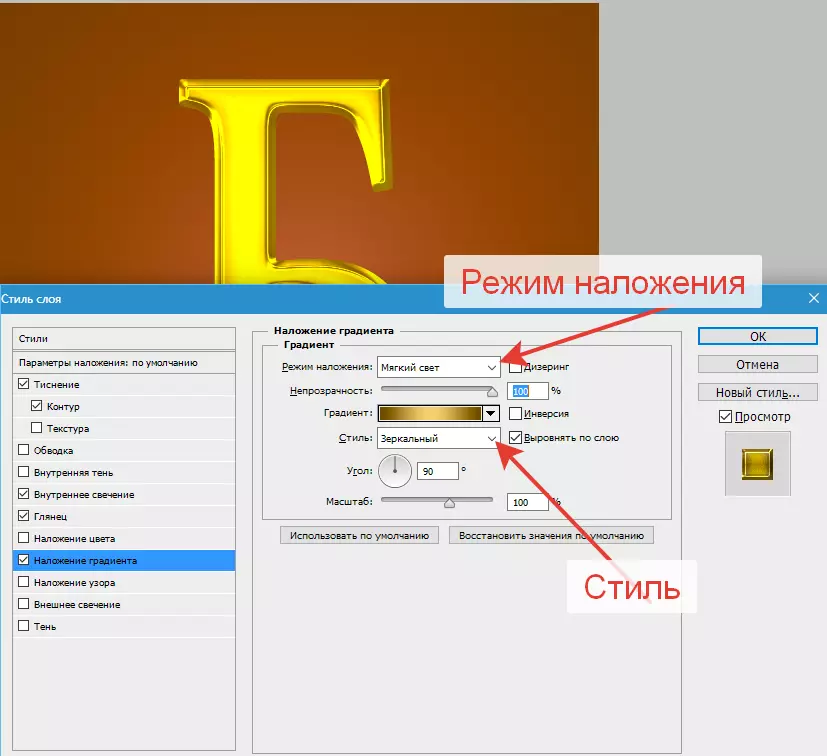
- ជាចុងក្រោយ "ស្រមោល" ។ អុហ្វសិតនិងទំហំដែលយើងបានជ្រើសទាំងស្រុងនៅសំរេចចិត្តរបស់អ្នក។
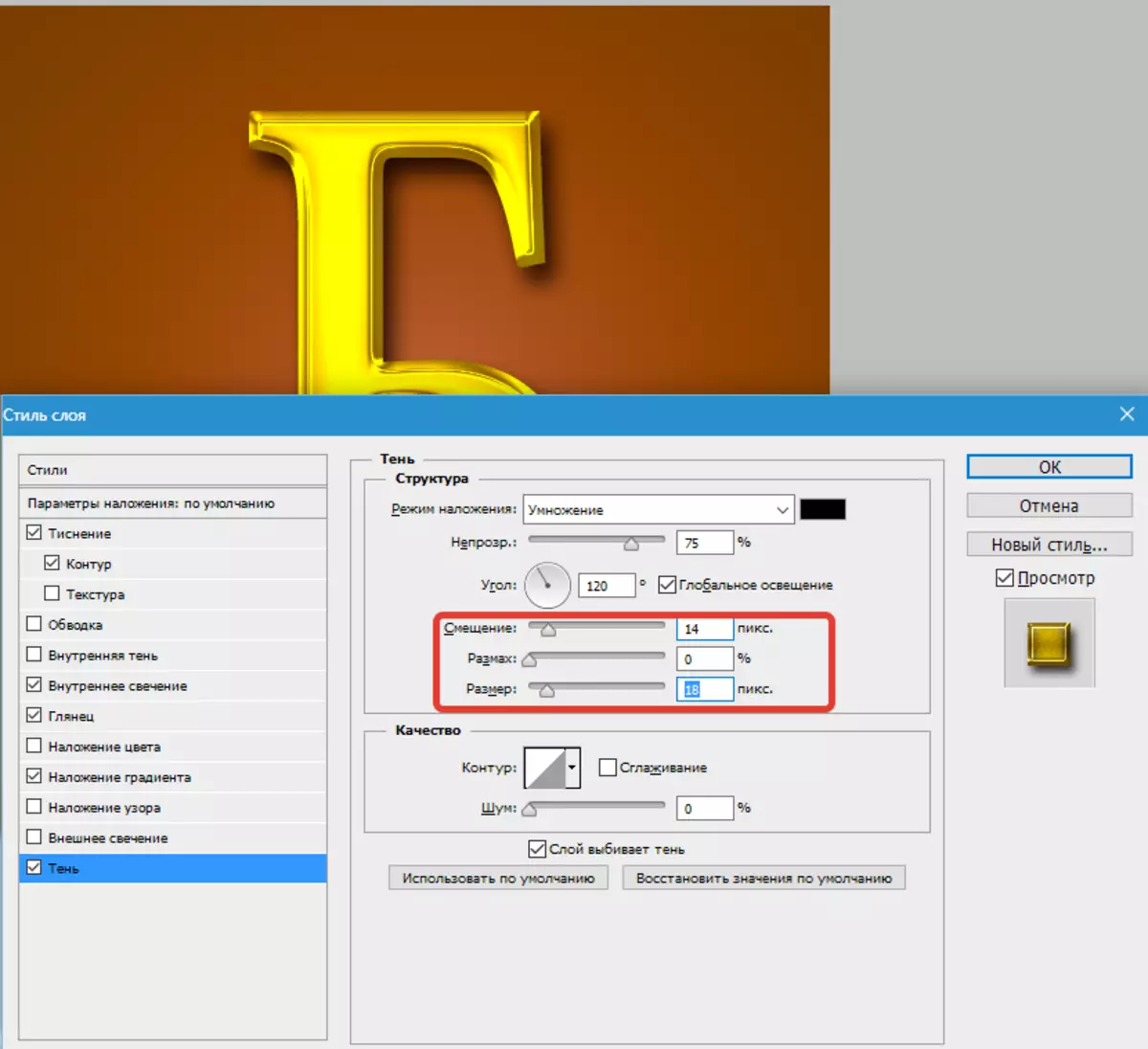
សូមមើលលទ្ធផលនៃការធ្វើការជាមួយរចនាប័ទ្មនេះ។
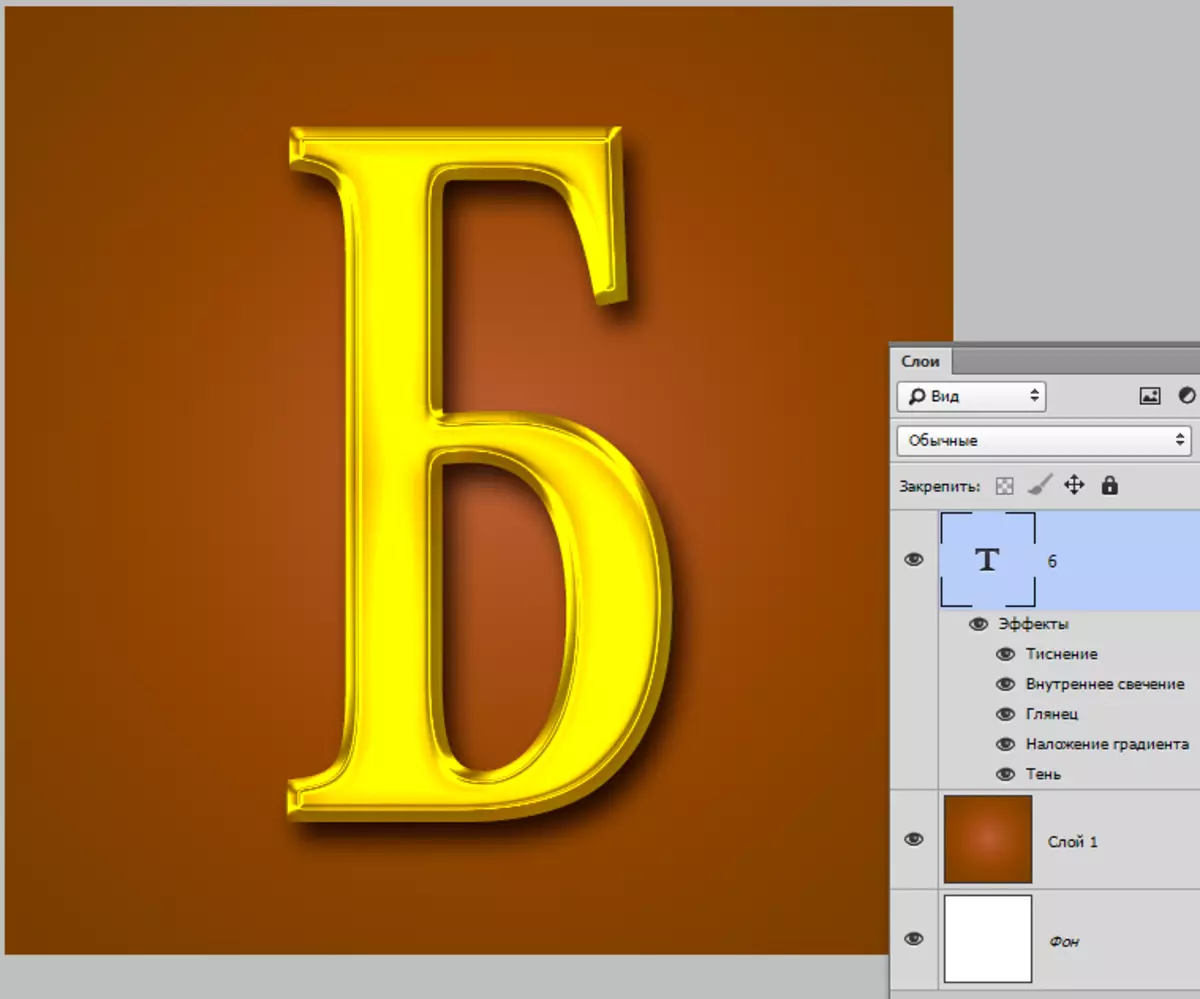
មាសពុម្ពអក្សរត្រៀមខ្លួនជាស្រេច។ ការដាក់ពាក្យសុំរចនាប័ទ្មស្រទាប់, អ្នកអាចបង្កើតពុម្ពអក្សរដោយមានផលប៉ះពាល់ផ្សេងគ្នា។
