
Dekorasyon sa mga nagkalain-laing mga butang sa Photoshop mao ang usa ka kaayo nga kulbahinam ug makapaikag nga trabaho. Epekto ug mga estilo makita ingon nga kon sa ilang kaugalingon, mopadayon lang daghang mga buton. Ang padayon nga sa hilisgutan sa stylization, niini nga leksyon kita paghimo sa usa ka bulawan nga font, ang pagpadapat sa estilo layer sa niini.
Golden font sa Photoshop
Kita sa pagguba sa paglalang sa usa ka bulawan nga mga letra ngadto sa duha ka hugna. Una kita sa paghimo sa background, ug unya stylize sa teksto mismo.Lakang 1: Detalye sa Teksto
Ang background alang sa bulawan nga mga sulat kinahanglan nga kalainan sa sa gibug-aton sa kolor ug sa kasulaw.
- Create sa usa ka bag-o nga dokumento, ug sa sulod niini ang usa ka bag-o nga walay sulod nga layer.
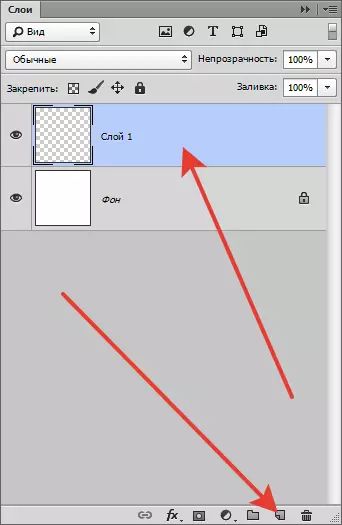
- Pagkahuman pilia ang instrumento "Pagdulhog".
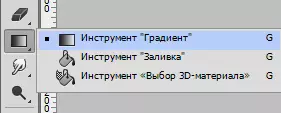
type pagpili "Radyal" , Unya i-klik sa sample pagdulhog sa ibabaw sa tumoy panel.

pagpili kita sa kolor sa pagdulhog.

- Human sa pagpasibo sa pagdulhog, pagatuy-oron ang linya gikan sa sentro sa canvas sa bisan unsa sa mga nasikohan.
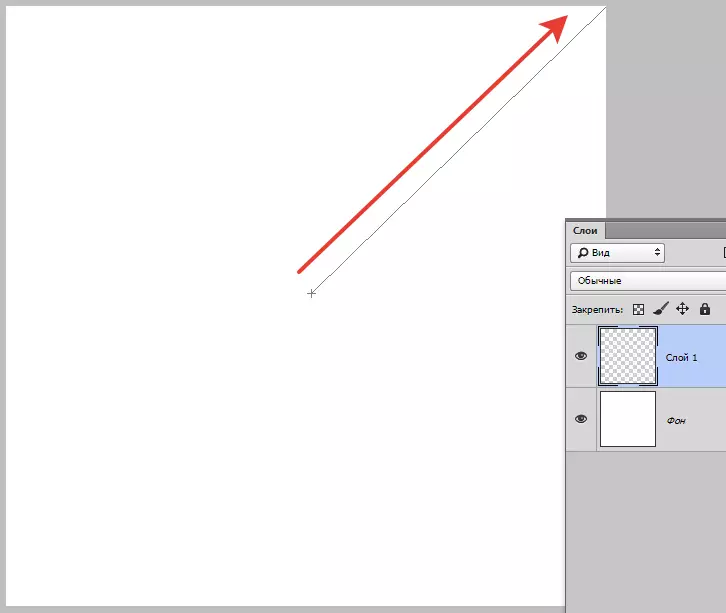
Adunay kinahanglan nga sa maong usa ka background:
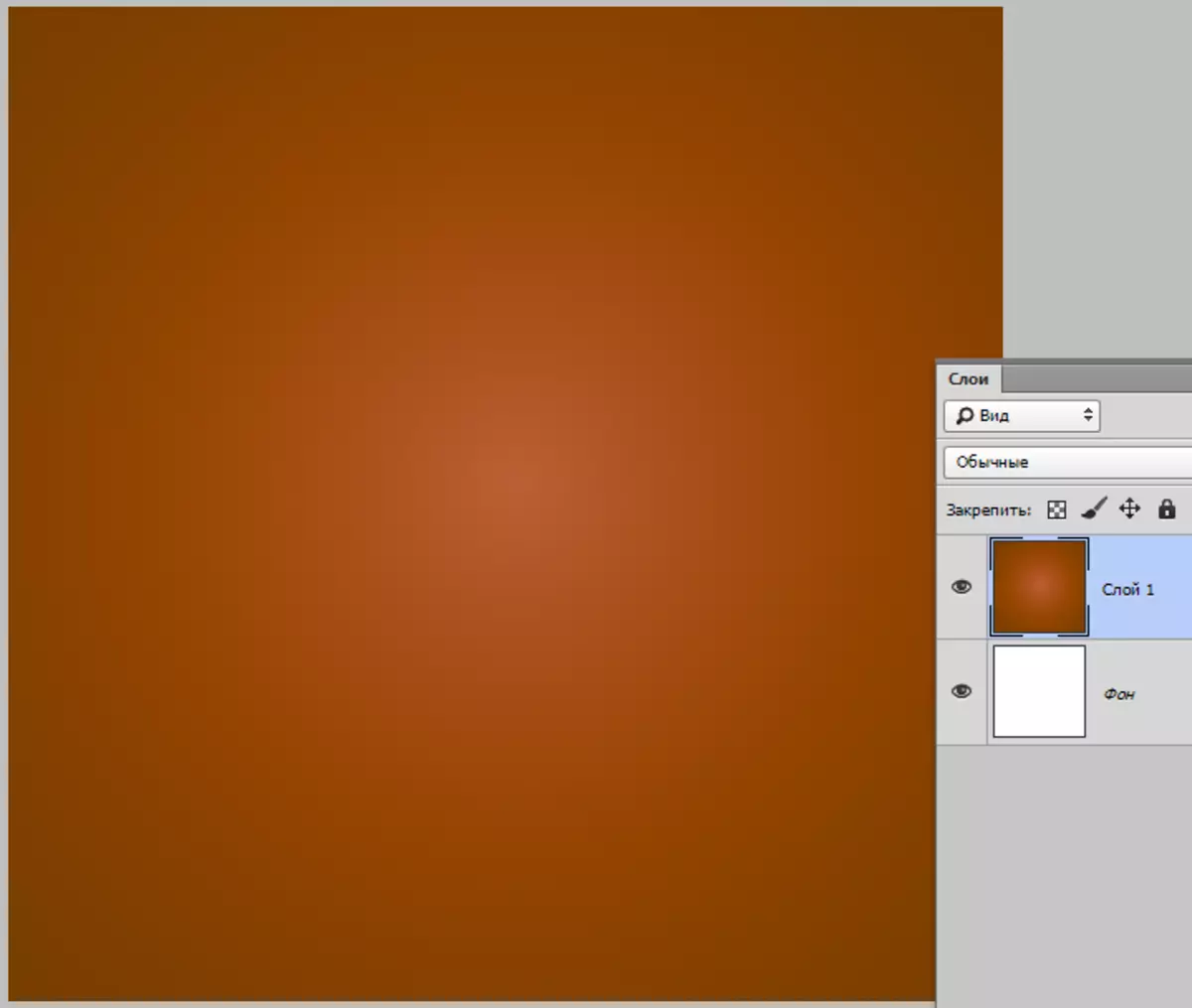
- Karon sa pagpili sa instrumento "Pinahigda nga teksto".
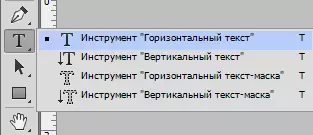
Kita sa pagsulat.
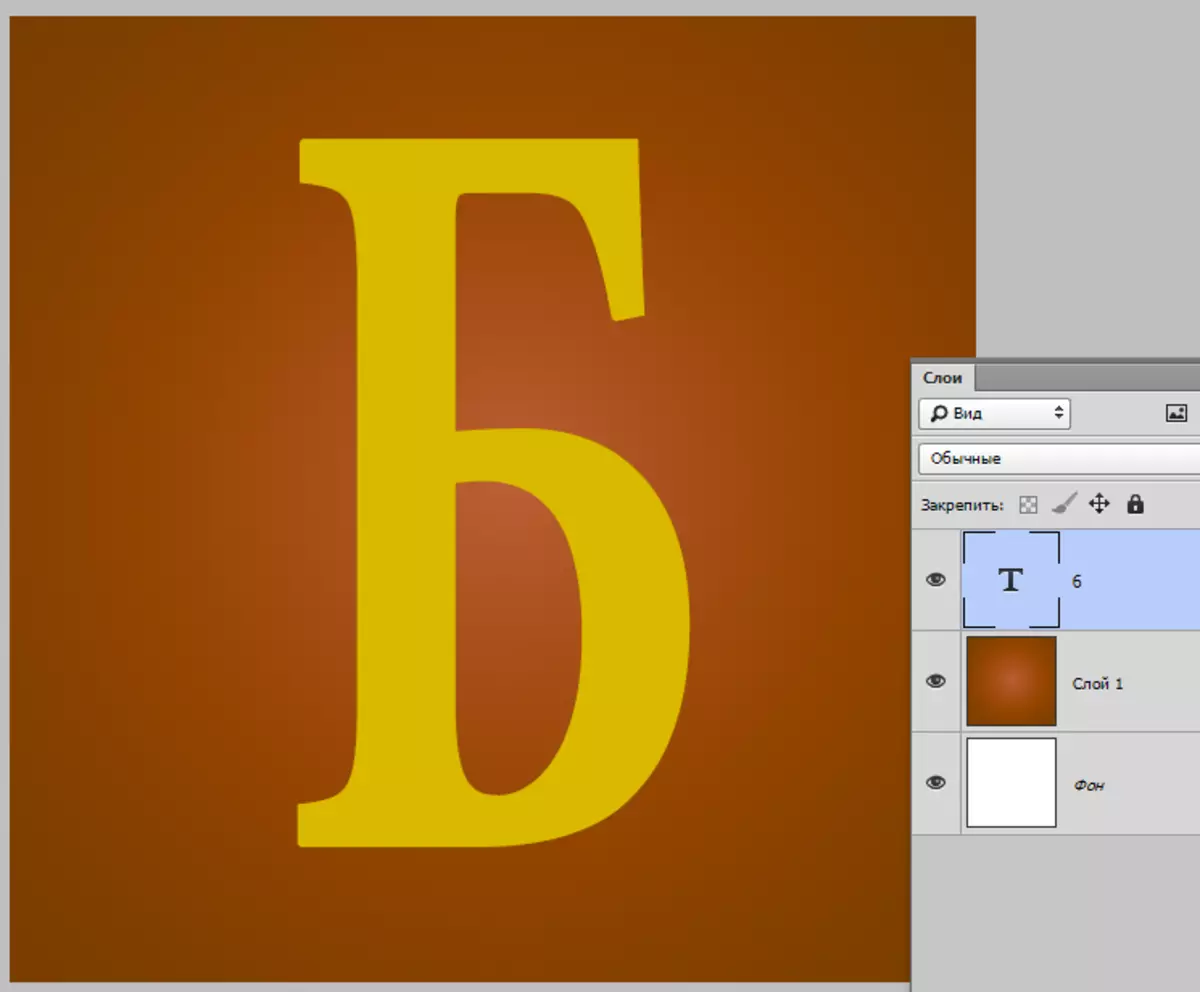
Stage 2: Text Stylization
- Kaduha click sa usa ka layer sa teksto. Sa bintana nga abli, una sa pagpili "Empsinging".
Mabalhinon setting:
- Giladmon 200%.
- Size 10 Pixes.
- contour glossa "Singsing".
- Backlight mode "Hayag nga suga".
- Landong sa kolor mangitngit nga brown.
- atong gibutang ang usa ka tangke sa atbang sa smoothing.
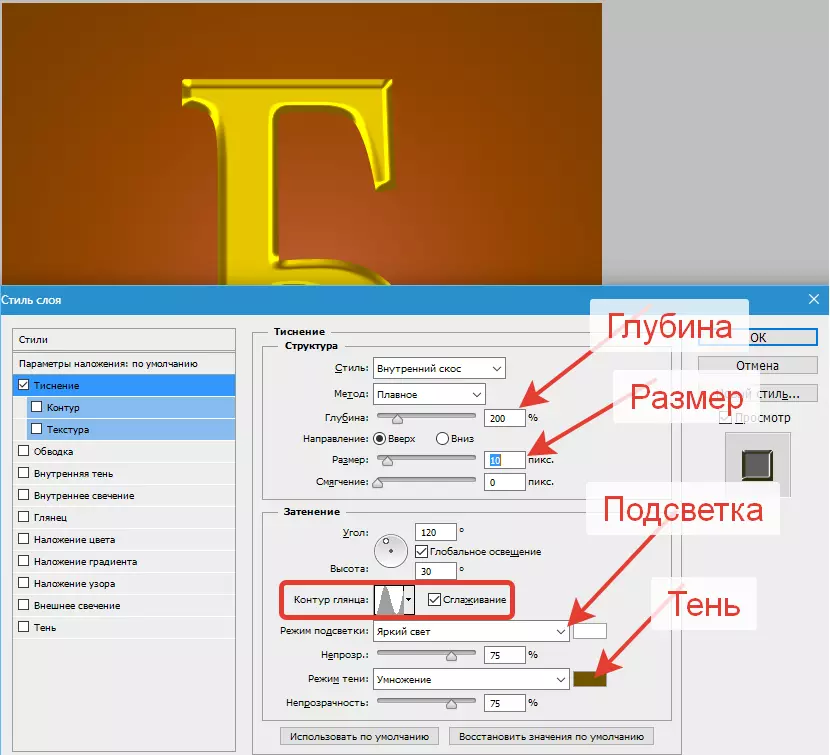
- Sunod, moadto sa B. "Circuit".
- Circuit "Linginong Lakang".
- Smoothing naglakip.
- Mukabat 30%.
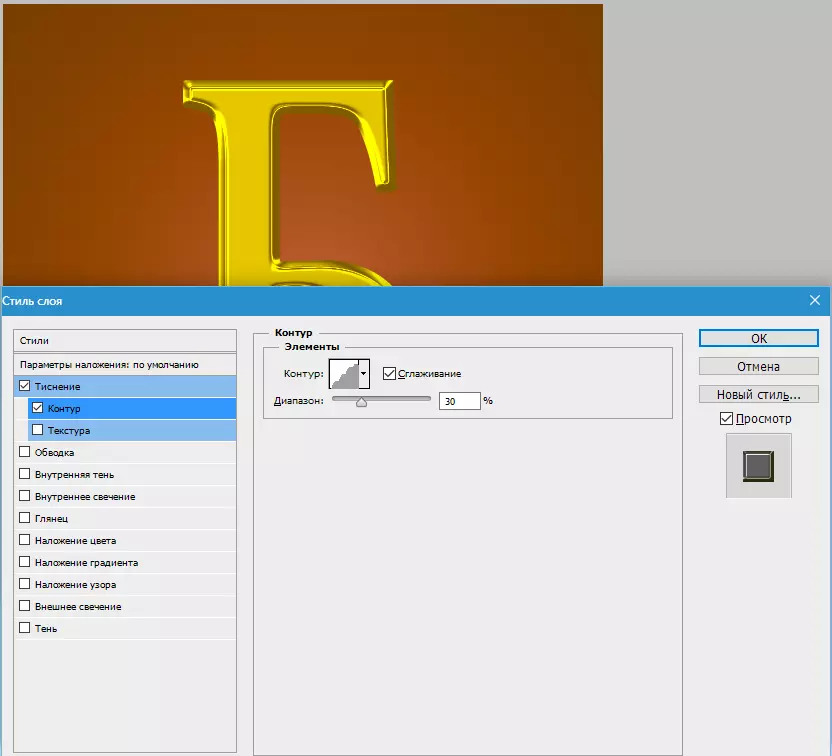
- Unya pagpili "Sulod nga glow".
- mode upan "Humok nga kahayag".
- "Kasaba" 20 - 25%.
- kolor mao ang yellow-orange.
- Usa ka tinubdan "Gikan sa center".
- gidak-on-agad sa gidak-on sa font. Ang atong font mao ang 200 pixels. Ang gidak-on sa kahayag 40.

- gisundan sa "Sinaw".
- mode upan "Hayag nga suga".
- Kolor hugaw nga yellow nga.
- Pagpalayas ug gidak-on kita pagpili "sa mata". Tan-awa ang screenshot, kini makita diin ang mga gloss mao.
- Circuit "Cone".

- Sunod estilo - "Ang hal-upan sa pagdulhog".
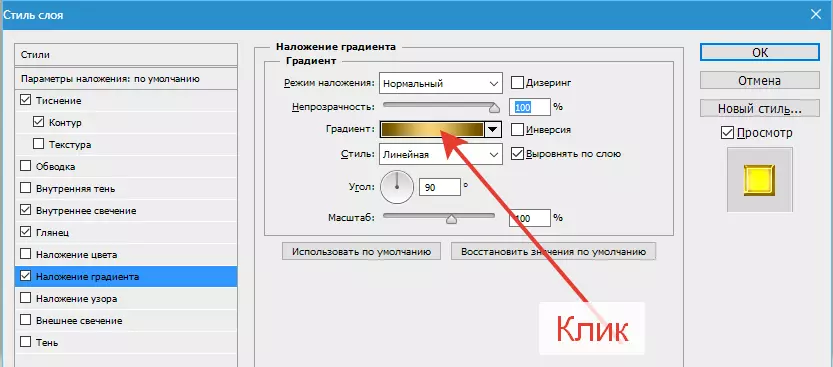
Ang kolor sa grabeng puntos # 604800. , Sentral nga kolor punto # EDCF75.
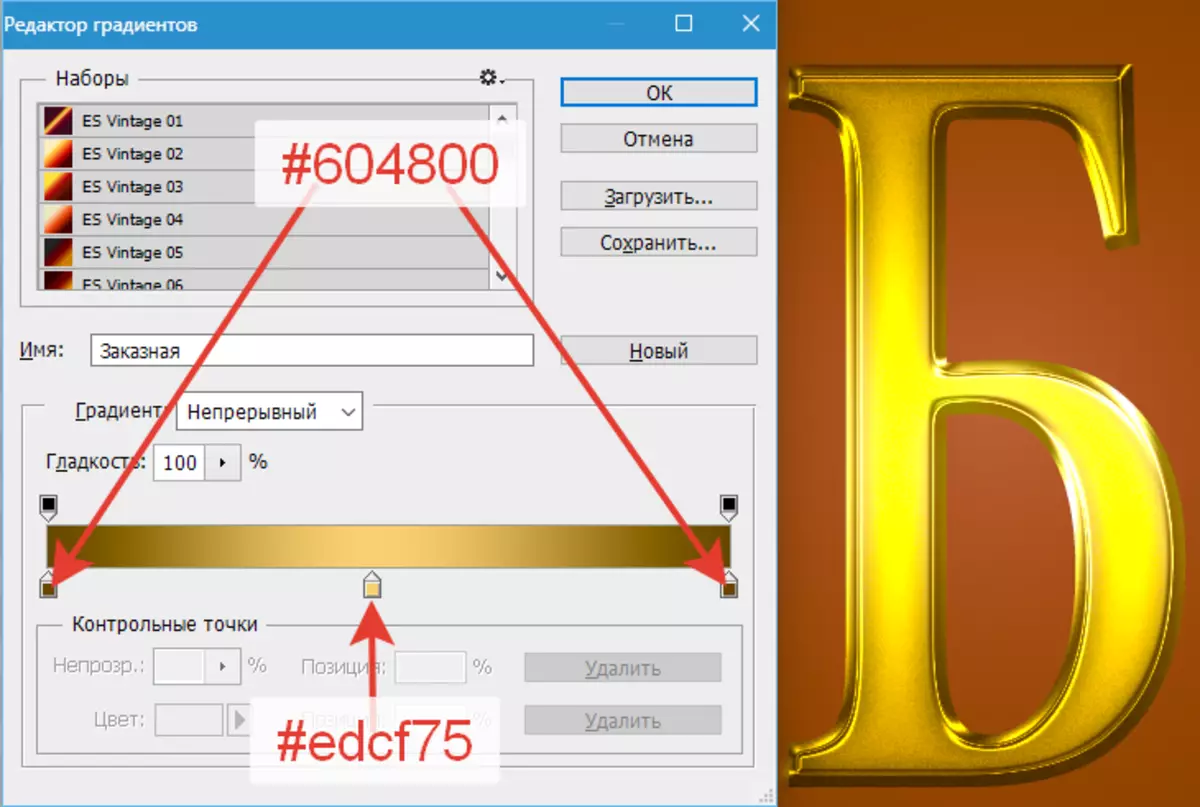
- mode upan "Humok nga kahayag".
- Style "Mirror".
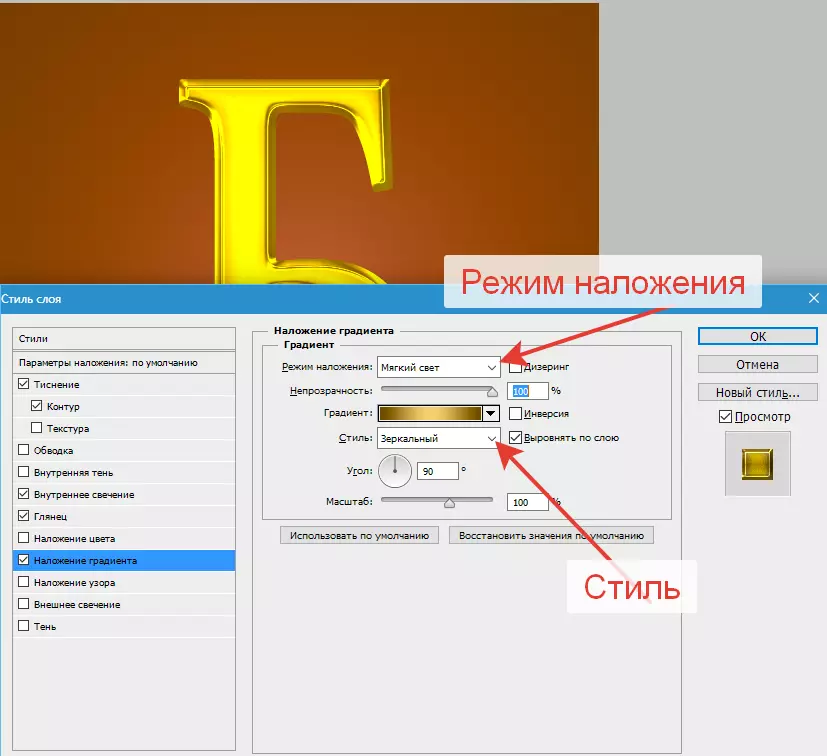
- Ug sa katapusan "Anino" . Ang offset ug ang gidak-on sa pagpili sa atong lamang sa imong pagkabuotan.
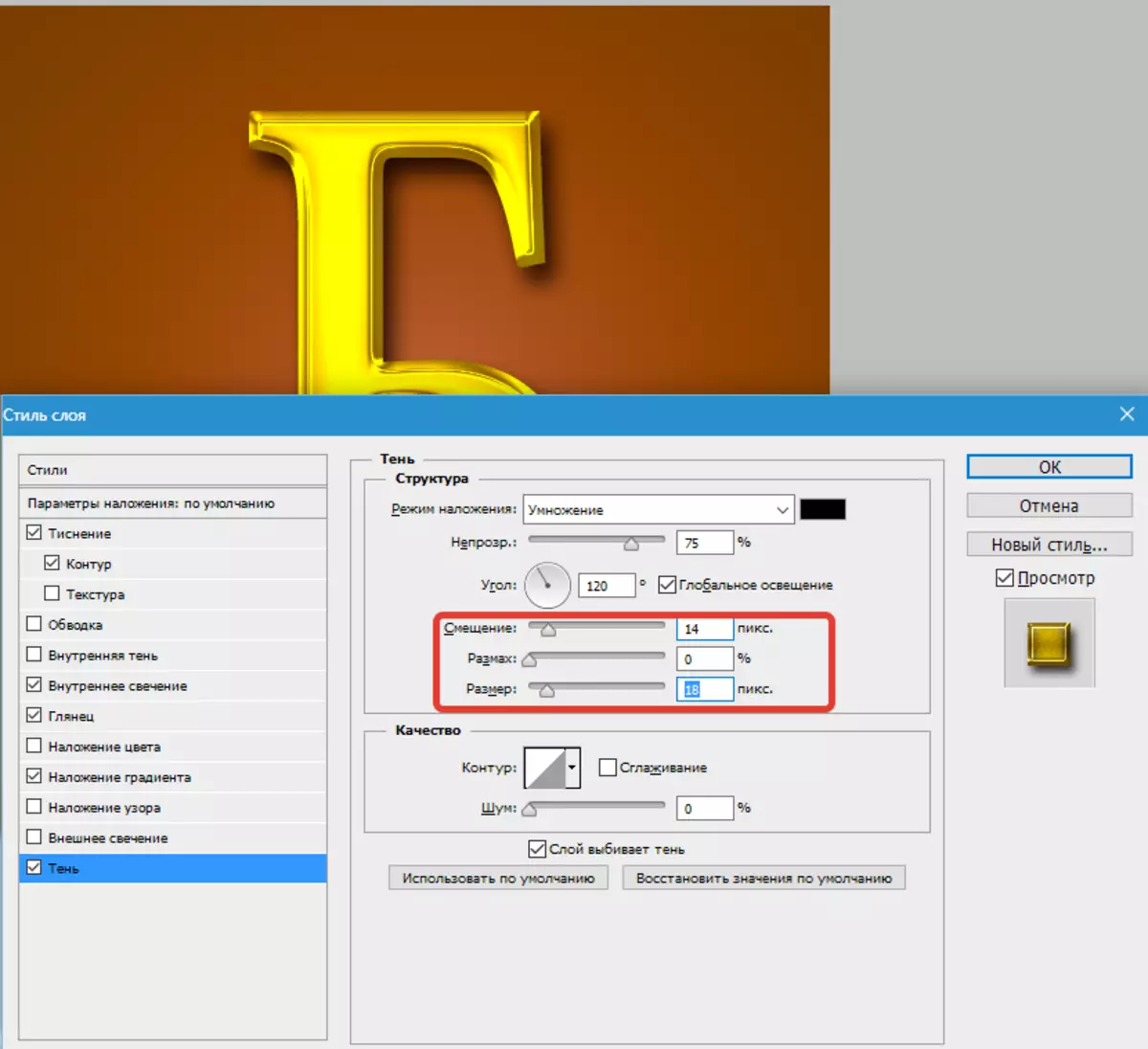
Dad-a sa usa ka pagtan-aw sa resulta sa pagtrabaho uban sa mga estilo.
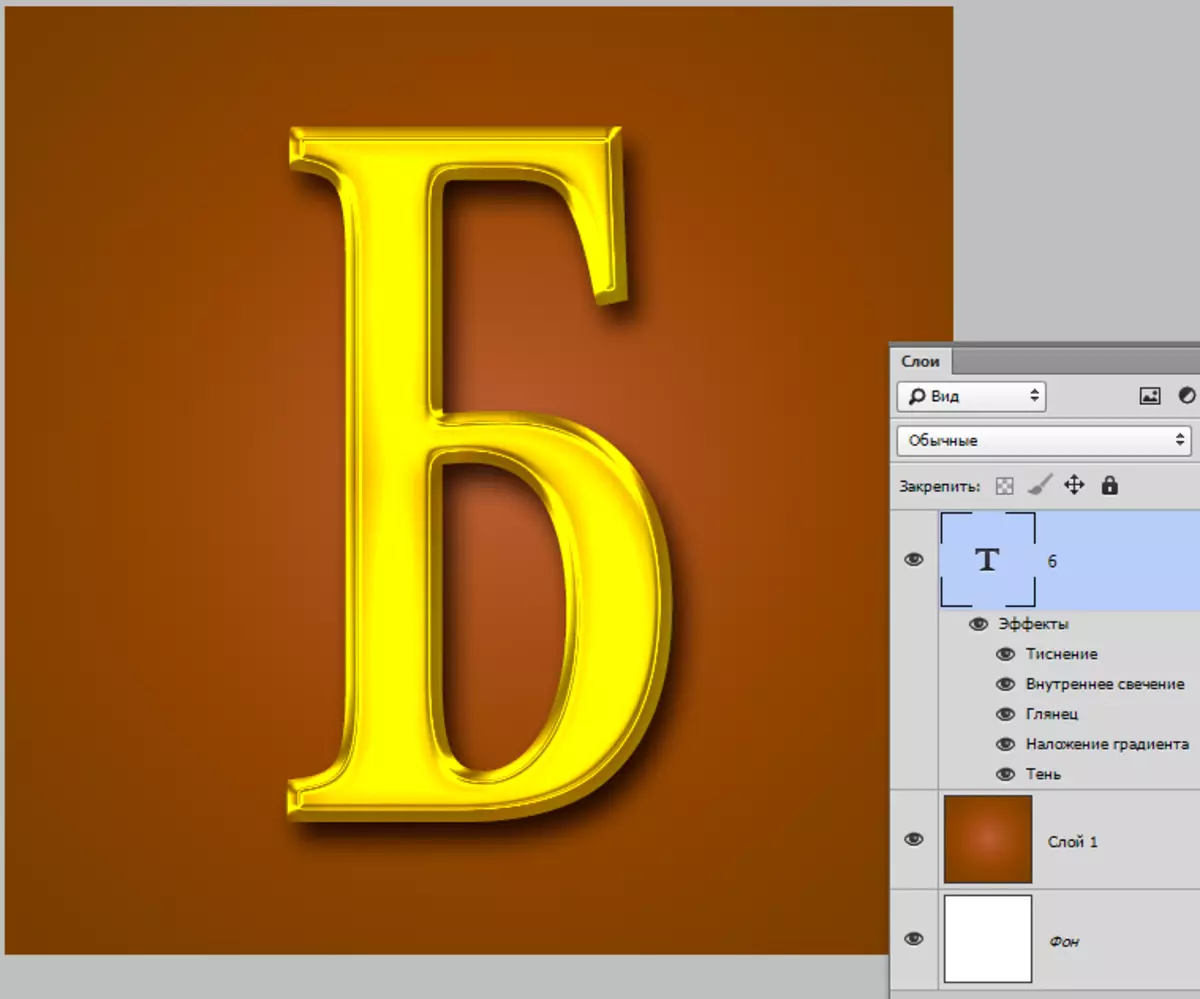
Golden Font andam. Ang pagpadapat sa estilo layer, kamo makahimo sa paghimo sa tulonghaan sa lain-laing mga epekto.
