
នៅក្នុងសៀវភៅណែនាំនេះ - វិធីសាស្រ្ត 4 នៃការភ្ជាប់ប្រព័ន្ធប្រតិបត្តិការ Android ជាម៉ូនីទ័រវ៉ាយហ្វាយលើកទី 2 ឬម៉ូនីទ័រយូអេសប៊ីអំពីសកម្មភាពចាំបាច់និងការកំណត់ដែលអាចធ្វើទៅបានក៏ដូចជាការថ្លែងបន្ថែមមួយចំនួនដែលអាចមានប្រយោជន៍។ យកចិត្តទុកដាក់ៈ នៅលើថេប្លេត Galaxy Tab S7 មានមុខងារដែលមានស្រាប់នៃការប្រើប្រាស់ជាម៉ូនីទ័រទីពីរ។ វាក៏អាចគួរឱ្យចាប់អារម្មណ៍ផងដែរ: វិធីមិនធម្មតាក្នុងការប្រើទូរស័ព្ទ Android ឬថេប្លេត។
- factedesk ។
- Splashtop ប្រដាប់បំពាក់ xdisplay ។
- idisplay និង usb USB
factedesk ។
Spacedesk គឺជាដំណោះស្រាយឥតគិតថ្លៃសម្រាប់ការប្រើប្រាស់ឧបករណ៍ Android និង iOS ដែលជាម៉ូនីទ័រទី 2 នៅក្នុងវីនដូ 10, 8, 8,1 និង 7 ជាមួយនឹងការភ្ជាប់វ៉ាយហ្វាយ (កុំព្យូទ័រអាចភ្ជាប់ទៅនឹងខ្សែបានប៉ុន្តែត្រូវតែស្ថិតនៅលើបណ្តាញតែមួយ) ។ ស្ទើរតែទាំងអស់ទំនើបហើយមិនមានកំណែនៃប្រព័ន្ធប្រតិបត្តិការ Android កំណែទេ។
- ទាញយកនិងតំឡើងកម្មវិធីដកឃ្លាឥតគិតថ្លៃដែលមាននៅក្នុងទីផ្សារលេង - https://store.google.com/store/store.bomph.betpaceedesk.beta (បច្ចុប្បន្នមានដំណើរការ)
- ពីគេហទំព័រផ្លូវការរបស់កម្មវិធីទាញយកកម្មវិធីបញ្ជាត្រួតពិនិត្យនិម្មិតសម្រាប់វីនដូហើយដំឡើងវានៅលើកុំព្យូទ័ររបស់អ្នកឬកុំព្យូទ័រយួរដៃរបស់អ្នក - https://www.spaceedesk.net/ (ផ្នែកទាញយក - កម្មវិធីកម្មវិធីបញ្ជា) ។
- ដំណើរការកម្មវិធីនៅលើឧបករណ៍ Android ដែលភ្ជាប់ទៅនឹងបណ្តាញដូចគ្នានឹងកុំព្យូទ័រ។ បញ្ជីនេះនឹងបង្ហាញកុំព្យូទ័រដែលកម្មវិធីបញ្ជាបង្ហាញ Spacedesk ត្រូវបានតំឡើង។ ចុចលើតំណភ្ជាប់ "ការភ្ជាប់" ដែលមានអាសយដ្ឋាន IP ក្នុងស្រុក។ អ្នកប្រហែលជាត្រូវដោះស្រាយការចូលប្រើកម្មវិធីបញ្ជា Spacedesk Kepteredesk ទៅកាន់បណ្តាញ។
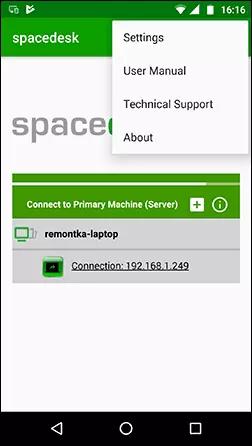
- បញ្ចប់: អេក្រង់វីនដូត្រូវបានបង្ហាញនៅលើថេប្លេតឬអេក្រង់ទូរស័ព្ទក្នុងរបៀបចម្លងអេក្រង់ (បានផ្តល់ឱ្យថាអ្នកបានកំណត់រចនាសម្ព័ន្ធរបៀបផ្នែកបន្ថែមលើតុឬការបង្ហាញតែនៅលើអេក្រង់តែមួយប៉ុណ្ណោះ) ។
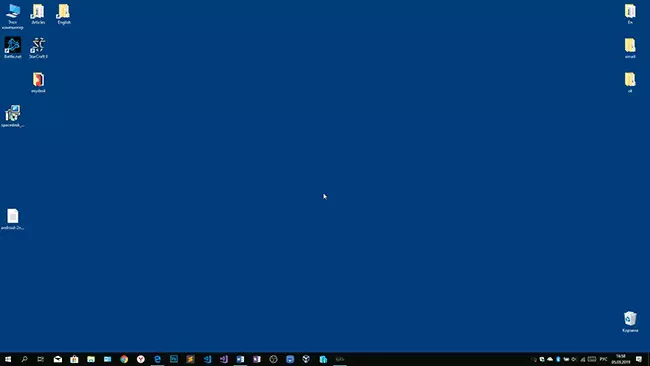
អ្នកអាចបន្តធ្វើការបាន: ខ្ញុំទាំងអស់គ្នាបានធ្វើការគួរឱ្យភ្ញាក់ផ្អើលយ៉ាងឆាប់រហ័ស។ ការបញ្ចូលការប៉ះពីអេក្រង់ Android ត្រូវបានគាំទ្រនិងដំណើរការបានត្រឹមត្រូវ។ បើចាំបាច់បើកប៉ារ៉ាម៉ែត្រអេក្រង់វីនដូអ្នកអាចកំណត់របៀបដែលអេក្រង់ទីពីរនឹងត្រូវបានប្រើ: សម្រាប់ការចម្លងឬពង្រីកផ្ទៃតុ (អំពីវា - នៅក្នុងសេចក្តីណែនាំដែលបានលើកឡើងនៅដើមនៃការត្រួតពិនិត្យពីរទៅកាន់កុំព្យូទ័រអ្វីៗគ្រប់យ៉ាងគឺ ដូចគ្នា) ។ ឧទាហរណ៍នៅក្នុងវីនដូ 10 ជម្រើសនេះគឺស្ថិតនៅក្នុងប៉ារ៉ាម៉ែត្រអេក្រង់ខាងក្រោម។
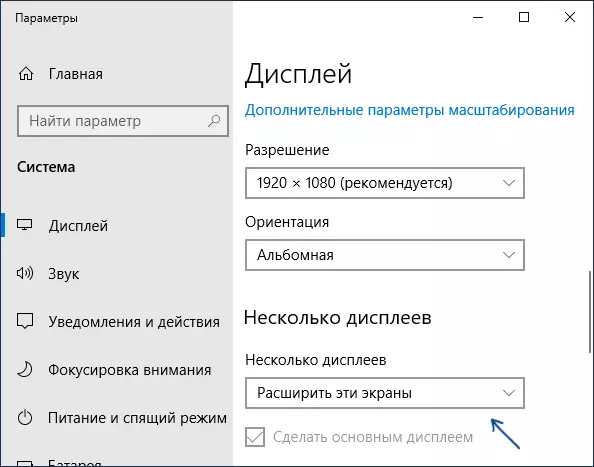
លើសពីនេះទៀតនៅក្នុងកម្មវិធី Factedesk នៅលើប្រព័ន្ធប្រតិបត្តិការ Android ក្នុងផ្នែក "ការកំណត់" (អ្នកអាចទៅទីនោះមុនពេលតភ្ជាប់) អ្នកអាចកំណត់រចនាសម្ព័ន្ធប៉ារ៉ាម៉ែត្រខាងក្រោម:
- គុណភាព / ការសម្តែង - នៅទីនេះអ្នកអាចបញ្ជាក់គុណភាពរូបភាព (ល្អប្រសើរជាងយឺតជាង) ជម្រៅពណ៌ (តិចជាងនេះលឿនជាង) និងអត្រាស៊ុមដែលចង់បាន) និងអត្រាស៊ុមដែលចង់បាន។
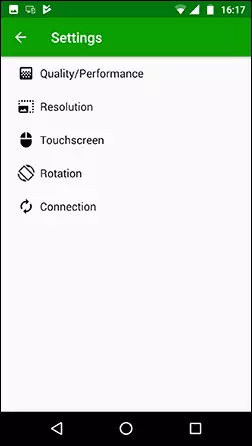
- គុណភាពបង្ហាញ - ត្រួតពិនិត្យដំណោះស្រាយនៅលើប្រព័ន្ធប្រតិបត្តិការ Android ។ តាមឧត្ដមគតិបង្កើតការអនុញ្ញាតពិតប្រាកដដែលប្រើនៅលើអេក្រង់ប្រសិនបើវាមិននាំឱ្យមានការពន្យារពេលបង្ហាញដ៏សំខាន់នោះទេ។ ដូចគ្នានេះផងដែរនៅក្នុងការធ្វើតេស្តរបស់ខ្ញុំការអនុញ្ញាតលំនាំដើមត្រូវបានកំណត់ទៅតូចជាងឧបករណ៍គាំទ្រ។
- អេក្រង់ប៉ះ - នៅទីនេះអ្នកអាចបើកដំណើរការឬបិទការគ្រប់គ្រងដោយប្រើអេក្រង់ប្រព័ន្ធប្រតិបត្តិការ Android ចុចនឹងដំណើរការដូចជាអេក្រង់ឧបករណ៍ត្រូវបានប៉ះ។
- ការបង្វិល - រៀបចំថាតើអេក្រង់នឹងត្រូវបង្វិលនៅលើកុំព្យូទ័រក៏ដូចជាបង្វិលនៅលើឧបករណ៍ចល័តដែរឬទេ។ ខ្ញុំមិនបានជះឥទ្ធិពលលើលក្ខណៈពិសេសនេះសម្រាប់អ្វីទេវដមិនបានកើតឡើងក្នុងករណីណាក៏ដោយ។
- ការតភ្ជាប់ - ប៉ារ៉ាម៉ែត្រការតភ្ជាប់។ ឧទាហរណ៍ការភ្ជាប់ស្វ័យប្រវត្តិនៅពេលដែលម៉ាស៊ីនមេត្រូវបានរកឃើញ (I.E. កុំព្យូទ័រ) ក្នុងកម្មវិធី។
នៅលើកុំព្យួទ័រកម្មវិធីបញ្ជា Spacedesk មានរូបតំណាងនៅក្នុងតំបន់ជូនដំណឹងដោយចុចលើដែលអ្នកអាចបើកបញ្ជីឧបករណ៍ Android ដែលបានភ្ជាប់, ផ្លាស់ប្តូរគុណភាពបង្ហាញហើយក៏មានសមត្ថភាពភ្ជាប់ផងដែរ។

ជាទូទៅចំណាប់អារម្មណ៍របស់ខ្ញុំនៃយានអវកាសគឺមានភាពវិជ្ជមានខ្លាំងណាស់។ ដោយវិធីនេះការប្រើឧបករណ៍ប្រើប្រាស់នេះអ្នកអាចប្រែក្លាយជាម៉ូនីទ័រទីពីរមិនត្រឹមតែឧបករណ៍អេនដ្រយឬ iOS ប៉ុណ្ណោះទេប៉ុន្តែវាក៏ជាឧទាហរណ៍ផងដែរសម្រាប់កុំព្យូទ័រផ្សេងទៀតដែលមានវីនដូ។
ជាអកុសល, វិធីសាស្រ្តឥតគិតថ្លៃទាំងស្រុងសម្រាប់ភ្ជាប់ប្រព័ន្ធប្រតិបត្តិការ Android ជាម៉ូនីទ័រចំនួន 3 ទៀតតម្រូវឱ្យមានការលុបចោល (លើកលែងតែការបង្ហាញខ្សែអាត់ X Splashtop ដោយឥតគិតថ្លៃដែលអាចប្រើបាន 10 នាទីដោយឥតគិតថ្លៃ) ។
Splashtop ប្រដាប់បំពាក់ xdisplay ។
កម្មវិធី Splashtop ប្រដាប់ប្រដារ XDIsPlay អាចរកបានទាំងដោយឥតគិតថ្លៃ (ឥតគិតថ្លៃ) និងមានប្រាក់សំណង។ ការងារដោយឥតគិតថ្លៃបានត្រឹមត្រូវប៉ុន្តែពេលវេលាប្រើប្រាស់មានកំណត់ - 10 នាទីតាមពិតវាត្រូវបានរចនាឡើងដើម្បីធ្វើការសម្រេចចិត្តទិញ។ វីនដូ 7-10, Mac OS, ប្រព័ន្ធប្រតិបត្តិការ Android និង iOS ត្រូវបានគាំទ្រ។
មិនដូចកំណែមុនទេប្រព័ន្ធប្រតិបត្តិការ Android ភ្ជាប់តួនាទីរបស់ម៉ូនីទ័រត្រូវបានអនុវត្តតាមរយៈខ្សែយូអេសប៊ីហើយនីតិវិធីមានដូចខាងក្រោម (ឧទាហរណ៍សម្រាប់កំណែឥតគិតថ្លៃ):
- ទាញយកនិងតំឡើង Wired Wired ដោយឥតគិតថ្លៃពីទីផ្សារ PLAY - HTTPS ://pore.google.com/store/store/store.details?id===========..flay.wired.free
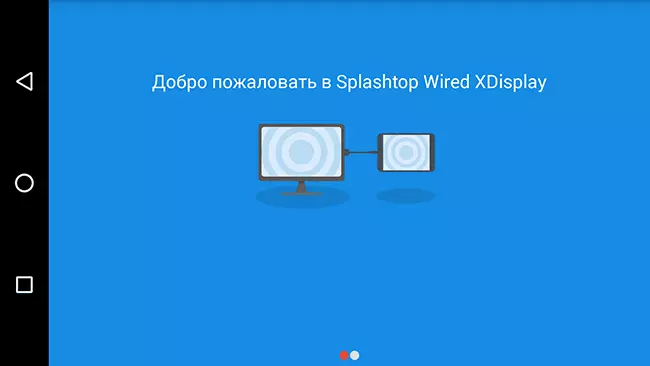
- តំឡើងកម្មវិធីភ្នាក់ងារ XDisPlay សម្រាប់កុំព្យួទ័រដែលមានវីនដូ 10 8.1 ឬវីនដូ 7 (ម៉ាក់ក៏ត្រូវបានគាំទ្រផងដែរ) ដោយទាញយកវាពីគេហទំព័រផ្លូវការ https://www.splashtop.com/wiredxdisplay
- បើក USB ដែលបំបាត់កំហុសនៅលើឧបករណ៍ Android នេះ។ ហើយបន្ទាប់មកភ្ជាប់វាទៅខ្សែ USB ទៅកាន់កុំព្យូទ័រលើដែលភ្នាក់ងារ XDISPLAY កំពុងរត់និងអនុញ្ញាតឱ្យបំបាត់កំហុសពីកុំព្យូទ័រនេះ។ យកចិត្តទុកដាក់ៈ អ្នកអាចត្រូវការទាញយកកម្មវិធីបញ្ជារបស់ ADB បានឧបករណ៍របស់អ្នកពីគេហទំព័រផ្លូវការរបស់ក្រុមហ៊ុនផលិតកុំព្យូទ័របន្ទះឬទូរស័ព្ទ។
- ប្រសិនបើមានអ្វីគ្រប់យ៉ាងបានបញ្ចប់ដោយជោគជ័យ, បន្ទាប់មកបន្ទាប់ពីអ្នកអនុញ្ញាតឱ្យអ្នកដើម្បីតភ្ជាប់ទៅប្រព័ន្ធប្រតិបត្តិការ Android, អេក្រង់កុំព្យូទ័រនឹងបង្ហាញដោយស្វ័យប្រវត្តិនៅលើវា។ ឧបករណ៍ប្រព័ន្ធប្រតិបត្តិការ Android នឹងត្រូវបានមើលឃើញជាមួយម៉ូនីទ័រធម្មតានៅក្នុងប្រព័ន្ធប្រតិបត្តិការ Windows, ដែលអ្នកអាចអនុវត្តសកម្មភាពស៊ាំទាំងអស់, ដូចជាក្នុងករណីមុន។
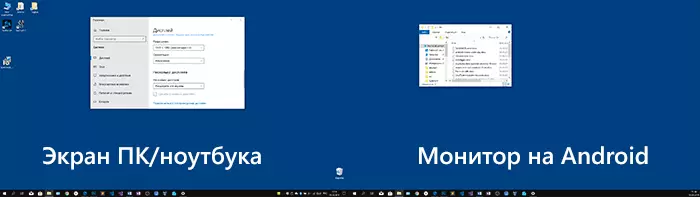
នៅក្នុងកម្មវិធីខ្សែ XDisplay នៅលើកុំព្យូទ័ររបស់អ្នកអ្នកអាចកំណត់រចនាសម្ព័ន្ធប៉ារ៉ាម៉ែត្រដូចខាងក្រោម:
- នៅលើការកំណត់ផ្ទាំង - ត្រួតពិនិត្យដំណោះស្រាយ (ដំណោះស្រាយ), អត្រាស៊ុម (អត្រាស៊ុម) និងគុណភាព។

- នៅលើផ្ទាំងកម្រិតខ្ពស់ដែលអ្នកអាចបើកឬបិទការចាប់ផ្តើមដោយស្វ័យប្រវត្តិនៃកម្មវិធីនៅលើកុំព្យូទ័រនេះព្រមទាំងលុបកម្មវិធីបញ្ជាម៉ូនីទ័រនិម្មិតប្រសិនបើចាំបាច់។
ចំណាប់អារម្មណ៍របស់ខ្ញុំ: ការងារ, ល្អ, ប៉ុន្តែអារម្មណ៍ - ទាបជាងបន្តិច spacedesk ទោះបីជាការតភ្ជាប់ខ្សែ។ ព្យាករណ៍បញ្ហាផងដែរជាមួយការតភ្ជាប់សម្រាប់អ្នកប្រើមួយចំនួនដើម្បីសុខភាពដោយសារតែតម្រូវការក្នុងការបើកការកែកំហុសនិងការដំឡើងកម្មវិធីបញ្ជារបស់ USB នេះ។
ចំណាំ: ប្រសិនបើអ្នកសាកល្បងកម្មវិធីនេះ, ហើយបន្ទាប់មកលុបពីកុំព្យូទ័រចំណាំថានៅក្នុងការបន្ថែមទៅនឹងភ្នាក់ងារ XDisplay Splashtop, បញ្ជីរបស់កម្មវិធីដែលបានដំឡើងនេះនឹងមាន Splashtop Software Updater - យកវាចេញផងដែរ, វានឹងមិនធ្វើវាដោយខ្លួនឯង។
យូអេសប៊ី IDISPLAY និង TWOMON
IDISPLAY និង USB TWOMON គឺជាកម្មវិធីពីរទៀតដែលអនុញ្ញាតឱ្យអ្នកដើម្បីតភ្ជាប់ប្រព័ន្ធប្រតិបត្តិការ Android ដែលជាម៉ូនីទ័រ។ ស្នាដៃដំបូងនៅលើ Wi-Fi និងឆបគ្នាជាមួយកំណែផ្សេងគ្នាច្រើនបំផុតនៃប្រព័ន្ធប្រតិបត្តិការ Windows (ចាប់ផ្តើមជាមួយនឹង XP ដែរ) និង Mac, ការគាំទ្រស្ទើរតែទាំងអស់កំណែនៃប្រព័ន្ធប្រតិបត្តិការ Android និងជាផ្នែកមួយនៃកម្មវិធីលើកដំបូងនៃប្រភេទនេះជាលើកទីពីរ - នៅលើខ្សែនេះនិងប្រព្រឹត្ដតែប៉ុណ្ណោះ សម្រាប់ Windows 10 និង Android, ចាប់ផ្តើមជាមួយនឹងកំណែទី 6 ។

ខ្ញុំមិនបានព្យាយាមកម្មវិធីផ្សេងទៀតណាផ្ទាល់ - ពួកគេត្រូវបានបង់យ៉ាងខ្លាំង។ នេះគឺជាបទពិសោធនៅទីនោះ? ចែករំលែកនៅក្នុងសេចក្តីអធិប្បាយ។ ពិនិត្យឡើងវិញនៅលេងផ្សារនៅក្នុងវេន multidirectional: ពី "នេះគឺជាកម្មវិធីដែលល្អបំផុតសម្រាប់ម៉ូនីទ័រលើកទីពីរនៅលើប្រព័ន្ធប្រតិបត្តិការ Android," មុនពេល "មិនការងារ" និង "Rhine ប្រព័ន្ធ។ "
ខ្ញុំសង្ឃឹមថាសម្ភារៈមានប្រយោជន៍។ អ្នកអាចអានអំពីលក្ខណៈពិសេសស្រដៀងគ្នានេះដែរនៅទីនេះ: កម្មវិធីល្អបំផុតសម្រាប់ចូលដំណើរការពីចម្ងាយទៅកុំព្យូទ័រនេះ (ការងារជាច្រើននៅលើប្រព័ន្ធប្រតិបត្តិការ Android), ការត្រួតពិនិត្យប្រព័ន្ធប្រតិបត្តិការ Android ពីកុំព្យូទ័រមួយពីប្រព័ន្ធប្រតិបត្តិការ Android រូបភាពចាក់ផ្សាយនៅលើ Windows 10 ។
