
ការស្កេនថត WINSXS នៅក្នុង Windows 10
ដំបូងយើងវិភាគរកថតដើម្បីយល់ថាតើវាគឺពិតជាការចាំបាច់ដើម្បីសមាត។ វាត្រូវបានធ្វើរួចតាមរយៈកុងសូល។
- រកឃើញ "បន្ទាត់ពាក្យបញ្ជា" នៅក្នុង "ស្វែងរក" និងការរត់វា។ ដើម្បីជៀសវាងបញ្ហាដែលអាចធ្វើទៅបានរត់វានៅលើក្នុងនាមនៃការគ្រប់គ្រង។
- ធ្វើឱ្យប្រាកដថា: ផ្លូវ "C \ Windows \ System32" ត្រូវបានបង្ហាញនៅក្នុងបង្អួចនេះ, បញ្ចូលពាក្យបញ្ជាដូចខាងក្រោម: Dism.exe / បណ្តាញ / សម្អាតរូបភាព / AnalyzeComponentstore ។ វាអាចត្រូវបានធ្វើដោយដៃហើយចម្លងវា។
- បន្ទាប់ពីការវិភាគទទួលបានជោគជ័យ, ពខាងក្រោមនឹងត្រូវបង្ហាញ:
- «ទំហំនៃការផ្ទុកសមាសភាគនេះបើយោងតាមចំហាយនេះ "- ទំហំនៃថតដោយគ្មានការទទួលយកតំណភ្ជាប់រឹងនេះ។
- "ទំហំផ្ទុកសមាសភាគពិតប្រាកដ" គឺជាទំហំពិតប្រាកដនៃថតមួយជាមួយសេចក្តីយោងដោយគ្មានការទទួលយកទៅក្នុងគណនីថត "ប្រព័ន្ធប្រតិបត្តិការ Windows" ។
- "រួមជាមួយនឹងប្រព័ន្ធប្រតិបត្តិការ Windows" - ឯកសារទូទៅជាមួយ "ប្រព័ន្ធប្រតិបត្តិការ Windows" ថតចាំបាច់សម្រាប់ប្រតិបត្តិការនៃប្រព័ន្ធប្រតិបត្តិការនេះ។ ទាំងនេះគឺជាឯកសារដែលមិនអាចត្រូវបានលុប, និងទំហំរបស់ពួកគេគឺតែងតែមានគ្រប់គ្រាន់ខ្ពស់។
- "ច្បាប់ចម្លងបម្រុងទុកនិងសមាសភាគផ្ដាច់" គឺជាសមាសភាគស្ទួនបានទាមទារនៅក្នុងករណីណាមួយនៃឯកសារមេនឹងត្រូវបានរងការខូចខាត។ អ្នកអាចយកពួកគេទេប៉ុន្តែនៅពេលដែលមានបញ្ហាកើតឡើង, ច្បាប់ចម្លងបម្រុងទុកនេះនឹងមិនអាចប្រើបានទេ។ វាគឺជាការយល់ដឹងមានតំលៃថាវានឹងត្រូវបានជម្រះមិនបរិមាណទាំងមូលបញ្ជាក់នៅក្នុងជួរដេកនេះ, ចាប់តាំងពីសមាសភាគផ្ដាច់ការនឹងមិនទៅគ្រប់ទីកន្លែង។
- "ឃ្លាំងសម្ងាត់និងទិន្នន័យបណ្តោះអាសន្ន" - ឯកសារដើម្បីបង្កើនល្បឿនប្រព័ន្ធសេវាគឺមិនសំខាន់ដូចជាឯកសារបណ្តោះអាសន្នណាមួយនៅក្នុង Windows និងនៅក្នុងកម្មវិធីរុករកលក្ខខណ្ឌ។

អ្នកអាចធ្វើដូចគ្នានេះដែរតាមរយៈប្រព័ន្ធប្រតិបត្តិការ Windows PowerShell កម្មវិធីដែលជាការងាយស្រួលបំផុតក្នុងការរត់ដោយចុចកណ្ដុរនៅលើ "ចាប់ផ្តើម" ដោយប្រើប៊ូតុងកណ្ដុរខាងស្ដាំហើយជ្រើសធាតុសមរម្យ។ វាមានភាពខុសគ្នាទេនេះគឺគ្រាន់តែជាបញ្ហានៃទម្លាប់មួយ។
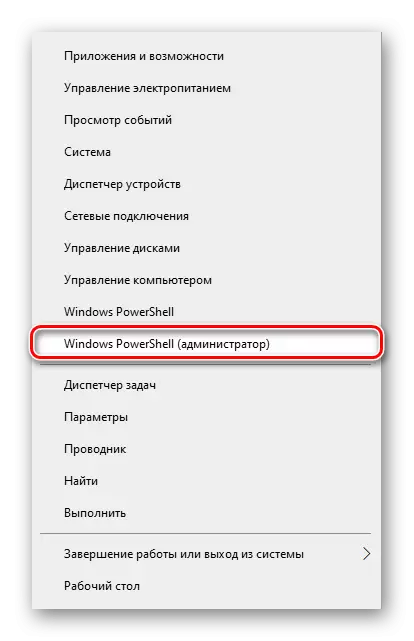
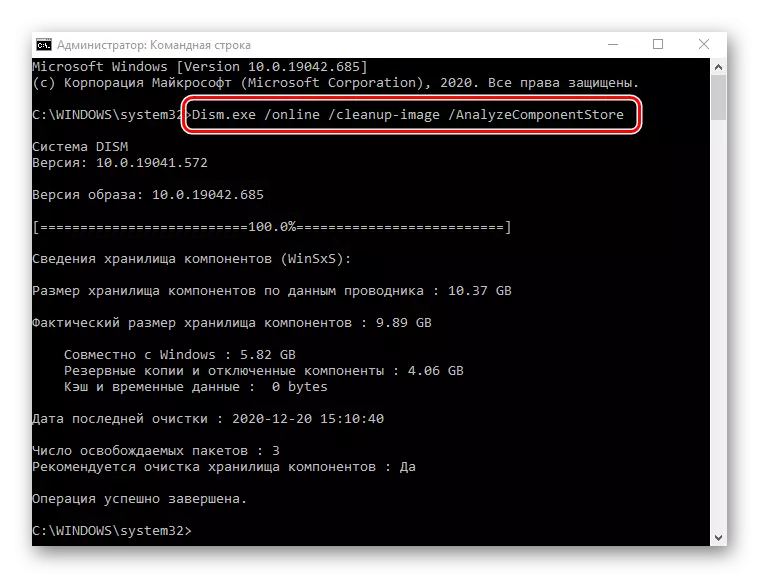
ដោយផ្អែកលើការវិភាគនេះ, អ្នកត្រូវសម្រេចចិត្តថាតើអ្នកនឹងជម្រះថតនេះ, ឬវាមានតម្រូវការសម្រាប់ការនេះនៅពេលនេះ។
ជម្រើសទី 1: "បន្ទាត់ពាក្យបញ្ជា"
ទាំងអស់តាមរយៈកម្មវិធីដូចគ្នា "បន្ទាត់ពាក្យបញ្ជា" អ្នកអាចសម្អាតសមាសភាគផ្សេងគ្នានៃថតបានយ៉ាងងាយស្រួល។
ប្រសិនបើបន្ទាប់ពីការវិភាគថតដែលអ្នកបានបិទកុងសូលបើកវាម្តងទៀត។ សរសេរ Dism.exe / បណ្តាញ / សម្អាតរូបភាព / ពាក្យបញ្ជា StartCompontentCleanUp ទីនោះហើយចុចបញ្ចូល។ ប្រតិបត្តិនៃប្រតិបត្ដិការនេះនឹងចាប់ផ្តើម, និងរយៈពេលរបស់វាអាស្រ័យលើទំហំនៃ "WINSXS" និងប្រភេទនៃដ្រាយដែលបានកាន់កាប់ពីមួយនាទីទៅមួយចំនួន។ នៅពេលបញ្ចប់, អ្នកនឹងឃើញការជូនដំណឹងសមស្របនិងជាថ្មីម្តងទៀតអាចពិនិត្យមើលទំហំនៃថតជាមួយវិធីសាស្រ្តងាយស្រួលណាមួយឡើយ។
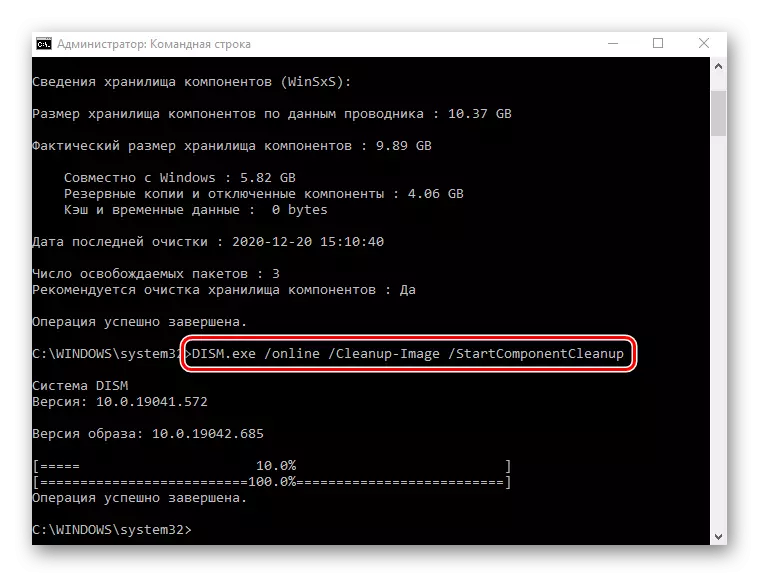
វាគឺមានតំលៃកត់សម្គាល់ថាបន្ទាប់ពីការប្រើប្រាស់របស់ក្រុមនេះមានទំនាក់ទំនងយើង 2 និងទី 3 គ្មានន័យព្រោះពួកគេបានអនុវត្តភារកិច្ចដូចគ្នានឹងពាក្យបញ្ជានេះ។
ជម្រើសទី 2: ករសម្អតឧបករណ៍ថាស
នៅក្នុងកំណែណាមួយនៃប្រព័ន្ធប្រតិបត្តិការ Windows រួមទាំងការរាប់សិបនាក់ដែលជាមធ្យោបាយនៃការលាងសម្អាតថាសក្នុងស្រុកពីឯកសារប្រព័ន្ធដែលមិនចាំបាច់នៅក្នុងរបៀបដោយស្វ័យប្រវត្តិមួយ។ ជាមួយនឹងលក្ខណៈពិសេសនេះអ្នកអាចកម្ចាត់នៃមាតិកានៅក្នុងថត "WINSXS" ។
- បើកកុំព្យូទ័រនេះ, ចុច PCM នៅលើ "ថាសមូលដ្ឋាន (s បាន :)" និងចូលទៅកាន់ "លក្ខណៈសម្បត្តិ" ។
- ចុចប៊ូតុង "ថាសករសម្អត" ។
- ឥឡូវនេះដើម្បីបង្ហាញធាតុដែលចង់បាន, សូមចុចលើប៊ូតុង "សម្អាតឯកសារប្រព័ន្ធ" ។
- វានឹងក្លាយជាការស្កេនខ្លី។
- អ្នកនឹងឃើញបន្ថែមថ្មី "សម្អាតប្រព័ន្ធប្រតិបត្តិការ Windows ការធ្វើឱ្យទាន់សម័យ" ។ សម្គាល់វាមានសញ្ញាធីក។
- បើចាំបាច់, អ្នកអាចលុបទិន្នន័យផ្សេងទៀតពីថាសនេះ - ស្ទើរតែទាំងអស់តែងតែចំនួនសរុបដែលអាចប្រើបានទៅឯកសារលុបបន្ថែមទៀត។ នៅពេលដែលអ្វីគ្រប់យ៉ាងគឺត្រៀមខ្លួនជាស្រេច, គ្រាន់តែចុច "យល់ព្រម" ហើយរង់ចាំសម្រាប់ការប្រតិបត្ដិការនេះ។
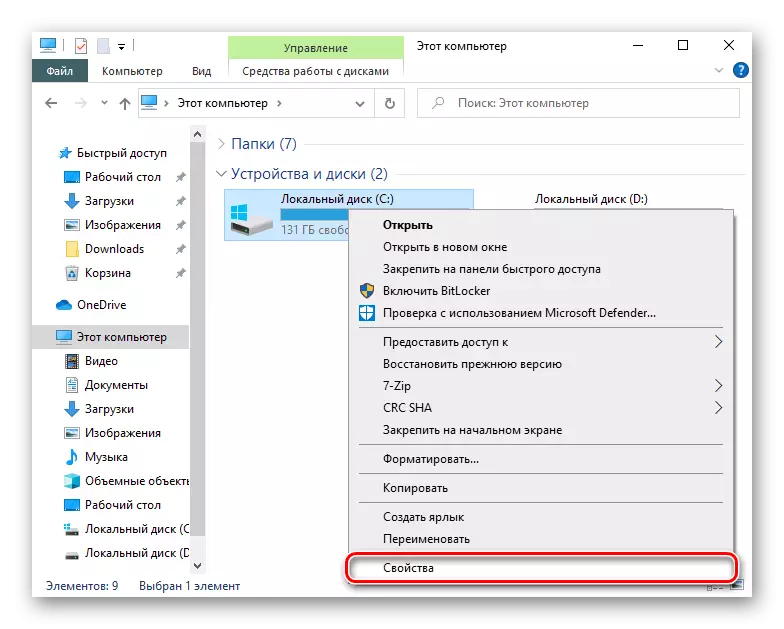
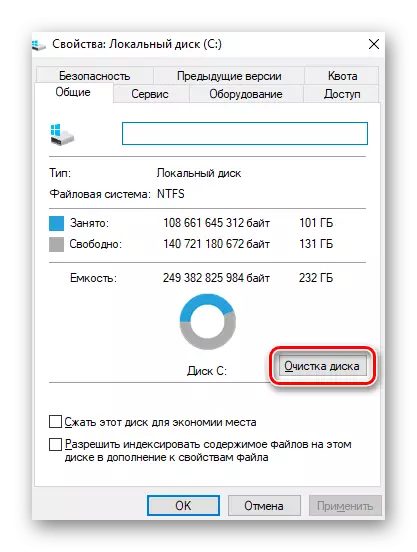
ដោយវិធីនេះ, ឧបករណ៍ប្រើប្រាស់នេះអាចត្រូវបានបើកដំណើរការតាមរយៈ "ចាប់ផ្តើម", ការស្វែងរកវាដោយឈ្មោះ។
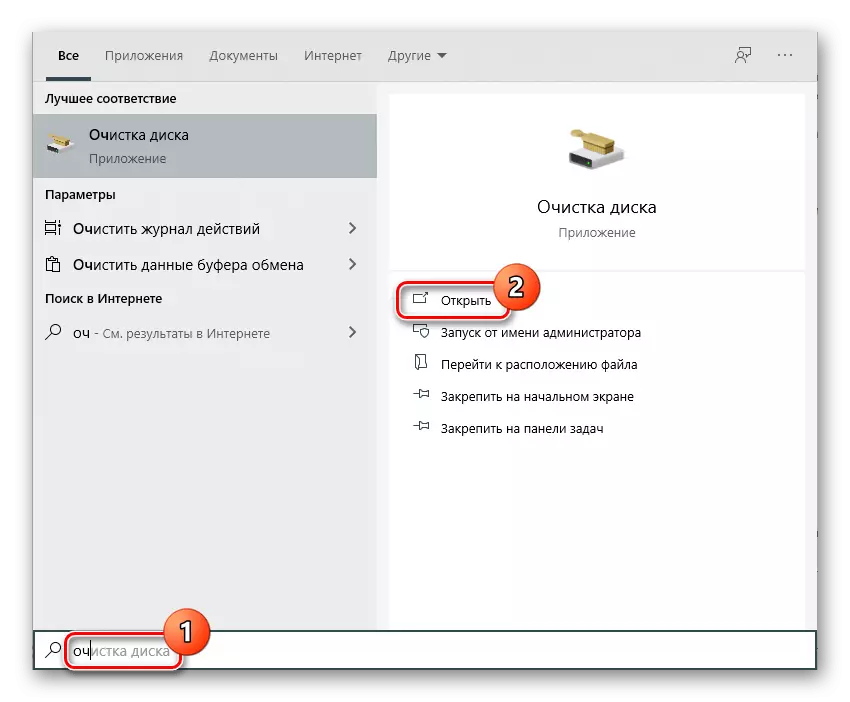
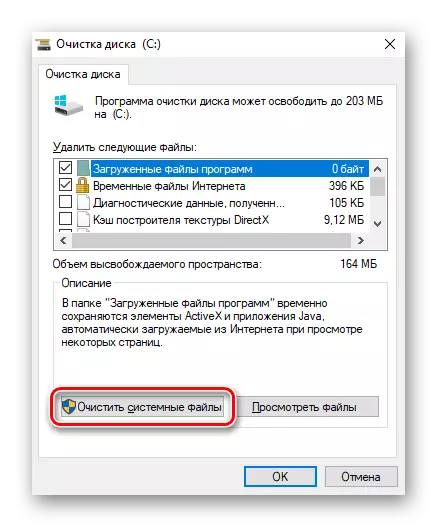

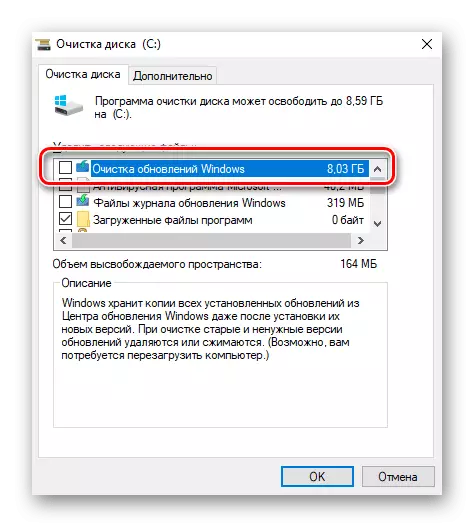
ទំហំដែលបានបង្ហាញនៅក្នុងវាល "សម្អាត Windows Update" មិនមែនមានន័យថាវានឹងក្លាយជាថត "WINSXS" ពិតប្រាកដទៅនឹងជីហ្គាបៃដូចគ្នា។ នេះគឺដោយសារតែការពិតដែលថាមិនមែនទាំងអស់ត្រូវបានគេដែលមានទីតាំងស្ថិតឯកសារធ្វើឱ្យទាន់សម័យនៅខាងក្នុងវាបានយ៉ាងច្បាស់ណាស់។
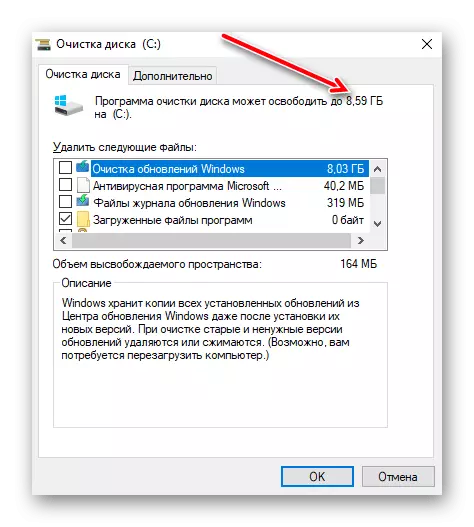
ចំណាំប្រសិនបើកុំព្យូទ័រនេះត្រូវបានធ្វើឱ្យទាន់សម័យឬត្រូវបានជម្រះដោយជោគជ័យដោយវិធីសាស្រ្តជាលើកដំបូង, ធ្វើឱ្យទាន់សម័យនេះនៅក្នុងឯកសារផ្នែកនឹងមិន។
ជម្រើសទី 3: កម្មវិធីកំណត់ពេលភារកិច្ច
នេះជាគំរោងប្រព័ន្ធប្រតិបត្តិការ Windows គឺមានវត្តមាននៅក្នុង Windows ដែលអាចត្រូវបានគេមើលឃើញដោយចំណងជើងអនុញ្ញាតឱ្យអ្នកអនុវត្តដំណើរការមួយចំនួននៅក្នុងរបៀបស្វ័យប្រវត្តិនៅក្រោមលក្ខខណ្ឌមួយចំនួន។ វាអាចប្រើថត WINSXS ដើម្បីជាស្អាតបរិសុទ្ធដោយដៃ។ សេចក្តីជូនដំណឹងភ្លាម, ភារកិច្ចដែលចង់បានត្រូវបានបន្ថែមដោយលំនាំដើមនិងត្រូវបានអនុវត្តនៅលើមូលដ្ឋានធម្មតាមួយដែលជាមូលហេតុដែលវិធីសាស្រ្តនេះមិនអាចត្រូវបានកំណត់គុណលក្ខណៈមានប្រសិទ្ធិភាព។
- បើកម៉ឺនុយចាប់ផ្តើមហើយក្នុងចំណោមភាគថាសមេរកថត "ឧបករណ៍គ្រប់គ្រង" ។ ខាងក្រោមនេះចុចលើ "ភារកិច្ច" រូបតំណាង។
- តាមរយៈម៉ឺនុយរុករកនៅលើជ្រុងខាងឆ្វេងនៃបង្អួច, ពង្រីកក្រុមហ៊ុន Microsoft \ ប្រព័ន្ធប្រតិបត្តិការ Windows ។
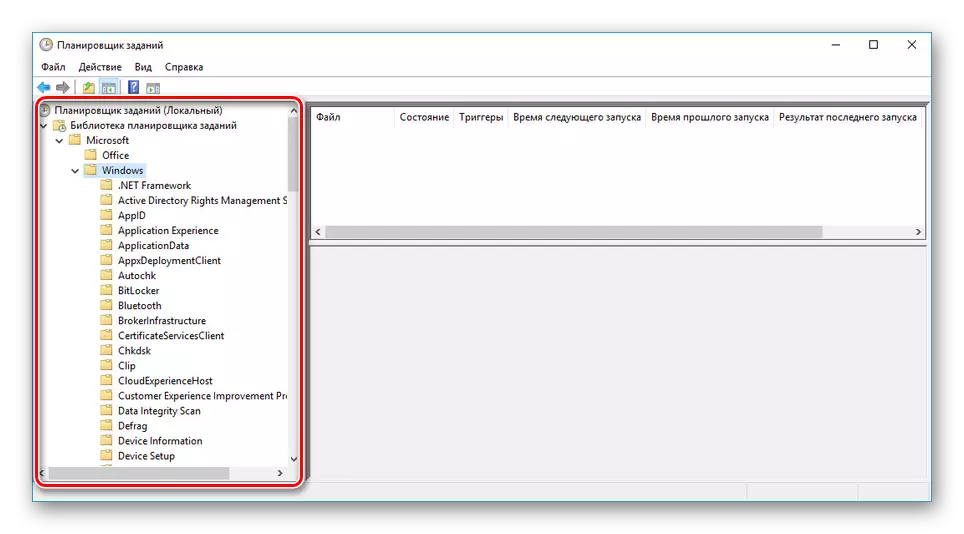
រមូរតាមរយៈបញ្ជីដើម្បី "សេវា" ថតដោយជ្រើសថតនេះ។
- ស្វែងរកខ្សែអក្សរ SuperCompontentClanup ចុច PCM ហើយជ្រើសរើសជំរើស "រត់" ។
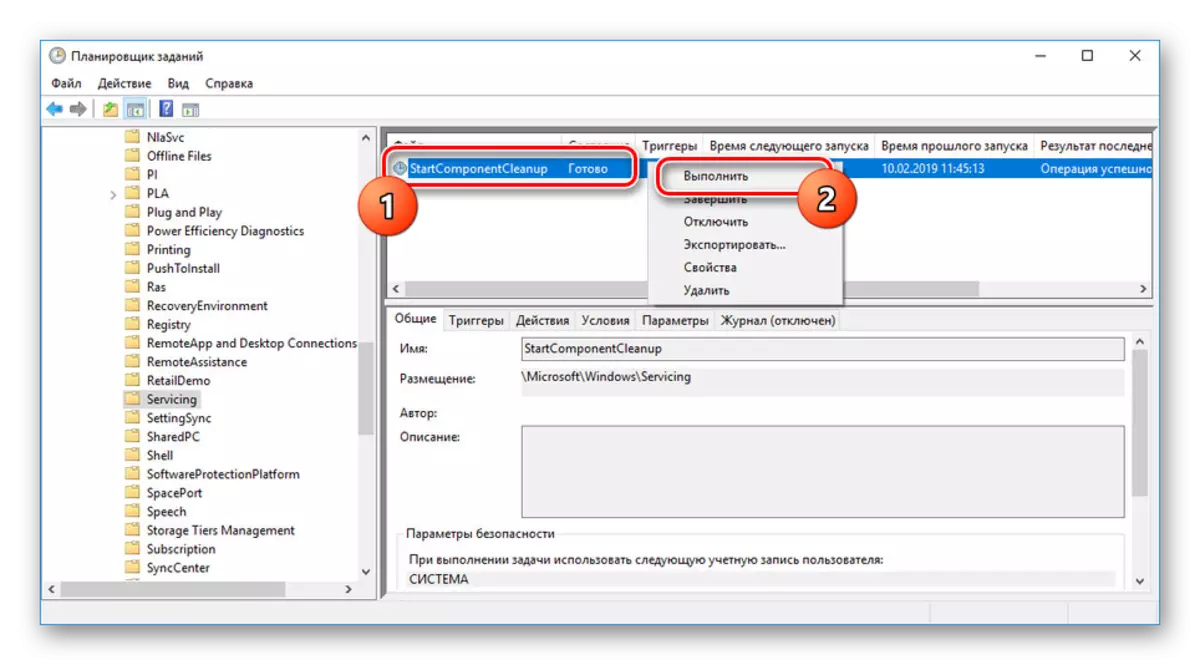
ឥឡូវនេះភារកិច្ចនឹងត្រូវបានអនុវត្តដោយខ្លួនឯងហើយត្រលប់ទៅរដ្ឋមុនវិញក្នុងរយៈពេលមួយម៉ោង។
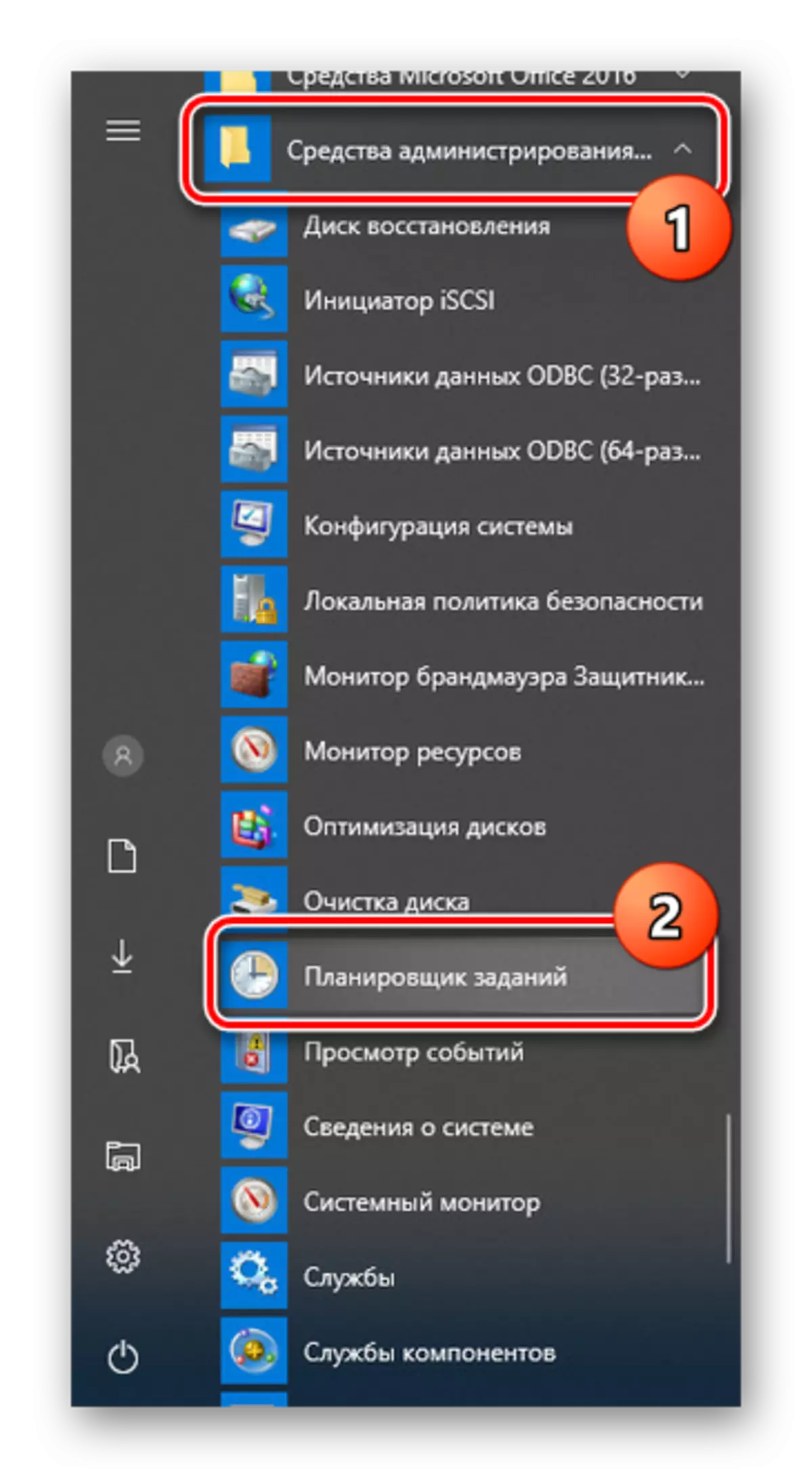
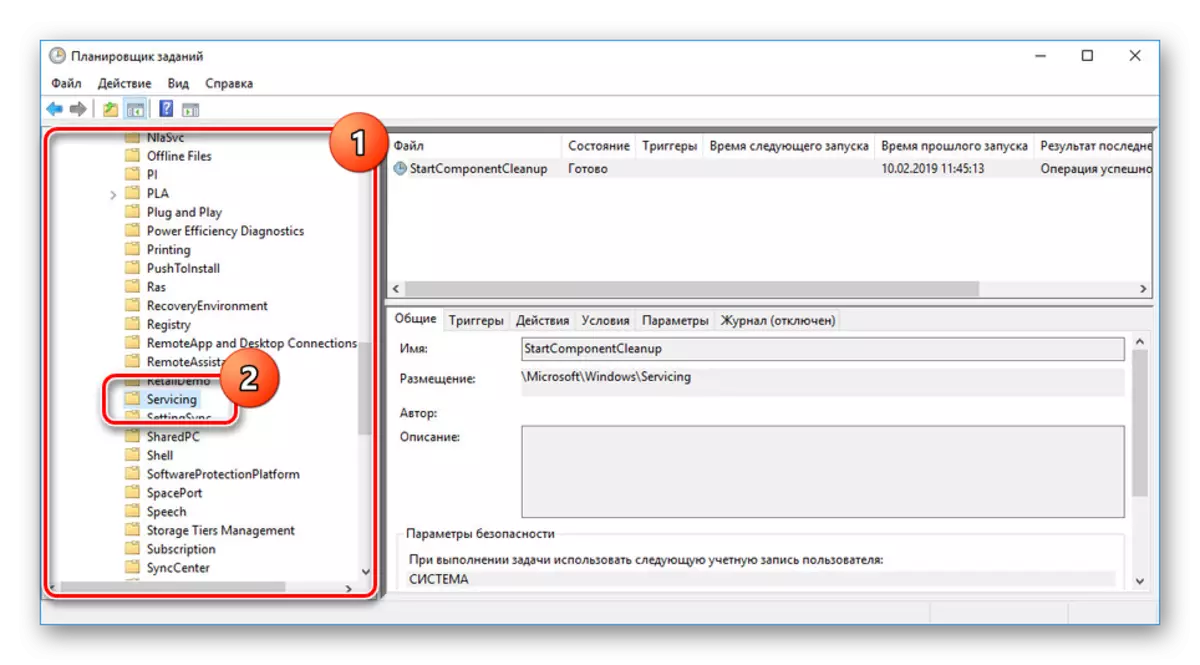
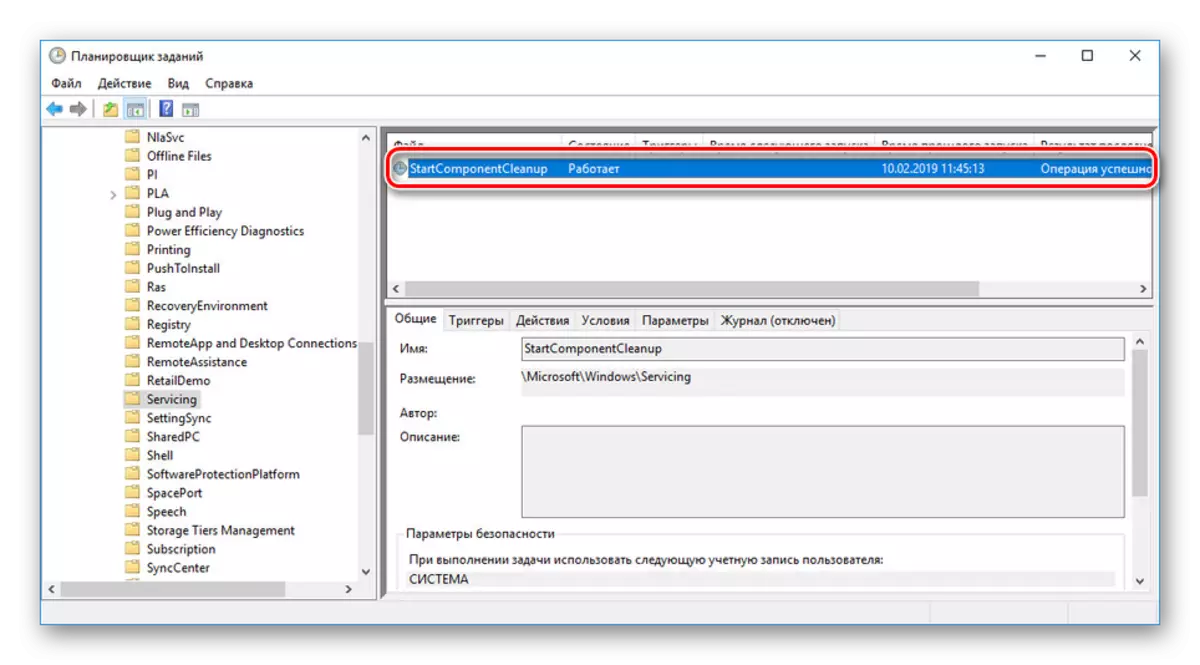
នៅពេលបញ្ចប់ឧបករណ៍នោះថត Winsxs នឹងត្រូវបានជម្រះផ្នែកខ្លះឬនឹងនៅតែមិនដំណើរការ។ នេះអាចត្រូវបានផ្សារភ្ជាប់ជាមួយនឹងការខ្វះការបម្រុងទុកឬកាលៈទេសៈមួយចំនួនទៀត។ ដោយមិនគិតពីជម្រើសវាមិនអាចទៅរួចទេក្នុងការកែសម្រួលប្រតិបត្តិការនៃកិច្ចការនេះ។
ជម្រើសទី 4: កម្មវិធីនិងសមាសធាតុ
បន្ថែមលើការធ្វើបច្ចុប្បន្នភាពការបម្រុងទុកនៅក្នុងថត Winsxs សមាសធាតុវីនដូទាំងអស់ត្រូវបានរក្សាទុកផងដែររួមទាំងកំណែថ្មីនិងចាស់របស់ពួកគេហើយដោយមិនគិតពីស្ថានភាពធ្វើឱ្យសកម្ម។ អ្នកអាចកាត់បន្ថយបរិមាណនៃថតដោយសមាសធាតុដោយប្រើកុងសូលដោយភាពស្រដៀងគ្នាជាមួយនឹងវិធីសាស្រ្តដំបូងនៃអត្ថបទនេះ។
- បើក "បន្ទាត់ពាក្យបញ្ជា" ឬ "វីនដូផៅវែល" ។
- ប្រសិនបើអ្នកធ្វើបច្ចុប្បន្នភាពប្រព័ន្ធប្រតិបត្តិការឱ្យបានទៀងទាត់បន្ទាប់មកបន្ថែមលើកំណែបច្ចុប្បន្ននៅក្នុងថត Winsxs, ច្បាប់ចម្លងចាស់នៃសមាសធាតុនឹងត្រូវបានរក្សាទុក។ ដើម្បីលុបពួកវាប្រើការ drep.exe / លើបណ្តាញ / online / containpup / suchncompontentcean / កំណត់ឡើងវិញពាក្យបញ្ជាឡើងវិញ។
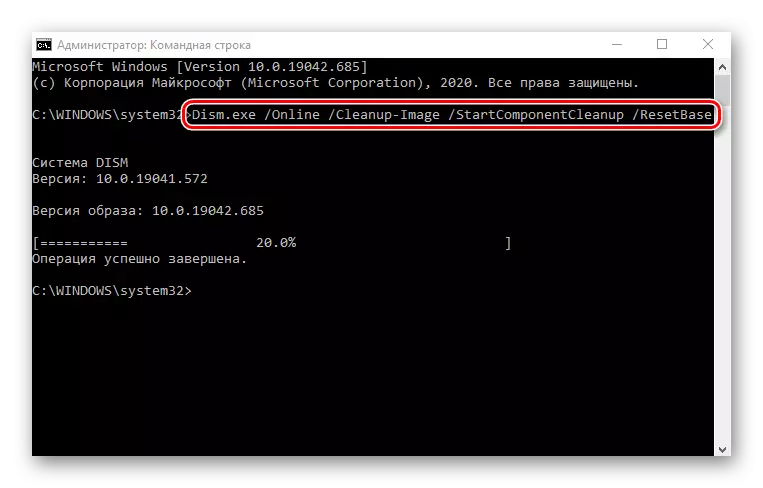
នៅពេលបញ្ចប់អ្នកនឹងទទួលបានការជូនដំណឹងសមរម្យ។ បរិមាណនៃថតដែលកំពុងស្ថិតក្រោមការពិចារណាគួរតែថយចុះគួរឱ្យកត់សម្គាល់គួរឱ្យកត់សម្គាល់។
សម្គាល់ៈពេលវេលានៃការប្រតិបត្តិកិច្ចការអាចពន្យារពេលយ៉ាងខ្លាំងដោយប្រើប្រាស់ធនធានកុំព្យូទ័រមួយចំនួនធំ។
មានប្រសិទ្ធិភាពក្រុមបែបនេះនឹងលុះត្រាតែអ្នកប្រើសមាសធាតុប្រព័ន្ធបន្ទាប់ពីបិទទាំងអស់មិនចាំបាច់។ វាត្រូវបានពិពណ៌នាលម្អិតអំពីពួកគេដែលបានប្រាប់នៅក្នុងអត្ថបទមួយទៀត។ បើមិនដូច្នោះទេការប្រតិបត្តិពាក្យបញ្ជានេះមិនអាចប៉ះពាល់ដល់ថត "Winsxs" ទេ។
អានបន្ថែម: ការបើកដំណើរការនិងបិទសមាសធាតុនៅក្នុងវីនដូ 10
