
នៅក្នុងវីនដូ 10, 8 និងវីនដូ 7 មានឧបករណ៍បម្រុងទុកដែលមានស្រាប់ដែលអនុញ្ញាតឱ្យអ្នករក្សាទុកស្ថានភាពរបស់ប្រព័ន្ធនិងឯកសារសំខាន់ៗនៅចំណុចជាក់លាក់មួយក្នុងពេលវេលាមួយប្រវត្តិនៃឯកសារវីនដូ 10 ប្រវត្តិឯកសារ) ឬបង្កើតពេញ បម្រុងទុក (រូបភាព) នៃប្រព័ន្ធ (សូមមើលតើបង្កើតរបៀបបង្កើតការបម្រុងទុកវីនដូ 10 នឹងសមស្របសម្រាប់កំណែមុននៃប្រព័ន្ធប្រតិបត្តិការ) ។ វាក៏មានកម្មវិធីឥតគិតថ្លៃសាមញ្ញផងដែរសម្រាប់ការបម្រុងទុកដូចជាស្តង់ដាររបស់ Adomei (បានពិពណ៌នានៅក្នុងការណែនាំដែលបានលើកឡើងពីមុន) ។
ទោះជាយ៉ាងណាក៏ដោយប្រសិនបើច្បាប់ចម្លងនៃការថតចម្លងវីនដូឬឌីស "កម្រិតខ្ពស់" ត្រូវបានទាមទារមូលនិធិដែលមានស្រាប់មូលនិធិប្រព័ន្ធប្រតិបត្តិការដែលមានស្រាប់ប្រហែលជាមិនគ្រប់គ្រាន់ទេប៉ុន្តែភ្នាក់ងារសម្រាប់កំណែឥតគិតថ្លៃរបស់វីនដូគឺមានគ្រប់គ្រាន់សម្រាប់ភារកិច្ចដែលបម្រុងទុកបំផុត។ គុណវិបត្តិដែលអាចធ្វើបានតែមួយគត់សម្រាប់អ្នកអានរបស់ខ្ញុំគឺការខ្វះចំណុចប្រទាក់ភាសារុស្ស៊ីប៉ុន្តែខ្ញុំនឹងព្យាយាមប្រាប់អំពីការប្រើប្រាស់ឧបករណ៍ប្រើប្រាស់ដូចបានរៀបរាប់លម្អិតតាមដែលអាចធ្វើទៅបាន។
ការដំឡើងភ្នាក់ងារវ៉ាក់សាំងឥតគិតថ្លៃ (ការបម្រុងទុកចំនុច))
ការតំឡើងកម្មវិធីមិនគួរបណ្តាលឱ្យមានការលំបាកពិសេសទេហើយត្រូវបានអនុវត្តដោយប្រើជំហានងាយៗដូចខាងក្រោម:
- យល់ព្រមតាមល័ក្ខខ័ណ្ឌនៃកិច្ចព្រមព្រៀងអាជ្ញាប័ណ្ណដោយដាក់សញ្ញាសមស្របហើយចុច "ដំឡើង" ។
- នៅជំហានបន្ទាប់អ្នកនឹងត្រូវបានជម្រុញឱ្យភ្ជាប់ដ្រាយខាងក្រៅដែលនឹងត្រូវបានប្រើសម្រាប់ការបម្រុងទុកដើម្បីកំណត់រចនាសម្ព័ន្ធវា។ វាមិនចាំបាច់ធ្វើដូចនេះទេ: អ្នកអាចបម្រុងទុកដ្រាយខាងក្នុង (ឧទាហរណ៍ថាសរឹងទីពីរ) ឬកំណត់រចនាសម្ព័ន្ធនៅពេលក្រោយ។ ប្រសិនបើអ្នកសំរេចចិត្តរំលងដំណាក់កាលនេះក្នុងកំឡុងពេលតំឡើងសូមពិនិត្យមើលឯកសារ "រំលងនេះខ្ញុំនឹងកំណត់រចនាសម្ព័ន្ធទំនិញនៅពេលក្រោយ" ធាតុហើយចុច "បន្ទាប់" ។

- នៅពេលបញ្ចប់ការតំឡើងអ្នកនឹងឃើញបង្អួចដែលមានសារដែលការតំឡើងបានបញ្ចប់ហើយកំណត់តាមលំនាំដើម "ដំណើរការអ្នកជំនួយការបង្កើតប្រព័ន្ធផ្សព្វផ្សាយដែលចាប់ផ្តើម" ដែលចាប់ផ្តើមបង្កើតឌីសស្តារឡើងវិញ។ ប្រសិនបើនៅដំណាក់កាលនេះអ្នកមិនចង់បង្កើតថាសស្តារឡើងវិញទេអ្នកអាចដកសញ្ញាចេញ។

ការស្តារខ្សែឌីសឡើងវិញ
អ្នកអាចបង្កើតភ្នាក់ងារវរ្មាយសម្រាប់ថាសស្តារឡើងវិញរបស់ Microsoft Windows ភ្លាមៗបន្ទាប់ពីតំឡើងដោយបន្សល់ទុកនូវសញ្ញាសម្គាល់ពីប្រការ 3 ឬនៅពេលណាមួយដំណើរការ "បង្កើតមេឌៀស្តារឡើងវិញ" ពីម៉ឺនុយចាប់ផ្តើម។
តើអ្វីដែលត្រូវការឌីសស្តារឡើងវិញ:
- ដំបូងប្រសិនបើអ្នកមានគម្រោងបង្កើតរូបភាពនៃកុំព្យូទ័រទាំងមូលឬការបម្រុងទុកនៃភាគថាសប្រព័ន្ធថាសអ្នកអាចស្តារវាឡើងវិញពីច្បាប់ចម្លងបម្រុងទុកពីថាសស្តារស្តារដែលបានបង្កើតឡើងវិញ។
- បណ្តាញឌីសស្តារឡើងវិញមានផ្ទុកនូវឧបករណ៍ប្រើប្រាស់ដែលមានប្រយោជន៍ជាច្រើនដែលអាចត្រូវបានប្រើដើម្បីស្តារវីនដូ (ឧទាហរណ៍កំណត់ពាក្យសម្ងាត់របស់អ្នកគ្រប់គ្រងឡើងវិញបន្ទាត់ពាក្យបញ្ជាការស្តារប្រព័ន្ធវីនដូឡើងវិញ) ។
បន្ទាប់ពីការចាប់ផ្តើមការបង្កើតប្រព័ន្ធផ្សព្វផ្សាយវាំងននអ្នកត្រូវអនុវត្តតាមជំហានដូចខាងក្រោមៈ
- ជ្រើសរើសប្រភេទឌីសស្តារដែលបានបង្កើត - ស៊ីឌី / ឌីវីឌី, ដ្រាយយូអេសប៊ី (Flash Drive) ឬរូបភាពអាយអេសអូសម្រាប់ដ្រាយវ៍ពន្លឺ (មានតែរូបភាពអាយអេសអូប៉ុណ្ណោះទេពីព្រោះកុំព្យូទ័រដែលមិនមានដ្រាយវ៍ពន្លឺអុបទិក ) ។
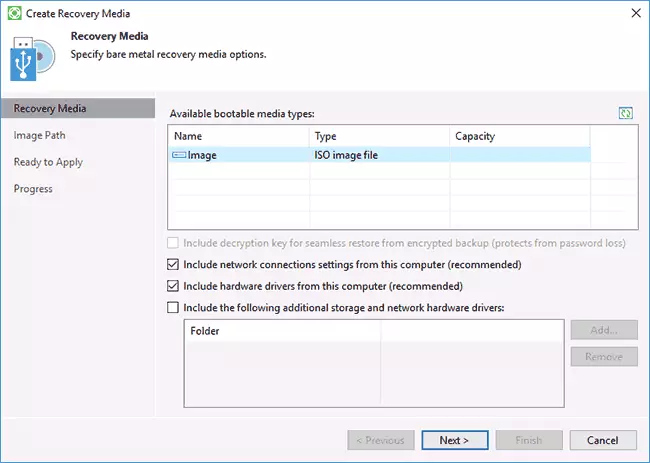
- តាមលំនាំដើមធាតុដែលរួមមានការកំណត់ការភ្ជាប់បណ្តាញកុំព្យូទ័របច្ចុប្បន្នត្រូវបានកត់សំគាល់ (វាមានប្រយោជន៍សម្រាប់ការជាសះស្បើយពីបណ្តាញដ្រាយវ៍) និងកម្មវិធីបញ្ជាកុំព្យូទ័របច្ចុប្បន្ន (ក៏មានប្រយោជន៍ក្នុងការចូលប្រើបណ្តាញបន្ទាប់ពីផ្ទុកពីឯកសារក៏ដោយ។ ស្តាស្ទដូស) ។
- ប្រសិនបើអ្នកចង់បានអ្នកអាចសម្គាល់ធាតុទីបីហើយបន្ថែមថតបន្ថែមជាមួយកម្មវិធីបញ្ជាទៅថាសស្តារឡើងវិញ។
- ចុច "បន្ទាប់" ។ ដោយផ្អែកលើប្រភេទផ្ទុកទិន្នន័យដែលបានជ្រើសរើសអ្នកនឹងធ្លាក់ចូលទៅក្នុងបង្អួចផ្សេងគ្នាឧទាហរណ៍ក្នុងករណីរបស់ខ្ញុំនៅពេលបង្កើតរូបភាពអាយអេសអូ - ក្នុងជម្រើសនៃថតដើម្បីរក្សាទុករូបភាពនេះ (មានសមត្ថភាពប្រើប្លង់បណ្តាញ) ។
- ជំហានបន្ទាប់នឹងត្រូវទុកឱ្យ "ដើម្បីចុច" បង្កើត "ហើយរង់ចាំការបញ្ចប់នៃថាសស្តារឡើងវិញ។
នេះបានត្រៀមរួចរាល់ក្នុងការបង្កើតច្បាប់ចម្លងនៃការបម្រុងទុកនិងការជាសះស្បើយពីពួកគេ។
ការថតចម្លងឯកសារបម្រុងទុកនៃប្រព័ន្ធនិងថាស (ភាគថាស) ក្នុងភ្នាក់ងារវ៉ារ៉េអូ
ដំបូងអ្នកត្រូវកំណត់រចនាសម្ព័ន្ធការបម្រុងទុកនៅក្នុងភ្នាក់ងារវ៉ារី។ សម្រាប់ការនេះ:
- ដំណើរការកម្មវិធីនេះហើយនៅក្នុងបង្អួចមេចុច "កំណត់រចនាសម្ព័ន្ធការបម្រុងទុក" ។

- នៅបង្អួចបន្ទាប់អ្នកអាចជ្រើសរើសជំរើសដូចខាងក្រោមៈកុំព្យូទ័រទាំងមូល (ការបម្រុងទុកនៃកុំព្យូទ័រទាំងមូលត្រូវតែរក្សាទុកនៅលើថាសខាងក្រៅឬបណ្តាញ) ការបម្រុងទុកកម្រិតសំឡេងកម្រិតសំឡេង (បម្រុងទុកនៃភាគថាសបម្រុងទុក (បង្កើតឯកសារបម្រុងទុក) និងថតឯកសារ) ។

- ប្រសិនបើអ្នកជ្រើសរើសកំណែបម្រុងទុកកម្រិតសំឡេងបរិមាណអ្នកនឹងត្រូវបានជម្រុញឱ្យជ្រើសរើសភាគថាសណាមួយដែលគួរត្រូវបានបញ្ចូលក្នុងការបម្រុងទុក។ ក្នុងពេលជាមួយគ្នានេះនៅពេលជ្រើសរើសភាគថាសប្រព័ន្ធ (នៅក្នុងរូបថតអេក្រង់របស់ខ្ញុំដ្រាយស៊ីស៊ី) ភាគថាសដែលលាក់ជាមួយឧបករណ៍ផ្ទុកនិងឧបករណ៍សង្គ្រោះទាំងនៅលើប្រព័ន្ធ EFI និង MBR នឹងត្រូវបានបញ្ចូលក្នុងរូបភាព។

- នៅជំហានបន្ទាប់អ្នកត្រូវជ្រើសរើសទីតាំងបម្រុងទុក: កន្លែងផ្ទុកក្នុងស្រុកដែលថាសទាំងនៅក្នុងស្រុកត្រូវបានបើកនិងដ្រាយខាងក្រៅឬថតដែលបានចែករំលែក - ថតបណ្តាញឬដ្រាយ Nas ។

- នៅពេលអ្នកជ្រើសរើសយកកន្លែងផ្ទុកក្នុងតំបន់អ្នកត្រូវបញ្ជាក់ថាតើឌីសមួយណា (ឌីសឌីស) ដើម្បីរក្សាទុកការបម្រុងទុកនិងថតនៅលើថាសនេះ។ វាក៏បង្ហាញពីពេលវេលាដើម្បីរក្សាទុកច្បាប់ចម្លងបម្រុងទុកផងដែរ។
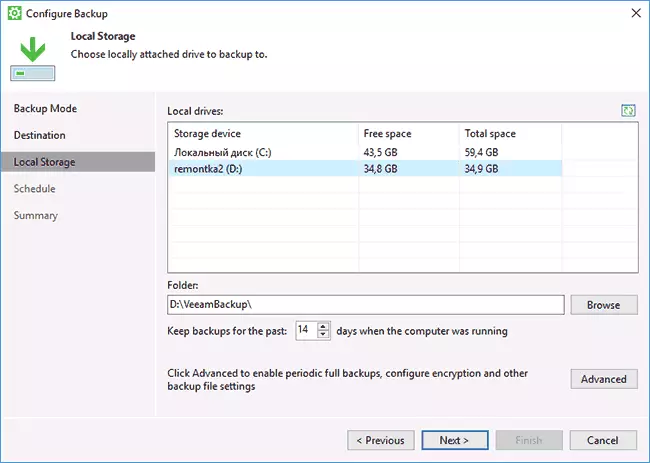
- ដោយចុចលើប៊ូតុង "កម្រិតខ្ពស់" អ្នកអាចបង្កើតប្រេកង់នៃការបង្កើតការបម្រុងទុកពេញលេញ (ការបម្រុងទុកពេញលេញត្រូវបានបង្កើតឡើងដំបូងតាមលំនាំដើមហើយក្រោយមកការផ្លាស់ប្តូរដែលបានកើតឡើងពីពេលនៃការបង្កើតរបស់វាត្រូវបានកត់ត្រាទុក។ ក្នុងករណីដាក់បញ្ចូលសកម្ម ប្រេកង់បម្រុងទុកពេញលេញរាល់ពេលដែលបានបញ្ជាក់ពេលវេលានឹងត្រូវបានដាក់ឱ្យដំណើរការខ្សែសង្វាក់បម្រុងទុកថ្មី) ។ នៅទីនេះនៅលើផ្ទាំងផ្ទុកអ្នកអាចកំណត់សមាមាត្រនៃការបង្ហាប់នៃច្បាប់ចម្លងនៃការបម្រុងទុកនិងបើកការអ៊ិនគ្រីបសម្រាប់ពួកគេ។

- បង្អួចបន្ទាប់ (កាលវិភាគ) - កំណត់ភាពញឹកញាប់នៃការបង្កើតច្បាប់ចម្លងបម្រុងទុក។ តាមលំនាំដើមពួកគេត្រូវបានបង្កើតជារៀងរាល់ថ្ងៃនៅម៉ោង 03:30 ដែលបានផ្តល់ថាកុំព្យួទ័រត្រូវបានបើក (ឬនៅក្នុងរបៀបគេង) ។ ប្រសិនបើបិទ - ការបម្រុងទុកត្រូវបានបង្កើតបន្ទាប់ពីការដាក់បញ្ចូលបន្ទាប់។ អ្នកក៏អាចកំណត់ការបម្រុងទុកនៅពេលដែលរារាំងវីនដូ (ចាក់សោ) លទ្ធផលពីប្រព័ន្ធ (បិទ) ឬនៅពេលភ្ជាប់ដ្រាយខាងក្រៅដែលបានបញ្ជាក់ថាជាគោលដៅដើម្បីរក្សាទុកការបម្រុងទុក (នៅពេលដែលគោលដៅបម្រុងទុកត្រូវបានភ្ជាប់) ។

បន្ទាប់ពីអនុវត្តការកំណត់អ្នកអាចបង្កើតប៊ូតុងបម្រុងទុកដំបូងដោយគ្រាន់តែចុចប៊ូតុង "បម្រុងទុកឥឡូវនេះ" នៅក្នុងកម្មវិធីភ្នាក់ងារវ៉ាវែន។ ពេលវេលានៃការបង្កើតនៃរូបភាពដំបូងអាចវែងឆ្ងាយ (អាស្រ័យលើប៉ារ៉ាម៉ែត្រចំនួនទិន្នន័យដែលបានរក្សាទុកល្បឿននៃដ្រាយ) ។

ស្តារពីការបម្រុងទុក
បើចាំបាច់ដើម្បីស្តារពីការបម្រុងទុកនៃបម្រុងទុករបស់អ្នកអាចធ្វើបាន:- តាមរយៈការដំណើរការកម្រិតសំឡេងកាន់តែប្រសើរពីម៉ឺនុយចាប់ផ្តើម (តែដើម្បីស្តារច្បាប់ចម្លងបម្រុងទុកនៃភាគថាសមិនមែនប្រព័ន្ធ) ។
- កំពុងដំណើរការកម្រិតឯកសារស្តារឡើងវិញ - ដើម្បីស្តារតែឯកសារនីមួយៗពីការបម្រុងទុក។
- បន្ទាប់ពីទាញយកពីថាសស្តារឡើងវិញ (ដើម្បីស្តារការបម្រុងទុករបស់វីនដូឬកុំព្យូទ័រទាំងមូល) ។
ការស្តារកម្រិតសំឡេង
បន្ទាប់ពីចាប់ផ្តើមកម្រិតសំឡេងត្រូវបានស្តារអ្នកនឹងត្រូវបញ្ជាក់ទីតាំងផ្ទុកបម្រុងទុក (ជាធម្មតាត្រូវបានកំណត់ដោយស្វ័យប្រវត្តិ) និងចំណុចសង្គ្រោះ (ក្នុងករណីមានវាជាច្រើន) ។

ហើយបញ្ជាក់ផ្នែកណាមួយដែលអ្នកចង់ស្ដង់ឡើងវិញនៅក្នុងបង្អួចបន្ទាប់។ នៅពេលអ្នកព្យាយាមជ្រើសរើសភាគថាសប្រព័ន្ធអ្នកនឹងឃើញសារមួយដែលការស្ដារឡើងវិញរបស់ពួកគេនៅខាងក្នុងប្រព័ន្ធដែលកំពុងរត់គឺមិនអាចទៅរួចទេ (មានតែពីឌីសស្តារប៉ុណ្ណោះ) ។

បន្ទាប់ពីនោះសូមរង់ចាំដើម្បីស្តារមាតិកានៃផ្នែកពីការបម្រុងទុក។
កំរិតឯកសារស្តារ។
ប្រសិនបើអ្នកត្រូវការស្តារតែឯកសារនីមួយៗពីការបម្រុងទុកចាប់ផ្តើមកម្រិតឯកសារស្តារហើយជ្រើសរើសចំណុចសង្គ្រោះម្តងទៀតបន្ទាប់មកនៅលើអេក្រង់បន្ទាប់ចុចបើក។
បង្អួចកម្មវិធីរុករកបម្រុងទុកនឹងបើកដោយមាតិកានិងថតឯកសារក្នុងការបម្រុងទុក។ អ្នកអាចជ្រើសរើសវាណាមួយ (រួមទាំងការជ្រើសរើសច្រើន) ហើយចុចប៊ូតុង "ស្តារ" នៅក្នុងកម្មវិធីរុករកម៉ឺនុយទំព័រដើម (លេចចេញតែនៅពេលដែលឯកសារឬឯកសារត្រូវបានជ្រើសរើស + មិនត្រឹមតែថតប៉ុណ្ណោះទេ) ។

ប្រសិនបើថតត្រូវបានជ្រើសរើស - ចុចកណ្ដុរស្ដាំលើវាហើយជ្រើសរើស "ស្តារ" ក៏ដូចជារបៀបស្តារឡើងវិញ - សរសេរជាន់លើ (សរសេរជាន់លើថតបច្ចុប្បន្ន) ឬរក្សាទុក (រក្សាទុកឯកសារទាំងពីរ) ។
នៅពេលអ្នកជ្រើសរើសជំរើសទី 2 នៅលើឌីសនោះថតនឹងនៅតែមាននៅក្នុងទម្រង់បច្ចុប្បន្នហើយច្បាប់ចម្លងដែលបានរកឃើញដែលមានឈ្មោះថាឈ្មោះស្តារ - ឈ្មោះ។
ការស្តារកុំព្យូទ័រឬប្រព័ន្ធដោយប្រើឌីសស្តារវែប
ប្រសិនបើអ្នកត្រូវការស្តារភាគថាសប្រព័ន្ធនៃថាសរបស់ថាសអ្នកនឹងត្រូវចាប់ផ្ដើមពីថាសចាប់ផ្ដើមឬដ្រាយវ៍សង្គ្រោះប្រព័ន្ធមេកាបៃ (អ្នកប្រហែលជាត្រូវបិទដំណើរការ Boot ដែលបានទាញយក EFI និងកេរ្តិ៍ដំណែលត្រូវបានគាំទ្រ) ។
នៅពេលផ្ទុកក្នុងកំឡុងពេលរូបរាងនៃសិលាចារឹក "ចុចគ្រាប់ចុចណាមួយដើម្បីចាប់ផ្ដើមពីស៊ីឌីឬឌីវីឌី" ចុចគ្រាប់ចុចណាមួយ។ បន្ទាប់ពីនោះម៉ឺនុយការស្តារឡើងវិញបានបើក។

- ការជាសះស្បើយរវាងលោហៈ - ការប្រើប្រាស់ការងើបឡើងវិញពីការបម្រុងទុកភ្នាក់ងារវ៉ាក់សាំងសម្រាប់វីនដូ។ អ្វីគ្រប់យ៉ាងដំណើរការតាមរបៀបដែលនៅពេលដែលការស្តារភាគថាសក្នុងកម្រិតសំឡេងឡើងវិញប៉ុន្តែមានសមត្ថភាពស្តារភាគថាសប្រព័ន្ធថាសឡើងវិញ (បើចាំបាច់ប្រសិនបើកម្មវិធីនេះមិនអាចរកឃើញទីតាំងរបស់ខ្លួនវាសូមបញ្ជាក់ថតឯកសារបម្រុងទុកនៅលើទំព័របម្រុងទុកនៅលើទំព័រទីតាំងបម្រុងទុក) ។
- ការស្តារវីនដូស្តារ - ការដំណើរការវីនដូបរិស្ថានការស្តារបរិស្ថានឡើងវិញ (ការស្រាវជ្រាវប្រព័ន្ធដែលមានស្រាប់) ។
- ឧបករណ៍ - មានប្រយោជន៍ក្នុងបរិបទនៃឧបករណ៍ស្តារឡើងវិញប្រព័ន្ធ: បន្ទាត់ពាក្យបញ្ជាកំណត់លេខសំងាត់ទាញយកកម្មវិធីបញ្ជាផ្នែករឹងការធ្វើរោគវិនិច្ឆ័យកំណត់ហេតុក្នុងការរក្សាទុកកំណត់ហេតុនៃការសន្សំ។

ប្រហែលជានេះគឺនៅលើការបង្កើតការបម្រុងទុកដោយប្រើភ្នាក់ងារវ៉ុនសម្រាប់វីនដូឥតគិតថ្លៃ។ ខ្ញុំសង្ឃឹមថាប្រសិនបើវាគួរឱ្យចាប់អារម្មណ៍អ្នកអាចដោះស្រាយជាមួយជម្រើសបន្ថែម។
អ្នកអាចទាញយកកម្មវិធីដោយឥតគិតថ្លៃពីទំព័រផ្លូវការ htps://www.veeam.com/windows- stiteback-fback-freeup-free.html (ការចុះឈ្មោះនឹងត្រូវការការចុះឈ្មោះដែលទោះយ៉ាងណាក៏ដោយមិនត្រូវបានពិនិត្យតាមមធ្យោបាយណាមួយឡើយ។ នៅពេលសរសេរអត្ថបទ) ។
