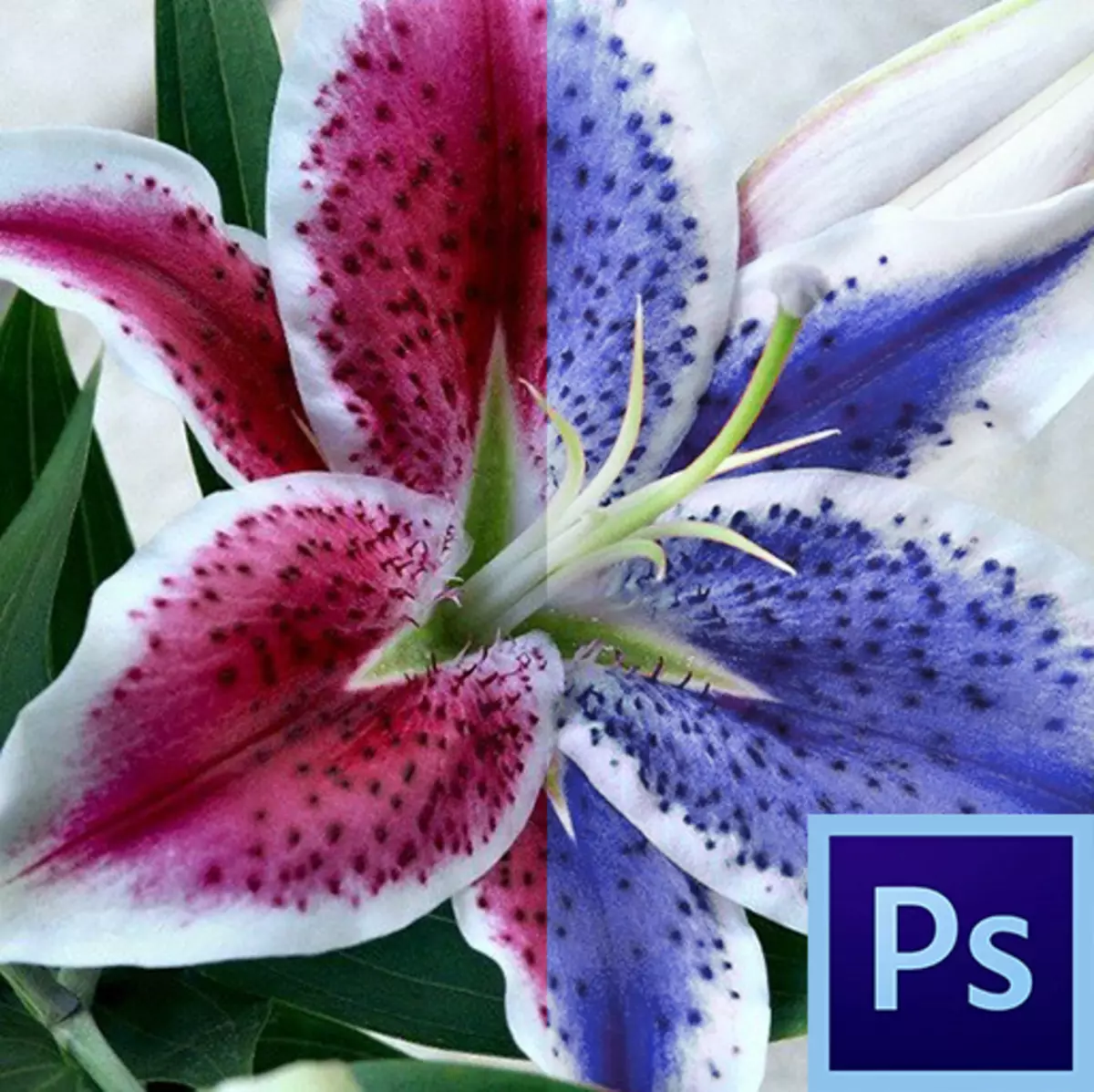
អ្នកចាប់ផ្តើមដំបូងដែលជារឿយៗវាហាក់ដូចជាឧបករណ៍ "ឆ្លាត" របស់កម្មវិធី Photoshop ត្រូវបានរចនាឡើងដើម្បីធ្វើឱ្យជីវិតរបស់ពួកគេមានភាពងាយស្រួលក្នុងការលុបបំបាត់ដៃដែលធុញទ្រាន់។ នេះគឺជាការពិតមួយផ្នែកប៉ុន្តែមានតែមួយផ្នែកប៉ុណ្ណោះ។
ឧបករណ៍ទាំងនេះភាគច្រើន ("វណ្ណៈវេទមន្ត" "ការបែងចែកភាពរហ័ស" ឧបករណ៍កែតម្រូវផ្សេងៗឧទាហរណ៍ឧបករណ៍ "ជំនួសពណ៌") តម្រូវឱ្យមានវិធីសាស្រ្តវិជ្ជាជីវៈនិងអ្នកចាប់ផ្តើមដំបូងគឺមិនសមរម្យទេ។ វាត្រូវតែយល់ថាតើឧបករណ៍នេះឧបករណ៍នេះអាចប្រើបានយ៉ាងដូចម្តេចហើយតើធ្វើដូចម្តេចដើម្បីកំណត់រចនាសម្ព័ន្ធវាឱ្យបានត្រឹមត្រូវហើយនេះភ្ជាប់មកជាមួយបទពិសោធន៍។
ថ្ងៃនេះយើងនឹងនិយាយអំពីឧបករណ៍ "ជំនួសពណ៌" ពីម៉ឺនុយ "កែរូបភាព - កែ" ។
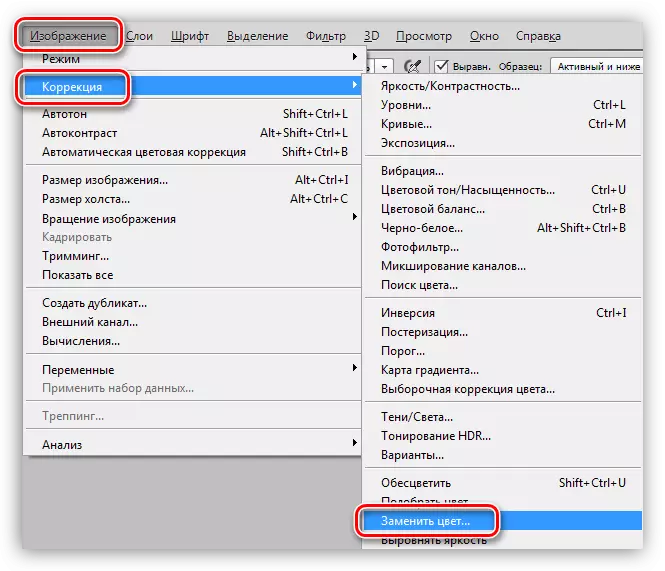
ឧបករណ៍ "ជំនួសពណ៌"
ឧបករណ៍នេះអនុញ្ញាតឱ្យអ្នកជំនួសម្លប់រូបភាពដែលបានកំណត់ដោយដៃនៅលើផ្សេងទៀត។ សកម្មភាពរបស់វាគឺស្រដៀងនឹងសកម្មភាពនៃស្រទាប់ត្រឹមត្រូវ "សម្លេងពណ៌ / តិត្ថិភាព" ។
បង្អួចឧបករណ៍មើលទៅដូចនេះ:
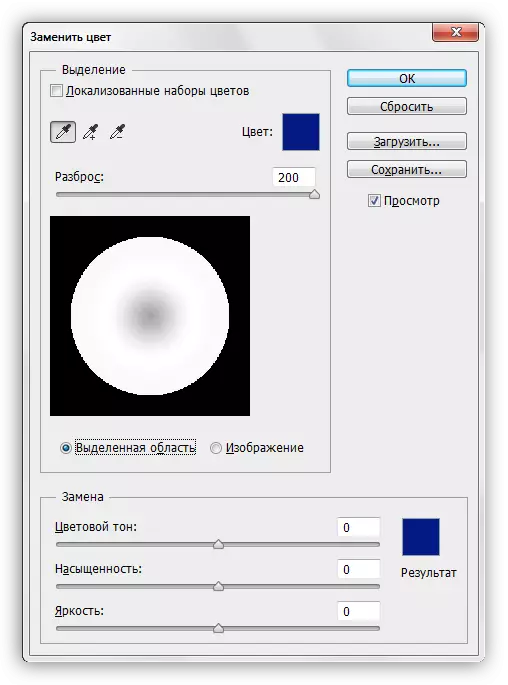
បង្អួចនេះមានប្លុកពីរគឺ "ការបែងចែក" និង "ការជំនួស" ។
ចមរើស
ទទួលយកឧបករណ៍ថតគំរូ។ ពួកវាមើលទៅដូចជាប៊ូតុងដែលមានបំពង់បង្ហូរទឹកនិងមានទិសដៅដូចខាងស្ដាំ (ពីឆ្វេងទៅស្តាំ): គំរូមូលដ្ឋានបន្ថែមពណ៌បៃតងមួយទៅសំណុំជំនួសការមិនរាប់បញ្ចូលម្លប់ពីឈុត។
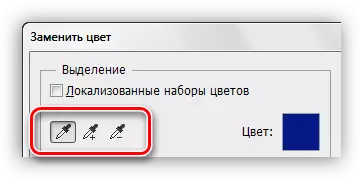
2. គ្រាប់រំកិល "ខ្ចាត់ខ្ចាយ" ខ្ចាត់ខ្ចាយកំណត់ថាតើមានកម្រិតប៉ុន្មាន (ស្រមោលដែលនៅជាប់គ្នា) គឺត្រូវជំនួស។
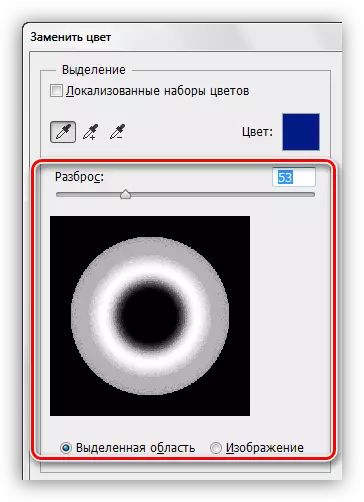
ការចមនយស
ប្លុកនេះរួមបញ្ចូលទាំង "សម្លេងពណ៌" រំកិល "តិត្ថិភាព" និង "ពន្លឺភ្លឺ" ។ តាមពិតគោលបំណងរបស់គ្រាប់រំកិលនីមួយៗត្រូវបានកំណត់ដោយឈ្មោះរបស់វា។
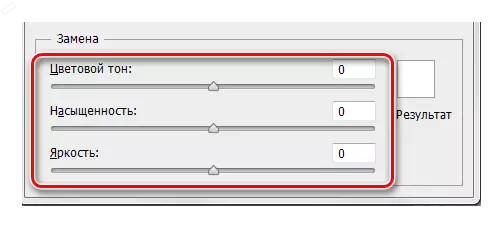
ការរបតិបត្ដិ
សូមជំនួសស្រមោលមួយនៃពណ៌ជម្រាលបំពេញនៅទីនេះ:
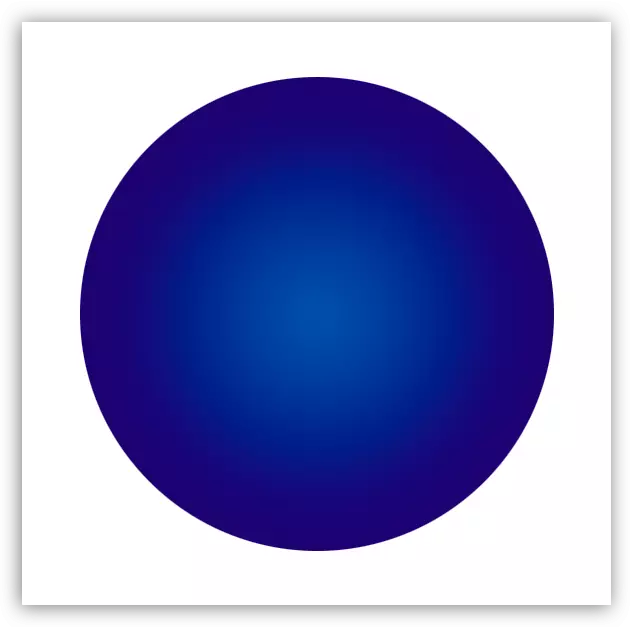
1. ធ្វើឱ្យឧបករណ៍សកម្មហើយចុចបំពង់នៅផ្នែកណាមួយនៃរង្វង់។ នៅក្នុងបង្អួចមើលជាមុនតំបន់សនឹងលេចចេញភ្លាមៗ។ តំបន់សគឺជាកម្មវត្ថុនៃការជំនួស។ នៅផ្នែកខាងលើនៃបង្អួចយើងនឹងឃើញម្លប់ដែលបានជ្រើសរើស។
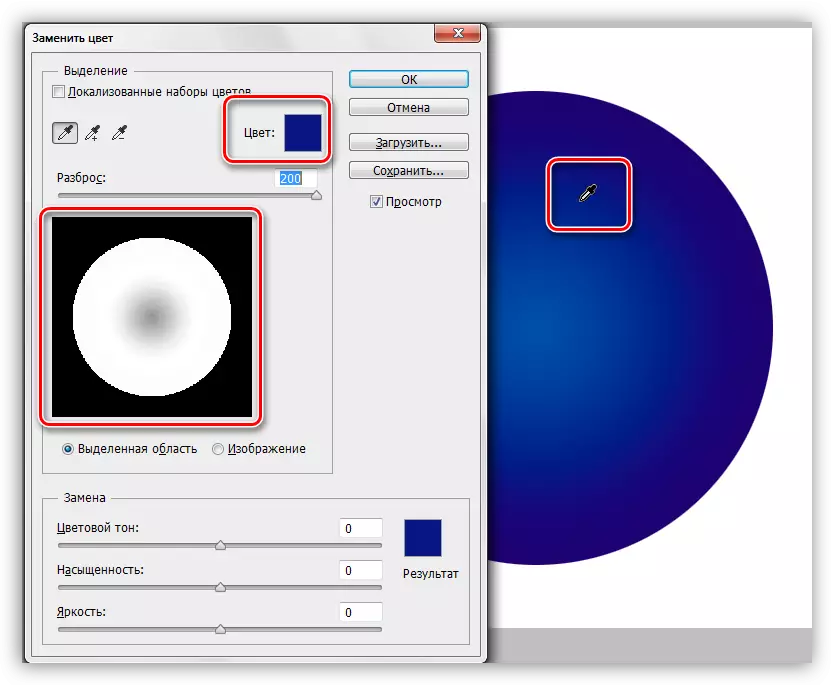
2. ចូលទៅកាន់ "ការជំនួស" ចុចលើបង្អួចពណ៌ហើយតំឡើងពណ៌ដែលយើងចង់ជំនួសគំរូ។
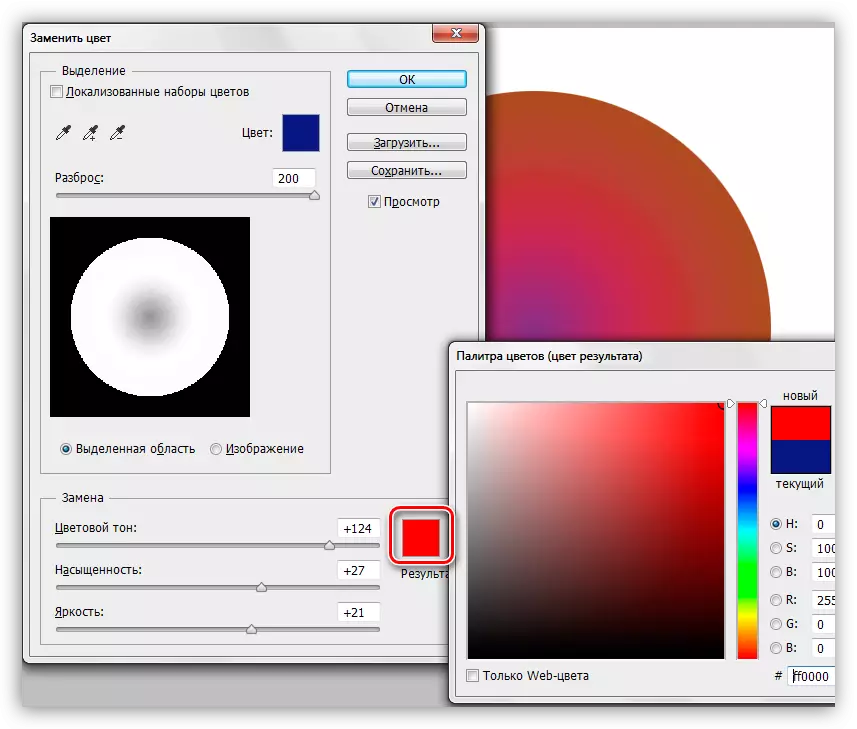
3. គ្រាប់រំកិល "បំបែក" កំណត់ជួរនៃស្រមោលសម្រាប់ការជំនួស។
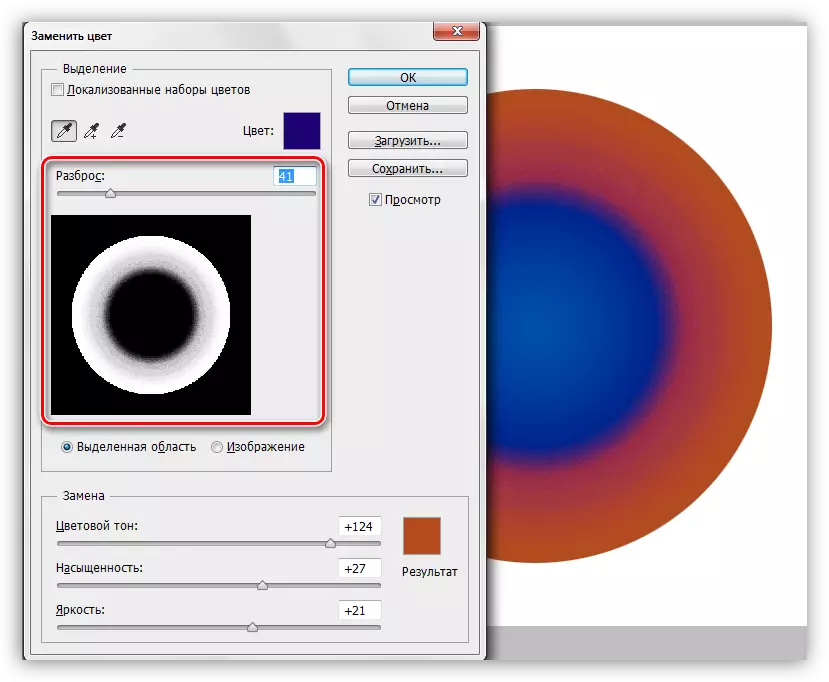
4. រំកិលពី "ការជំនួស" ដែលបិទម្លប់ស្តុកស្តើង។
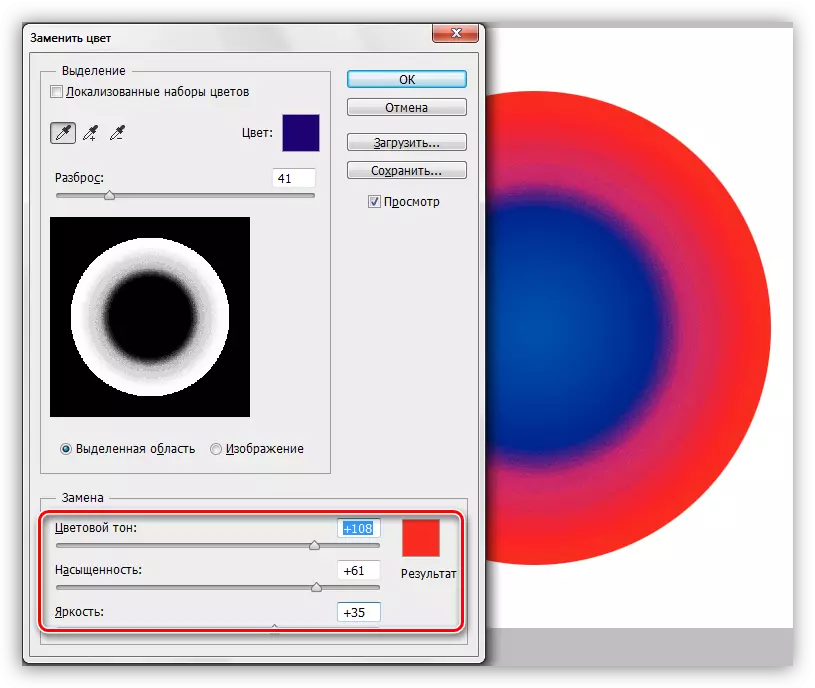
នៅលើឧបាយកលនេះជាមួយនឹងឧបករណ៍ដែលបានបញ្ចប់។
ការអនុហ្ញាត
ដូចដែលបានរៀបរាប់រួចហើយនៅដើមអត្ថបទឧបករណ៍មិនដំណើរការត្រឹមត្រូវទេ។ ជាផ្នែកមួយនៃការរៀបចំសម្ភារៈសម្រាប់មេរៀនការពិសោធន៍មួយចំនួនត្រូវបានអនុវត្តលើការជំនួសពណ៌លើរូបភាពផ្សេងៗគ្នា - ពីការស្មុគស្មាញ (សម្លៀកបំពាក់រថយន្តផ្កា) ទៅសាមញ្ញ (ស្លាកសញ្ញាតែមួយ។ ល។ ) ។
លទ្ធផលគឺផ្ទុយគ្នាខ្លាំងណាស់។ នៅលើវត្ថុស្មុគស្មាញ (ក៏ដូចជានៅលើសាមញ្ញ) វាអាចកំណត់បាននូវម្លប់និងវិសាលភាពនៃឧបករណ៍ប៉ុន្តែបន្ទាប់ពីការជ្រើសរើសនិងការជំនួសអ្នកត្រូវតែចម្រាញ់រូបភាពដើមដោយដៃយកចេញនូវប្រសិទ្ធិភាព តំបន់ដែលមិនចង់បាន) ។ ពេលនេះជំរុញឱ្យមាន "គ្មាន" គុណសម្បត្តិទាំងអស់ដែលផ្តល់នូវឧបករណ៍ "ឆ្លាត" ដូចជាល្បឿននិងភាពសាមញ្ញ។ ក្នុងករណីនេះវាងាយស្រួលក្នុងការផលិតការងារទាំងអស់ដោយដៃជាងការធ្វើកម្មវិធីឡើងវិញ។
ដោយមានវត្ថុសាមញ្ញស្ថានភាពកាន់តែប្រសើរ។ ពិតណាស់ Oleols និងតំបន់ដែលមិនចង់បានជាការពិតនៅតែមាន, ប៉ុន្តែលុបបំបាត់កាន់តែងាយស្រួលនិងលឿនជាងមុន។
ការប្រើប្រាស់ដ៏ល្អបំផុតនៃឧបករណ៍គឺត្រូវជំនួសពណ៌នៃតំបន់ណាមួយដែលព័ទ្ធជុំវិញដោយ tint ផ្សេងទៀត។
ផ្អែកលើអ្វីដែលបានរៀបរាប់ខាងលើអ្នកអាចធ្វើការសន្និដ្ឋានមួយ: ដើម្បីដោះស្រាយអ្នកប្រើឧបករណ៍នេះឬអត់។ នៅលើផ្កាខ្លះវាមិនដំណើរការមិនល្អទេ ...
