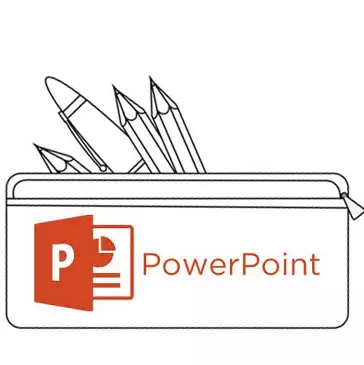
ការបញ្ចូលឯកសារមេឌានិងតារាងមិនតែងតែបណ្តាលឱ្យមានការលំបាកបែបនេះដូចសាមញ្ញក្នុងការបន្ថែមអត្ថបទទៅស្លាយទេ។ វាអាចមានហេតុផលជាច្រើនសម្រាប់អ្វីដែលច្រើនជាងអ្នកប្រើប្រាស់ជាមធ្យមដឹងពីរបៀបដោះស្រាយបញ្ហានេះ។ ដូច្នេះវាដល់ពេលដែលត្រូវបង្កអន្តរាយដល់ចន្លោះចំណេះដឹង។
បញ្ហាអត្ថបទនៅក្នុង Powerpoint
ទោះបីជាវាមិនដំណើរការជាមួយគម្រោងដែលប្រើការរចនាប្លែកក៏ដោយបញ្ហាជាមួយនឹងអត្ថបទសម្រាប់ព័ត៌មានអត្ថបទនៅក្នុង PowerPoint គឺគ្រប់គ្រាន់ហើយ។ ជាធម្មតាស្លាយមូលដ្ឋានស្តង់ដារមានបង្អួចតែពីរប៉ុណ្ណោះ - សម្រាប់ក្បាលនិងបញ្ចូលមាតិកាណាមួយរួមទាំងអត្ថបទ។ជាសំណាងល្អវិធីដើម្បីបន្ថែមអត្ថបទបន្ថែមវីនដូគឺគ្រប់គ្រាន់ដើម្បីដោះស្រាយបញ្ហាណាមួយ។ វិធីសាស្រ្តទាំងអស់ 3 ហើយពួកគេម្នាក់ៗគឺល្អនៅក្នុងវិស័យរបស់វា។
វិធីទី 1: ផ្លាស់ប្តូរគំរូស្លាយ
សម្រាប់ករណីនៅពេលដែលវាត្រូវការជាធម្មតាសម្រាប់អត្ថបទវិធីនេះគឺសមរម្យ។ ប្រសិនបើអ្នកប្រើគំរូស្តង់ដារអ្នកអាចបង្កើតបានរហូតដល់ពីរផ្នែកបែបនេះ។
- វាគ្រប់គ្រាន់ហើយក្នុងការចុចលើប៊ូតុងកណ្តុរខាងស្តាំលើស្លាយដែលចង់បានហើយសំសង្កត់លើម៉ឺនុយ "ប្លង់" ។
- ការជ្រើសរើសគំរូជាច្រើនសម្រាប់ស្លាយដែលបានផ្តល់ឱ្យនឹងលេចឡើងនៅចំហៀង។ អ្នកអាចជ្រើសរើសមួយដែលមាននៅក្នុងសមាសភាពរបស់វាតំបន់ជាច្រើនសម្រាប់អត្ថបទ។ ឧទាហរណ៍ "វត្ថុពីរ" ឬ "ការប្រៀបធៀប" ។
- គំរូដែលត្រូវអនុវត្តដោយស្វ័យប្រវត្តិចំពោះស្លាយ។ ឥឡូវអ្នកអាចប្រើបង្អួចពីរក្នុងពេលតែមួយសម្រាប់ការណែនាំអត្ថបទ។
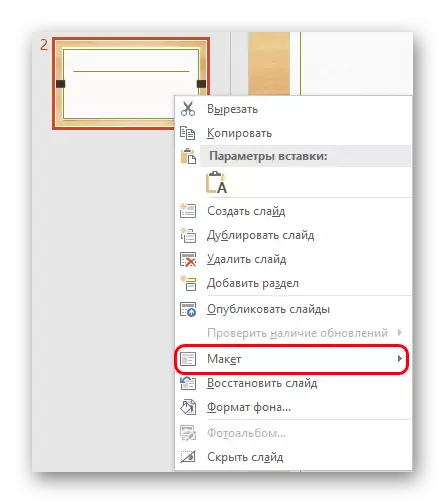
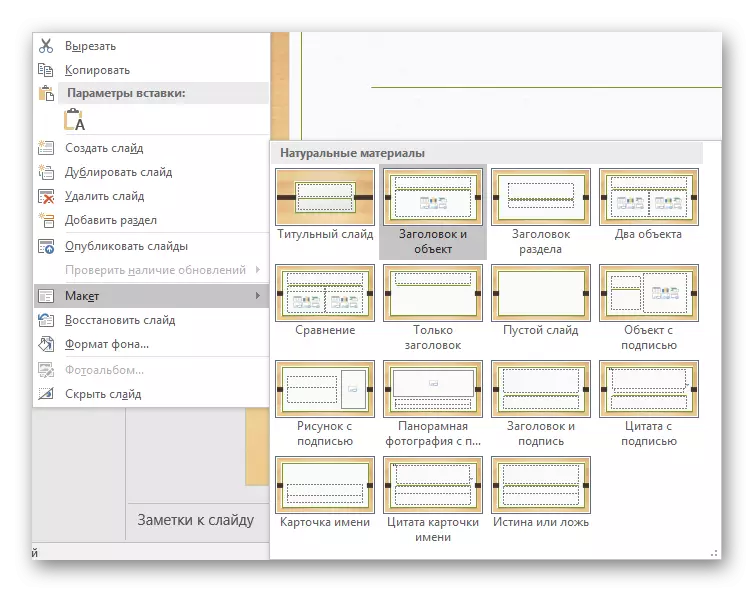
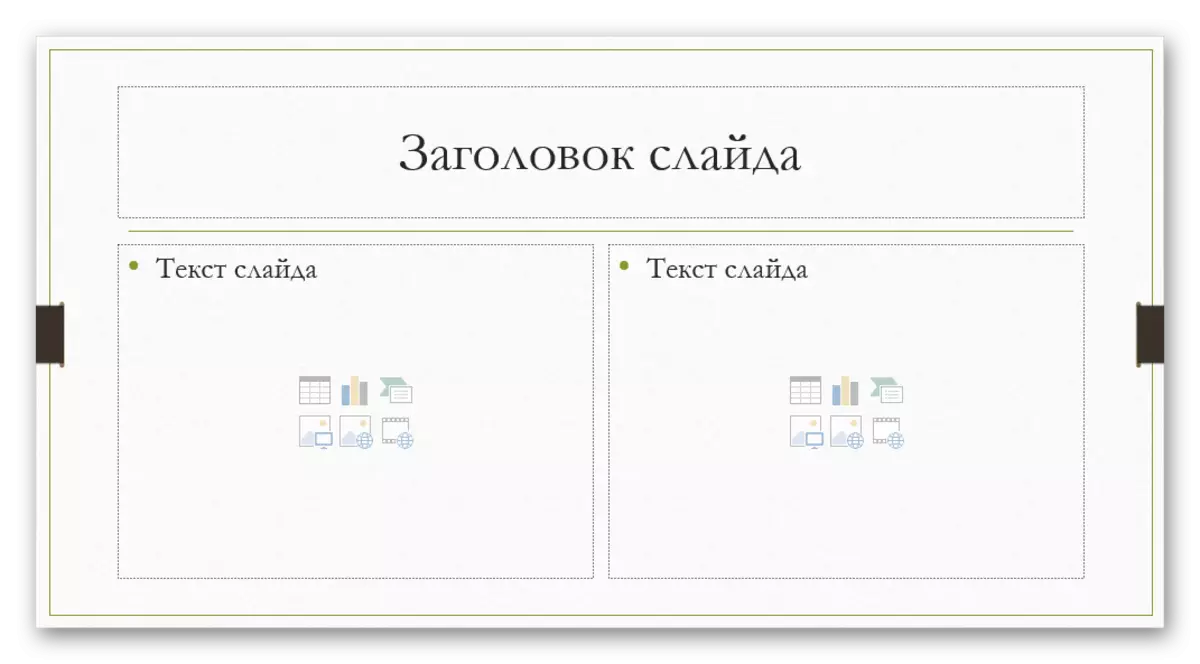
លើសពីនេះទៀតវាអាចទៅរួចក្នុងការសិក្សាគំរូលម្អិតបន្ថែមទៀតក៏ដូចជាបង្កើតរបស់អ្នកដែលអ្នកអាចកំដៅបានច្រើនដូចជាតំបន់សម្រាប់បញ្ចូលព័ត៌មាន។
- ដើម្បីធ្វើដូចនេះសូមចូលទៅកាន់ផ្ទាំង "មើល" នៅក្នុងមួកបទបង្ហាញ។
- នៅទីនេះអ្នកត្រូវចុចលើប៊ូតុង "គំរូស្លាយ" ។
- កម្មវិធីនឹងប្តូរទៅរបៀបដាច់ដោយឡែកមួយដែលអ្នកអាចកំណត់រចនាសម្ព័ន្ធគំរូ។ នៅទីនេះអ្នកអាចជ្រើសរើសទាំងមាននិងបង្កើតប៊ូតុង "បញ្ចូលប្លង់" របស់អ្នក។
- ដោយប្រើមុខងារ "បញ្ចូលតម្រង" អ្នកអាចបន្ថែមផ្នែកណាមួយទៅស្លាយ។ នៅពេលអ្នកចុចលើប៊ូតុងនេះម៉ឺនុយពន្លាបានលាតត្រដាងជាមួយនឹងជម្រើស។
- នៅលើស្លាយ "មាតិកា" ជាធម្មតាប្រើបង្អួចដូចគ្នាដែលអ្នកអាចបញ្ចូលអត្ថបទទោះបីជាធាតុត្រូវបានបញ្ចូលដោយប្រើរូបតំណាងបន្ថែមរហ័សក៏ដោយ។ ដូច្នេះជម្រើសនេះនឹងល្អបំផុតនិងល្អ។ ប្រសិនបើអ្នកគ្រាន់តែត្រូវការអត្ថបទជម្រើសដូចគ្នាគឺទាបជាង។
- ជម្រើសនីមួយៗបន្ទាប់ពីចុចនឹងត្រូវការគូរស្លាយដែលបង្ហាញពីទំហំបង្អួចដែលចង់បានរបស់បង្អួចដែលចង់បាន។ នៅទីនេះអ្នកអាចប្រើឧបករណ៍ជាច្រើនប្រភេទសម្រាប់បង្កើតស្លាយប្លែកមួយ។
- បន្ទាប់ពីនោះវាជាការល្អបំផុតក្នុងការផ្តល់ឱ្យនូវទំព័រគំរូរបស់អ្នក។ នេះអាចត្រូវបានធ្វើដោយប្រើប៊ូតុងប្តូរឈ្មោះ។ ដូចដែលអ្នកអាចឃើញ "មុខងារលុប" គឺនៅខាងលើវាដែលអនុញ្ញាតឱ្យអ្នកកម្ចាត់ជម្រើសមិនជោគជ័យ។
- នៅពេលដែលការងារចប់អ្នកគួរតែចុចលើ "បិទរបៀបគំរូ" ។ បទបង្ហាញនឹងត្រលប់មករកគំនិតធម្មតាវិញ។
- លាបគំរូដែលបានបង្កើតទៅស្លាយអាចត្រូវបានពិពណ៌នាខាងលើក្នុងប៊ូតុងកណ្តុរខាងស្តាំ។
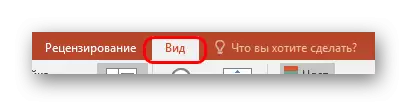






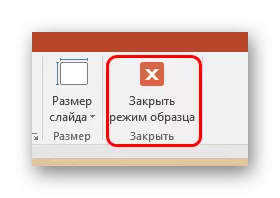
នេះគឺជាវិធីដែលងាយស្រួលនិងមុខងារដែលមិនត្រឹមតែអាចបន្ថែមអត្ថបទក្នុងបរិមាណណាមួយទៅស្លាយប៉ុណ្ណោះទេប៉ុន្តែជាគោលការណ៍ដើម្បីផ្តល់ឱ្យវានូវប្រភេទណាមួយដែលគ្រាន់តែបោស។
វិធីទី 2: បន្ថែមសិលាចារឹក
មានវិធីសាមញ្ញជាងមួយដើម្បីបន្ថែមអត្ថបទ។ ជម្រើសនេះគឺសមបំផុតសម្រាប់ការបន្ថែមហត្ថលេខាក្រោមតារាងដ្យាក្រាមរូបភាពនិងឯកសារមេឌាផ្សេងទៀត។
- មុខងារដែលអ្នកត្រូវការគឺស្ថិតនៅក្នុងផ្ទាំង "បញ្ចូល" នៅក្នុងមួកបទបង្ហាញ។
- នៅទីនេះអ្នកត្រូវចុចលើជម្រើស "សិលាចារឹក" នៅក្នុងវាល "អត្ថបទ" ។
- ទស្សន៍ទ្រនិចនឹងផ្លាស់ប្តូរភ្លាមៗហើយនឹងរំលឹកនូវឈើឆ្កាងដែលដាក់បញ្ច្រាស។ វាចាំបាច់ក្នុងការគូរលើផ្ទៃស្លាយដើម្បីបញ្ចូលអត្ថបទ។
- បន្ទាប់ពីនោះធាតុដែលបានទាញយកនឹងមានសម្រាប់ការងារ។ ភ្លាមៗវាលត្រូវបានធ្វើឱ្យសកម្មសម្រាប់សំណុំអត្ថបទ។ អ្នកអាចសរសេរអ្វីទាំងអស់និងធ្វើទ្រង់ទ្រាយព័ត៌មានដែលមានមធ្យោបាយស្តង់ដារ។
- ភ្លាមៗបន្ទាប់ពីបិទរបៀបបញ្ចូលអត្ថបទធាតុនេះនឹងត្រូវបានដឹងដោយប្រព័ន្ធថាជាសមាសធាតុតែមួយដូចជាឯកសារមេឌៀ។ វាអាចត្រូវបានផ្លាស់ប្តូរដោយស្ងប់ស្ងាត់ដូចដែលអ្នកចូលចិត្ត។ វាអាចមានបញ្ហាក្នុងករណីដែលតំបន់នេះត្រូវបានបង្កើតឡើងប៉ុន្តែមានអត្ថបទតិចតួចនៅក្នុងវាវានឹងពិបាកក្នុងការជ្រើសរើសតំបន់សម្រាប់បញ្ចូលទិន្នន័យថ្មី។ ដើម្បីកែសម្រួលក្នុងស្ថានភាពបែបនេះអ្នកត្រូវចុចលើវត្ថុនេះហើយចុចលើ "ផ្លាស់ប្តូរអត្ថបទ" ផ្លាស់ប្តូរអត្ថបទ "។
- នេះអាចមានប្រយោជន៍សម្រាប់ការផ្លាស់ប្តូរទំហំចាប់តាំងពីការប្រើប្រាស់សញ្ញាសម្គាល់ធម្មតាសម្រាប់តំបន់តូចចង្អៀតឬពង្រីកមិនប៉ះពាល់ដល់អត្ថបទខ្លួនវាទេ។ កាត់បន្ថយតែឬបង្កើនពុម្ពអក្សរប៉ុណ្ណោះ។

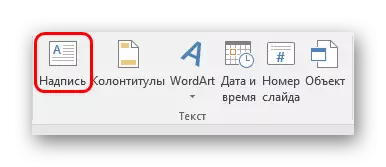

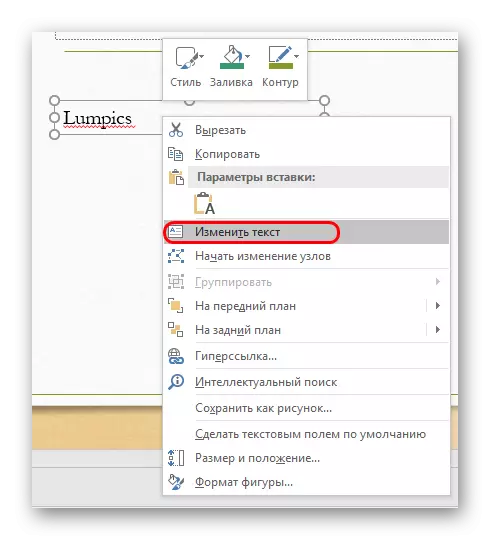
វិធីទី 3: ការបញ្ចូលអត្ថបទ
វិធីសាស្រ្តសាមញ្ញបំផុតដែលបញ្ចូលអត្ថបទនៅក្នុង PowerPoint សម្រាប់ករណីនៅពេលដែលគ្មានការចង់បានឬពេលវេលារញ៉េរញ៉ៃជាមួយជម្រើសផ្សេងទៀតហើយអ្នកត្រូវបញ្ចូលអត្ថបទ។- វាគ្រប់គ្រាន់ហើយដែលគ្រាន់តែបញ្ចូលអត្ថបទដោយប្រើប៊ូតុងកណ្តុរខាងស្តាំឬការរួមបញ្ចូលគ្នា "CTRL" + "V" ។ ជាការពិតណាស់មុននេះការដកស្រង់ខ្លះត្រូវតែចម្លង។
- បន្ថែមអត្ថបទនៅក្នុងបង្អួចផ្ទាល់ខ្លួនរបស់អ្នកដែលមាននៅក្នុងក្តារតម្បៀតខ្ទាស់។ វាមិនមានបញ្ហាអ្វីដែលត្រូវបានថតចម្លងនោះទេអ្នកអាចរក្សាទុកមួយពាក្យពីការសរសេរនៅលើស្លាយដដែលហើយបញ្ចូលវាហើយបន្ទាប់មកកែសម្រួល។ តំបន់នេះនឹងពង្រីកដោយស្វ័យប្រវត្តិ, ការលៃតម្រូវទៅនឹងចំនួនព័ត៌មានដែលបានបញ្ចូល។
វាគួរឱ្យកត់សម្គាល់ថាវិធីសាស្ត្រនេះមិនត្រូវបានគេចម្លងត្រឹមត្រូវនៃការធ្វើទ្រង់ទ្រាយអត្ថបទក្នុងបង្អួចដើម្បីបញ្ចូលមាតិកា។ នៅទីនេះអ្នកនឹងត្រូវបង្កើតការដាក់ស្លាកកថាខណ្ឌដោយដៃនិងការចូលបន្ទាត់តាមបំណង។ ដូច្នេះជម្រើសនេះគឺសមបំផុតសម្រាប់ការបង្កើតការពិពណ៌នាតូចៗទៅកាន់រូបថតសញ្ញាបន្ថែមនៅជិតសមាសធាតុសំខាន់ៗ។
លើសពីឱក
ក្នុងករណីខ្លះវិធីវិធីជំនួសដើម្បីបន្ថែមអត្ថបទអាចត្រូវបានខិតជិត។ ឧទាហរណ៍:
- ប្រសិនបើអ្នកចង់បន្ថែមការពិពណ៌នាឬរូបថតដែលបានសម្គាល់វាអាចត្រូវបានដាក់នៅលើឯកសារខ្លួនវានៅក្នុងកម្មវិធីនិពន្ធហើយបញ្ចូលជម្រើសដែលបានត្រៀមរួចរាល់។
- អនុវត្តដូចគ្នាចំពោះការបញ្ចូលតារាងឬគំនូសតាងពី Excel - អ្នកអាចបន្ថែមការពិពណ៌នាដោយផ្ទាល់នៅក្នុងប្រភពហើយបញ្ចូលជម្រើសពេញលេញ។
- អ្នកអាចប្រើឧបករណ៍កែសម្រួលពាក្យ។ អ្នកអាចបន្ថែមសមាសធាតុបែបនេះនៅក្នុងផ្ទាំង "បញ្ចូល" ដោយប្រើមុខងារសមរម្យ។ សមស្របសម្រាប់ចំណងជើងរងឬចំណងជើងទៅរូបថត។
- ប្រសិនបើអ្នកមិនមានអ្វីដែលត្រូវធ្វើទេអ្នកអាចព្យាយាមបន្ថែមអត្ថបទដោយប្រើកម្មវិធីនិពន្ធនៅក្នុងកន្លែងដែលសមរម្យនៅក្នុងរូបថតដោយចម្លងផ្ទៃខាងក្រោយនៃស្លាយហើយបញ្ចូលវាជាផ្ទៃខាងក្រោយ។ វិធីនេះដូច្នេះហើយមិនត្រូវនិយាយពីវាទេវាមិនអាចទៅរួចទេករណីនៃការប្រើប្រាស់នៅក្នុងប្រវត្តិសាស្ត្រត្រូវបានគេស្គាល់។
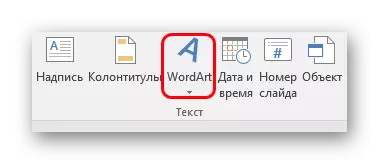
បូកសរុប, វាគួរឱ្យកត់សម្គាល់ថាវិធីដើម្បីបន្ថែមអត្ថបទនៅក្រោមលក្ខខណ្ឌនៅពេលដែលជម្រើសដំបូងមិនគ្រប់គ្រាន់តាមពិតទាំងអស់រវល់ទាំងមូល។ វាគ្រប់គ្រាន់ហើយដែលគ្រាន់តែជ្រើសរើសយកដែលសមស្របបំផុតសម្រាប់កិច្ចការជាក់លាក់មួយហើយកែវាឱ្យអនុវត្តវា។
