
Принтердің драйверіне қағаз немесе толтырылған картридж ретінде қажет. Оларсыз ол жай ғана компьютер анықтамайды және жұмыс істеу мүмкін емес. Сондықтан Panasonic KX-MB1900 үшін драйверлерді қайда және қалай жүктеу керектігін білу өте маңызды.
Panasonic KX-MB1900 үшін драйверді орнатыңыз
Драйверді Panasonic KX-MB1900 көп функциялы құрылғыға орнатудың бірнеше жолы бар. Біз олардың әрқайсысын мүмкіндігінше егжей-тегжейлі анықтауға тырысамыз.1-әдіс: Өндірушінің ресми сайты
Жүктеу драйверлері болған кезде бірінші болып, олардың қатысуы үшін ресми сайтты тексеру керек. Өндірушінің Интернет-ресурсының кеңегені туралы құрылғы вирустыққа қауіп төндірмейді, ал компьютер толық қауіпсіздігінде.
- Panasonic компаниясының ресми сайтын ашыңыз.
- Тақырыпта біз «Қолдау» бөлімін табамыз. Бұдан әрі қарай өтіп, өтіңіз.
- Пайда болған бетте біз «Жүргізушілер мен бағдарламалық жасақтама» бөлімін табамыз. Біз меңзердың меңзерін көтереміз, бірақ баспаңыз. «Жүктеу» таңдау керек қалқымалы терезе пайда болады.
- Ауысқаннан кейін бірден біз тауарлардың белгілі бір каталогын ашамыз. Біз принтерді немесе сканерді іздейтінімізді түсіну маңызды, бірақ көп функционалды құрылғы. Біз ондай жолды телекоммуникация өнімдері қойындысында табамыз. Түймесін басыңыз.
- Біз лицензиялық келісіммен танысамыз, «Мен келісемін» күйіне қойып, «Жалғастыру» түймесін басыңыз.
- Осыдан кейін біз өнімнің таңдауын алдық. Бір қарағанда, біз біршама қателескеніміздей, бірақ «KX-MB1900» тізімін табу керек, өйткені бәрі орын алды.
- Драйвер атауын нұқыңыз және оны жүктеңіз.
- Жүктелгеннен кейін файлды босатыңыз. Жолды таңдап, «Рузия» түймесін басыңыз.
- Шығармасы орындалған жерде «MFS» атауымен қалта пайда болады. Біз оған кіріп, «Орнату» файлын іздейміз, екі рет нұқыңыз - және бізге орнату мәзірі.
- «Қарапайым орнату» таңдаңыз. Бұл бізге таңдаудан алаңдамауға мүмкіндік береді. Басқаша айтқанда, біз барлық қажетті компоненттерді орнату бағдарламасын ұсынамыз.
- Орнатпас бұрын, бізге лицензиялық келісімді оқу ұсынылады. «Иә» түймесін басыңыз.
- Кішкентай күту және терезе көп функциялы құрылғыны қосу әдісі туралы сұрақ туындайды. Біз бірінші опцияны таңдап, «Келесі» түймесін басыңыз.
- Windows біздің қауіпсіздігімізге қамқорлық жасайды, сондықтан ол компьютерде мұндай жүргізушіні қалайтынымызды түсіндіреді. «SET» түймесін басыңыз.
- Мұндай хабарлама қайтадан пайда болуы мүмкін, біз бәрін солай жасаймыз.
- Көп функциялы құрылғыны компьютерге бекіту талабы. Егер бұл бұрын жасалған болса, жүктеу жалғасады. Әйтпесе, кабельді жабыстыру керек және «Келесі» түймесін басыңыз.
- Жүктеу жалғасады және орнату шебері үшін ешқандай қиындық болмайды. Жұмысты аяқтағаннан кейін компьютерді қайта жүктеңіз.
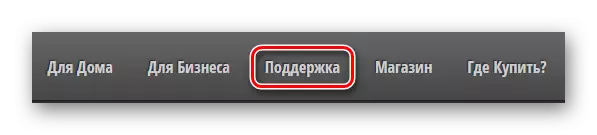
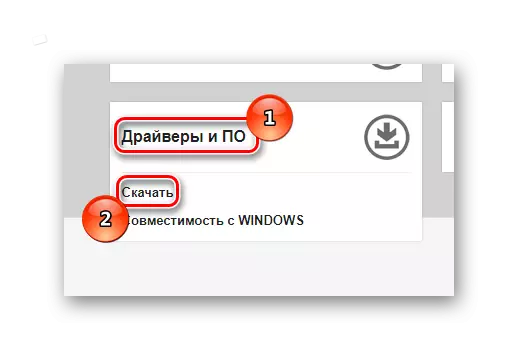
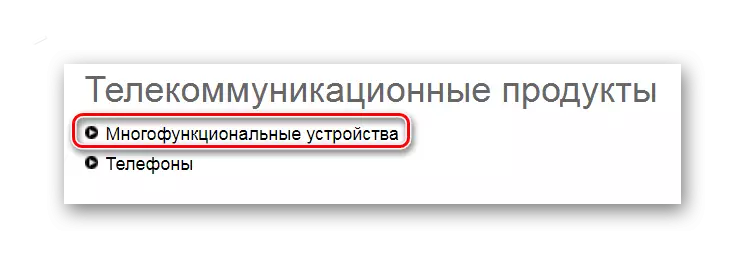

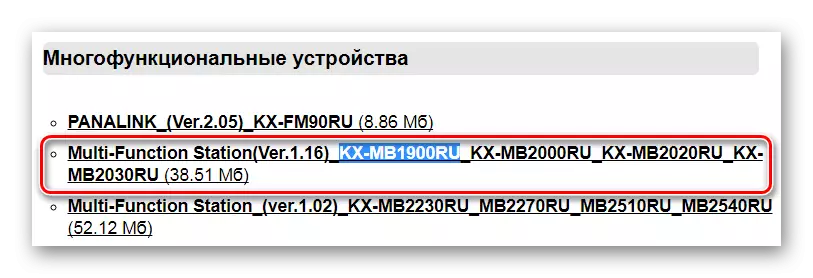
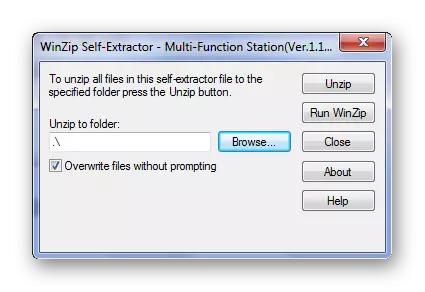
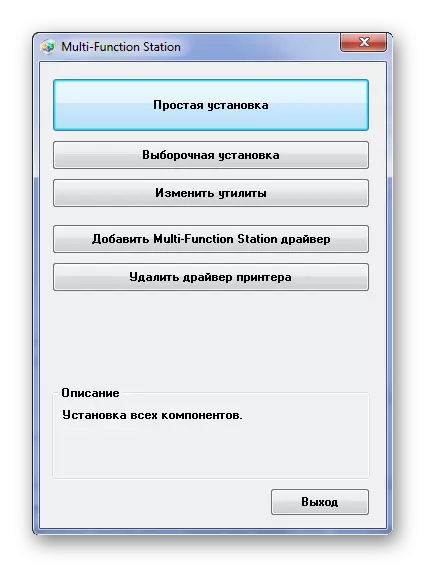
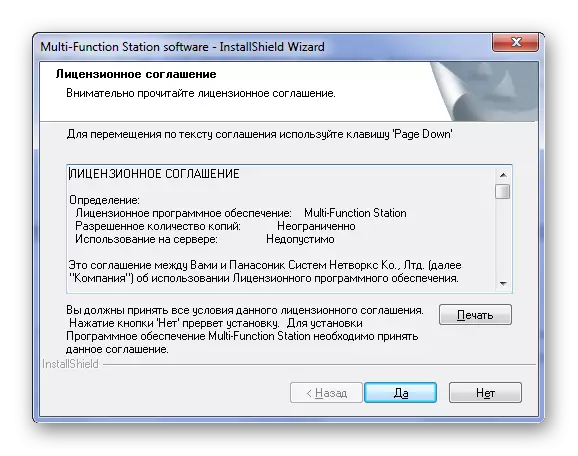
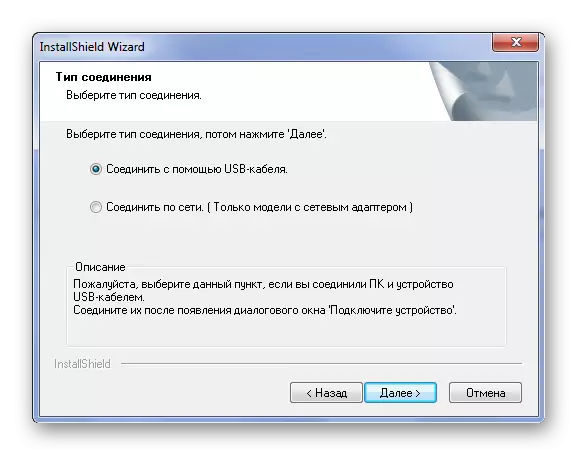


Бұл әдісті талдау туралы.
2-әдіс: Үшінші тарап бағдарламалары
Жүргізушіні орнату үшін өндірушінің ресми сайтына қатысу қажет емес, өйткені сіз бағдарламалық жасақтаманы автоматты түрде анықтап, оны компьютерге орнататын бағдарламаларды пайдалана аласыз. Егер сіз осындай қосымшалармен таныс болмасаңыз, осы сегменттегі бағдарламалық жасақтаманы таңдау туралы мақаланы оқуды ұсынамыз.
Толығырақ: драйверлерді орнатуға арналған бағдарламалар

Осы сегменттің талап етілетін өкілдерінің бірі - драйверді күшейту. Бұл онлайн-бағдарламалық жасақтама дерекқоры бар бағдарлама. Сіз компьютерде жетіспейтін нәрсені ғана жүктей аласыз, және әзірлеушілердің барлық драйверлері бола бере аласыз. Мұны бағдарламада оны өз мүмкіндіктерін сәтті пайдалану үшін анықтауға тырысайық.
- Бастау үшін, оны жүктеу керек. Мұны сізге біраз жоғары ұсынылған сілтеме бойынша жасай аласыз. Файлды жүктегеннен және іске қосқаннан кейін, бағдарлама бізге лицензиялық келісімді қабылдау және орнату процесін бастау керек терезе арқылы кездеседі.
- Осыдан кейін сіз бағдарламаны өзіңіз жұмыс істей бастаса, іске қосуға болады.
- Бағдарлама компьютер сканерлеуді бастайды және орнатылған барлық драйверлерді іздей бастайды. Барлық қосылған құрылғылар да қаралды. Жоқ бағдарламалық жасақтаманы анықтау қажет.
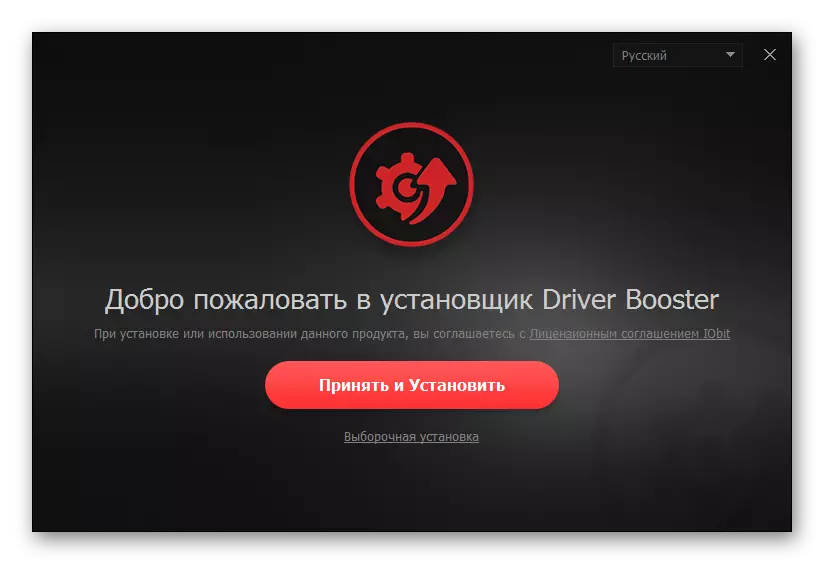
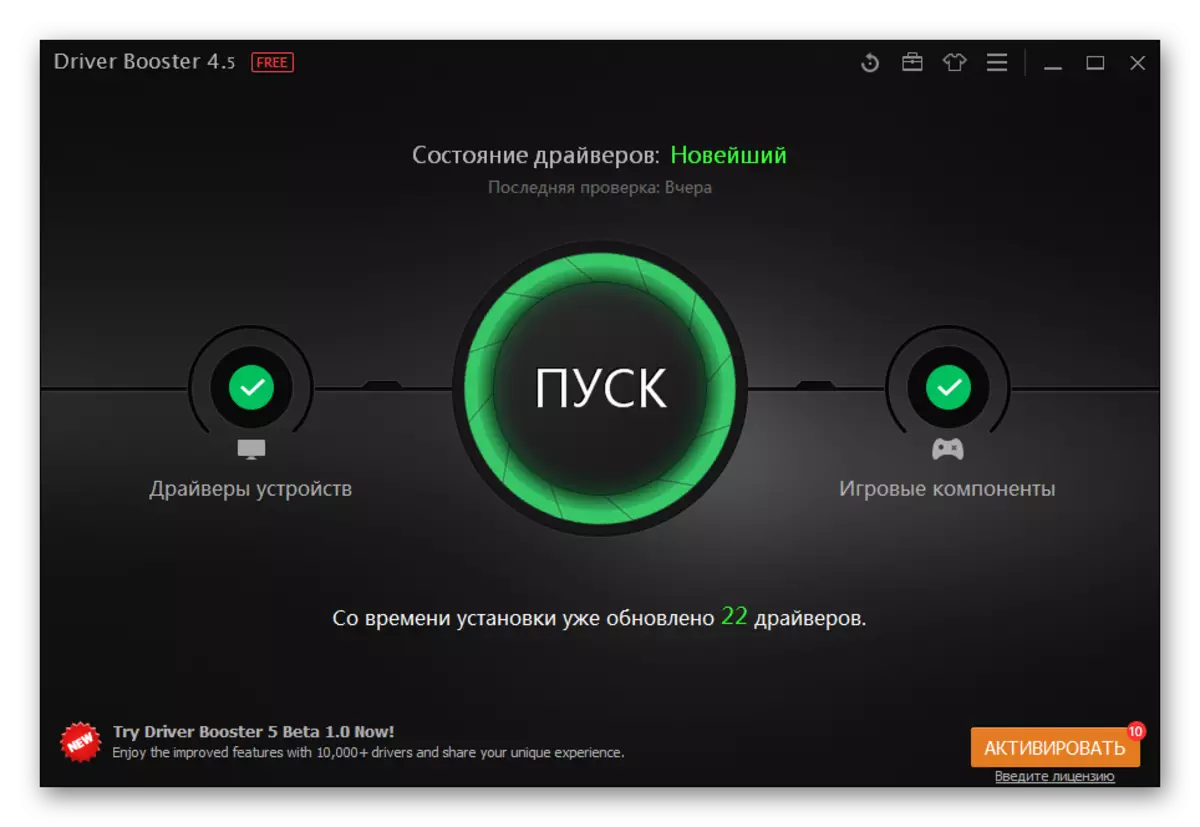
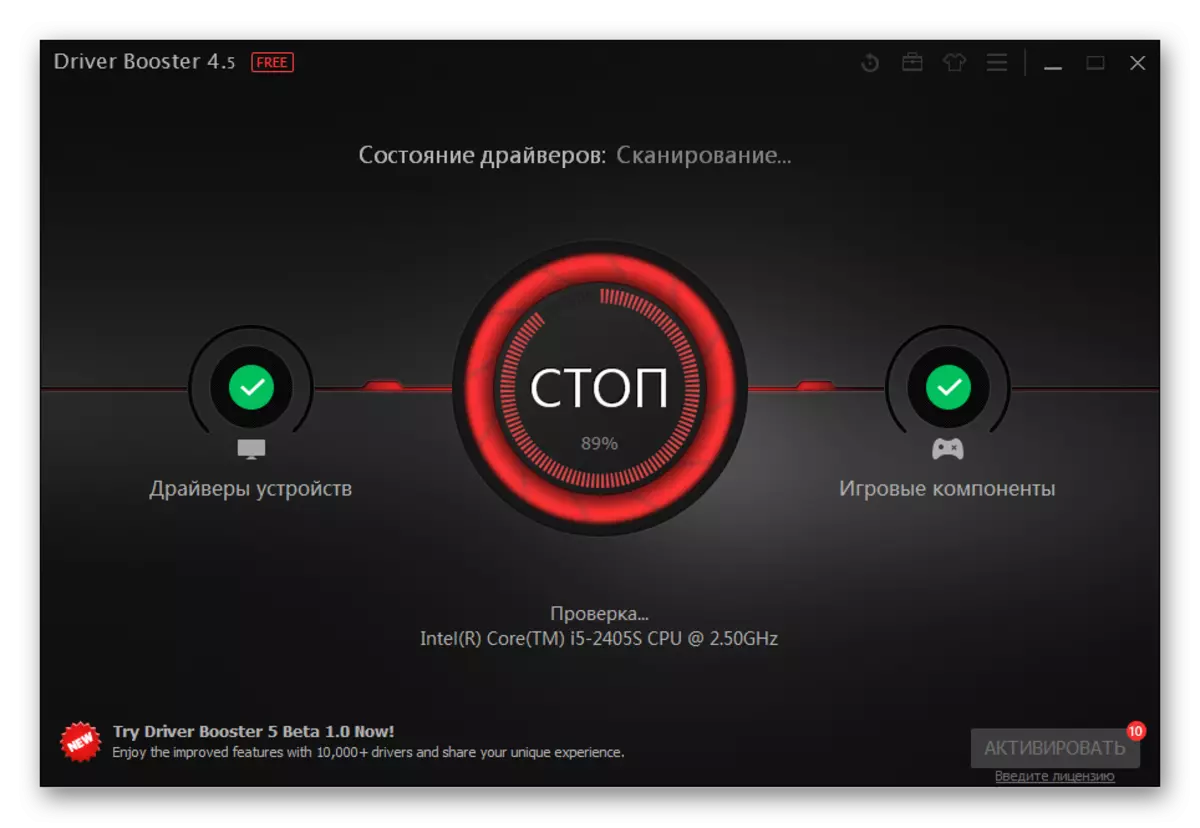
Жүргізушілерді жаңартудың осы кезеңін аяқтағаннан кейін біз сізді қызықтыратын құрылғыны іздеуді бастауымыз керек. Сондықтан, іздеу терезесінде біз: «KX MB1900» кіреміз.

Осыдан кейін, «Жаңарту» түймесін басу арқылы қажетті драйверді жүктеуді бастаңыз.
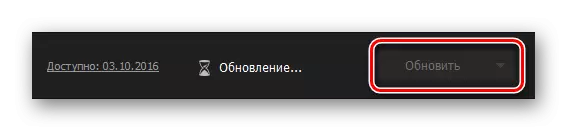
Драйверде драйверді жаңарту Драйверді үдеткіш бағдарламаны аяқтады.
3-әдіс: Құрылғы идентификаторы
Әр жабдықтың өзіндік ерекше нөмірі бар. Онымен сіз көп функциялы құрылғы үшін арнайы драйверді таба аласыз. Бұл үшін қосымша утилиталар мен бағдарламаларды жүктеудің қажеті жоқ. Егер сіз принтеріңіздің идентификаторын немесе сканердің идентификаторын қалай табуға болатындығын білмесеңіз, онда сіз өзіңіз қалаған бірегей идентификаторды табу үшін нұсқауларды ғана емес, оны қалай пайдалану керектігін білесіз. MFP Panasonic KX-MB1900 үшін, бірегей идентификатор келесідей:
USBPRING \ Panasonickx-Panasonickx-MB1900

Толығырақ: Аппараттық драйверлерді іздеу
4-әдіс: Windows стандартты құралдары
Бірнеше адам біледі, бірақ Windows амалдық жүйесінде драйверлерді жаңарту және орнатуға арналған өзіндік құралдар бар. Олар әрқашан тиімді бола бермейді, бірақ кейде кейде қажетті нәтижені әкеледі.
- Сонымен, «Басқару тақтасына» барыңыз. Оны «Бастау» арқылы оңай жасаңыз.
- Осыдан кейін біз «Құрылғылар мен принтерлер» атымен түймені іздейміз. Екі рет нұқыңыз.
- Ашылу терезесінің жоғарғы жағында біз «принтерді орнату» табамыз. Басыңыз.
- Егер принтер USB кабелі арқылы тіркелсе, «Жергілікті принтерді қосу» тармағын таңдаңыз.
- Осыдан кейін портты таңдаңыз. Жүйе ұсынған біреуін қалдырған дұрыс.
- Бұл кезеңде MFP моделі мен брендін табу керек. Сондықтан, сол жақ терезеде «Panasonic» тармағын таңдаңыз, және оң жақта «KX-MB1900» табу керек.
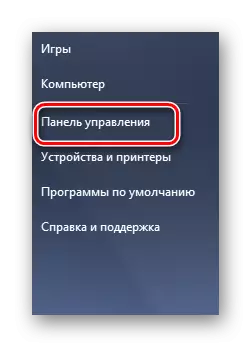

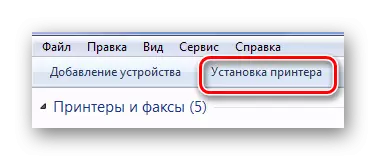

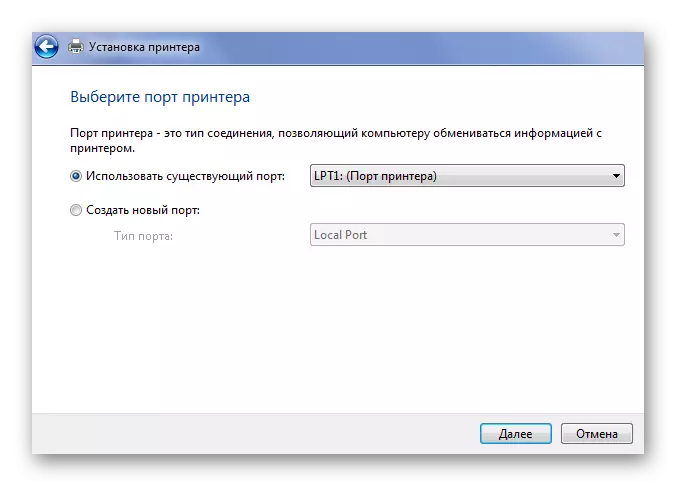
Алайда, Windows-тағы осындай үлгіні таңдау әрқашан мүмкін емес, өйткені амалдық жүйенің дерекқорында MFP драйверлері болмауы мүмкін.
Осылайша, біз көптеген пайдаланушыларға көптеген пайдаланушыларға драйверлерді көпфункционалды Panasonic KX-MB1900 жаңартуға және орнатуға көмектесетін барлық мүмкін әдістерді бөліп қойдық. Егер сізде қандай да бір мәліметтер болмаса, сіз сұрақтарға сұрақтар қоюға болады.
