
Android операциялық жүйесінде жұмыс істейтін екі смартфон арасында фотосуреттерді жіберу орындалу қиындықымен ерекшеленбейді. Қажет болса, сіз көп мөлшерде деректерді беруге болады.
Біз Android-ден Android-ден фотоларды лақтырамыз
Басқа Android құрылғысына фотосуреттер жіберу үшін, сіз кірістірілген амалдық жүйенің жұмысын қолдана аласыз немесе үшінші тарап қосымшалары мен қызметтерін пайдалана аласыз.1-әдіс: Вконтакте
Бір Android құрылғысынан екіншісіне фотосуреттер жіберу үшін хабаршылар мен әлеуметтік желілерді пайдалану әрқашан ыңғайлы бола бермейді, бірақ кейде бұл әдіс қатты көмектеседі. Мысал ретінде Вконтакте әлеуметтік желісін қарастырыңыз. Егер сізге басқа адамның смартфонына фотосуреттерді жіберу қажет болса, олар оны VC арқылы жіберуге жеткілікті, ол оларды телефонға жүктей алады. Мұнда сіз өзіңізге суреттерді жібере аласыз
Вконтакте ойнату нарығынан
Фото жіберу
Сіз фотосуреттерді VK-ге келесі нұсқаулар бойынша бере аласыз:
- Android Vkontakte қосымшасын ашыңыз. «Диалогтар» тармағына өтіңіз.
- Үлкейту әйнегі белгішесін нұқыңыз. Іздеу жолағында суреттер жіберілетін адамның атын енгізіңіз. Егер сізге фотосуреттерді өзіңіз жіберу керек болса, онда әлеуметтік желіге өз атыңызды енгізіңіз.
- Егер сіз онымен қарым-қатынас жасамасаңыз және ол сіздің достарыңыздың тізімінде емес болса, диалогты бастаңыз.
- Енді галереяға өтіп, жібергіңіз келетін фотосуреттерді таңдаңыз. Өкінішке орай, 10-нан астам дана жіберу мүмкін емес.
- Экранның төменгі немесе жоғарғы жағындағы (микробағдарламаға байланысты), Әрекет мәзірі пайда болуы керек. «Жіберу» опциясын таңдаңыз.
- Қол жетімді опциялардың ішінде Vkontakte қосымшасын таңдаңыз.
- Мәзір ашылады, онда сіз «Хабарламаны жіберу» түймесін басу керек.
- Қол жетімді байланыс параметрлерінің ішінде қалаған адамды немесе өзіңіз таңдаңыз. Ыңғайлы болу үшін сіз іздеуді қолдана аласыз.
- Жеткізуді күтіңіз.
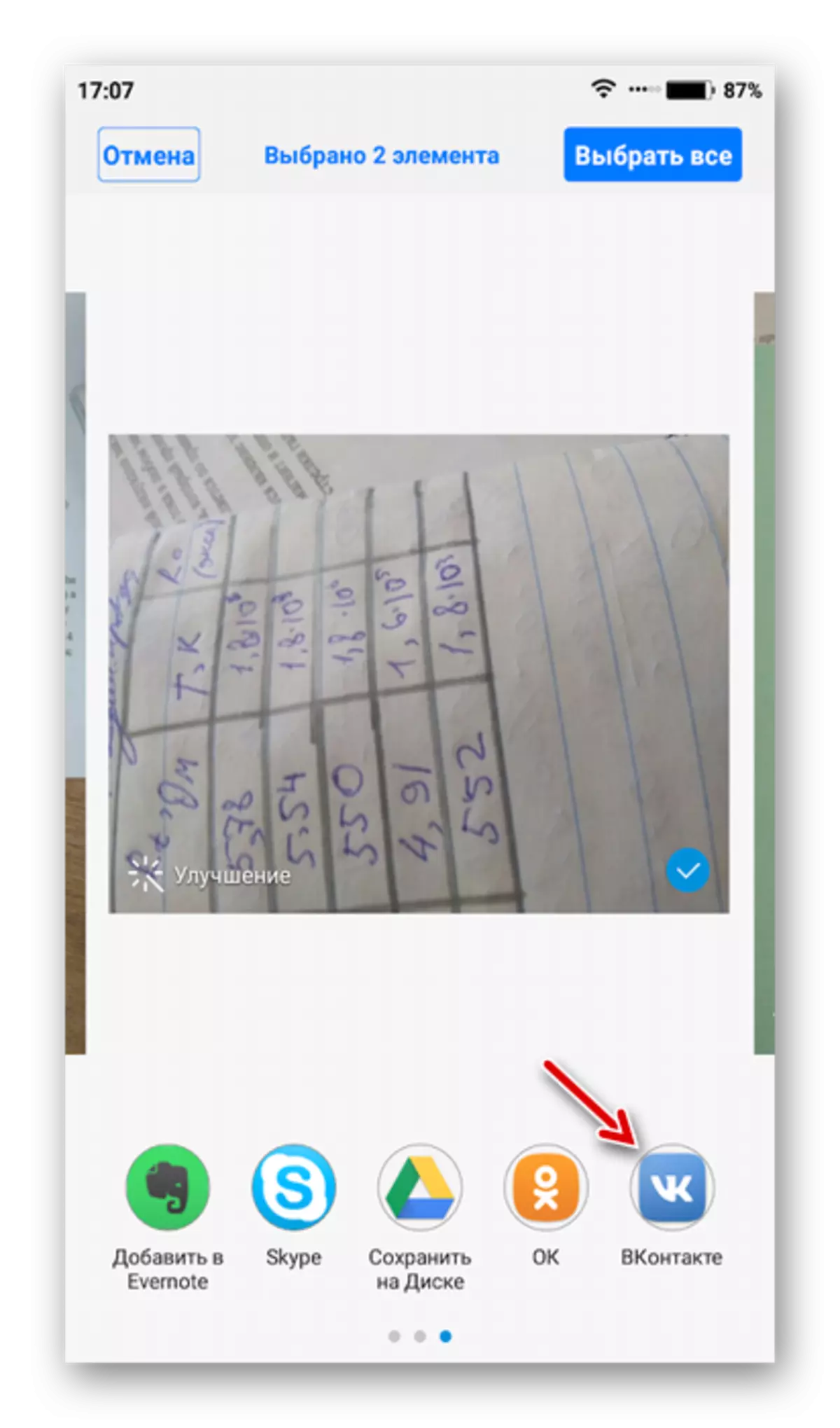

Суретті жүктеу
Енді бұл фотосуреттерді басқа смартфонға жүктеп алыңыз:
- Ресми қосымшадан басқа смартфонға Vkontakte есептік жазбасын енгізіңіз. Егер фотосурет басқа адамға жіберілсе, ол өзінің шотын смартфон арқылы енгізуі керек және сізбен хат алмасуы керек. Сіз өзіңіз жіберген болсаңыз, өзіңіз өзіңізбен хат алмасуыңыз керек
- Бірінші фотосуретті ашыңыз. Жоғарғы оң жақ бұрыштағы Тройлы белгішесін басып, «Сақтау» опциясын таңдаңыз. Фотосурет құрылғыға жүктеледі.
- Процедураны 3-қадамнан бастап, қалған фотосуреттермен жасаңыз.


Смартфондар арасындағы фотосуреттерді әлеуметтік желілер немесе хабаршылар арқылы жеткізіңіз, егер сіз бірнеше фотосурет жіберуіңіз керек болса ғана ыңғайлы бола алады. Кейбір қызметтер жеделдетілген жөнелту үшін фотосуреттерді сығымдауы мүмкін екенін есте ұстаған жөн. Бұл іс жүзінде бұған әсер етпейді, бірақ болашақта фотосуретті өңдеу қиынырақ болады.
VC-ге қосымша, сіз телеграмма, Whatsapp және басқа қызметтерді қолдана аласыз.
2-әдіс: Google Drive
Google Drive - бұл танымал іздеу алыбынан бұлтты, кез-келген өндірушінің, тіпті Apple смартфонымен синхрондауға болады. Фотосуреттердің мөлшеріне және олардың аударымдар санына ешқандай шектеулер жоқ.
Google Drive қызметін ойнату нарығынан жүктеп алыңыз
Суреттерді дискіге жүктеңіз
Бұл әдісті іске асыру үшін Google Drive қосымшасын екі құрылғыға орнатыңыз, егер ол әдепкі бойынша орнатылмаған болса және келесі нұсқауларды орындаңыз:
- Смартфон галереясына өтіңіз.
- Google дискісіне жіберілетін барлық фотосуреттерді таңдаңыз.
- Экранның төменгі жағында немесе жоғарғы жағында мәзірлер әрекеттермен бірге пайда болуы керек. «Жіберу» опциясын таңдаңыз.
- Сіз Google Drive белгішесін табу және нұқыңыз.
- Оларға фотосуреттер мен қалтаның атын, олар жүктелетін қалтаның атын көрсетіңіз. Сіз ештеңені өзгерте алмайсыз. Бұл жағдайда барлық деректер әдепкі атаулар болады және түбірлік каталогқа сақталады.
- Жіберу аяқталғанша күтіңіз.


Дискі арқылы фотосуретті басқа пайдаланушыға жіберу
Google дискідегі басқа адамға фотосуреттерді лақтыру керек болса, сіз оларға қол жеткізуді және сілтемені бөлісуіңіз керек.
- Диск интерфейсіне өтіп, басқа пайдаланушыға жіберілетін фотосуреттерді немесе қалтаны табыңыз. Егер сізде бірнеше фотосурет болса, оларды бір папкаға орналастыру және оған сілтемені басқа адамға жіберуге болады.
- Сурет немесе қалта алдындағы «Тройлау» белгішесін нұқыңыз.
- Ашылмалы мәзірде «Сілтеме арқылы кіруді қамтамасыз ету» опциясын таңдаңыз.
- «Көшіру сілтемесі» түймесін басыңыз, содан кейін ол алмасу буферіне көшіріледі.
- Енді оны басқа адаммен бөлісіңіз. Ол үшін сіз әлеуметтік желілерді немесе хабаршыларды қолдана аласыз. Мысалы, Вконтакте. Көшірілген сілтемені дұрыс адамға жіберіңіз.
- Сілтеме сілтемесінен кейін пайдаланушыға осы суреттерді дискіге сақтау сұралады немесе оларды құрылғыға жүктейді. Егер сіз бөлек қалтаға сілтеме берген болсаңыз, оны мұрағат түрінде жүктеп алу үшін басқа адам болуы керек.

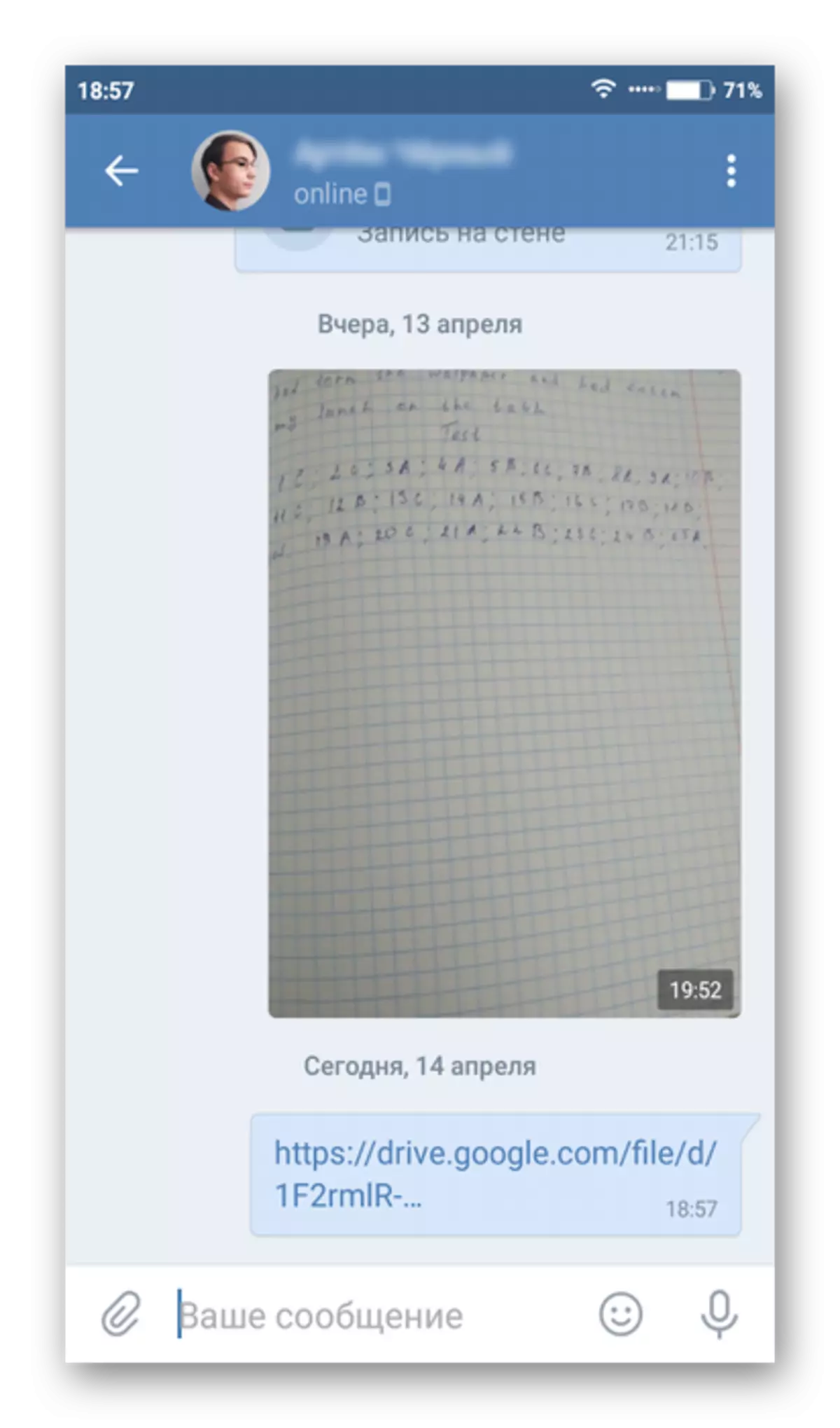

Суреттерді дискіден жүктеп алыңыз
Сондай-ақ, жіберілген фотосуреттерді басқа смартфонға жүктеуге болады.
- Google Drive бағдарламасын ашыңыз. Егер тіркелгіге кіре берілмесе, оған кіріңіз. Диск басқа смартфонға байланған бірдей есептік жазбаға кіргеніңіз маңызды.
- Дискіде жаңадан алынған фотосуреттерді табыңыз. Фотосуреттің астында орналасқан Трочерияны нұқыңыз.
- Ашылмалы мәзірден «Жүктеу» опциясын таңдаңыз. Сурет құрылғыға сақталады. Сіз оны галерея арқылы қарай аласыз.

3-әдіс: Компьютер
Бұл әдістің мәні алдымен фотосурет компьютерге, содан кейін басқа смартфонға жүктеледі.
Толығырақ: Фотосуретті Android-тен компьютерге қалай лақтыру керек
Фотосуреттерді компьютерге жібергеннен кейін оларды басқа смартфонға ауыстыруға көшуге болады. Нұсқаулық келесідей:
- Бастапқыда телефонды компьютерге қосыңыз. Мұны істеу үшін USB кабелін, Wi-Fi немесе Bluetooth-ті қолдана аласыз, бірақ бірінші нұсқада болған дұрыс.
- Телефонды компьютерге қосқаннан кейін оны «Explorer» -ке ашыңыз. Оны сыртқы диск немесе жеке құрылғы ретінде көрсетуге болады. Ашу үшін тінтуірдің сол жақ батырмасы түймесін екі рет басыңыз.
- Фотосуреттерді сақтаған смартфонда қалтаны ашыңыз, оларды көшіріңіз. Мұны істеу үшін оларды бөлектеп, PCM түймесін басып, контекстік мәзірден «Көшіру» тармағын таңдаңыз.
- Енді фотосуреттерді кескіңіз келетін қалтаны ашыңыз. Бұл қалталар «камера», «Жүктеулер» және басқалар болуы мүмкін.
- Осы қалталардағы бос орынды тінтуірдің оң жақ түймесімен басып, «Қою» опциясын таңдаңыз. Бір Android смартфонынан екіншісіне фотосуреттерді толтыру аяқталды.
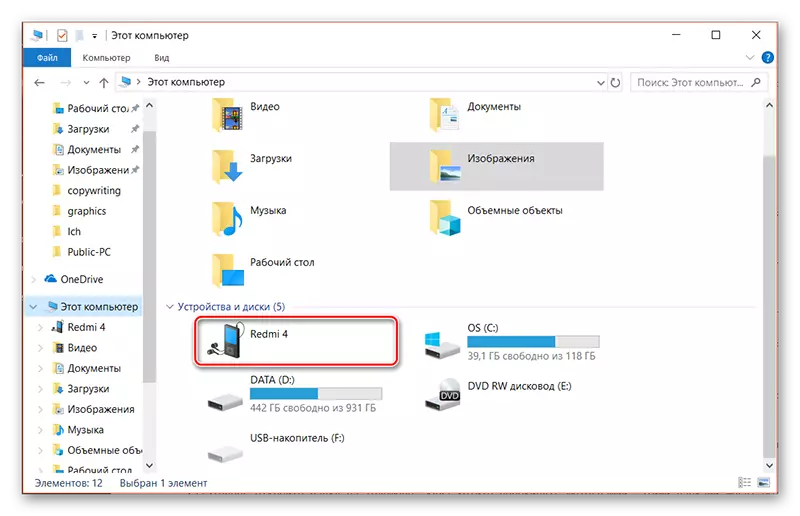
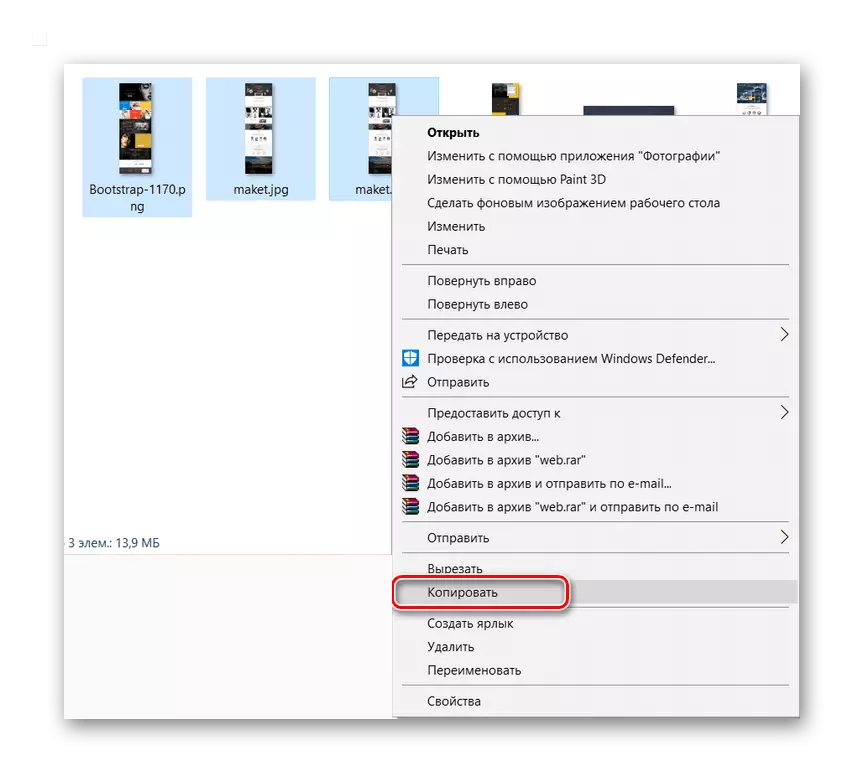


4-әдіс: Google Photo
Google Photo - бұл стандартты галереяны алмастыратын мобильді қосымша. Ол озық мүмкіндіктерді, оның ішінде Google есептік жазбаларымен синхрондауды, сонымен қатар бұлттағы фотосуреттерді түсіруді қамтамасыз етеді.
Бастапқыда сіз фотосуреттерді лақтырып жіберетін смартфонға қосымшаны орнатыңыз. Галереядан фотосуреттерді жадқа лақтыруға біраз уақыт кетсе. Жеткізу процесін бастау үшін сізге тек өтініш ашу керек.
Google фотосуреттерін ойнату нарығынан жүктеп алыңыз
- Google Photo бағдарламасын ашыңыз. Басқа пайдаланушыға жібергіңіз келетіндер Жүктелген фотосуреттер арасында таңдаңыз.
- Жоғарғы мәзірде орналасқан Жіберу белгішесін нұқыңыз.
- Контактілерден пайдаланушыны таңдаңыз немесе фотосуретті басқа қосымшалар арқылы, мысалы, әлеуметтік желілер арқылы жіберіңіз. Бұл жағдайда фотосуреттер / фотосуреттер тікелей пайдаланушыға жіберіледі. Сондай-ақ, тиісті элементті таңдау және осы сілтемені басқа пайдаланушымен бөлісу арқылы сілтемені жасауға болады. Бұл жағдайда алушы суретті тікелей сіздің сілтемеңіз арқылы жүктей алады.
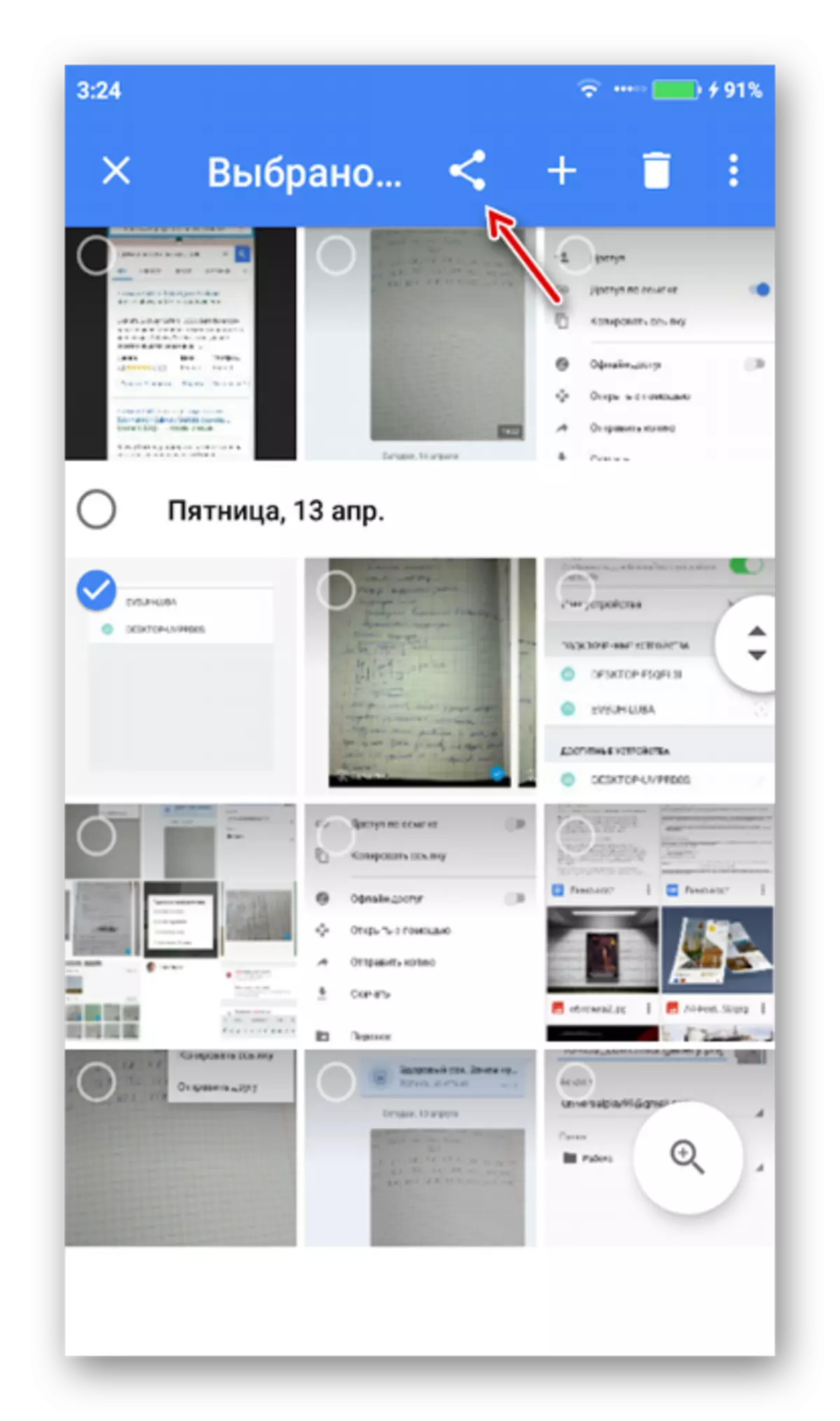

Сіз ескі Android телефонынан барлық фотосуреттерді жаңа әрекетті орындау арқылы жібере аласыз. Сіз сол қолданбаны жүктеп, іске қосуыңыз керек, бірақ суреттерді жүктегіңіз келетін смартфон. Google Photo орнатып, ашқаннан кейін, егер кіріс автоматты түрде орындалмаса, Google есептік жазбаңызға кіріңіз. Басқа телефоннан алынған фотосуреттер автоматты түрде жеткізіледі.

5-әдіс: Bluetooth
Android құрылғылары арасындағы деректер алмасу - бұл танымал тәжірибе. Bluetooth барлық заманауи құрылғыларда, сондықтан ондай проблемалар болмауы керек.
Нұсқаулық келесідей:
- Екі құрылғыдағы Bluetooth қосыңыз. Үздік пердені параметрлері бар сырғытыңыз. «Bluetooth» түймесін түртіңіз. Сол сияқты, сіз «Параметрлер» тармағына өтіп, «Bluetooth» қосқышта «Қосу» позициясына қою үшін «Bluetooth» бар.
- Телефондардың көптеген үлгілерінде сізге қосымша жаңа қосылған құрылғыларға көріну енгізу қажет. Мұны істеу үшін «Параметрлер» тармағына өтіп, «Bluetooth» бөлімінде өтіңіз. Мұнда сізге «көріну» элементіне қарама-қарсы кене қою керек.
- Галереяға өтіп, жібергіңіз келетін фотосуреттерді таңдаңыз.
- Төменгі мәзірден «Жіберу» опциясын таңдаңыз.
- Жіберу опцияларының ішінде «Bluetooth» таңдаңыз.
- Қосылған құрылғылардың тізімі ашылады. Фотосуреттерді жіберу керек сол смартфонның атын нұқыңыз.
- Енді ресивер қабылдаушы құрылғыға кейбір файлдар өтуге тырысады. «Қабылдау» түймесін басу арқылы аударымды растаңыз.



Екі Android смартфондарының арасында ауысу опциялары көп. Ойын базарында мақалалар шеңберінде қарастырылмаған бірнеше қосымшалар бар екенін есте ұстау керек, бірақ оларды екі құрылғы арасында суреттерді жіберу үшін де қолдануға болады.
