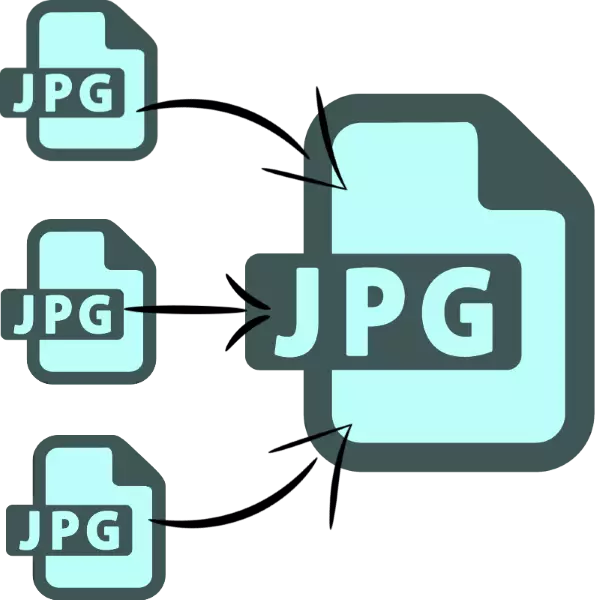
Кейбір жағдайларда, сіз бірнеше суретті бірнеше суреттен жинауыңыз керек шығар. Бүгін біз суреттерді осындай форматта біріктірудің ең ыңғайлы нұсқаларын ұсынғымыз келеді.
JPG одақтық әдістері
Көрсетілген тапсырманы екі жолмен шешуге болады: арнайы қызметтік бағдарламаны немесе велосипедпен графикалық редакторды қолданыңыз. Әркімнің артықшылықтары мен кемшіліктері бар.1-әдіс: бірнеше JPG файлдарын біріне қосуға
Sobolsoft Developer компаниясының шағын бағдарламасы кескін тобынан бір JPEG файлын құру процесін автоматтандыруға қабілетті. Пайдаланудың қарапайымдылығымен және қосымша конфигурация мүмкіндіктерімен ерекшеленеді.
Жүктеу Ресми сайтқа бірнеше JPG файлдарын біріктіру
- Бағдарламаны бастағаннан кейін, терезенің сол жақ бөлігіне назар аударыңыз, онда файлдар қосулы орналасқан. Суреттерді бір-бірлеп қосу үшін «JPG файлдарын қосу» түймесін басыңыз. Оларды қалтадан жүктеу үшін «Қалтадағы барлық JPG файлдарын қосу» түймесін «басыңыз» түймесін басыңыз.
- «Explorer» терезесі ашылады. Каталогқа біріктіргіңіз келетін суреттермен бірге өтіңіз. Бағдарламаға жүктеу үшін Ctrl + LKM пернелер тіркесімімен қажетті файлдарды таңдап, Ашу түймесін басыңыз.
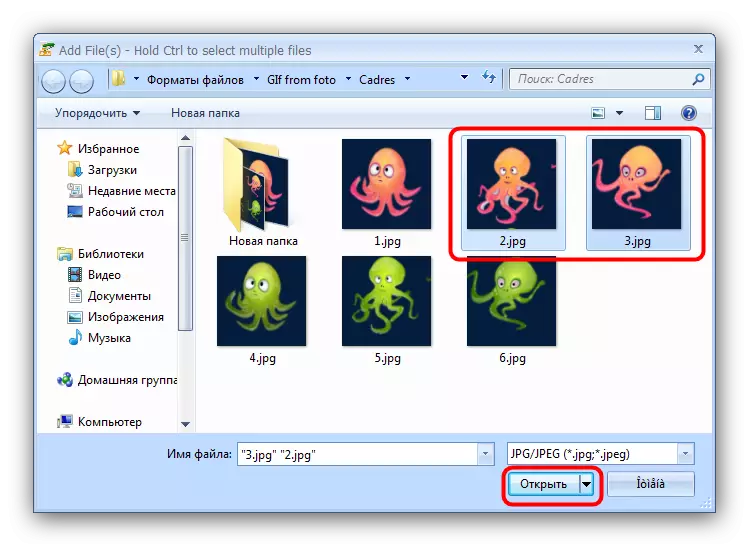
Бағдарламаның көрсетілім нұсқасы сізге бірден екі файлды бірден біріктіруге мүмкіндік беретінін ескеріңіз, пайдаланушы ескертеді. Жұмысты жалғастыру үшін «Жоқ» түймесін басыңыз.
- Жүктелген суреттердің тәртібін «Жоғары жылжыту» (Таңдалған позицияны жоғарылатады) және «Төмен жылжытыңыз» және «Төмен жылжу» (төмендеуді төмендетеді).
- «Суреттерге қосылу ...» Параметрлер блогында сіз біріктірілген суреттердің өлшемін теңшей аласыз - қалдыру немесе азайту үшін.
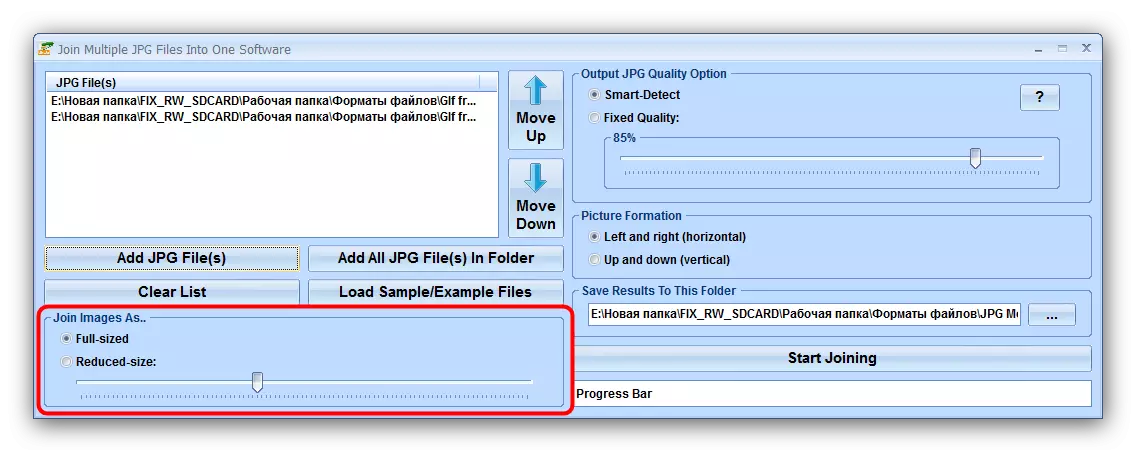
Шығу JPG сапа опциясы бірлігі шығыс файлының сапасына жауап береді. Біз «Smart-Detect» деп аталатын әдепкі мәннен кетуді ұсынамыз.
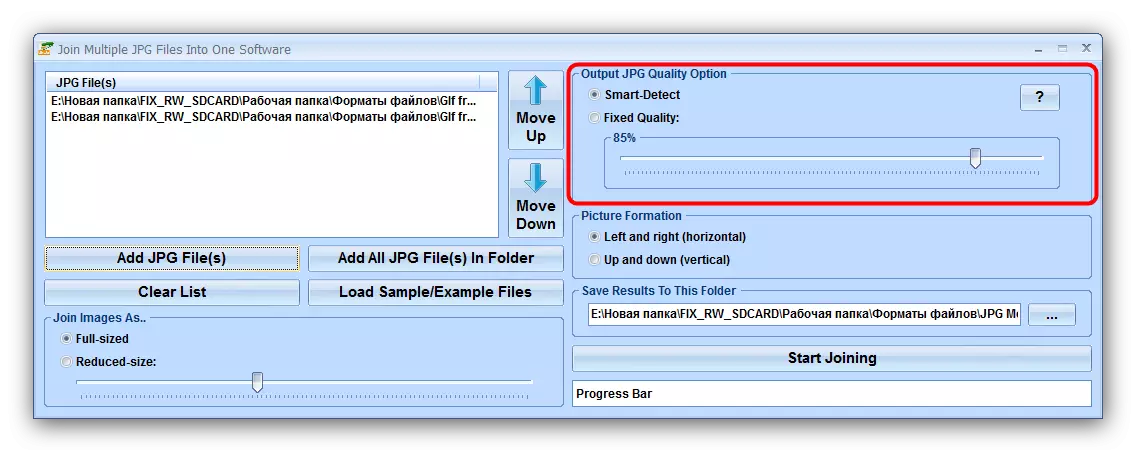
«Суретті қалыптастыру» блогында сіз тік немесе көлденең файлды орнату тапсырысын таңдауыңыз керек.
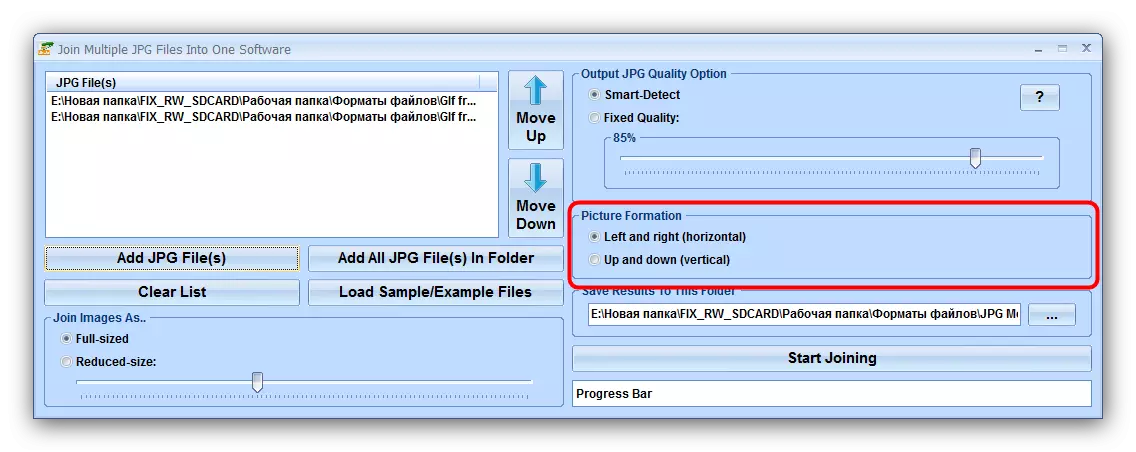
«Осы қалтаға нәтиже үнемдейді» нәтижесінде алынған суретті сақтаудың соңғы каталогын орнатуға мүмкіндік береді.
- Аралас процесті бастау үшін, Қосуды бастау түймесін басыңыз.
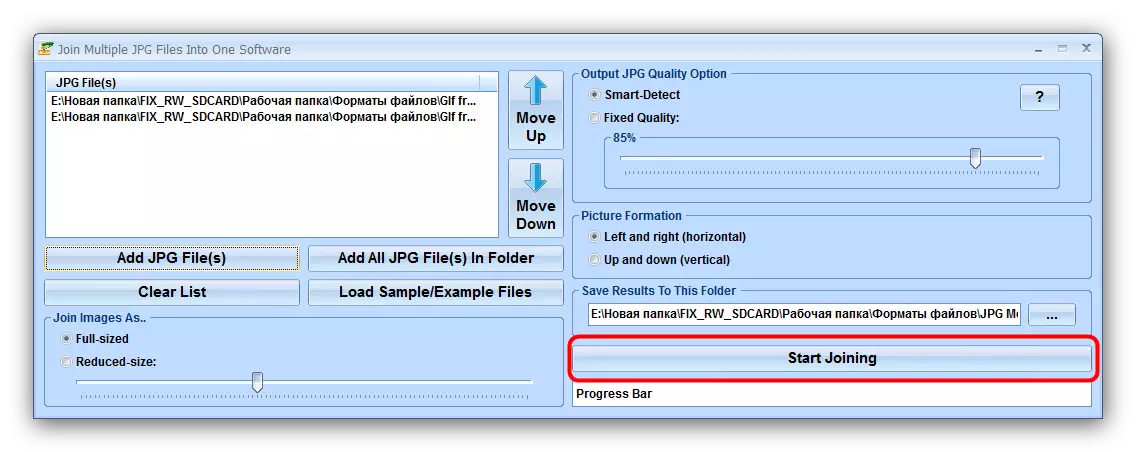
Қысқа процедураның соңында бағдарлама «ОК» түймесін басатын хабарлама шығарады
- Бұрын таңдалған каталогта нәтиже пайда болады, ол Jooind.jpg деп аталады.
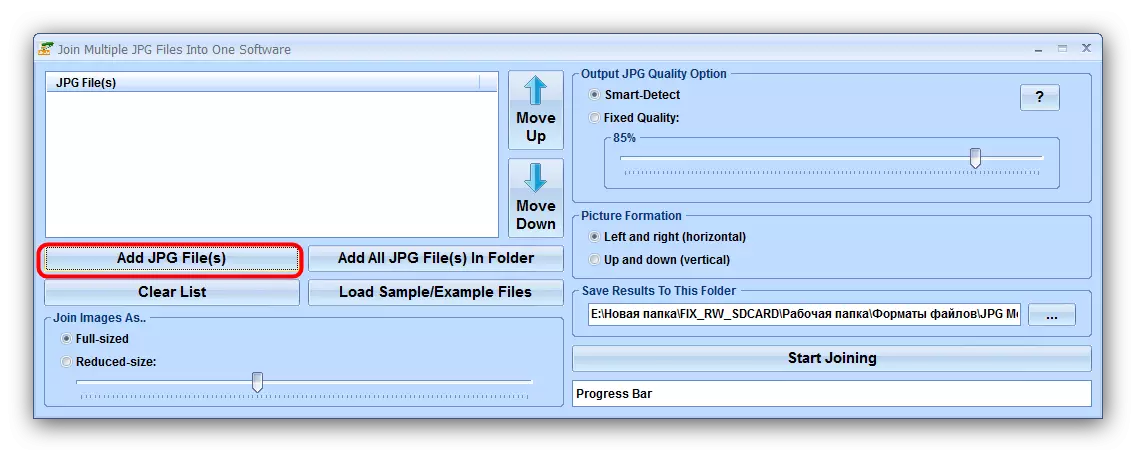
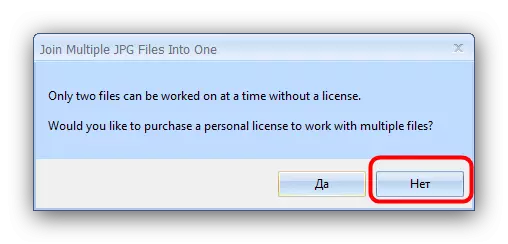
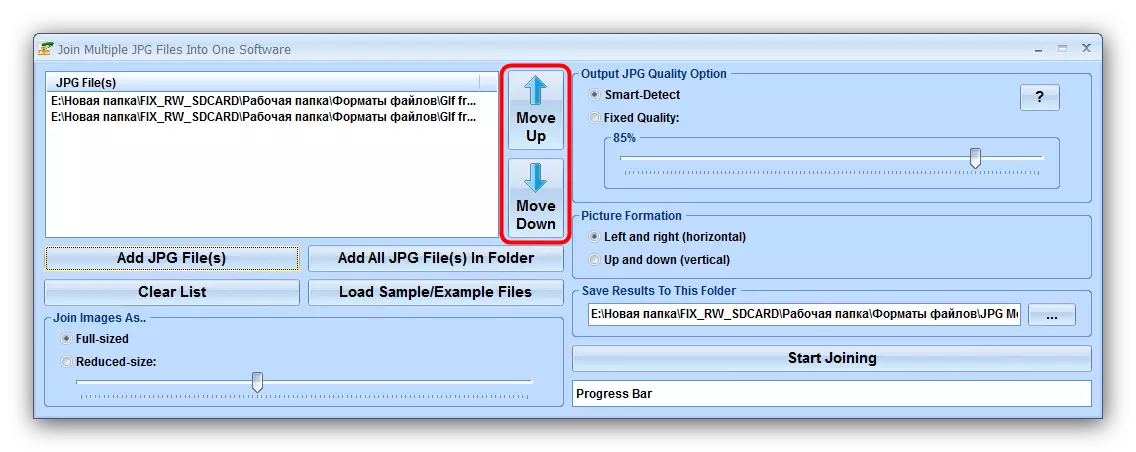
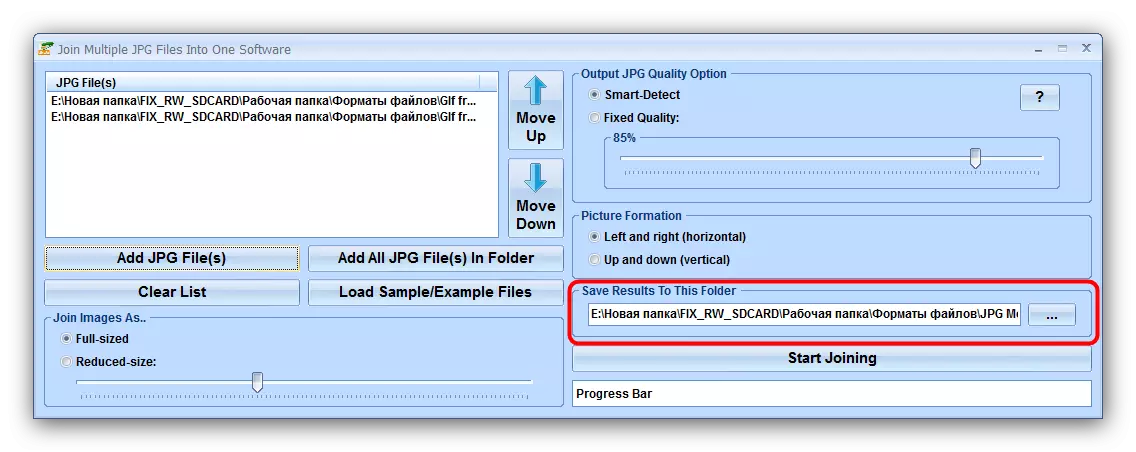
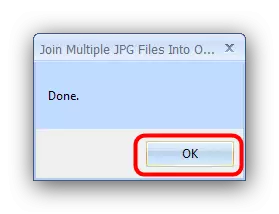
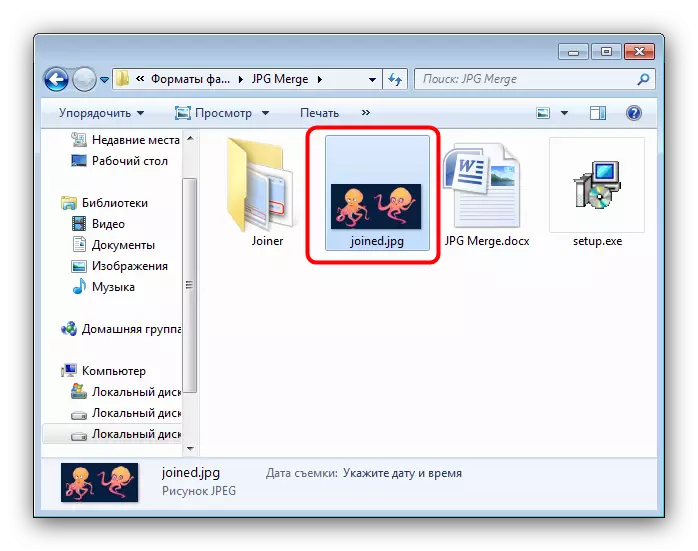
Сынақ нұсқасының шектеулеріне қосымша, бірнеше JPG файлдарын біріктірудің кемшілігі - орыс жетіспеуі.
2-әдіс: графикалық редактор
JPG файлдарын біріктірудің балама әдісі графикалық редакторды пайдалану болып табылады. Бұл әдіс қиынырақ, алайда, жақсы нәтижелерге қол жеткізуге мүмкіндік береді. Ол үшін кез-келген редактор қолайлы болады - мысал ретінде біз бояуды қолданамыз. Нетто.
- Preapf.net іске қоспас бұрын, «Explorer» -да біріктіргіңіз келетін фотосуреттерді табыңыз. Алдымен бөлектеңіз, оны тінтуірдің оң жақ түймешігімен нұқыңыз және «Сипаттар» тармағын таңдаңыз.
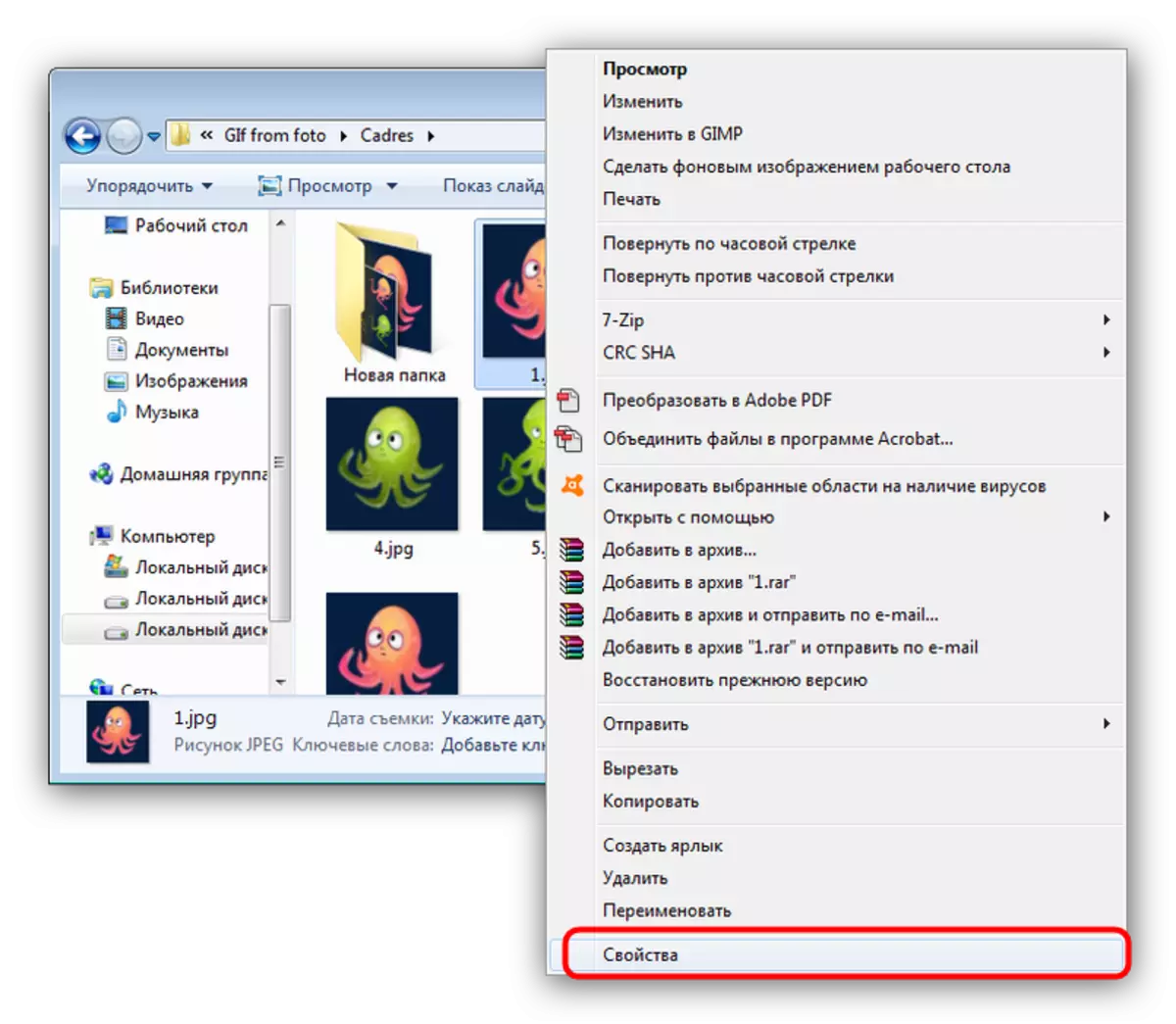
«Сипаттар» бөлімінде «Толығырақ» қойындысына өтіңіз. «Ені» және «Биіктік» элементтерін таба алатын «Сурет» блогына жылжыңыз. Онда белгіленген сандарды жазып алыңыз, өйткені олар бізге бұдан әрі қажет болады.
- Біріктірілген фотосуреттер үшін 1-қадамдарды қайталаңыз.
- Бағдарламаны іске қосыңыз және «Веб өлшемі ...» дегенді таңдаған «Суретті» мәзір элементін пайдаланыңыз.
- Кенептің өлшемін өзгерту терезесі ашылған кескін ашылады. Қосымша әрекеттер фотосуреттерді қалай біріктіргіңіз келетініне байланысты. Көлденең опция үшін, сіз «ені» өрісіне барлық фотосуреттердің мөлшерін енгізгіңіз келеді, оны «биіктік» өрісіндегі биіктіктің қосындысы үшін енгізіңіз. Қажетті мәндерді орнатқаннан кейін растау үшін «ОК» түймесін басыңыз.
- Әрі қарай, «Файлдан импорттау» пәрменін таңдаған «Қабаттар» элементін пайдаланыңыз.
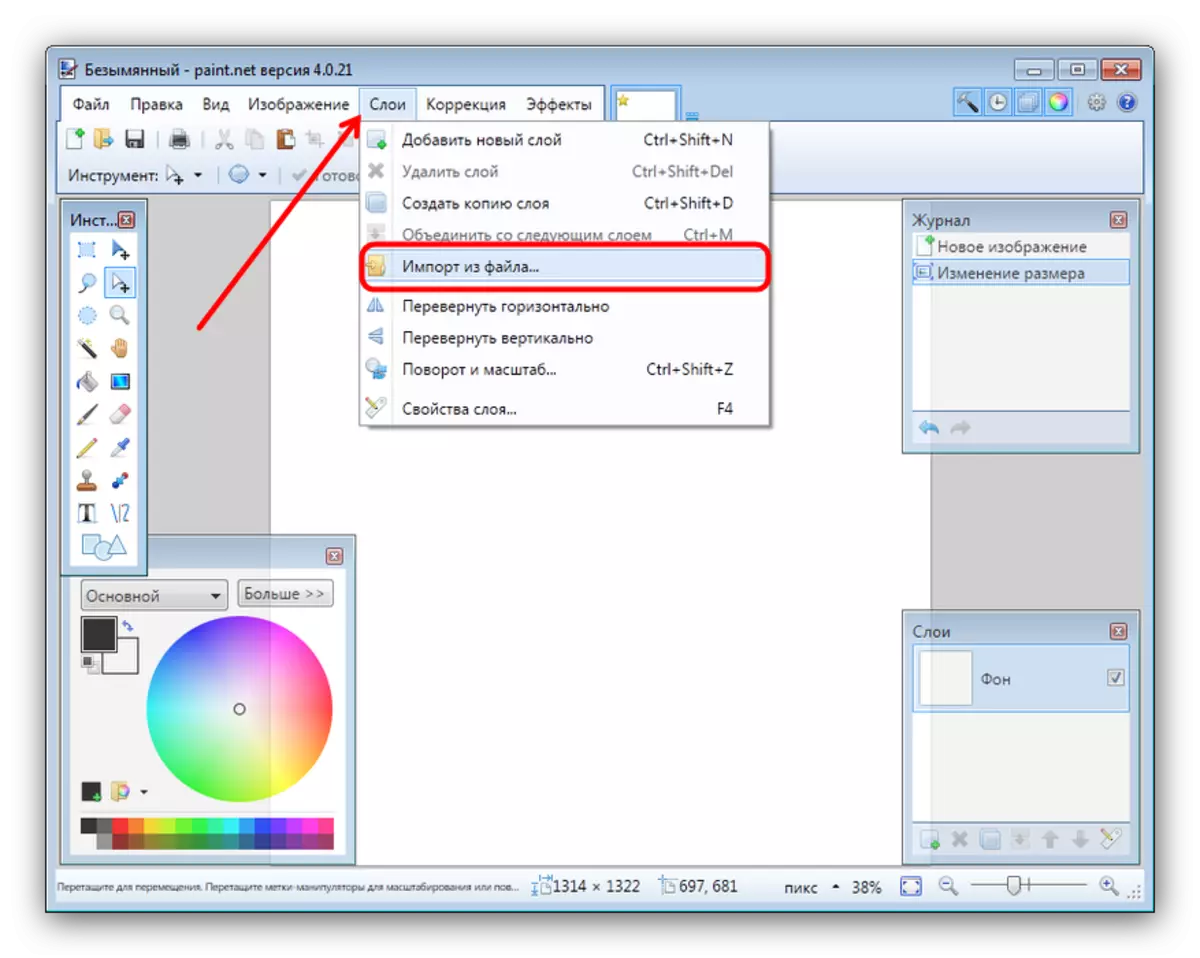
«Зерттеушіден» қалтаға қажетті суреттермен өтіңіз, бірінші рет бөлектеңіз және «Ашу» түймесін басыңыз.
- Әдепкі бойынша, сурет кенептің жоғарғы сол жақ бұрышына орналастырылған. Келесіді қосу үшін, 3-қадамдағы процедураны қайталаңыз, содан кейін сіз кескін қабатын кенепке бағыттаңыз. Келесі файлдардың әрқайсысы үшін осы қадамдарды қайталаңыз.
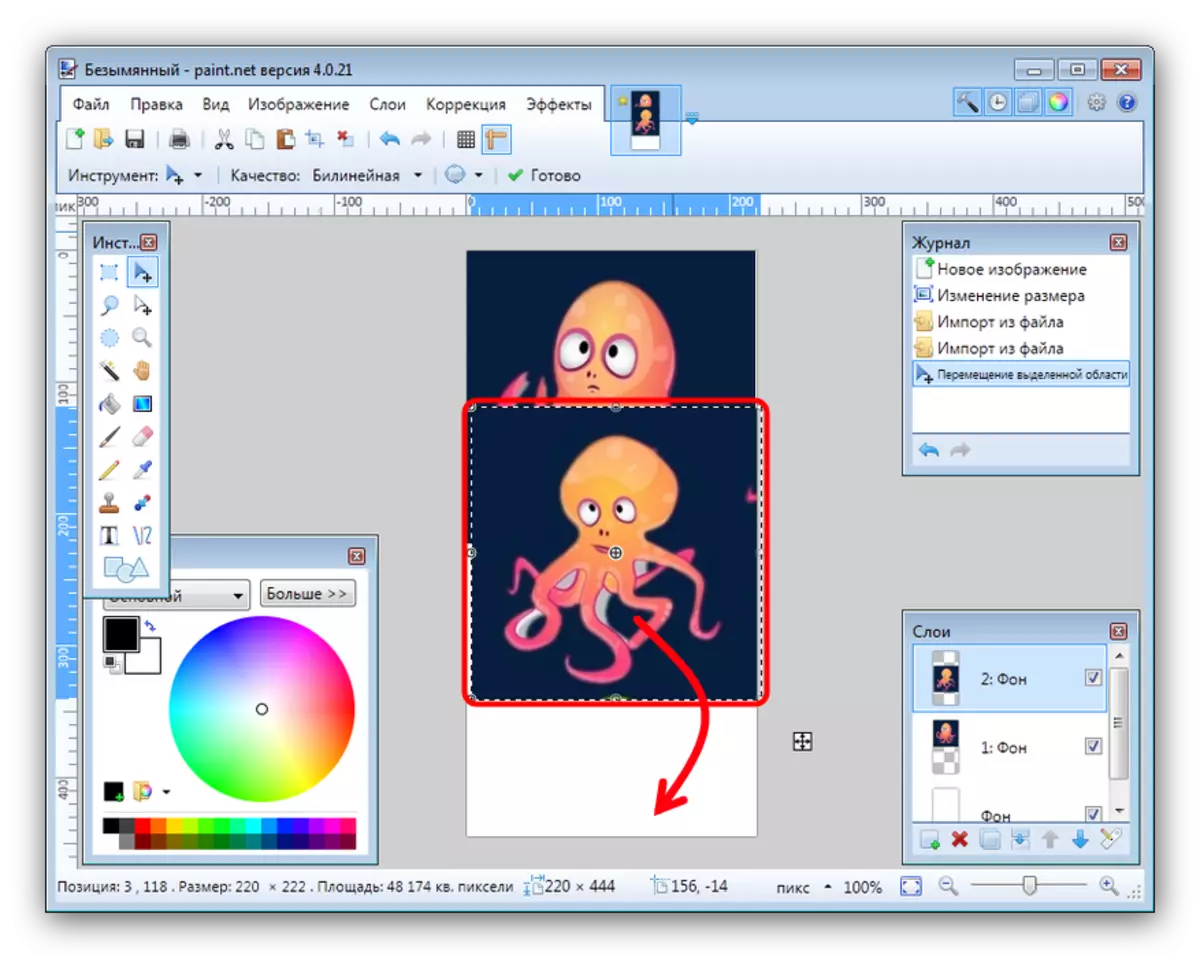
Дәлдікті жақсарту үшін сіз «Көру» мәзір элементтеріндегі жолдың дисплейін қосуға болады.
- Нәтижені сақтау үшін «Сақтау ...» таңдалған файл мәзірін пайдаланыңыз.
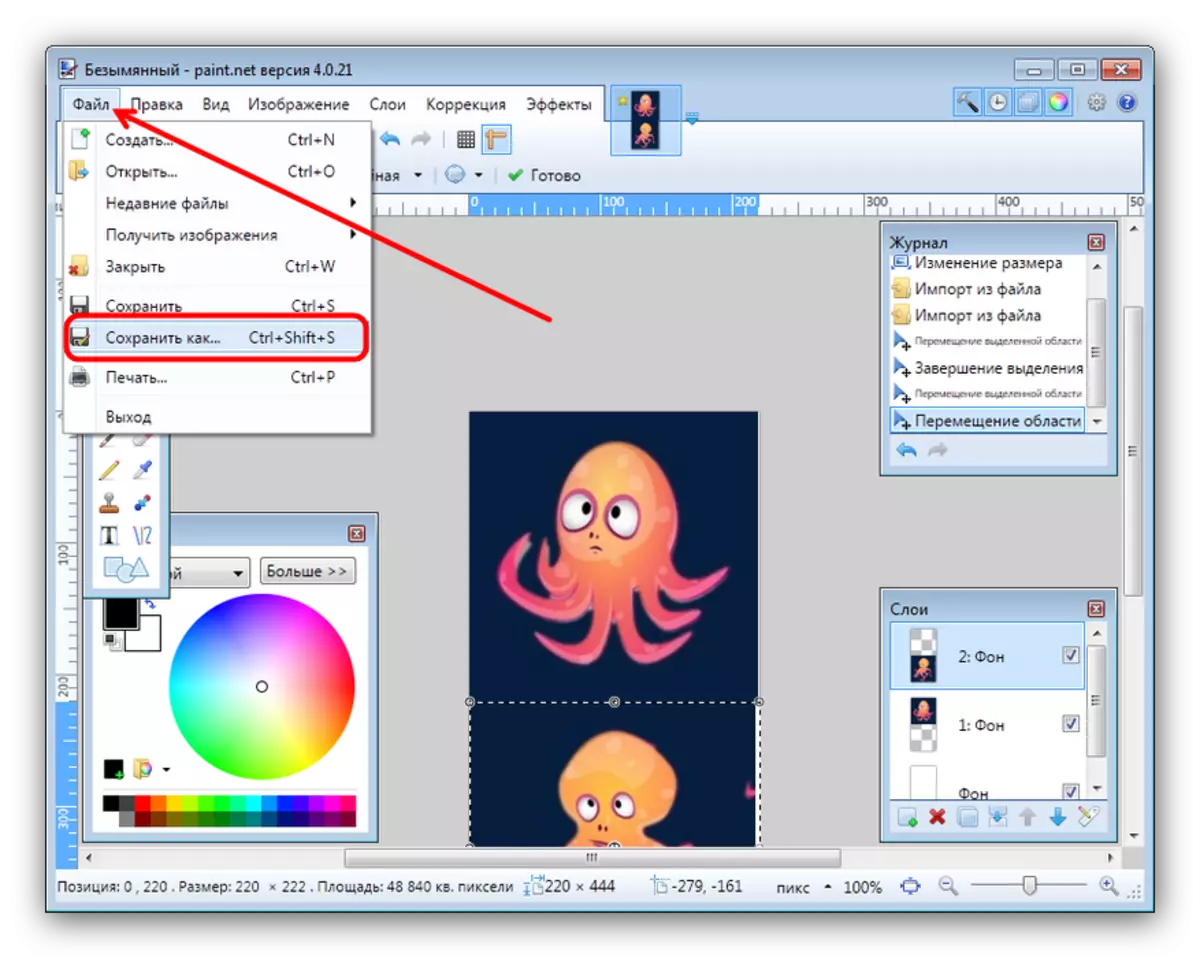
Файл менеджері тілқатысу терезесінде жасалған файлды сақтағыңыз келетін каталогқа өтіңіз. Әрі қарай, «JPEG» опциясын таңдаған «Файл түрі» тізімін пайдаланыңыз.
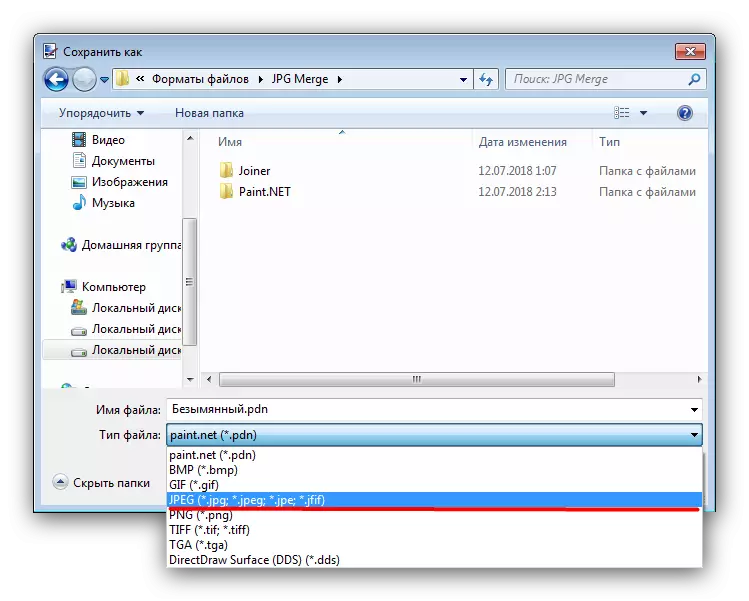
Содан кейін кескін атауын орнатып, «Сақтау» түймесін басыңыз.
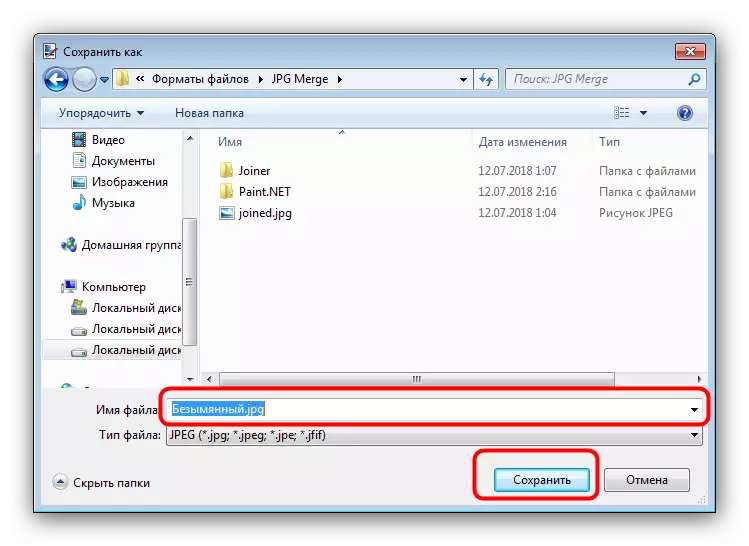
Қажет болса, OK түймесін басқаннан кейін алынған JPG файлының сапасын теңшеңіз.
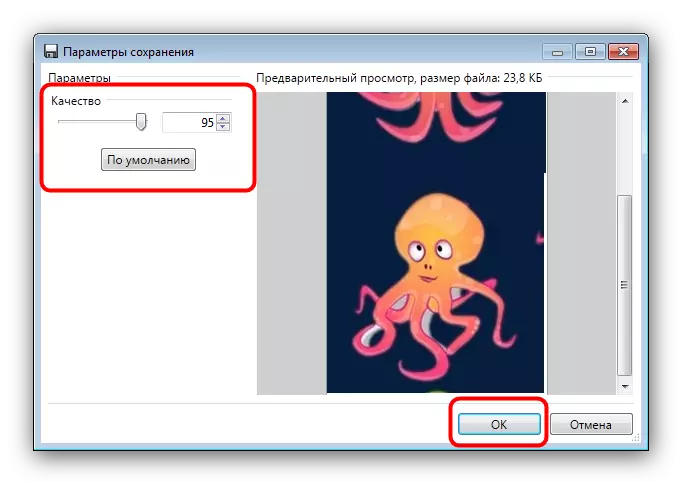
«Барлық қабаттарды біріктіру» опциясын басу арқылы қабаттың комбинациясын растаңыз.
- Таңдалған каталог сіздің жұмысыңыздың нәтижесі пайда болады.
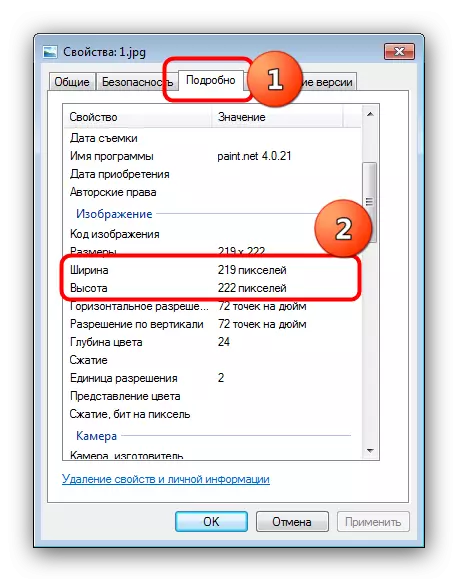
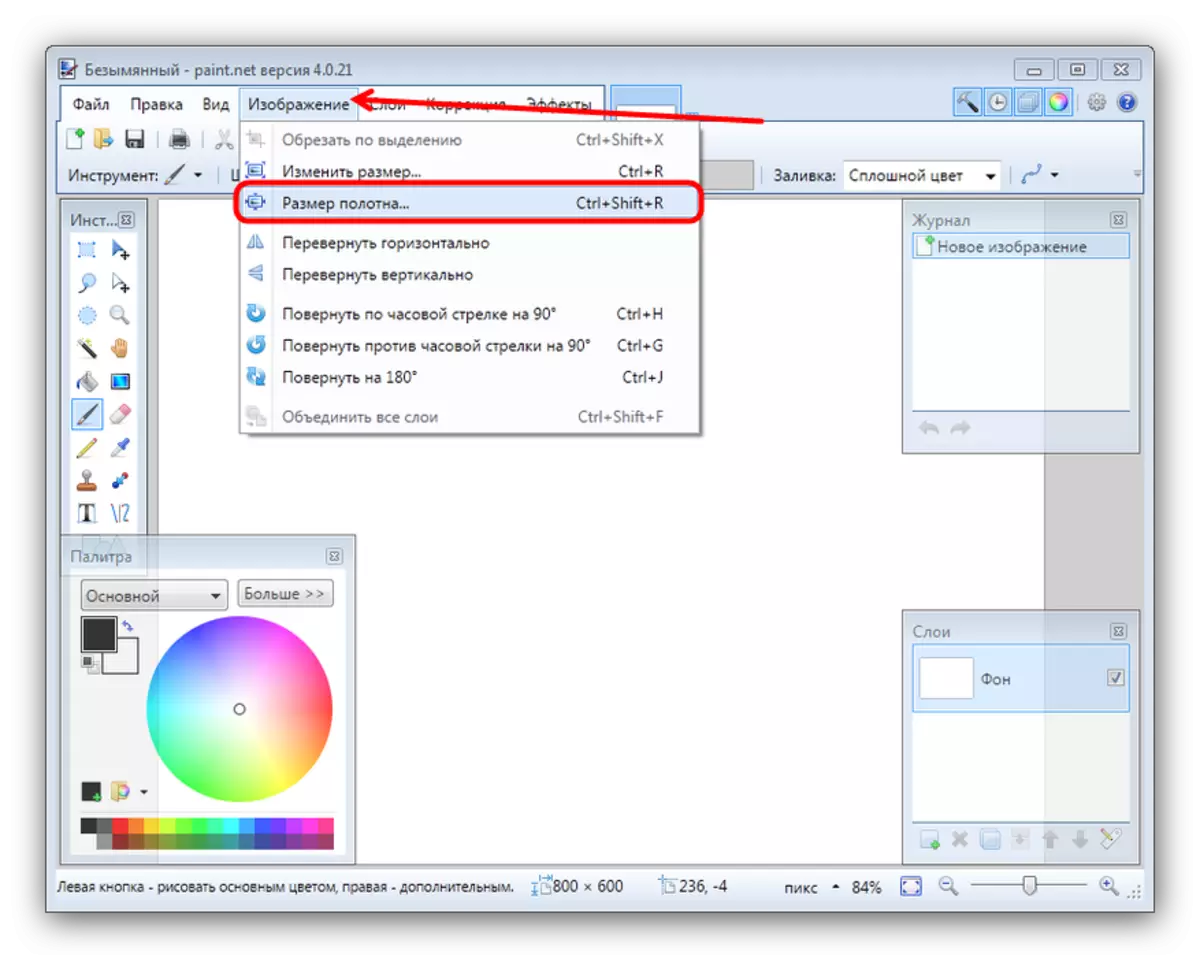
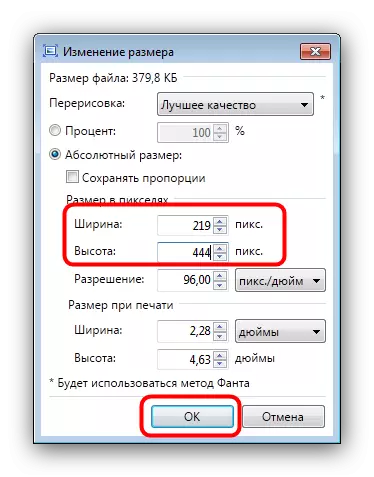
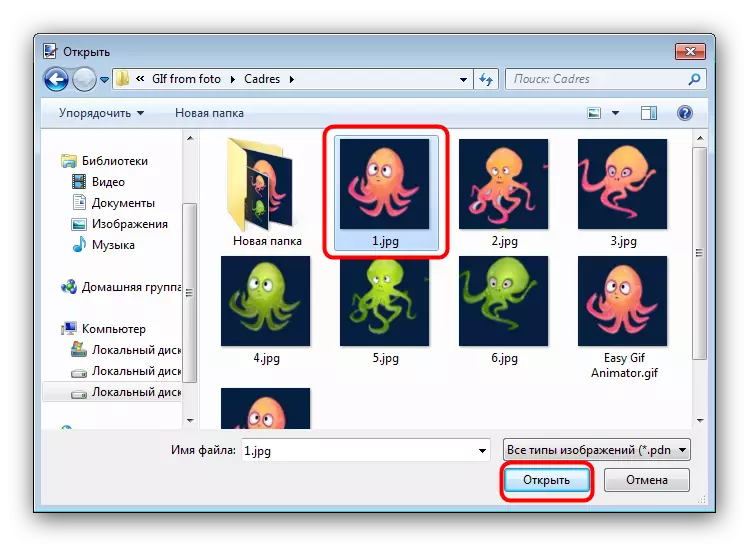
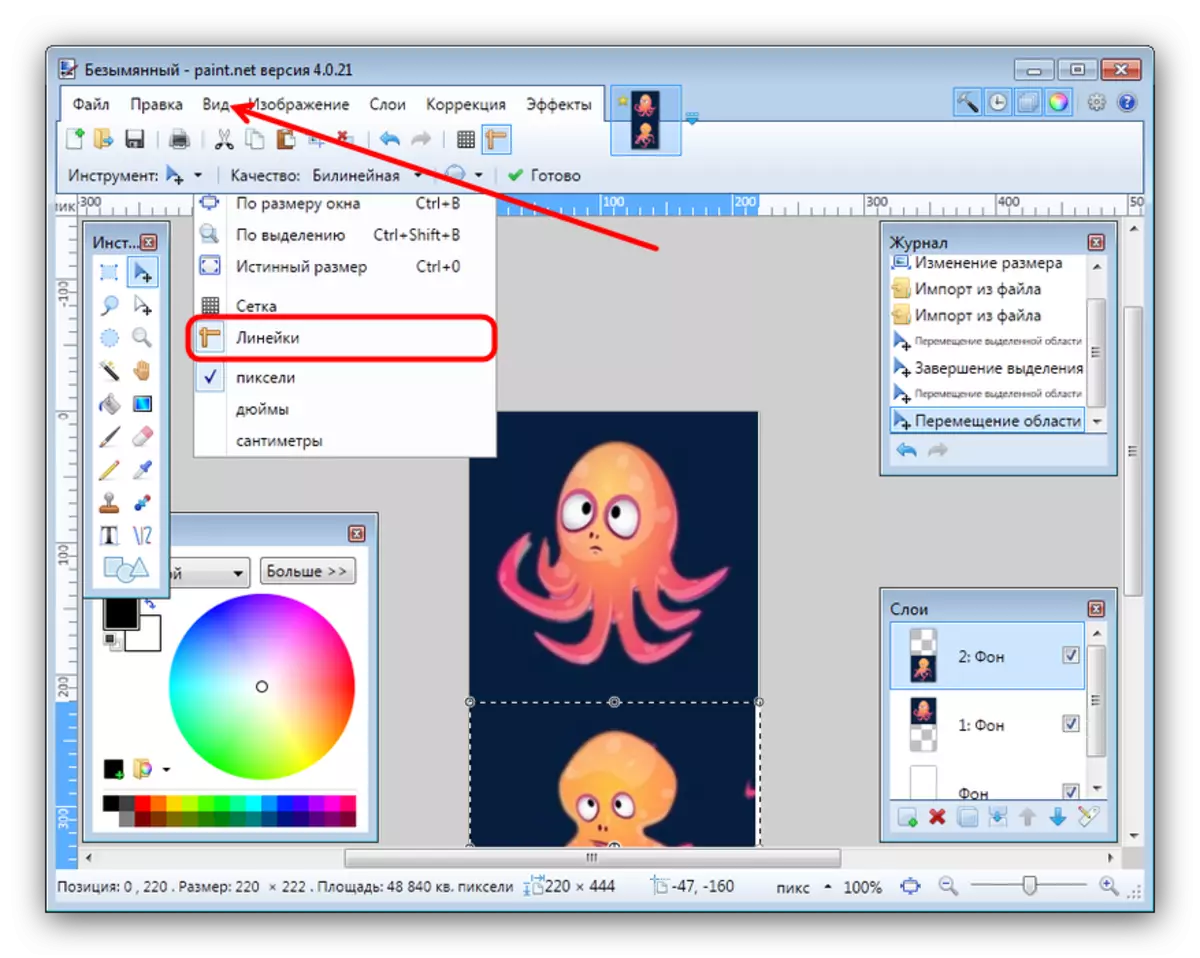
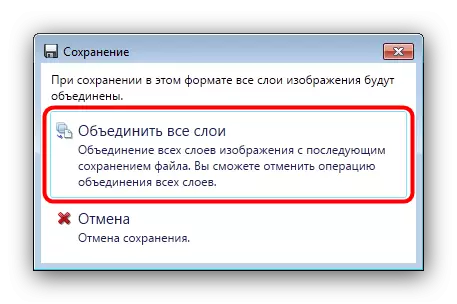
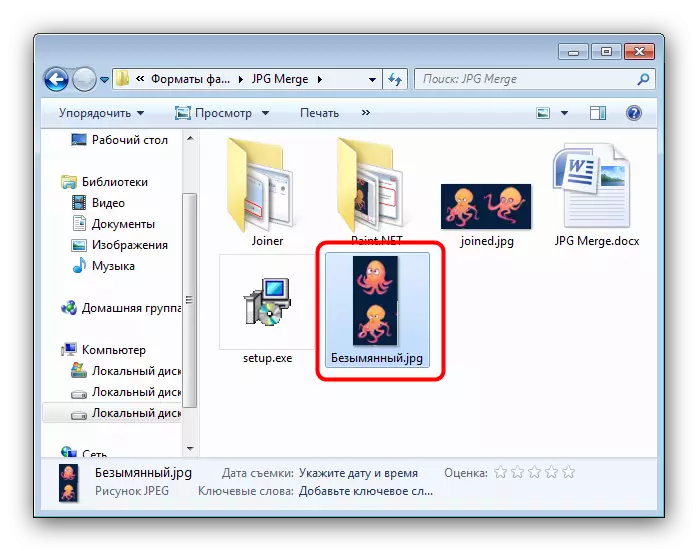
Paint.net редакторы Adobe Photoshop және Gimp-тен гөрі шебер, бірақ әлі де белгілі бір шеберлікті қажет етеді.
Сондай-ақ қараңыз: Paint.net қалай пайдалануға болады
Қорытынды
Қорытындылай келе, көптеген пайдаланушылар бірінші жолға сәйкес келетінін, өйткені екі файлға қойылғандықтан, алдыңғы бірлестіктердің нәтижелерін пайдаланып, лицензияны төлеуге немесе төлеуге болатындығын атап өткіміз келеді.
