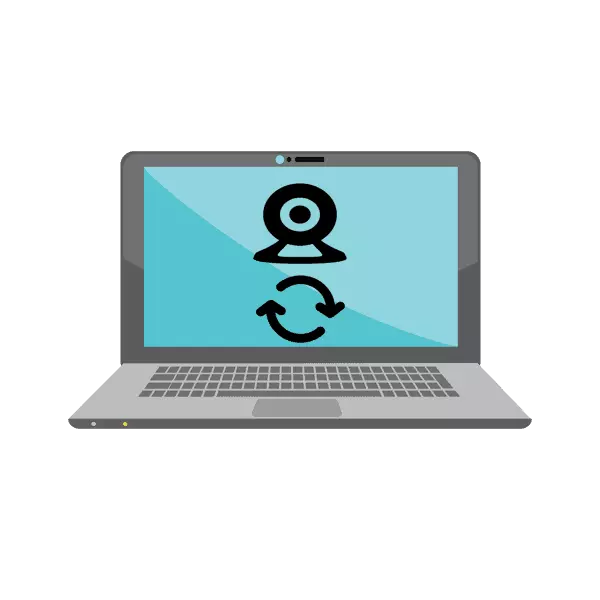
Asus-ді ноутбуктерде веб-камераның жұмыс істеуі туралы мәселе жиі кездеседі. Мәселенің мәні - кескіннің төңкерілгені. Бұл оның драйвердің дұрыс емес әрекетін тудырады, бірақ үш шешімі бар. Осы мақалада біз барлық әдістерді қарастырамыз. Біз алдымен түзетуді бастауды ұсынамыз, егер нәтиже бермесе, келесі параметрлерге ауысыңыз.
Камераны Asus ноутбукына жылжыту
Жоғарыда айтылғандай, мәселе дұрыс емес веб-камера драйверінің арқасында пайда болады. Ең қисынды нұсқа оны қайта орнатады, бірақ бұл әрқашан тиімді бола бермейді. Алайда, бәрін тәртіппен таң қалдырайық.1-әдіс: драйверді қайта орнатыңыз
Кейбір пайдаланушылар үшінші тарап бағдарламалық жасақтамасын қолдана отырып, компоненттерге арналған бағдарламалық жасақтаманы орнатады немесе жабдық өндірушісінің ресми сайтында жарамсыз, ескі нұсқаларды жүктейді. Сондықтан, ең алдымен, ескі бағдарламалық жасақтаманы алып тастап, оң, жаңа файлдарды орнатуға кеңес береміз. Біріншіден, біз жоюмен айналысамыз:
- «Басқару тақтасын» Бастау мәзірі арқылы ашыңыз.
- «Device Manager» тармағына өтіңіз.
- «Дыбыстық, бейне және ойын құрылғыларын» кеңейтіңіз, сол жаққа камераны тауып, оны тінтуірдің оң жақ түймешігімен нұқыңыз және «Жою» таңдаңыз.
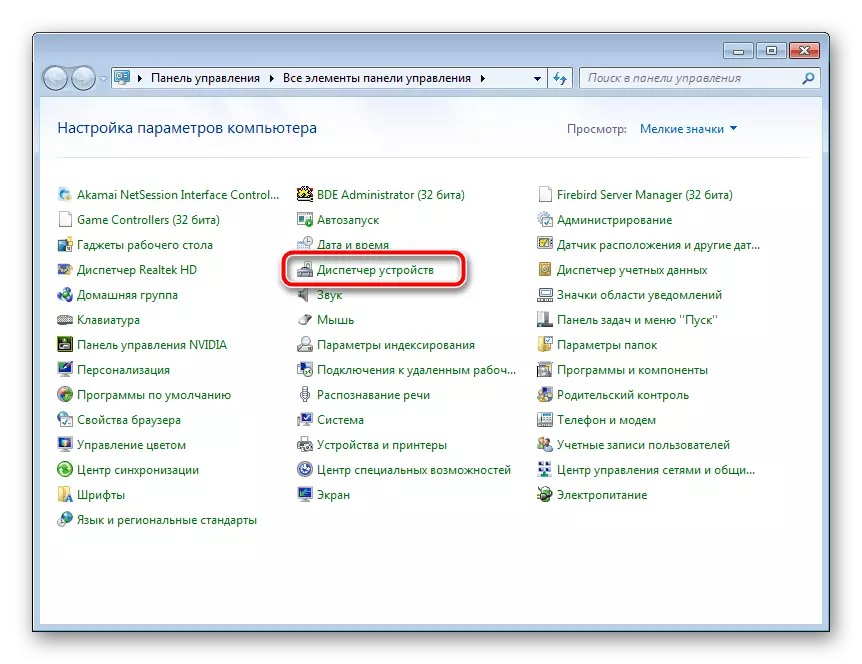
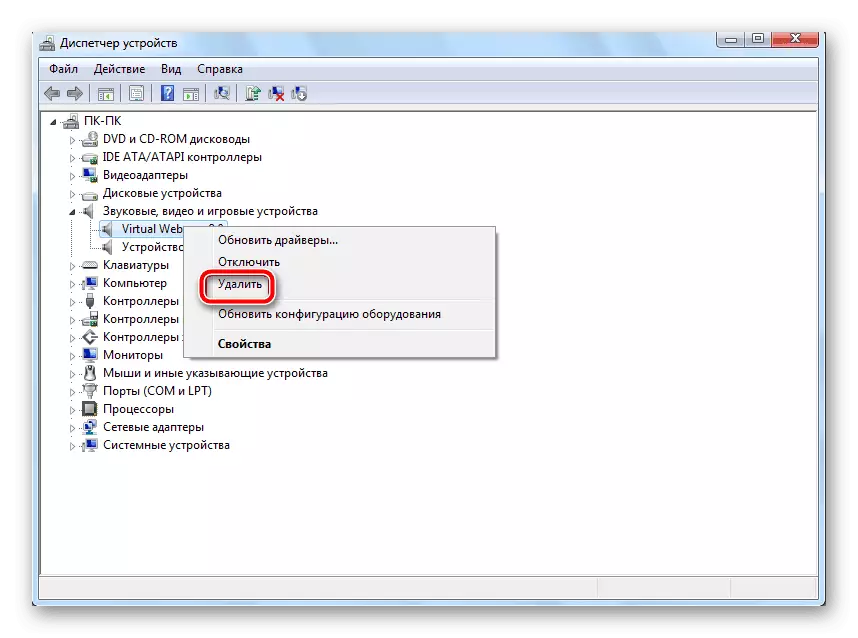
Бұл жабдықты алып тастау аяқталды. Бұл тек бағдарламаны тауып, оны қайтадан орнатады. Бұл сізге төмендегі сілтеме бойынша басқа мақаланы береді. Онда сіз asus-тан ноутбук веб-камерасына жүктеу және жүктеу үшін барлық қол жетімді тәсілдердің толық сипаттамасын таба аласыз.
Толығырақ: Asus Laptops үшін веб-камера драйверін орнатыңыз
2-әдіс: қолмен жүргізуші ауыстыру
Егер бірінші нұсқа ешқандай нәтиже бермесе, камерадан кескін әлі де өзгерсе, драйверді қоймас бұрын, сіз осы мәселені шешу үшін файлдар үшін белгілі бір параметрлерді қолмен орнатуыңыз керек. Мұны келесідей жасауға болады:
- Алдымен ескі бағдарламалық жасақтаманы жойып, ресми сайттан жаңа мұрағатты жүктеп алыңыз. Егжей-тегжейлі осы әрекеттер жоғарыда сипатталған.
- Енді сіз болашақта жүргізушіден қайшылық болмас үшін есептік жазбалардың қауіпсіздік деңгейін төмендетуіңіз керек. «Бастау» ашып, «Басқару тақтасына» өтіңіз.
- «Пайдаланушы тіркелгілері» бөлімін таңдаңыз.
- «Тіркелгіні өзгерту параметрлерін өзгерту» мәзіріне өтіңіз.
- Жүгірткіні төмен сүйреңіз және өзгерістерді сақтаңыз.
- Жүктелген каталогты кез-келген ыңғайлы архивер арқылы ашыңыз, тек ақпарат файлын тауып, іске қосыңыз. Ноутбуктің моделіне және көрсетілген амалдық жүйеге байланысты атау әр түрлі болуы мүмкін, бірақ формат өзгеріссіз қалады.
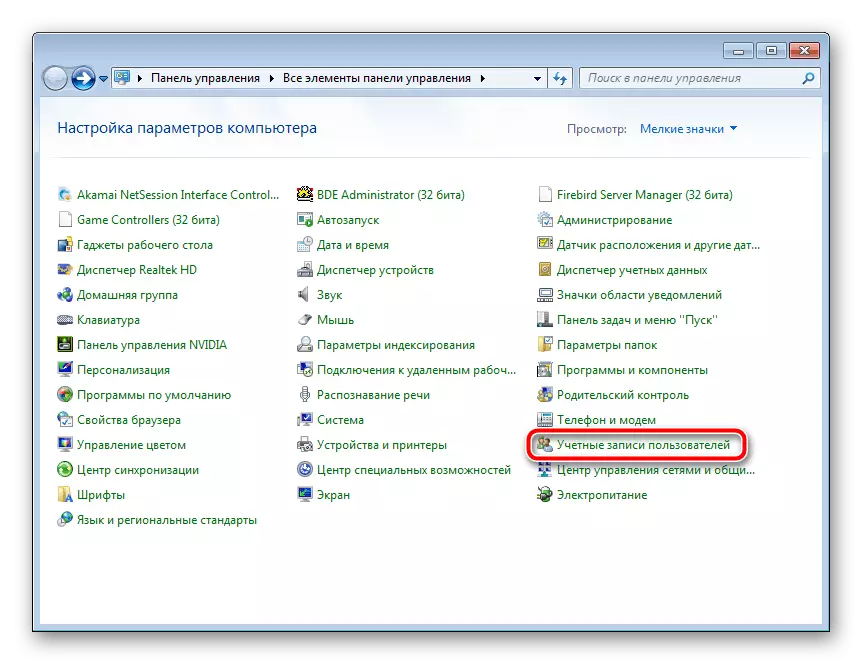
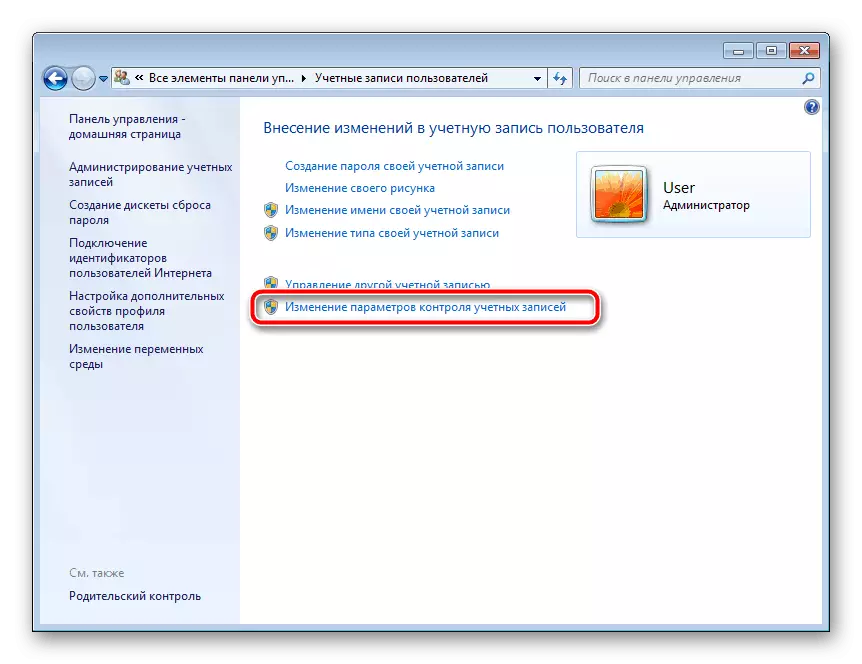
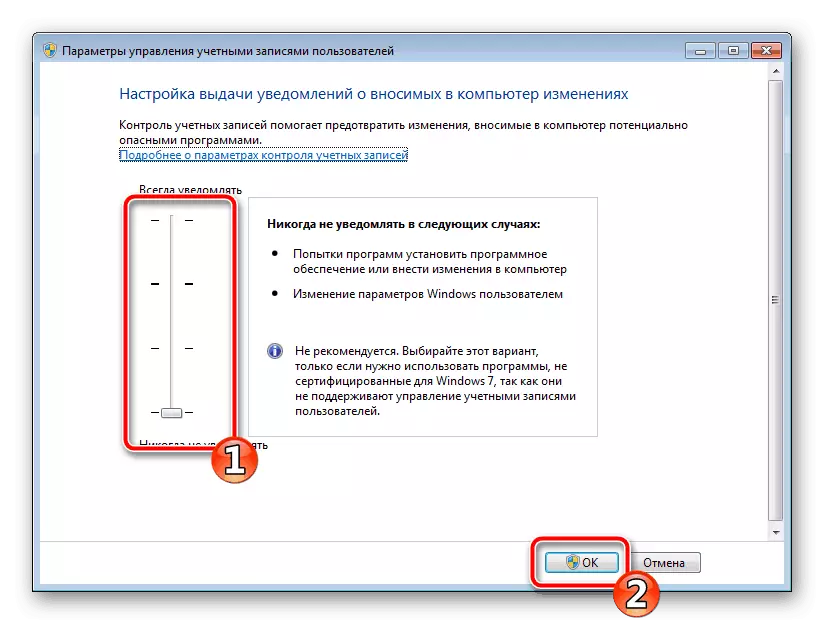
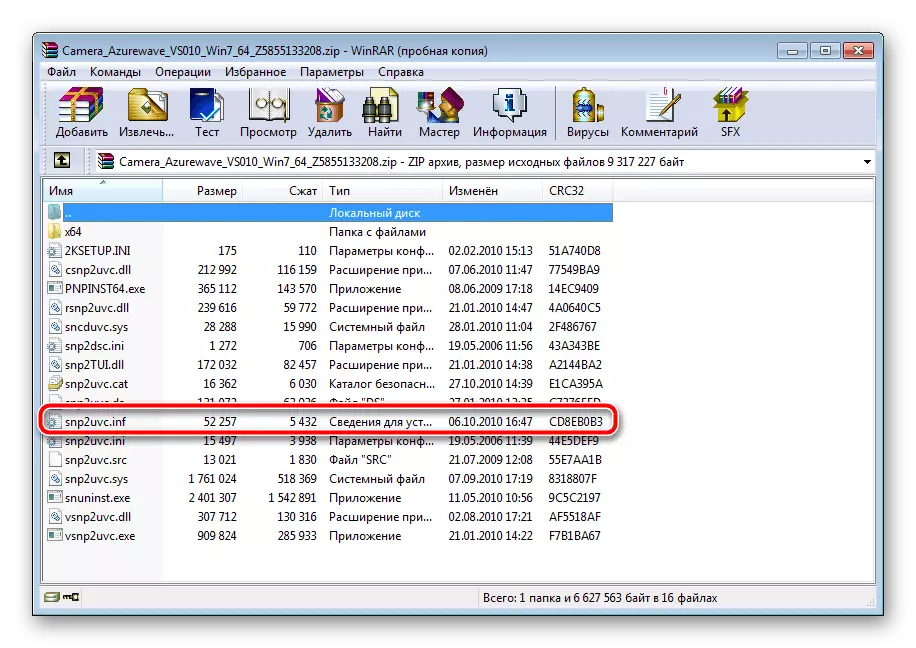
Өңдеуді аяқтағаннан кейін, файлды сақтауды және жабылмас бұрын мұрағатты жаңартпауды ұмытпаңыз. Осыдан кейін оны қайтадан ашып, орнату жасаңыз.
3-әдіс: MONYCAM
Алдыңғы әдістердің нәтижелері болмаған жағдайда, тек Skype және басқа ұқсас байланыс қызметтеріне қолайлы үшінші тарап бағдарламалық жасақтамасын пайдалану болып табылады. Бұл бағдарламалық жасақтама веб-камераның суретін дербес өзгерте алады. Ондағы жұмыс туралы толық нұсқауларды төменде сілтеме бойынша басқа мақалада табуға болады.
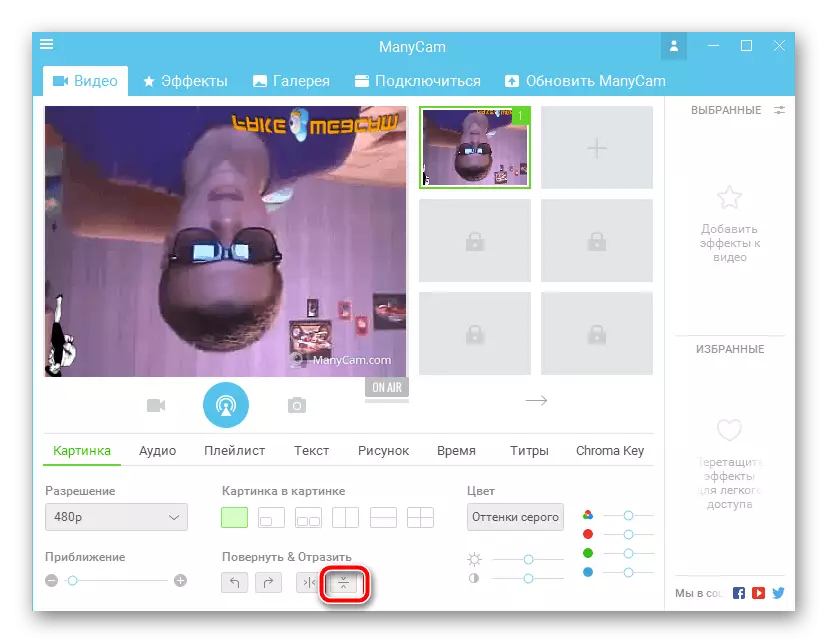
Толығырақ: Skype: Суретті қалай өзгертуге болады
Бүгін біз түзетулерді инверттелген камерамен ASUS ноутбукімен түзетуге қол жеткізуге тырыстық. Бұл материал жоғарыда аталған құрылғылардың иелеріне пайдалы болды және мәселені түзету мәселесі сәтті болды деп сенеміз.
