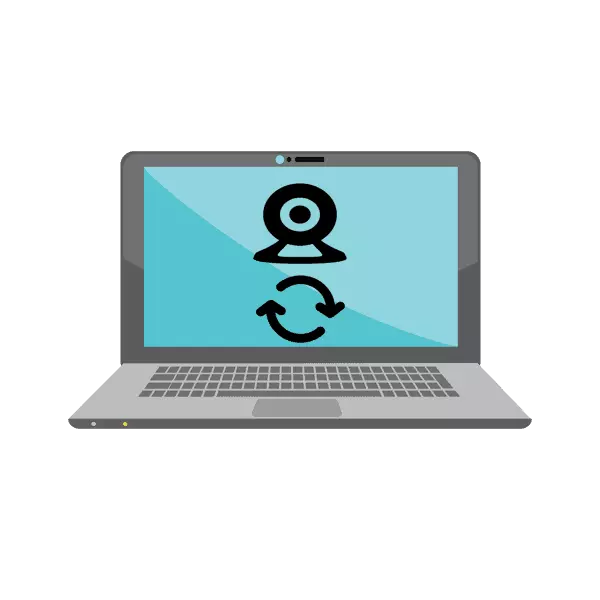
На лаптопи от Asus, проблем с функционирането на уеб камера често се случва. Същността на проблема е, че изображението е обърната с главата надолу. Това го кара само неправилна експлоатация на водача, но има три решения. В тази статия, ние ще разгледаме всички методи. Ние препоръчваме да се започне корекцията от първия, движейки се към следните опции, ако тя не донесе резултат.
Преместване на камерата на лаптопа на Asus
Както бе споменато по-горе, проблемът се появява в резултат на грешна уеб камера драйвер за. Най-логично вариант ще го поставите отново, но това не винаги е ефективна. Но нека се записваме всичко по ред.Метод 1: Преинсталирайте водача
Някои потребители да инсталират софтуер за компоненти, който използва софтуер на трети страни или да качват неподходящи, стари версии на официалния сайт на производителя на оборудването. Затова, преди всичко ви съветваме да премахнете стария софтуер и да извършите инсталацията на десния, свежи файлове. Първо, ние ще се справим с деинсталирането:
- Отворете "Контролен панел" през менюто "Старт".
- Отидете на "Device Manager".
- Разширете категорията "звук, видео и игри устройства", намери камерата там, кликнете върху него с десния бутон и изберете "Delete".
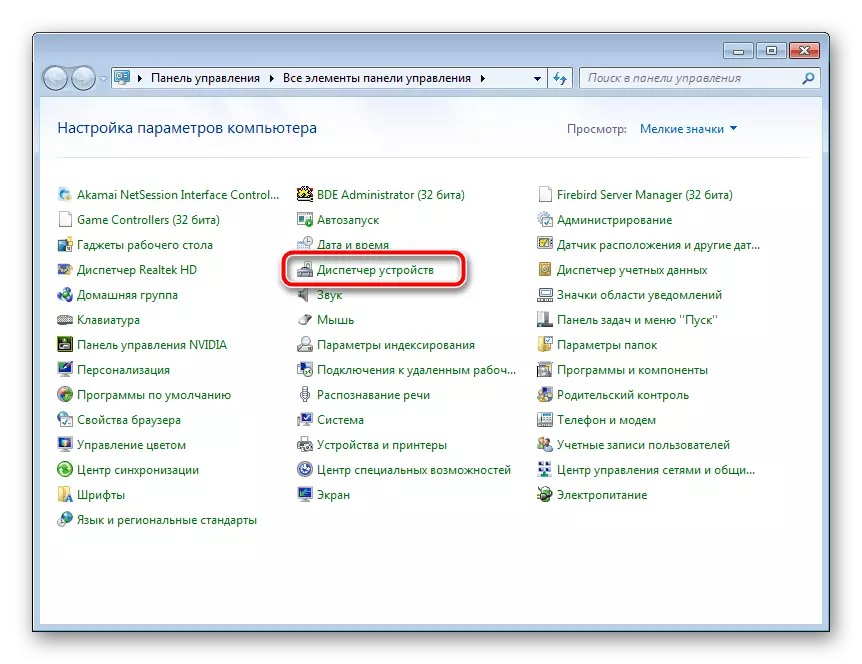
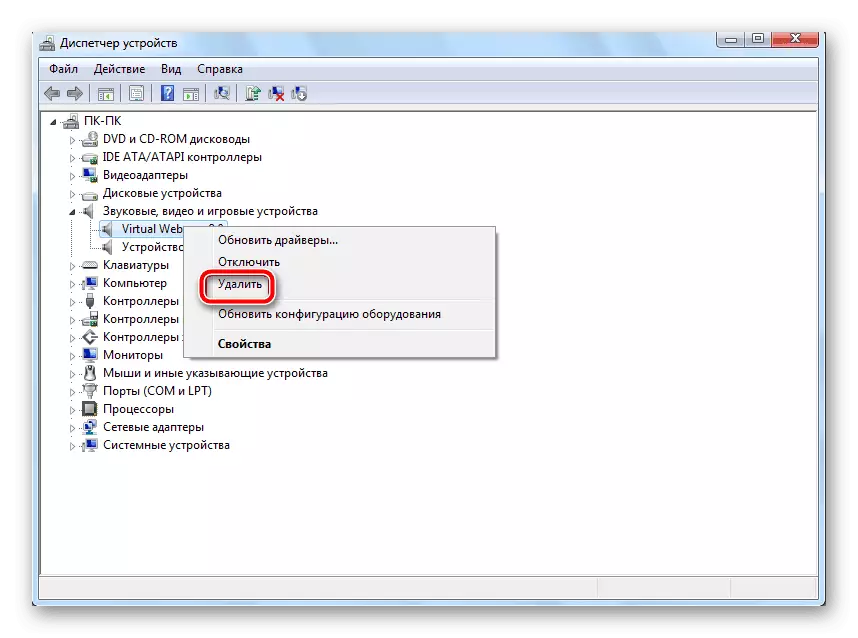
Върху това премахване на оборудването свърши. Остава само да намери програмата и да я инсталира отново. Това ще ви помогне друга статия за връзката по-долу. В него ще намерите подробно описание на всички налични начини за намиране и изтегляне на лаптоп уеб камера от ASUS.
Прочетете повече: инсталиране на драйвер за уеб камера за лаптопи Asus
Метод 2: Промяна на ръчния драйвер
Ако първата опция не донесе никакви резултати и изображението от камерата все още се обърнат, преди да поставите на водача, ще трябва ръчно да зададете определени параметри за файлове за решаване на този проблем. Това може да се направи, както следва:
- Първо деинсталирайте стария софтуер и изтеглете новия архив от официалния сайт. Подробно всички тези действия са описани по-горе.
- Сега трябва да намалите нивото на сигурност на сметките, така че в бъдеще няма конфликт от водача. Отворете "Старт" и отидете на "Контролен панел".
- Изберете раздела "Потребителски акаунти".
- Придвижете се до менюто "Промяна на настройките за контрол на профила".
- Плъзнете плъзгача надолу и запазете промените.
- Отворете изтеглената директория чрез всеки удобен архивак, намерете и стартирайте единствения информационен файл файл. В зависимост от модела на лаптопа и зададената операционна система, името може да варира, но форматът остава същият.
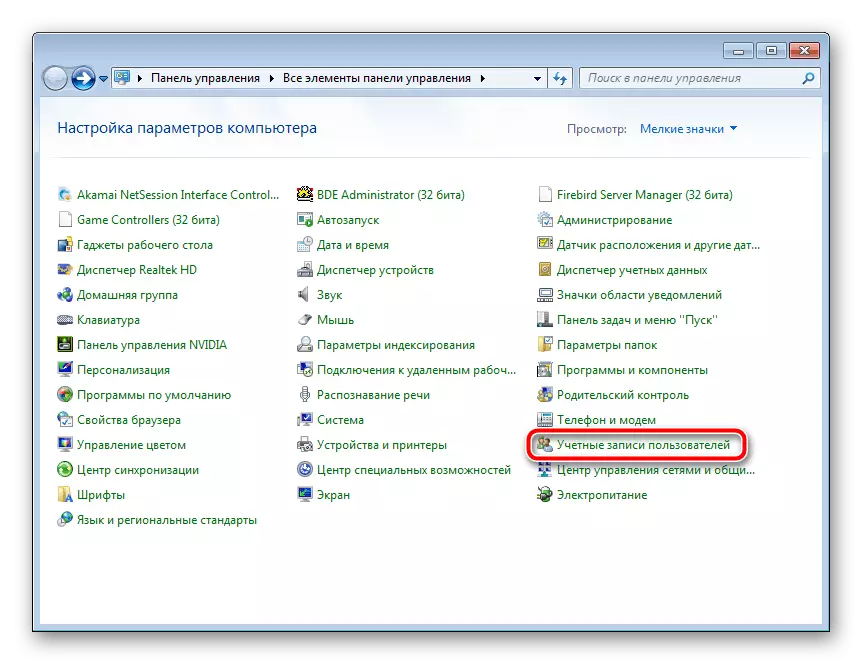
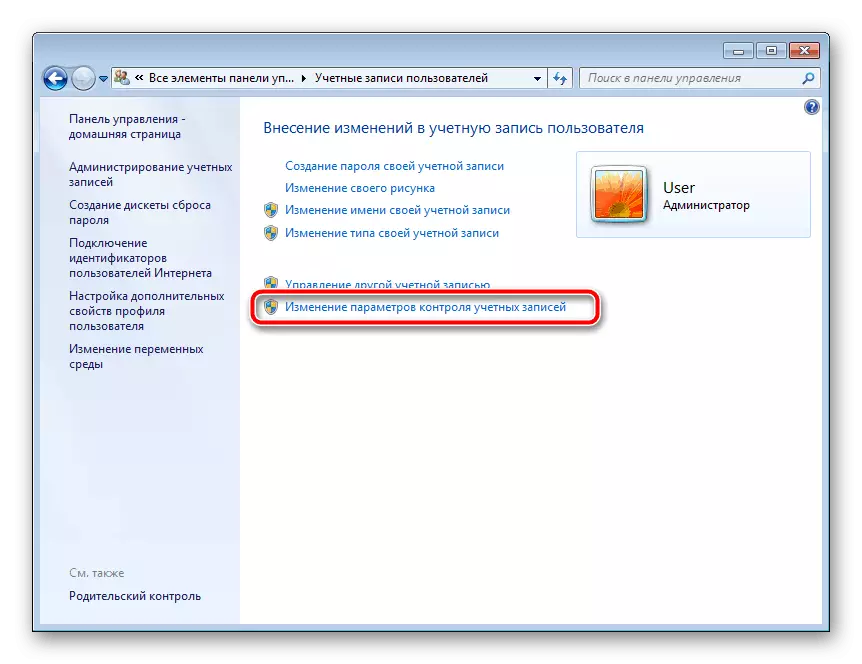
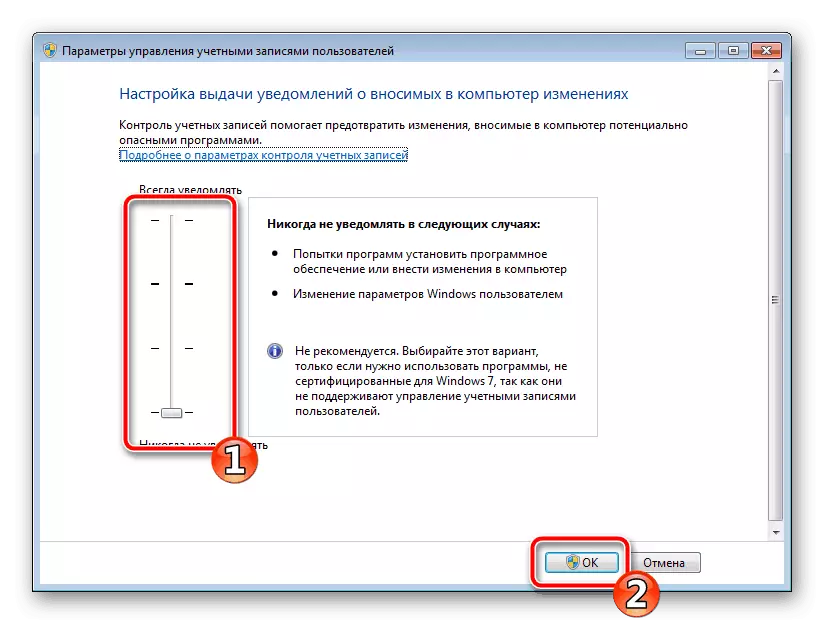
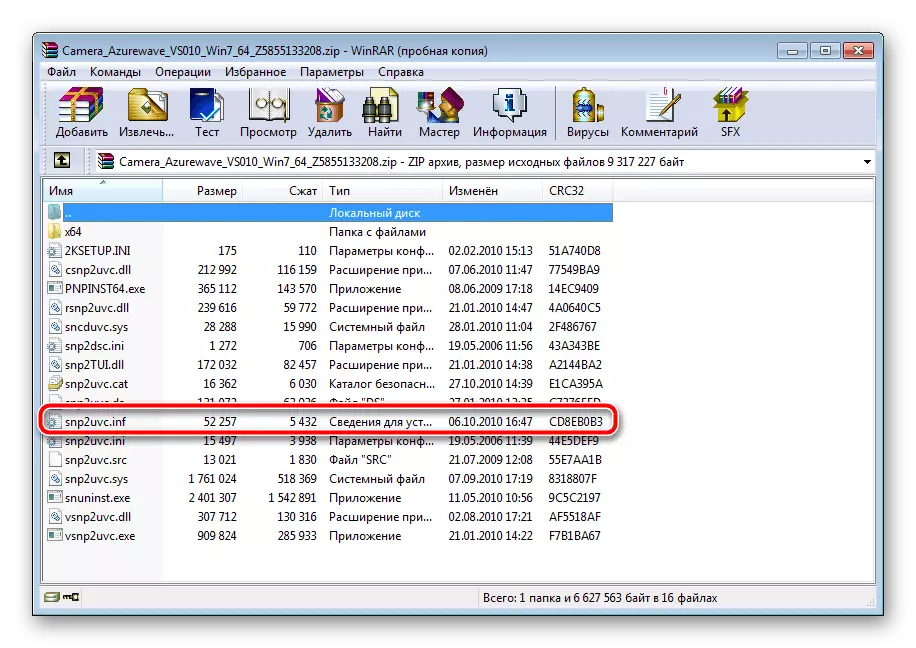
След завършване на редактирането, не забравяйте да запишете файла и да актуализирате архива преди затваряне. След това, да го отворите отново и да направи инсталация.
Метод 3: myncam
Единственото решение в случай на никакви резултати от предишните методи е използването на софтуер на трети страни, подходящ за Skype и други подобни комуникационни услуги. Този софтуер може самостоятелно да включва изображението на уеб камера. Подробни инструкции за работа в нея могат да бъдат намерени в другата статия чрез позоваване по-долу.
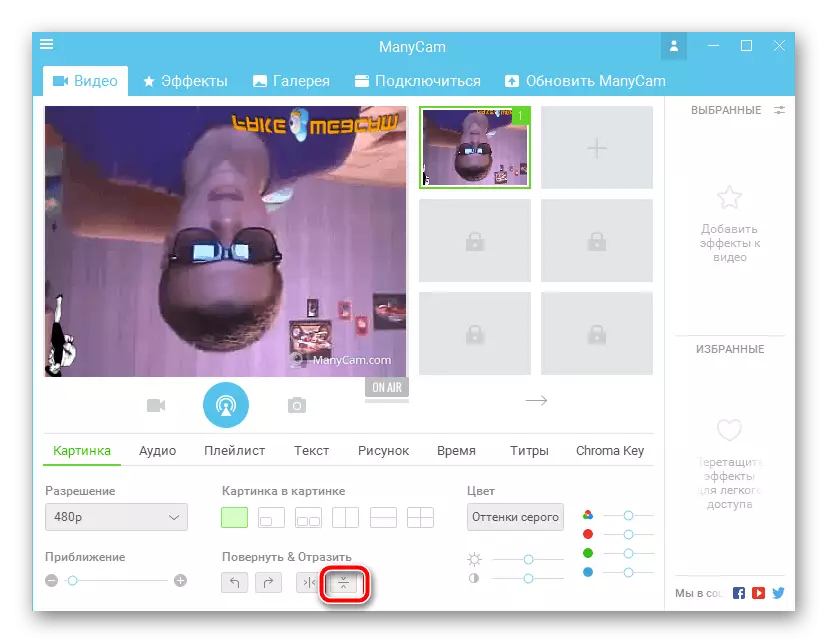
Прочетете повече: Skype: Как да включите изображението
Днес се опитахме да направим най-достъпното за коригиране на корекцията с инвертирана камера на лаптоп ASUS. Надяваме се, че този материал е полезен за собствениците на гореспоменатите устройства и проблема с коригирането на проблема беше успешен.
