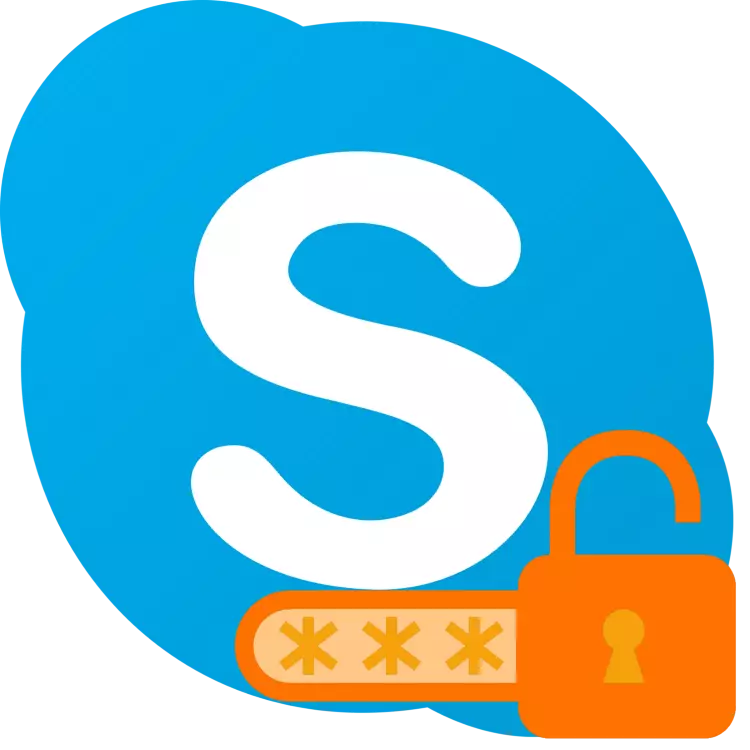
Әр түрлі есептік жазбалар мен шоттардың қауіпсіздігін қамтамасыз ету үшін, олардан анда-санда парольді өзгерту ұсынылады. Мұндай танымал бағдарлама Skype ретіндегі бағдарлама бұл айқын емес, бірақ өте маңызды ереже де жоқ. Біздің қазіргі мақалада біз сізге кіру үшін қажетті код комбинациясын қалай өзгерту керектігін айтамыз.
Ескерту: Егер сіз Skype бағдарламасындағы есептік жазбаңыздан құпия сөзді ұмытып қалсаңыз немесе жоғалтсаңыз, оны өзгертудің орнына, қалпына келтіру процедурасынан өтуіңіз керек. Біз бұған дейін бұл туралы жеке материалда айттық.
Толығырақ: Skype-де парольді қалай қалпына келтіруге болады
Skype 8 және одан жоғары Skype бағдарламасында құпия сөзді өзгертіңіз
Қазіргі уақытта, Skype және Microsoft тіркелгілері өзара байланысты, яғни, логинді басқасына, керісінше пайдалануға болады, ал керісінше пайдалануға болады. Осыған ұқсас парольдер үшін қолданылатын ұқсас парольдер - қорғаныш комбинациясын бір шоттан өзгерту оның өзгеруіне әкеледі.
Егер сіз Skype жаңартылған нұсқасын қолдансаңыз, тапсырманы шешу үшін келесі қадамдарды орындауыңыз керек:
- Тінтуірдің сол жақ батырмасын (LKM) басып, сіздің атыңызға қарама-қарсы үш нүктеге, шағын ашылмалы мәзірден үш нүкте түймесін басып, бағдарламаның «параметрлерін» ашыңыз. Әдепкі бойынша ашылатын «Есептік жазба және профиль» бөлімінде, басқару блогында орналасқан «Профиль» тармағын таңдаңыз.
- Негізгі шолғышта сіз пайдаланатындай пайдаланасыз, Skype сайтының жеке деректер парағы ашылады. «Жеке ақпарат» бөлімінде «Құпия сөзді өзгерту» түймесін басыңыз.
- Әрі қарай, алдымен Microsoft тіркелгісіне кіру қажет, алдымен оған байланған электрондық поштаны көрсетіп, «Келесі» түймесін басыңыз,

Содан кейін код комбинациясын енгізіп, «Кіру» түймесін басыңыз.
- Авторизациядан кейін сіз парольді жылжыту бетіне қайта бағытталасыз. Алдымен ағымдағы мәнді енгізіңіз, содан кейін сәйкес өрістердегі жаңа комбинацияны екі рет көрсетіңіз. Өзгерістерді қолдану үшін Сақтау түймесін басыңыз.
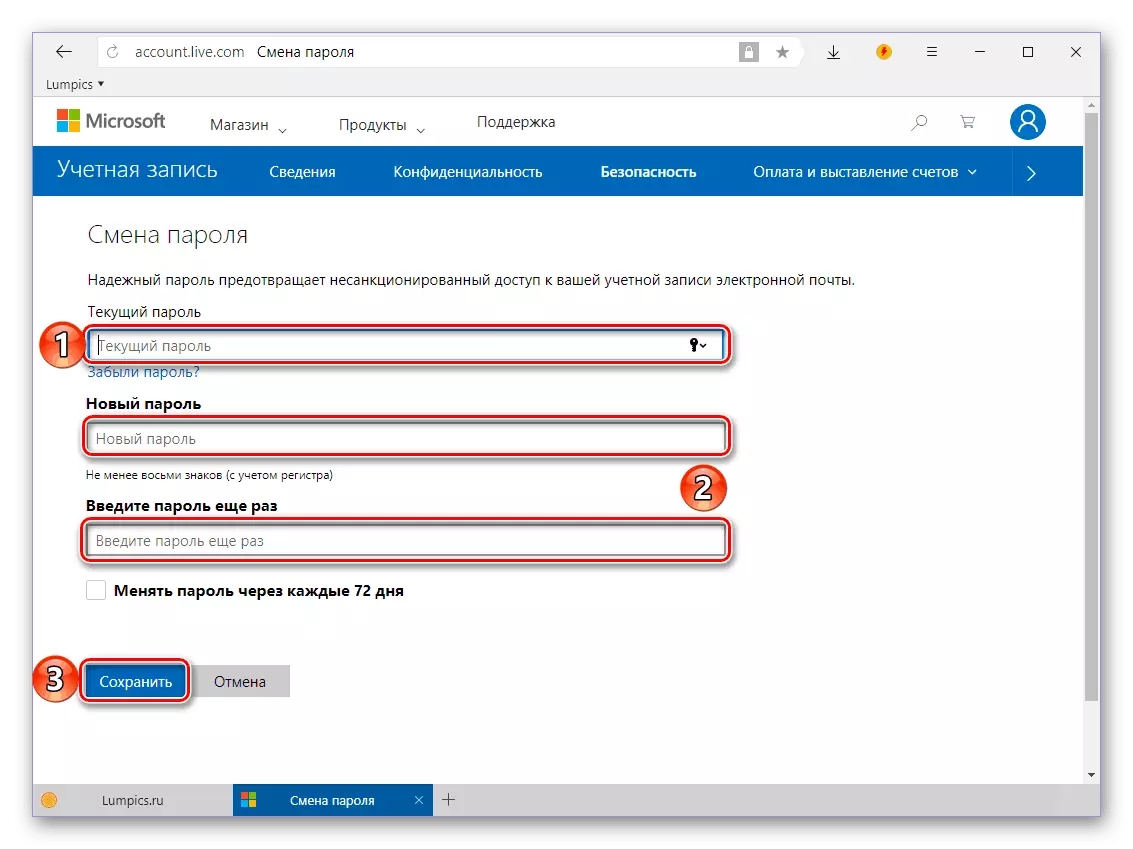
Қосымша қауіпсіздікті қамтамасыз ету үшін, сіз осы кезеңнен кейін жасалатын «Әр 72 күн сайын» элементіне қарама-қарсы кене орната аласыз.
- Енді, рәсімнің сәтті орындалуына көз жеткізу үшін Microsoft тіркелгісіне кіріңіз,

Құпия сөзді одан шығарып, «Кіру» түймесін басыңыз.

Тіркелгіден рұқсат етілген сайтта сіз тікелей қосымшаға жібере аласыз, айтпақшы, сіз веб-манипуляцияларды жасағаннан кейін бірден «шығар».
- Skype бағдарламасын іске қосу үшін, оның сәлемдесу терезесінде тіркелгіні таңдаңыз,
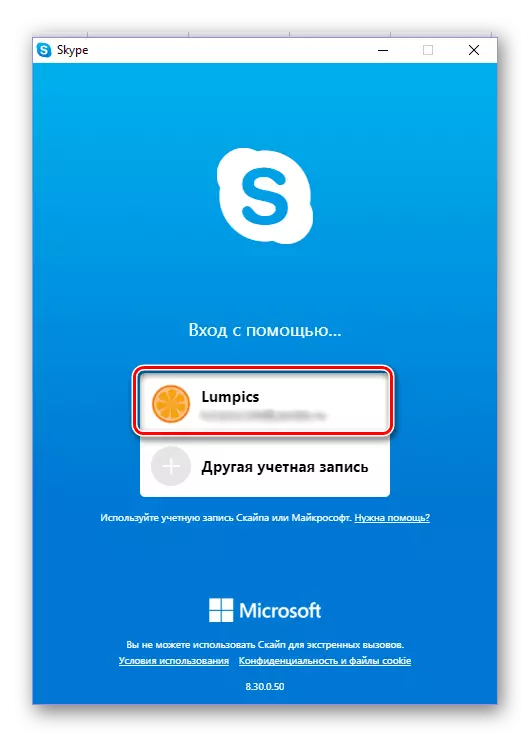
Жаңа код комбинациясын көрсетіп, «Кіру» түймесін басыңыз.
- Сізді қосымшада сәтті жүзеге асырылады, содан кейін сіз бұрынғыдай, оны байланыстыру үшін пайдалана аласыз.







Skype бағдарламасына кіру үшін талап етілетін құпия сөзді өзгерту - процедура өте қарапайым. Шағын экстремалды пайдаланушылар «бірінші қадамнан» басқа барлық әрекеттер браузерде барлық әрекеттерді тікелей Microsoft тіркелгісінде және бағдарламада емес. Бірақ егер бұл дәл нәтижеге қол жеткізуге мүмкіндік берсе, қандай айырмашылық бар?
Құпия сөзді 7 және одан төмен Skype бағдарламасында өзгертіңіз
Skype бағдарламасының жаңартылған нұсқасынан айырмашылығы, құпия сөзді өзгерту үшін «жеті» элемент тікелей қолданбалар мәзірінде берілген (бұл G8-де, әдетте, жоғарғы панельдегі қойындылар). TRUE, қосымша әрекеттер әлі де сайтта жұмыс істейді - алдыңғы әдіс бойынша, пароль Microsoft тіркелгісінде өзгереді. Мұны қалай өту керектігін қысқаша айтып беріңіз.
- Бағдарламаның негізгі терезесінде Skype қойындысындағы LKM түймесін басып, ашылмалы мәзірден «Құпия сөзді өзгерту» тармағын таңдаңыз.
- Skype-тің сегізінші нұсқасы болған кезде, браузердегі есептік жазбаның шоты ашылады, алайда Microsoft тіркелгісіне кіруге тікелей ұсыныс бар, алдымен электрондық поштаны, содан кейін актерлік парольді көрсетіңіз.
- Әрі қарайғы әрекеттер біз мақаланың алдыңғы бөлімінде сипатталған адамдардан өзгеше емес: жай 3-7 қадамдарды орындаңыз, содан кейін өзгертілген құпия сөз астындағы Skype бағдарламасына кіріңіз.



Көріп отырғаныңыздай, Skype-дің жетінші және сегізінші нұсқасындағы парольді қалай өзгертуге болатындығы туралы нақты айырмашылық. Барлық әрекеттер веб-шолғышта орындалады, тек тиісті веб-параққа өту тікелей бағдарламадан басталады.
Skype мобильді нұсқасы.
Skype бағдарламасында Android және iOS бағдарламаларынан орнатылатын қондырғыдан орнатыңыз, сонымен қатар парольді өзгертуге болады. Бұл мәселені шешу үшін орындалуы керек әрекеттер алгоритмі бұрынғы ағасы болған жағдайда, жұмыс үстелінің сегізінші нұсқасы болып табылады. Кішкентай айырмашылық стильде және интерфейстің стилінде және орналасуы, сонымен қатар бізде өз бетінше болуы керек, сонымен қатар «қолданбадан браузерде» Microsoft веб-сайтын ашыңыз.
- Сіз сәйкес келетін «Чаттар» қойындысынан сіз мобильді Skype бағдарламасын бастаған кезде, профиліңіздің бөліміне өтіп, жоғарғы панельдегі аватарымен түртіңіз.
- Енді қосымшаның «Параметрлерін» жоғарғы оң жақ бұрыштағы редукторды нұқып немесе «басқа» блоктың астындағы «басқа» блокта таңдап алыңыз.
- «Есептік жазба және профиль» бөлімін ашу түймесін түртіңіз.
- Қол жетімді опциялардың төменгі жағында орналасқан «Басқару» блогында «Профиль» тармағын таңдаңыз.
- Кірістірілген Skype веб-шолғышында ресми сайттың жеке ақпараттық парағы ашылады.

Бірден осында, толығымен түсініксіз себептерге сәйкес, сіз парольді өзгерте алмайсыз, сондықтан сіз сол бетті ашуыңыз керек, бірақ толық шолғышта. Мұны істеу үшін жоғарғы оң жақ бұрышта орналасқан тік үштікті басып, пайда болатын қалқымалы мәзірден «Браузерде ашу» тармағын таңдаңыз.
- «Жеке ақпарат» бетін «Құпия сөзді өзгерту» түймесін басып, оны түртіңіз.
- Сізге Microsoft тіркелгісіне кіру сұралады, алдымен оған байланған пошта жәшігі, содан кейін құпия сөзді көрсетіңіз. «Кіру» түймесін басқаннан кейін 4-7 қадамдарды орындау керек «Парольді Skype-де 8 және одан жоғары өзгерту».
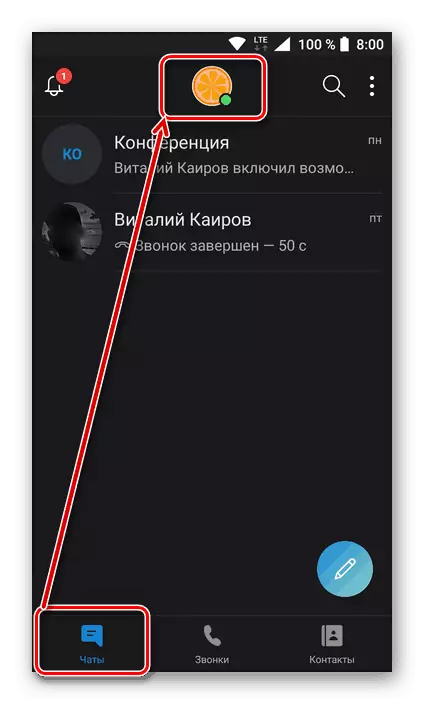
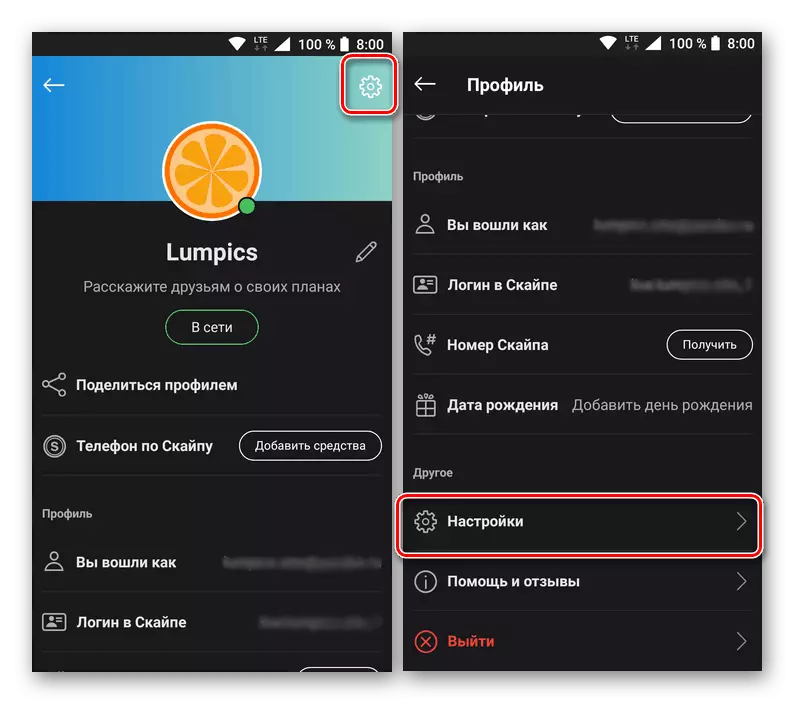





Сондықтан, сіз оны Skype ішінен ұялы телефоннан қолдансаңыз, оны өзгертуге болады. Компьютерлік нұсқадағыдай, веб-шолғышта негізгі әрекеттер орындалады, бірақ сіз тек қолданба интерфейсіне бара аласыз.
Қорытынды
Біз осы қосымшаның барлық нұсқаларында Skype бағдарламасындағы есептік жазбадан парольді қалай өзгертуге болатынын қарастырдық - ескі, жаңа және олардың мобильді аналогы. Бұл мақала сіз үшін пайдалы болды және тапсырманы шешуге көмектесті деп сенеміз.
