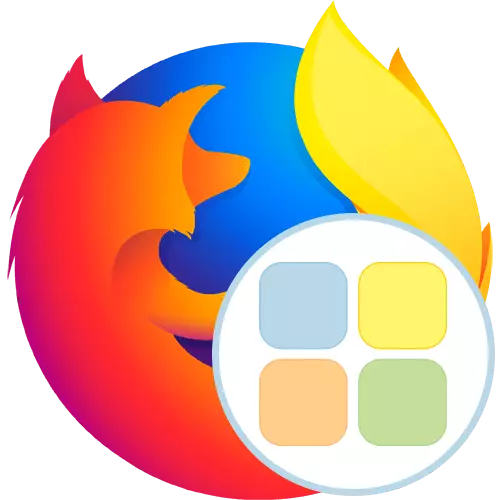
Кейбір пайдаланушылар браузермен өзара әрекеттесуі кезінде жиі бірдей беттерден өтуге мәжбүр. Мұндай жағдайларда ыңғайлылық үшін арнайы визуалды бетбелгілер жасалады. Алайда, кейде мұндай панельдерді икемді теңшеу және парақтың өзіне ерекше көрініс беру қажет. Содан кейін сіз осындай әрекеттерді жүзеге асыруға бағытталған үшінші тарап әзірлеушілерінен қосымша қаражат орнатуыңыз керек. Бүгінгі таңда мақалаларымыз тез теру туралы сөйлеседі (қосылуға дейін жылдам теру алдында). Бұл қосымша біз Mozilla Firefox-та орнату мысалында талдаймыз.
Mozilla Firefox-та жылдам теру кеңейтімін қолданыңыз
Жылдам теру қағидаты басқа ұқсас бағдарламалардан еш айырмашылығы жоқ, алайда, дирекциялар немесе бетбелгілерді қосу үшін мына жерде, контекстік мәзірді қолдана алады. Біз бұл туралы бұдан әрі қарай егжей-тегжейлі айтып береміз, енді бірінші әрекеттен бастайық - қондырғылардан бастайық.1-қадам: шолғышта орнату
Орнату процесі сонымен қатар стандартты, алайда кейбір пайдаланушылар үшін, жылдам теру үшін Web Browser-де орнатылған алғашқы кеңейтім болады. Мұндай жағдайларда біз сізге қосымшалар қосуға арналған алгоритмді түсіну үшін келесі нұсқаулармен танысуға кеңес береміз.
- Жоғарыдағы оң жақта орналасқан үш көлденең жолақ түріндегі түймені басу арқылы негізгі шолғыш мәзірін ашыңыз. Мұнда сіз «қоспалар» бөліміне қызықтырады.
- Ресми Firefox кеңейту дүкеніне өту және жылдам теру үшін іздеу жолын құру.
- Нәтижелер арасында тиісті қосуды тауып, оны тінтуірдің сол жақ батырмасымен басыңыз.
- Бағдарламаның бетінен ол тек «Firefox-қа қосу» түймесін басу үшін қалады.
- Сұралған рұқсаттарды қарап шығыңыз және оларды растаңыз.
- Табысты қосымшаның сәтті ұзартқышын қалқымалы хабарландыру дәлелдейді.
- Енді визуалды бетбелгілері бар бетте жаңа қойынды жасау кезінде ашылады немесе жоғарғы шолғыш тақтасында көрсетілген Жылдам теру белгішесін нұқыңыз.
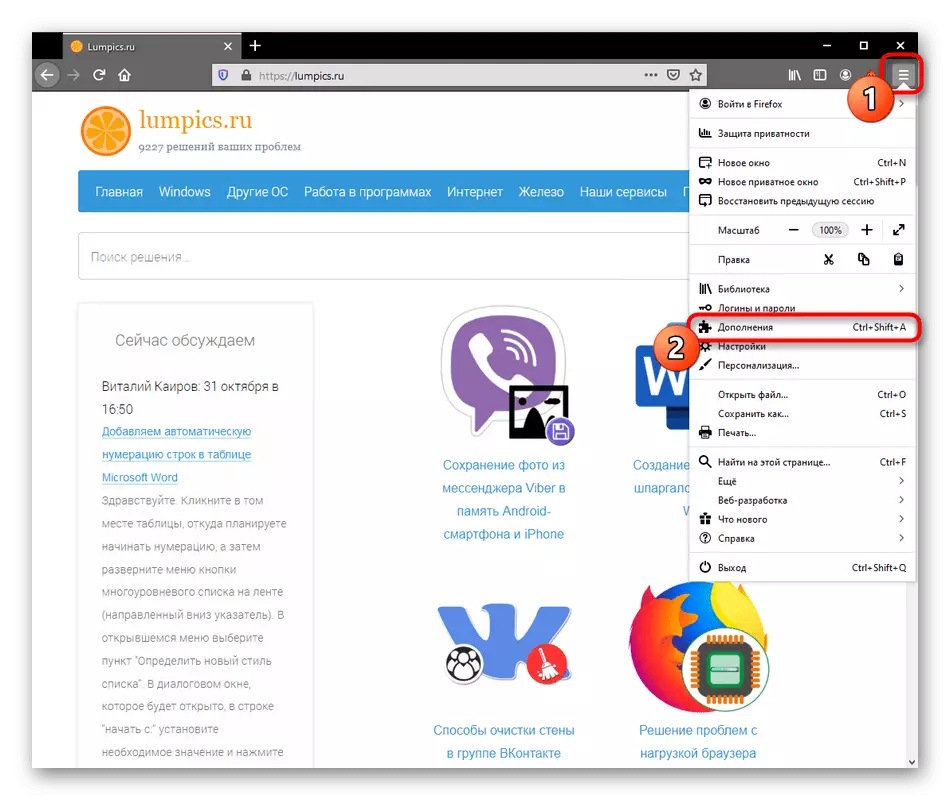
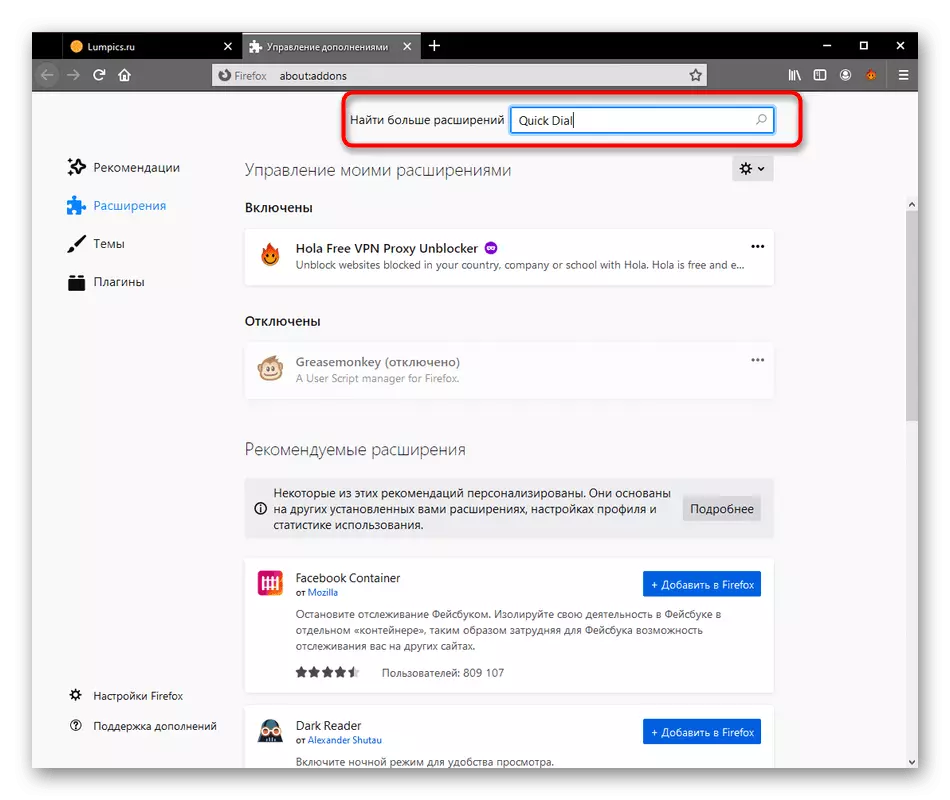
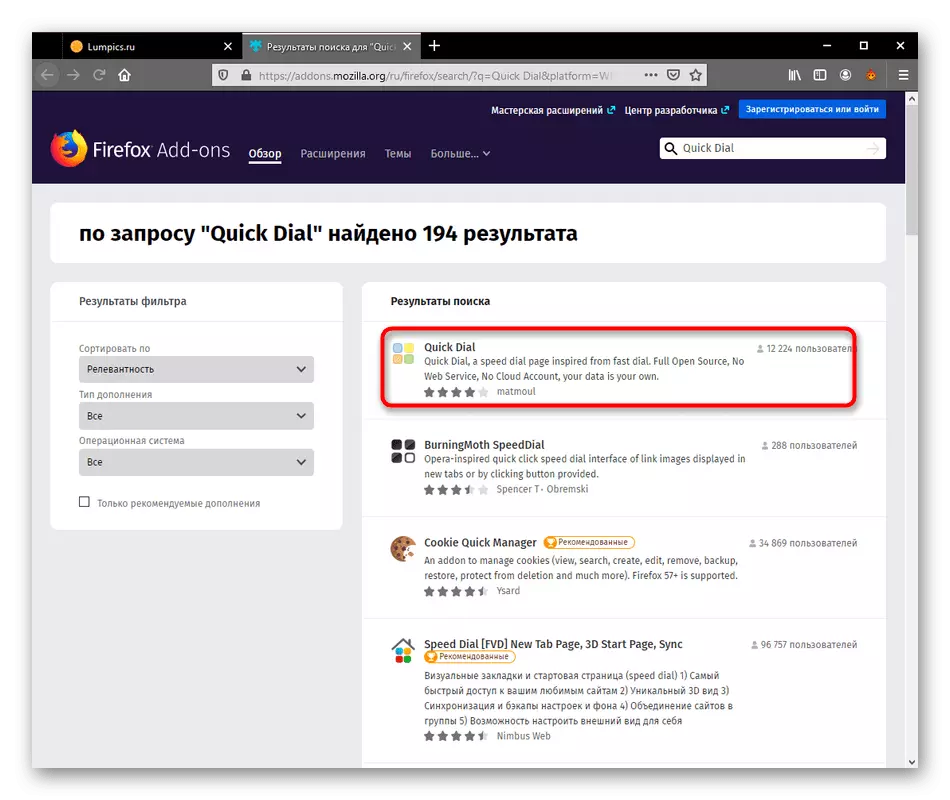
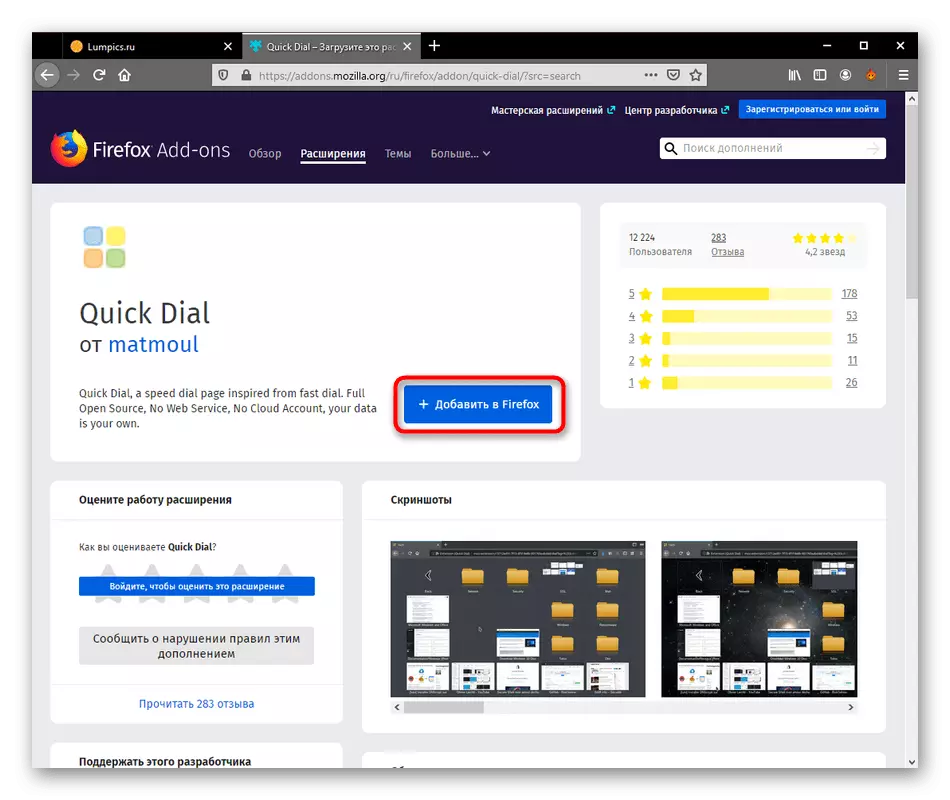
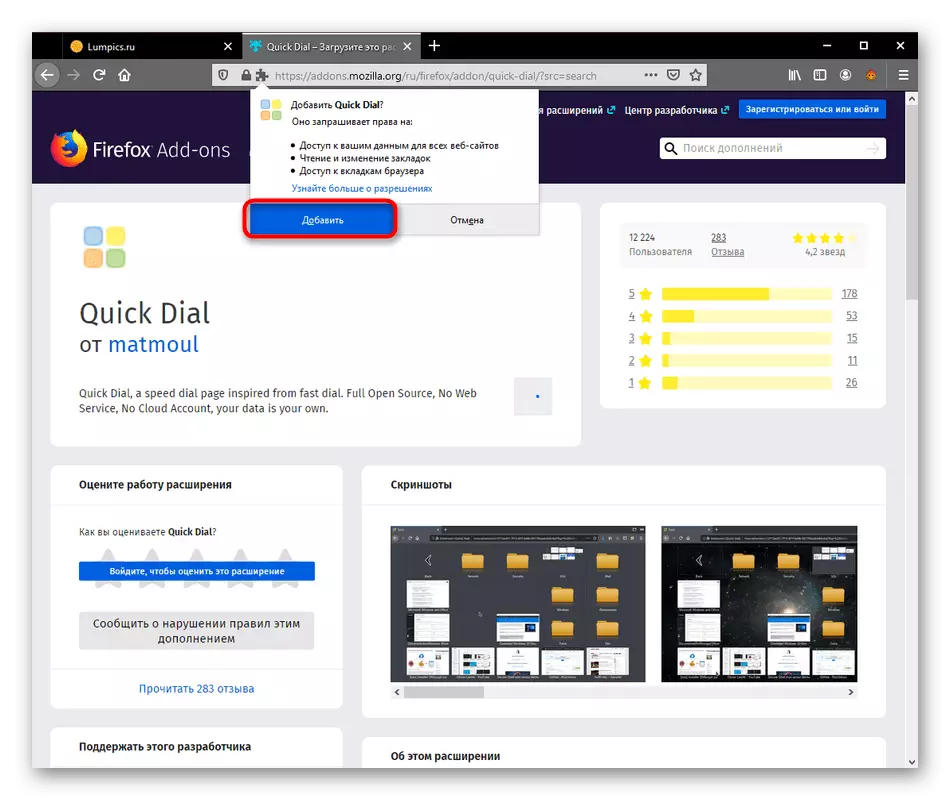
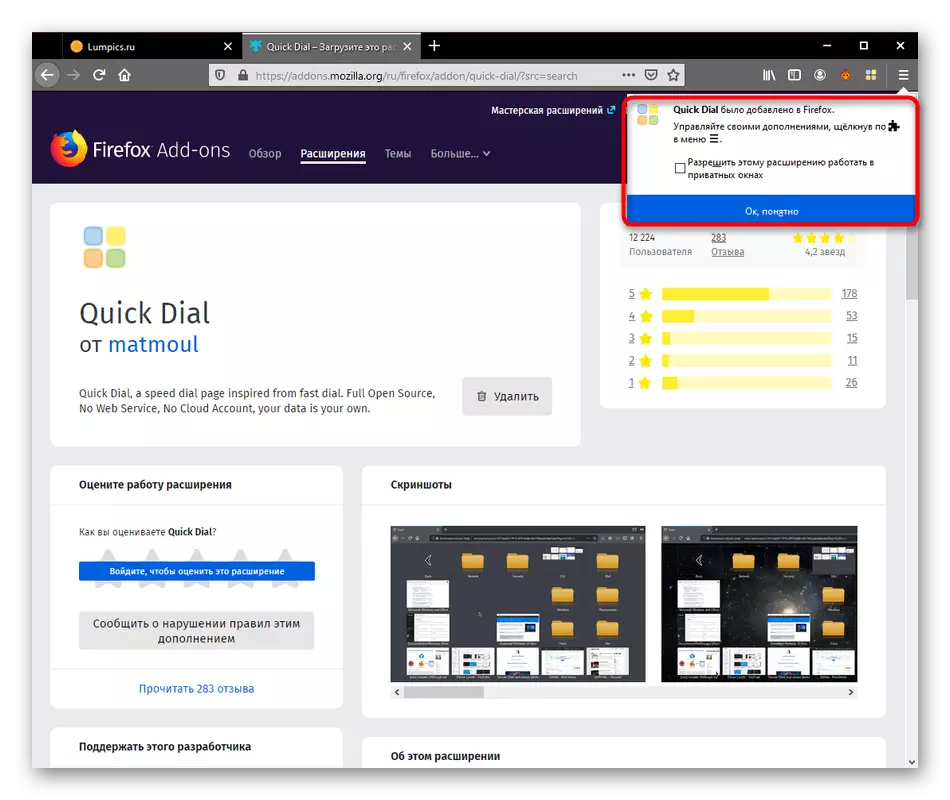
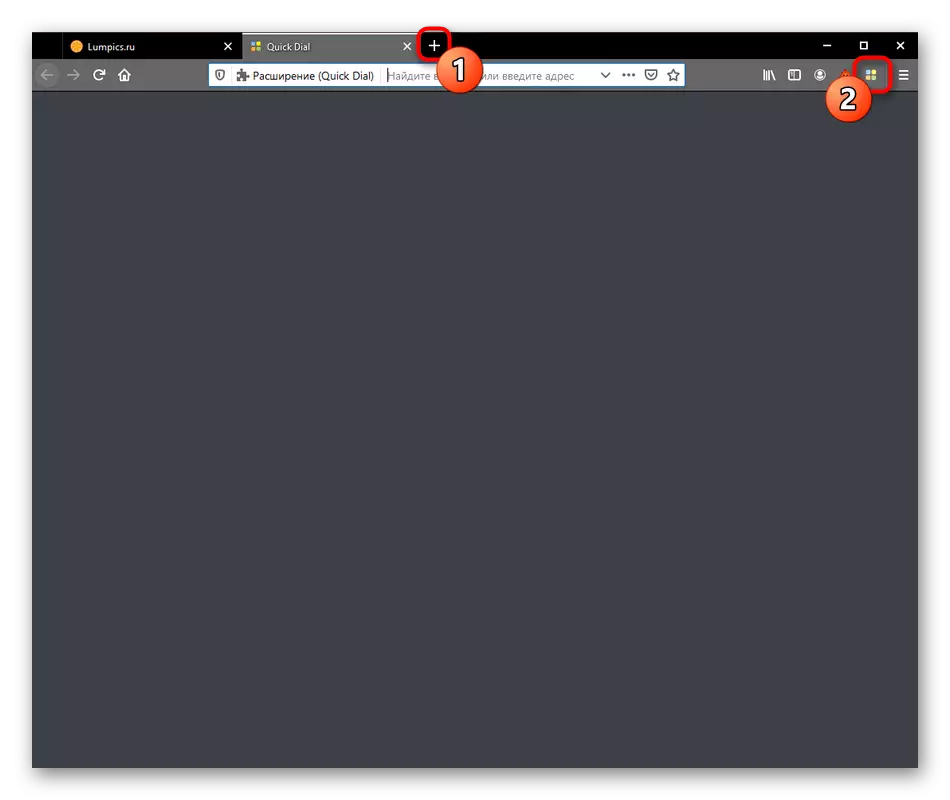
Жоғарыдағы скриншотта көруге болады, енді көрнекі бетбелгілері бар өріс бос. Мұнда бірнеше плиткалар басқа ұқсас кеңейтімдерге қарағанда жиі барған немесе танымал сайттармен жасалмайды, сондықтан сіз оны келесі екі кезеңге бөлене аласыз.
2-қадам: көрнекі бетбелгіні құру
Біз жылдам терудің негізгі міндетіне кіреміз - визуалды бетбелгілерді жасау. Жоғарыда айтылғандай, осы процедураның орындалуы барлық әрекеттер контекстік мәзір арқылы жасалған кезде аналогтардан өзгеше.
- Жылдам теру қойындысын ашып, бос тінтуірдің оң жақ түймешігімен нұқыңыз және «Қосу» таңдаңыз.
- Оң жақта екі нұсқа шығады. Алдымен біз «бетбелгіні» жасаймыз.
- Пайда болған қысқа терезеде сілтемені параққа қолмен енгізу немесе оны мекен-жай жолағынан көшіру қажет. Осыдан кейін ғана атты екі рет тексеріп, «OK» түймесін басыңыз.
- Сол жақта сіз беттің логотипі бар бір плитканы көресіз. Төменгі тіректер Бетбелгі атауы көрсетіледі, ол әдепкі бойынша сілтемені қайталайды.
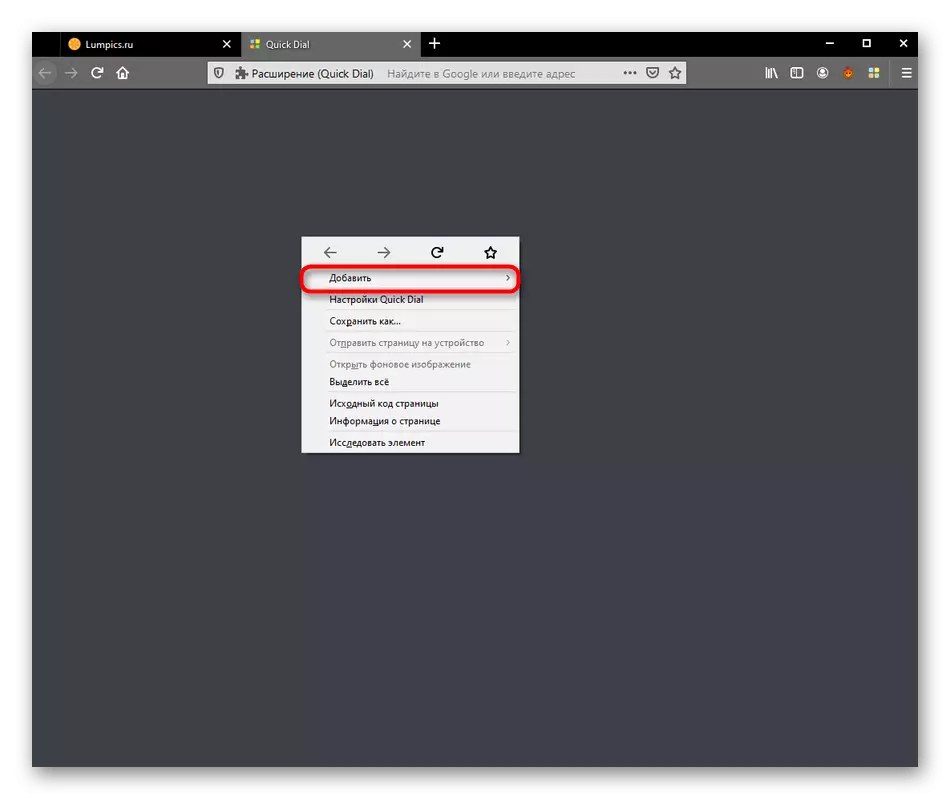
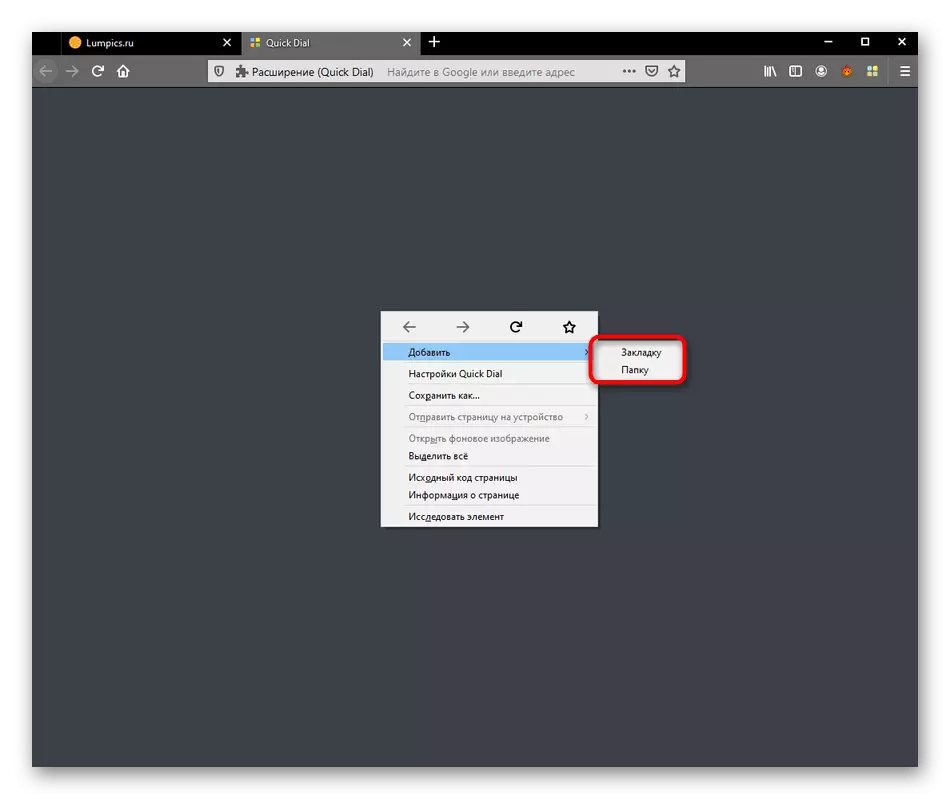
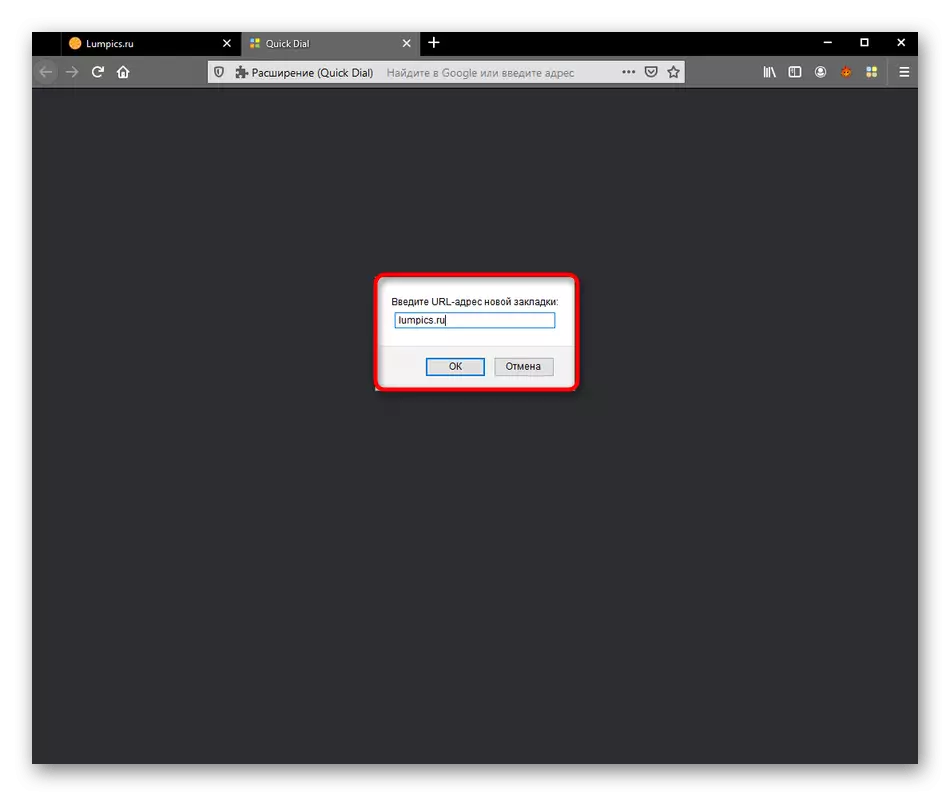
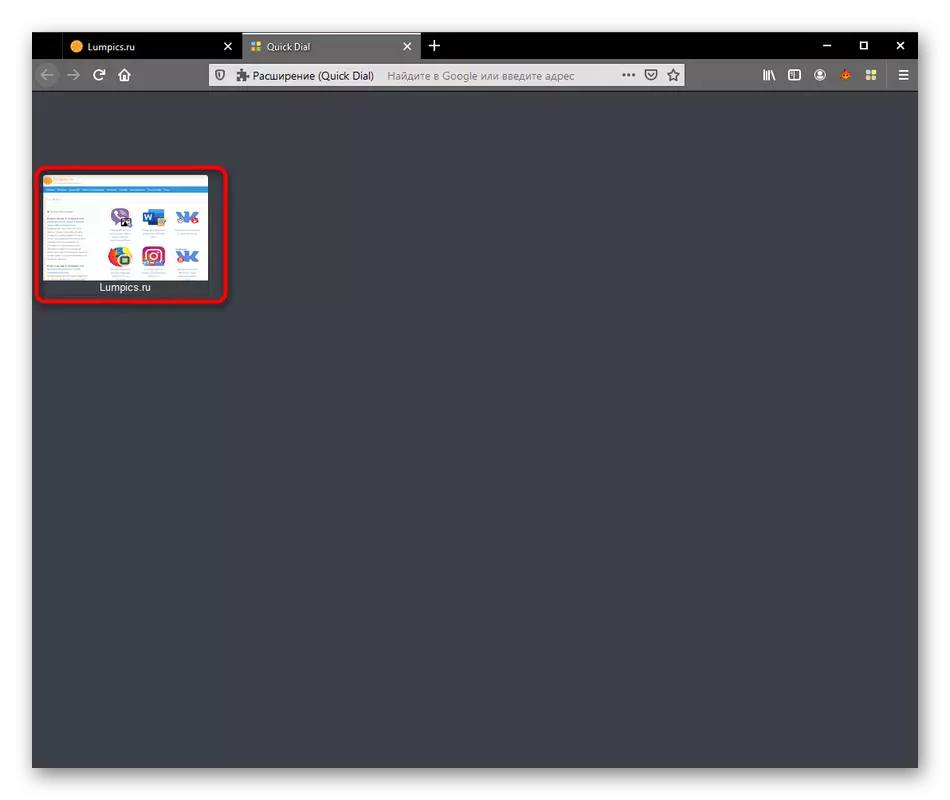
Сол сияқты, негізгі панельге барлық басқа бетбелгілерді қосыңыз. Біз олардың әрқайсысын біраз уақыттан кейін өңдеу туралы сөйлесеміз, өйткені плиткалар тікелей жасалынған кезде көрсетілмейді.
3-қадам: қалталар жасаңыз
Алдыңғы кезеңде сіз «Қалта» деп аталатын екінші опцияны «қосу» курсорын апарған кезде көрдіңіз. Жылдам теру каталогтары тақырыптық топтар құруға мүмкіндік береді, оларда белгілі бетбелгілерді орналастыруға мүмкіндік береді. Сонымен қатар, басқа қалтадағы қосылып, шектеусіз қалталарға кедергі келтірмейді, бұл қарастырылып отырған бағдарлама арқылы ішкі бетбелгілерді жүзеге асыруға мүмкіндік береді. Каталогты құруға келер болсақ, ол екі рет басу арқылы жасалады:
- Мәтінмәндік мәзірге қоңырау шалыңыз және «Қосу».
- Оны өз еркімен тақырыптық атауды көрсетіңіз және қосуды растаңыз.
- Осыдан кейін, қалтаға стандартты белгіше тағайындалады және ол бұрын жасалған барлық элементтердің оң жағында көрсетіледі.
- Қалтаға барған кезде сіз сол қағиданы немесе одан да көп каталог жасай аласыз, ол бұрын көрсетілгендей, дәл сол қағиданы жасай аласыз.
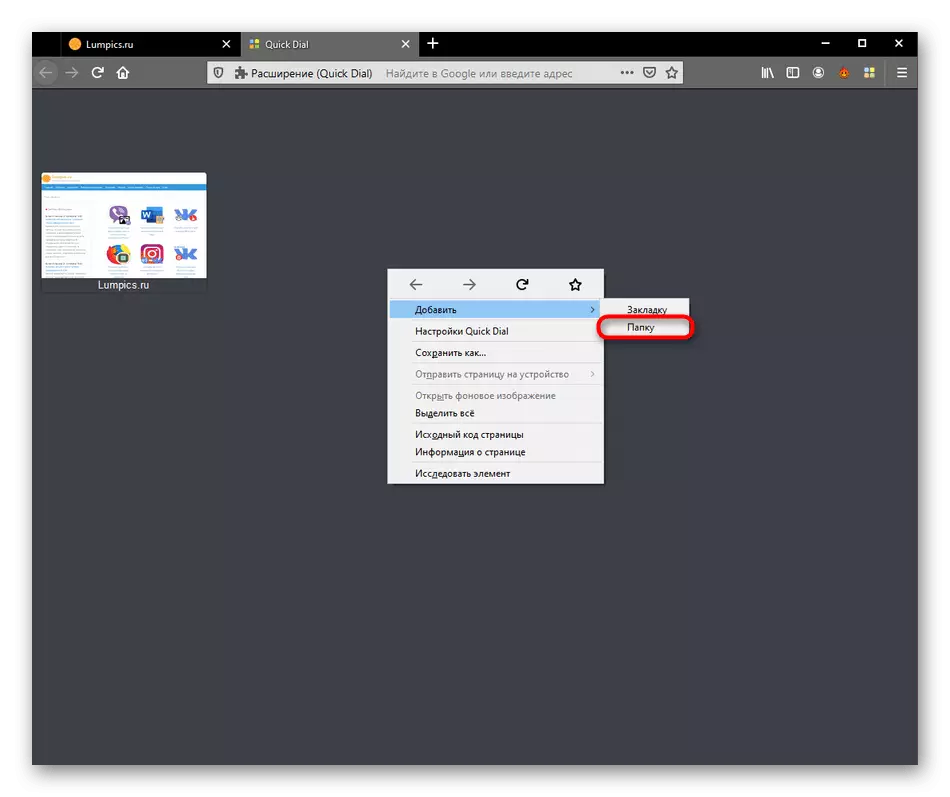
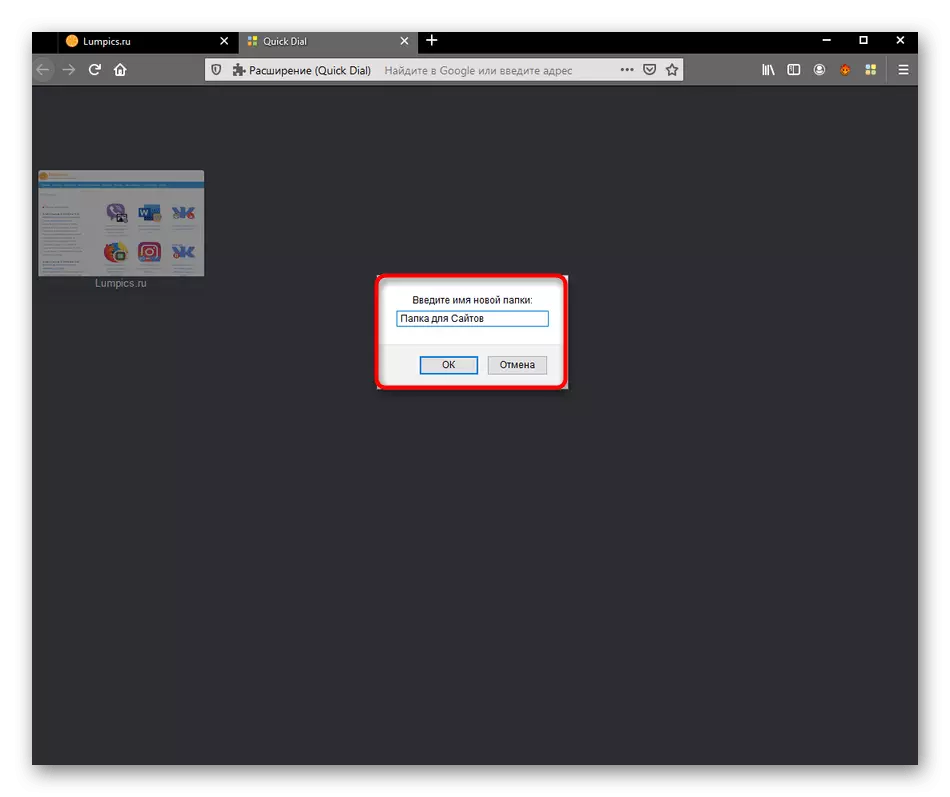
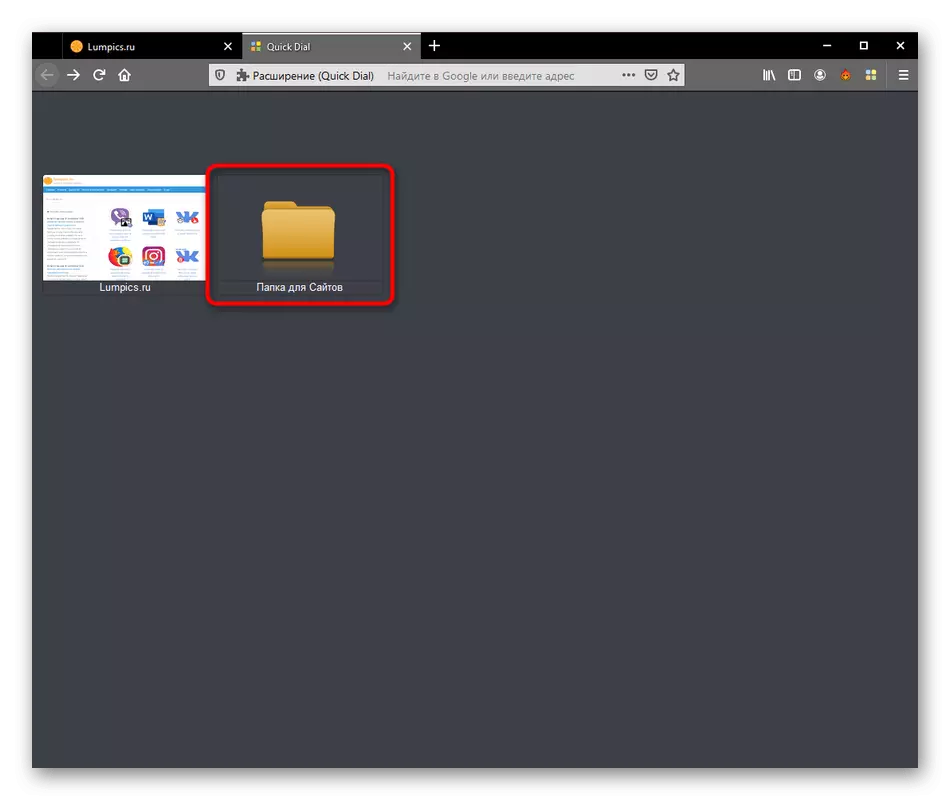
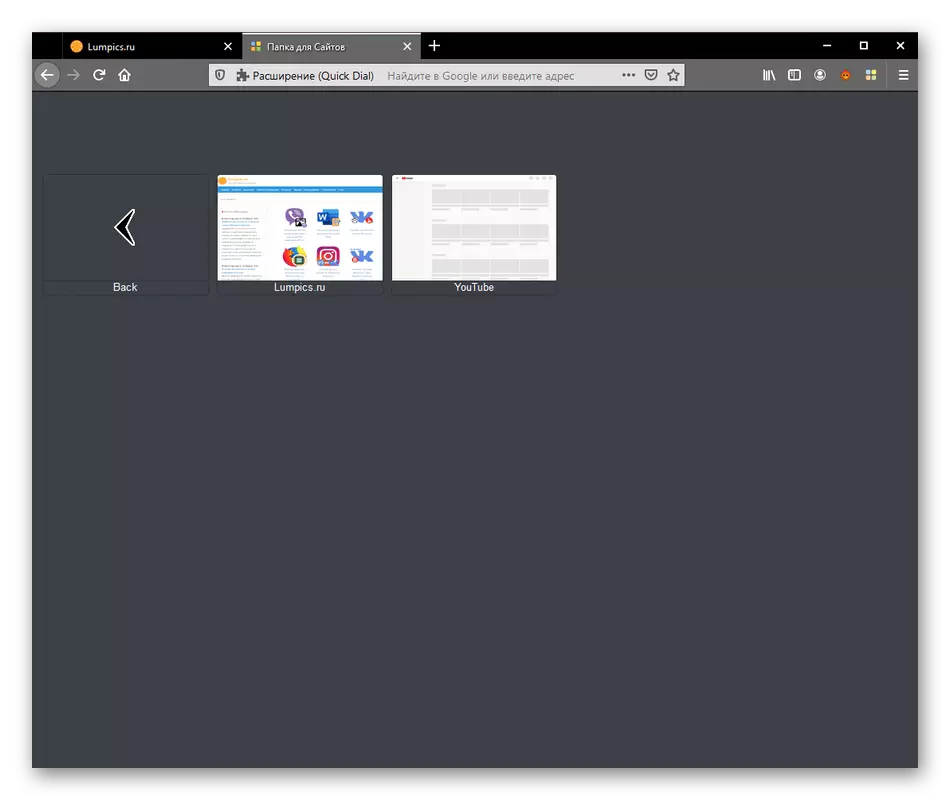
Қалтаның көрінісін және оның атын өзгертуге мүмкіндік беретін опциялар бар. Осы келесі қадам туралы да айтамыз.
4-қадам: Бетбелгілер мен каталогты өңдеу
Бетбелгілер мен каталогтардың стандартты әдісімен қосылды, өйткені әрқашан дұрыс дисплей болмайды, өйткені экранды алдын ала қарау, беттің алдын-ала көрінісі немесе Каталог каталогы. Әзірлеушілер сізге оңтайлы сыртқы келбетті қолмен реттеуге мүмкіндік береді.
- Тиісті плитканы таңдап, тінтуірдің оң жақ батырмасымен нұқыңыз. Бетті ашуға немесе оның мазмұнын көшіруге мүмкіндік беретін барлық жолдар тізімі бар, бірақ бізге «Сипаттар» заты қажет.
- Мұнда сіз плитканың атын өзгерте аласыз, сілтемені өңдей аласыз, кескіннің орнын орната аласыз немесе оны жергілікті жадтан «Зерттеуші» арқылы таңдау арқылы суретті жүктей аласыз.
- Барлық өзгертулер енгізгеннен кейін оларды «Қолдану» түймесін басу арқылы ғана қолданыңыз.
- Бетбелгі кескіні қалай өзгергенін көресіз. Егер сіз PNG форматында артқы фонсыз сурет қолдансаңыз, онда мұнда ол көрсетілмейді, ол жақсы әсер береді.
- Шамамен бірдей редакциялау каталогпен жүзеге асырылады. Сіз өзіңіздің атыңызды өзгерте аласыз немесе суретті өз қалауыңыз бойынша орната аласыз.
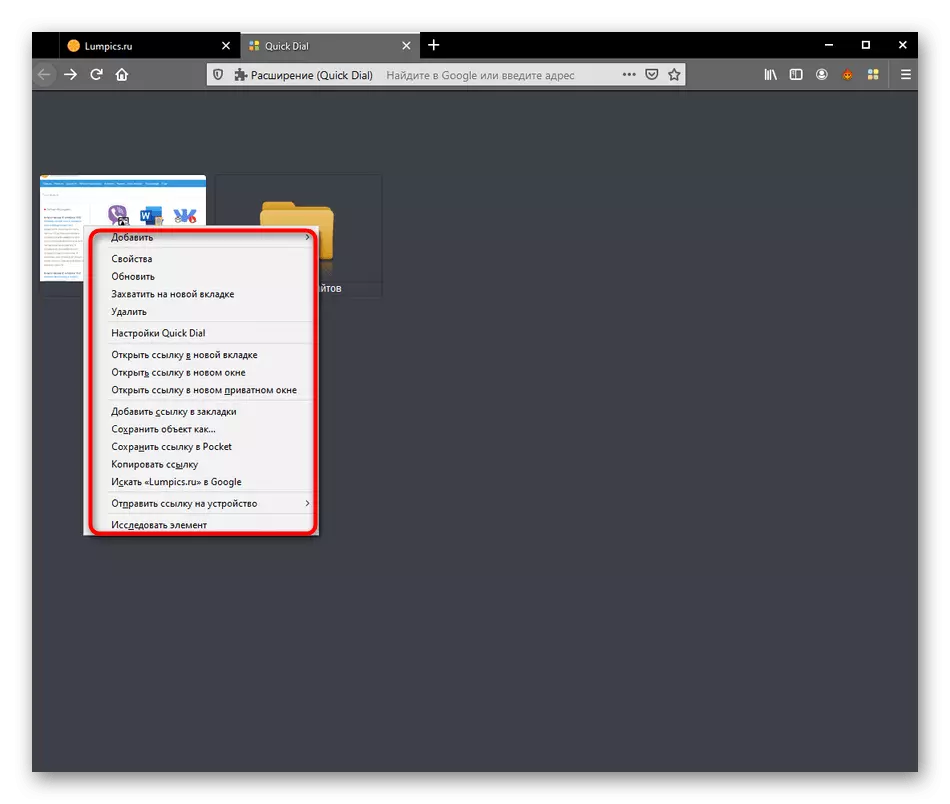
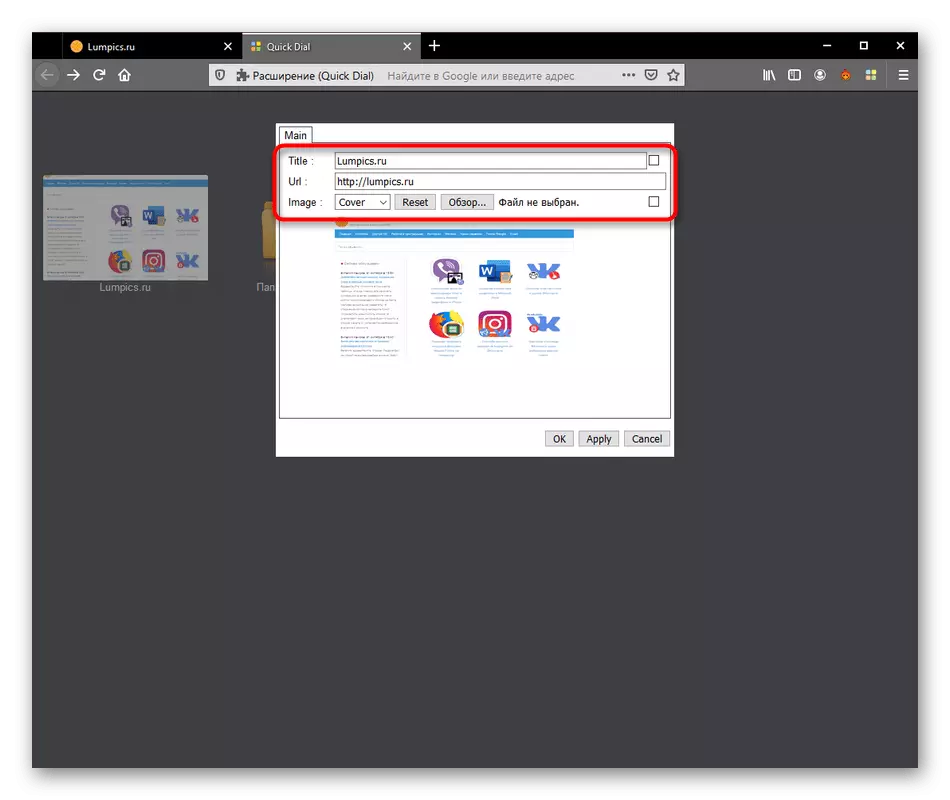
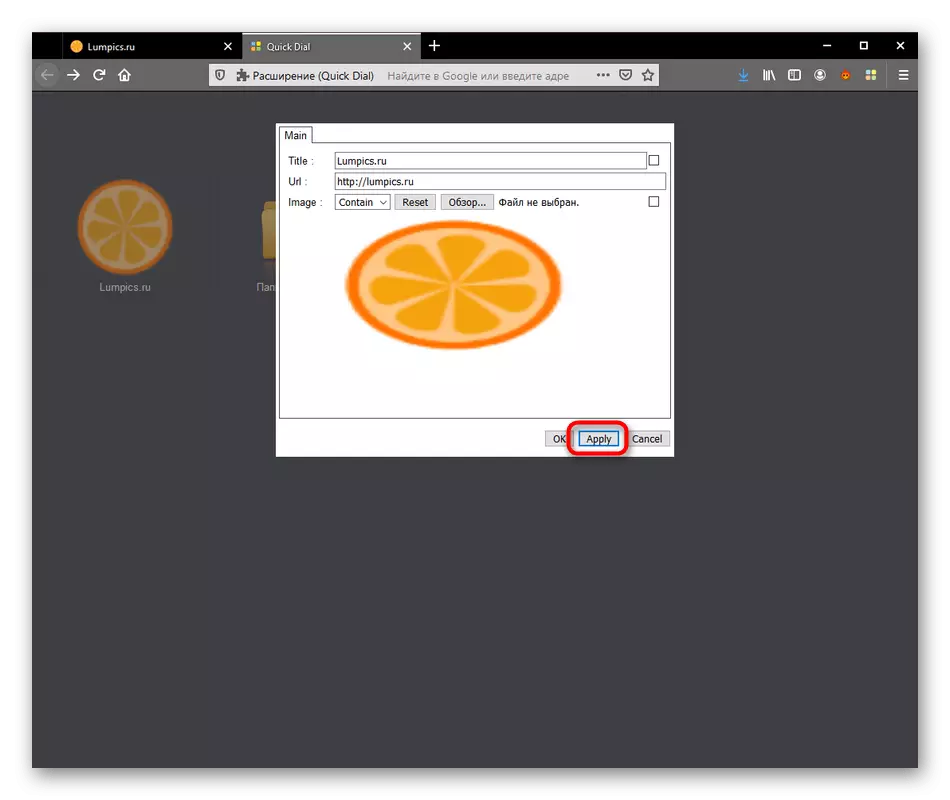
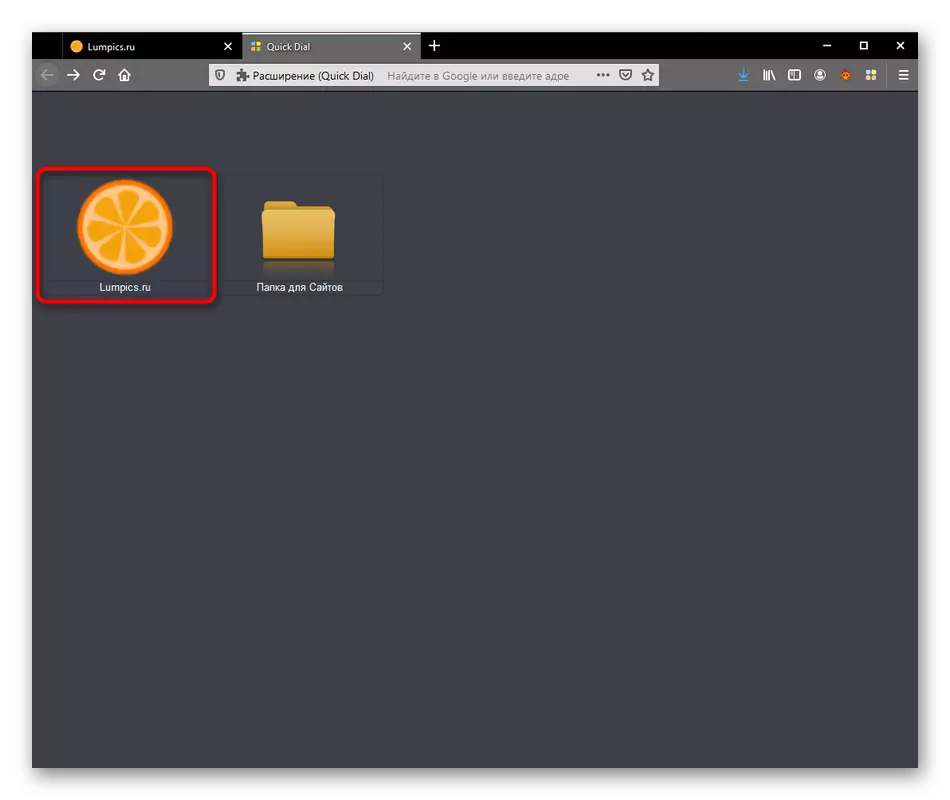
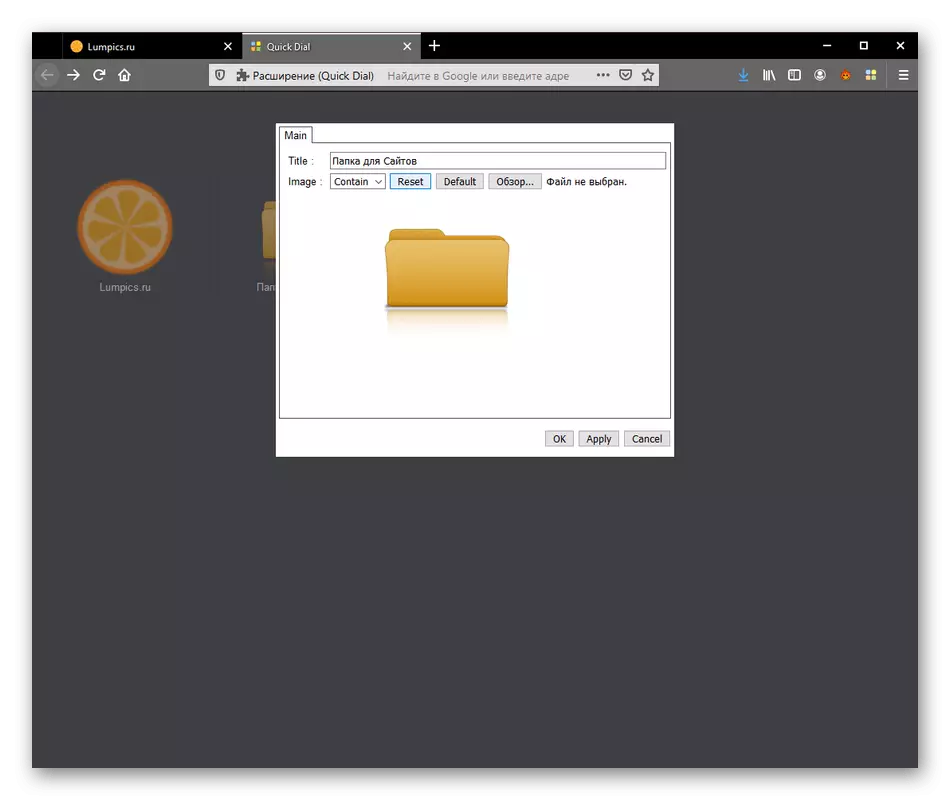
Бұл барлық бетбелгілер мен каталогтың жеке параметрлеріне қатысты барлық конфигурация нүктелері болды. Барлық басқа параметрлер тек кеңейтімнің жалпы параметрлеріне қолданылады, ол келесі қадамда егжей-тегжейлі айтамыз.
5-қадам: кеңейтуді орнату
Жылдам теруде пайдалы терудің көп мөлшері жоқ, бірақ қолданыстағы негізгі мәліметтер Интерфейсті тиісті фонды, плиткалардың өлшемін, орналасуын, сондай-ақ қаріптерді көрсету арқылы өзгертуге мүмкіндік береді. Мұның бәрі жеке мәзір арқылы жасалады.
- PCM плиткаларының кез-келгенін және пайда болатын контекстік мәзірді нұқыңыз, «Жылдам теру» тармағын таңдаңыз.
- Үш қойындысы бар терезе ашылады. Алдымен сіз фон ретінде орындалатын кескінді, суретті жүктей, суретті жүктей аласыз немесе қатты түсті таңдауға болады. Жеке суреттерді пайдалану кезінде, орталықты теңшеуді ұмытпаңыз.
- Тор және бетбелгілер екінші қойындыда теңшелген. Мысалы, сол немесе жаңа қойындыда ашылатын плиткалар принципін орнатыңыз, сонымен қатар стандартты көрсеткілер мен каталог.
- «Жасушалар» соңғы бөлімі қаріптерді түзетуге жауап береді. Мұнда сіз әр жазулар үшін тиісті өлшем мен түсін жеткізе аласыз. Олардың барлығы бөлек желілерде бөлектелген, сондықтан бұған келісуге болады.
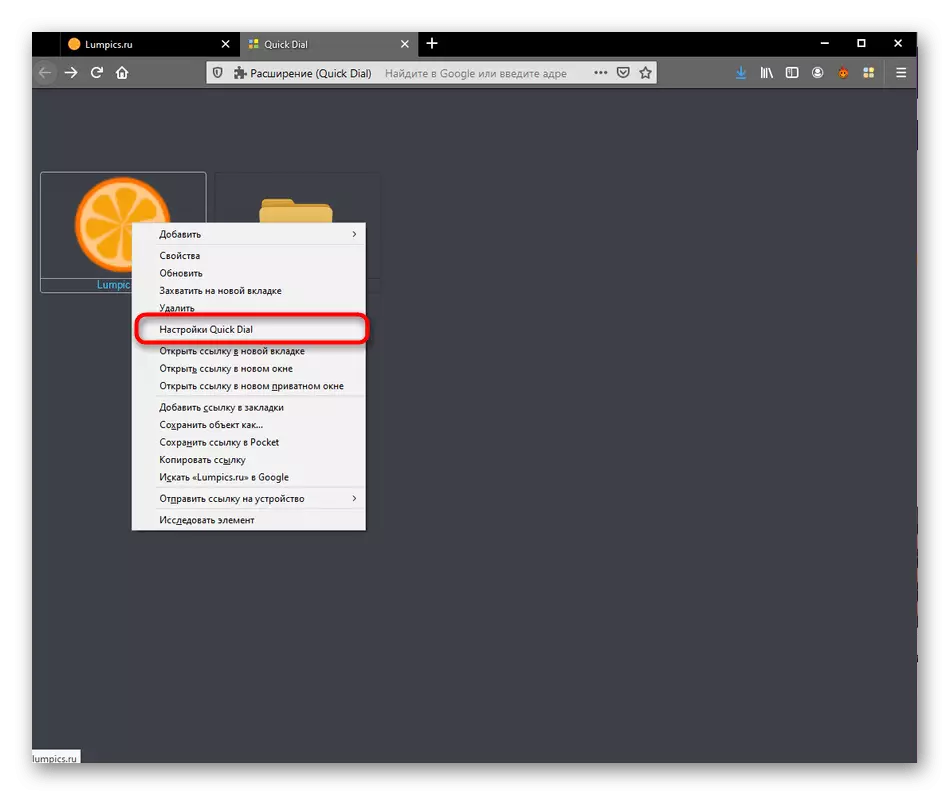
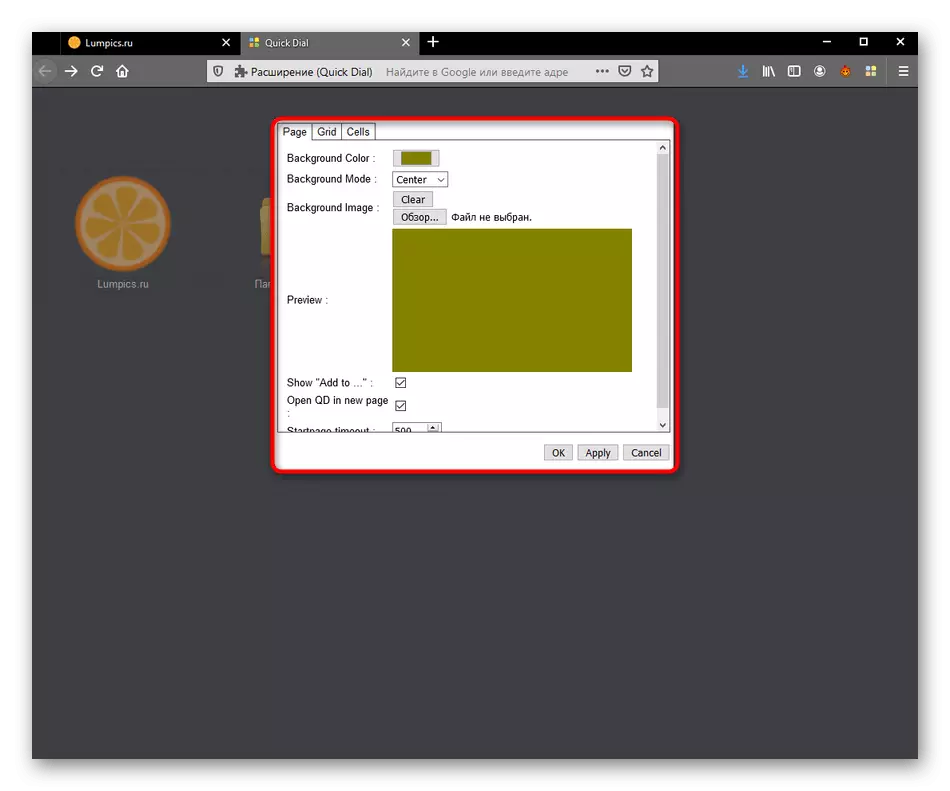
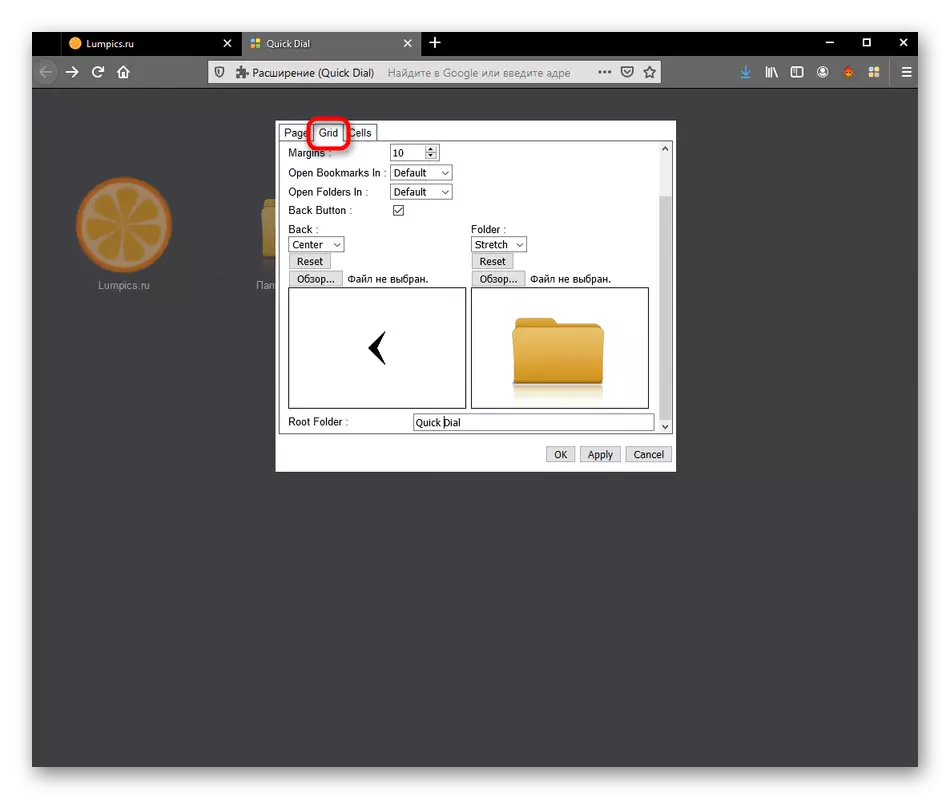
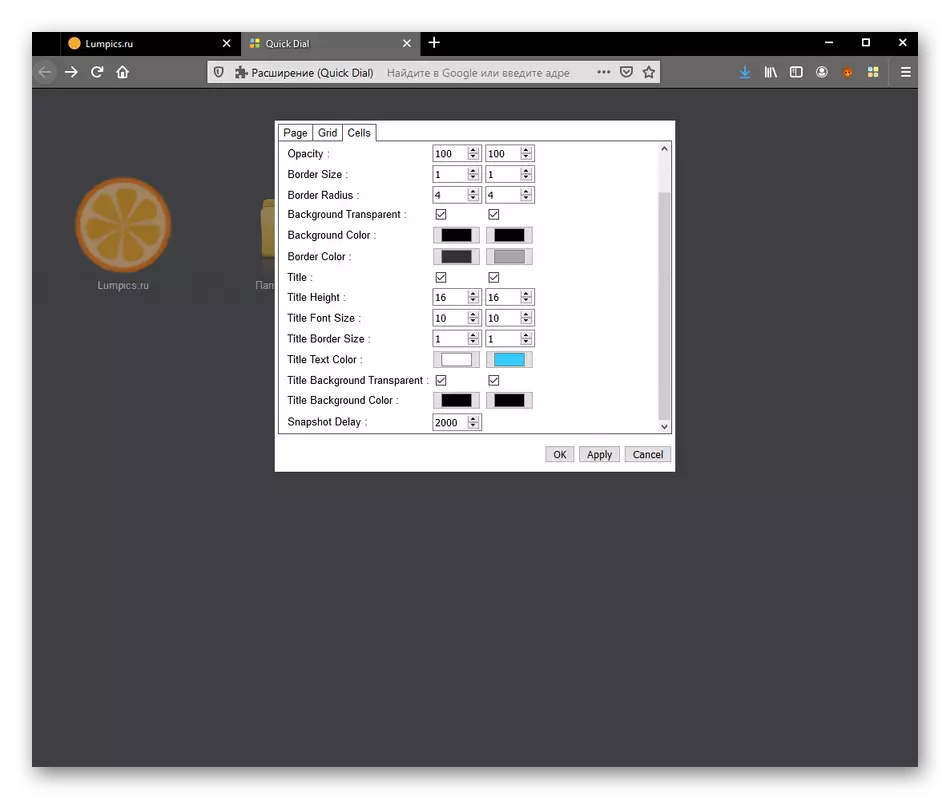
Өзгерістер енгізгеннен кейін, олардың барлығын «Қолдану» түймесін басуды ұмытпаңыз, әйтпесе бүкіл конфигурация мәзірге барған кезде қалпына келтіріледі.
6-қадам: Жеке режимде жұмысқа рұқсат
Бүгінгі мақаланың соңғы қадамы бойынша біз жеке терезелерде жылдам теру жұмысының белсенділігі туралы айтқымыз келеді. Енді көптеген пайдаланушылар осы нақты режимді пайдаланады, сондықтан қолданбаның дұрыс жұмыс істеуі маңызды.
- Қажетті параметрді теңшеу үшін, шолғыш мәзіріндегі «Қосымшалар» бөліміне өтіңіз.
- Орнатылған қондырғылар тізімінде тиісті плитканы басу арқылы Жылдам теру таңдаңыз.
- Маркерді «Жеке терезелерде жұмыс істеп тұр» күйіне орнатыңыз.
- Осыдан кейін барлық толықтырулар тізіміне өтіңіз. Мұнда сіз оң жақтағы құпиялылық белгішесін көресіз. Бұл қазір жылдам теру қазір бұл режимде жұмыс істейді дегенді білдіреді.
- Жеке терезені іске қосыңыз.
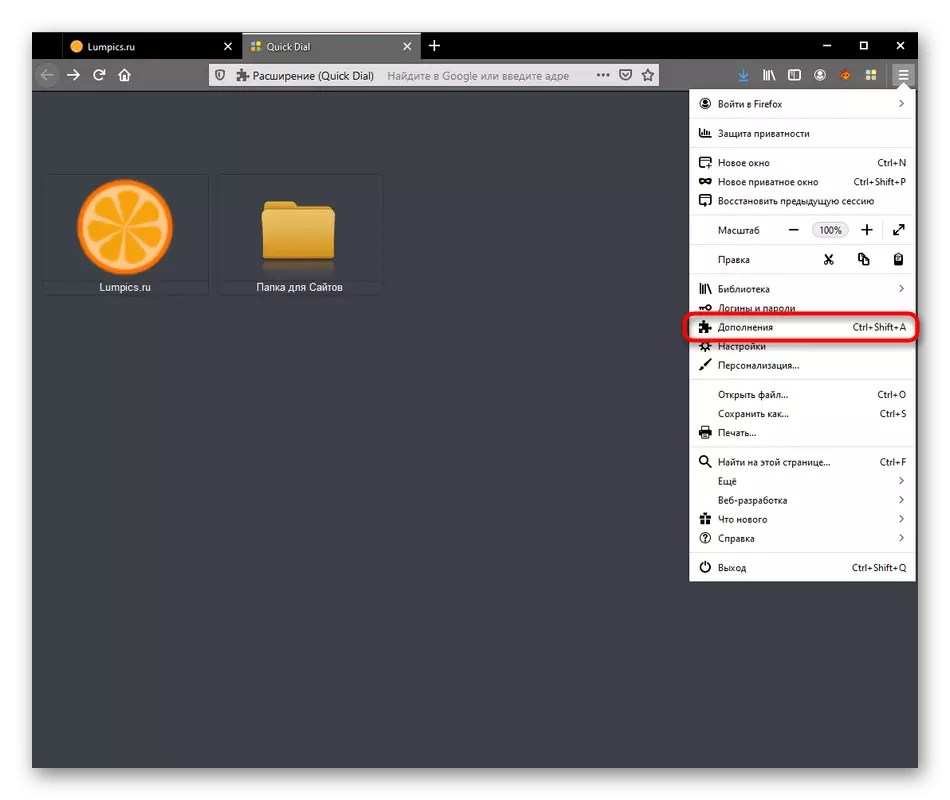
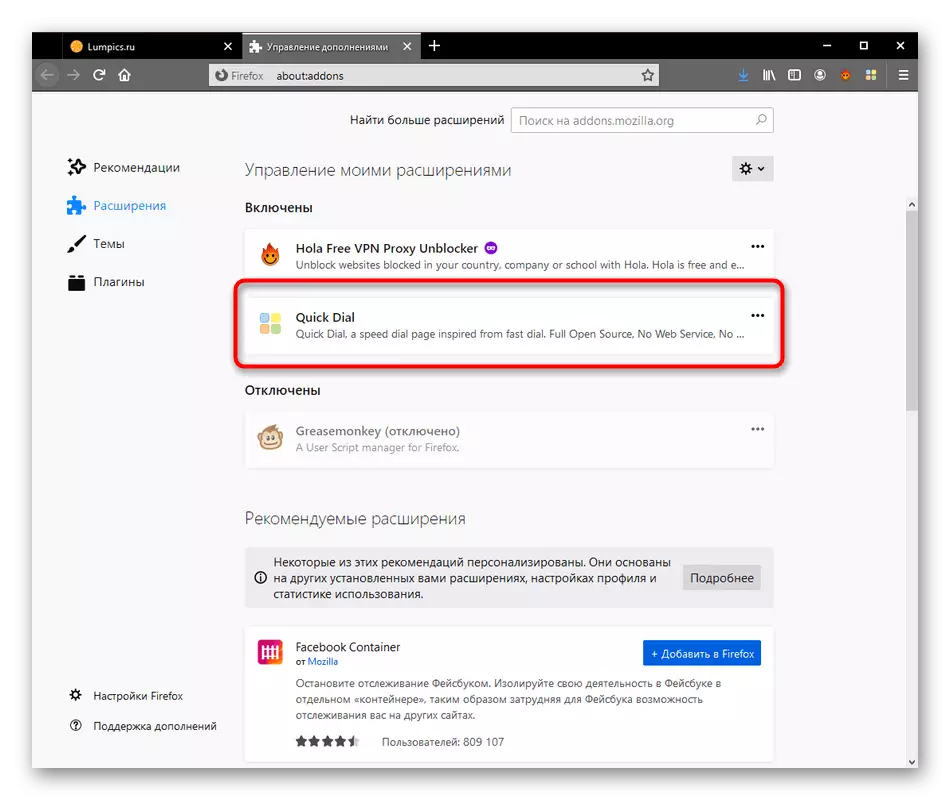
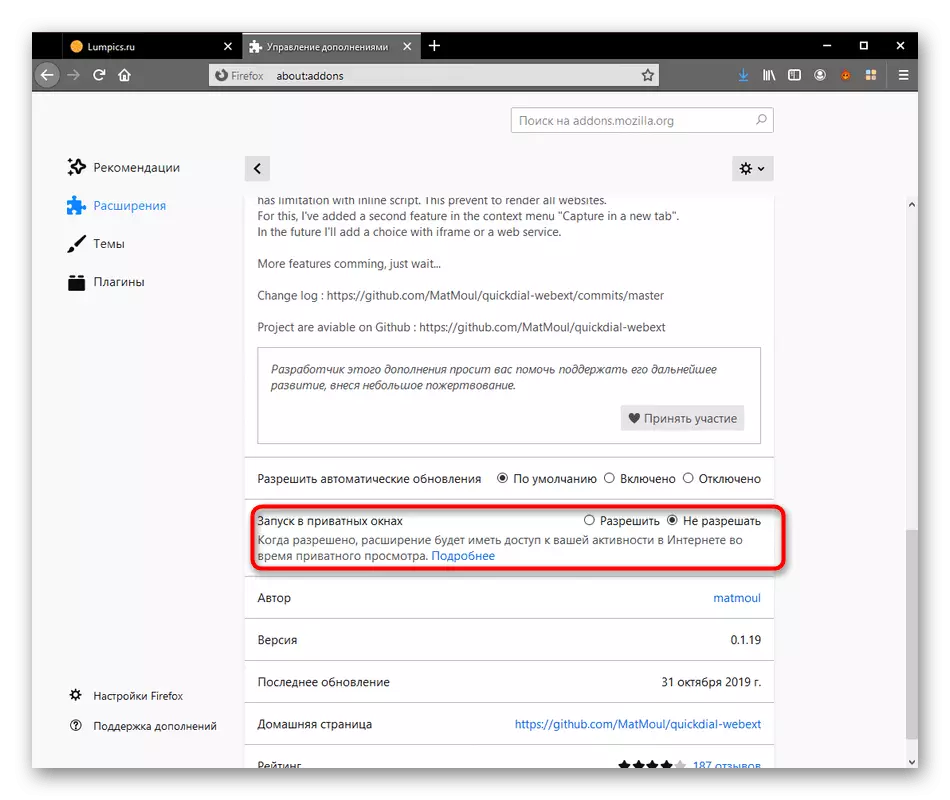
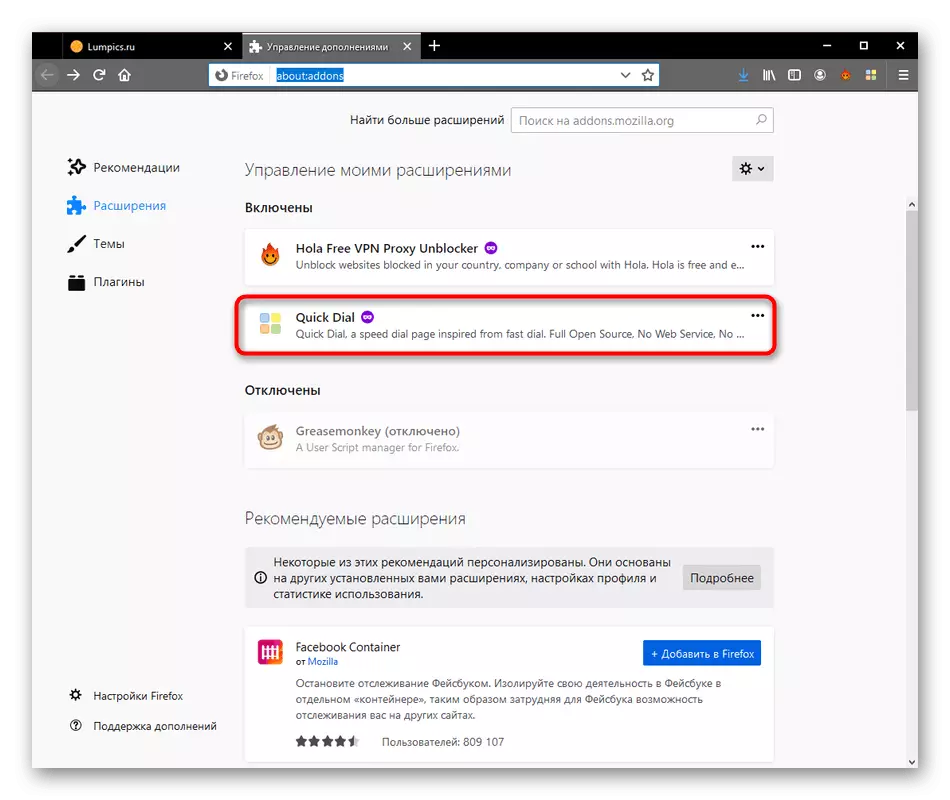
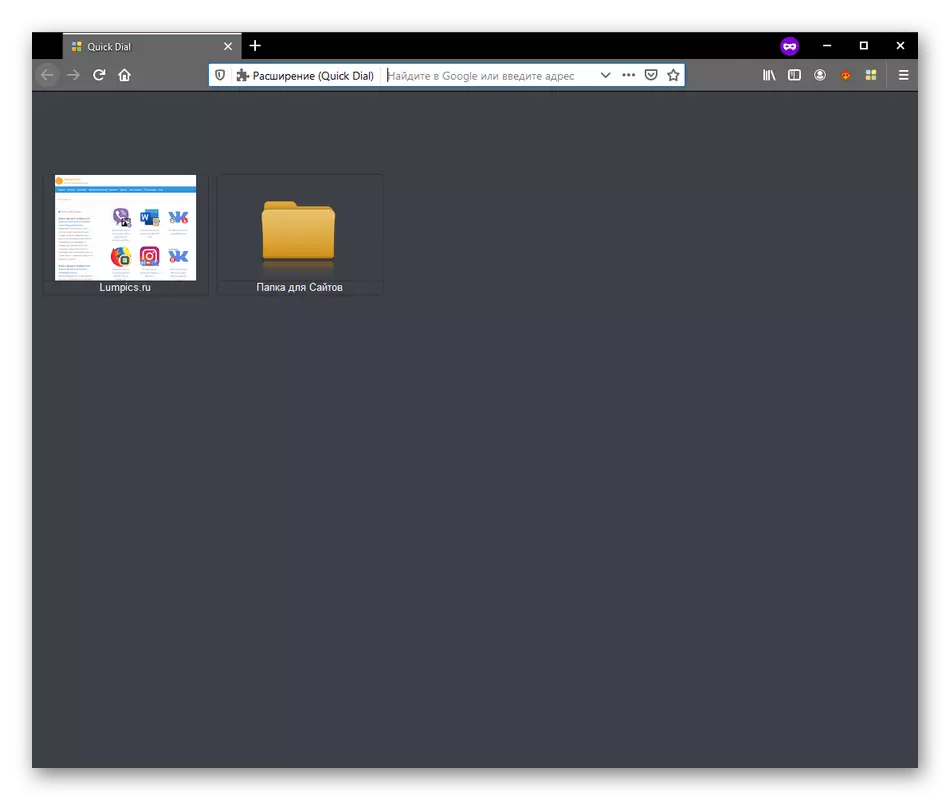
Сіз Mozilla Firefox-та жылдам терумен айналысқансыз. Көрген нұсқаулар негізінде сіз осы кеңеюге және оны тұрақты негізде қолдануға тұрарлық па, қорытынды жасай аласыз. Егер сіз оның қажеті жоқ деп шешсеңіз, біз өзіңізді басқа мақалада өзіңізбен таныстыруды ұсынамыз.
Толығырақ: Mozilla Firefox үшін визуалды бетбелгілер
