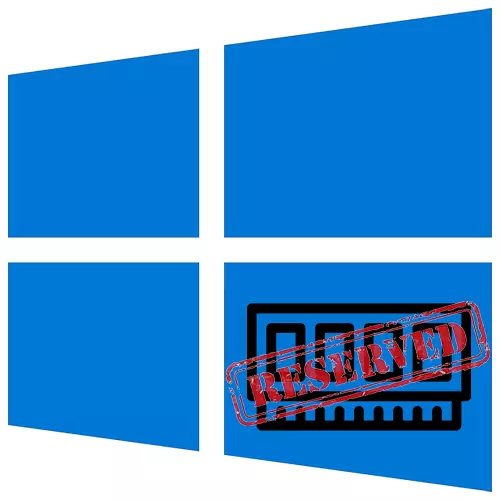
Windows 10 RAM (RAM) бөлігіне кіруді жоғалтқан кезде, ол компьютердің жұмысына тікелей әсер етеді. Қосымша модульдерді орнатқан кезде оның өнімділігі төмендейді немесе артпайды. Жетіспейтін мегабайттар мен тіпті гигабайттар кейде артық жабдық, бірақ жүйе оларды басқа себептермен көрмеуі мүмкін.
Жад жад жүйесін қайтарыңыз
Компьютерде орнатылған жалпы жедел жады туралы ақпарат, ал Windows 10 мөлшерін жүйелік параметрлер терезесінде табуға болады.
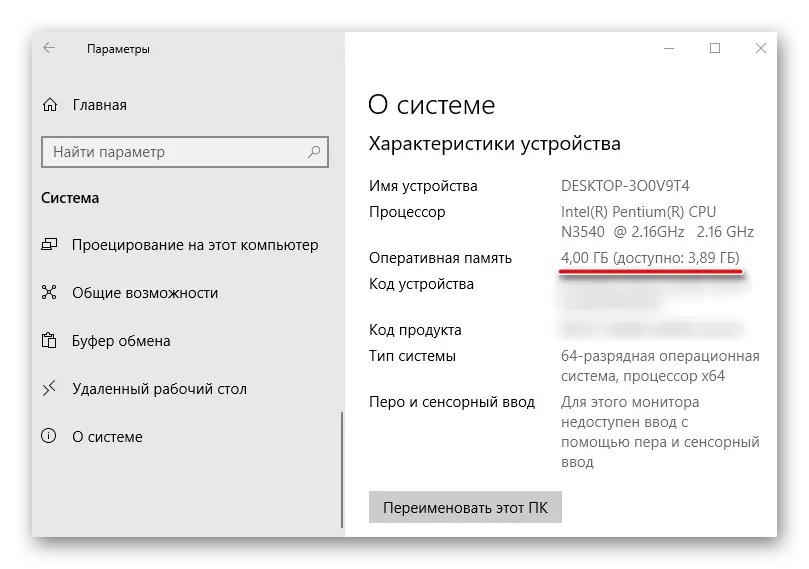
Толығырақ: Windows 10-да компьютерлік мүмкіндіктерді қалай табуға болады
Жаттығу арқылы қанша жадтан сақталғандығы туралы мәліметтер «Өнімділік» қойындысындағы «Тапсырмалар менеджерінен» табуға болады.
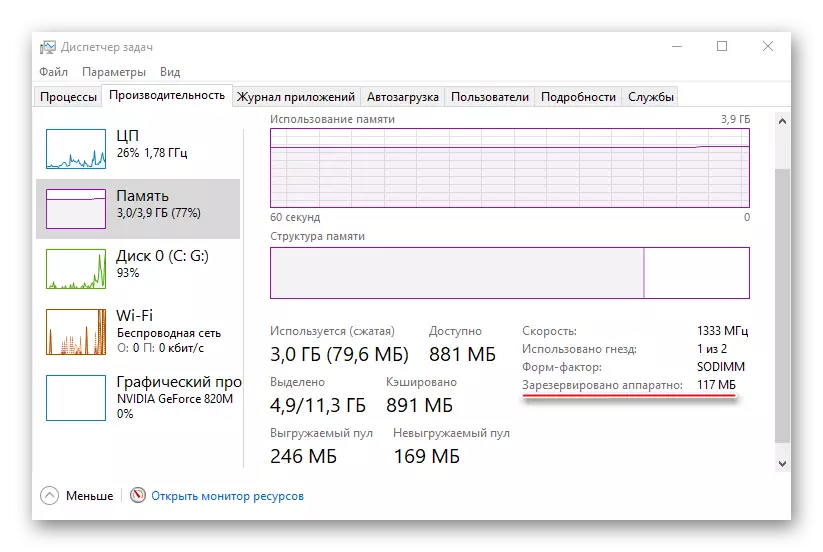
Толығырақ: Windows 10-дағы «Тапсырма реттеушісі» әдістерін іске қосыңыз
Ең алдымен, аналық тақтаға оқуды үйреніңіз. Ол оған орнатылған жедел жад көлемін ұстап тұруы керек. Компьютердің 64 биттік жүйесі бар екеніне көз жеткізіңіз, өйткені 32-биттікке қарағанда, ол 4 ГБ-тан астам жүйелік жадын анықтауға қабілетті. Егер бұл шарттар орындалса, мәселені шешу әдістеріне өтіңіз.
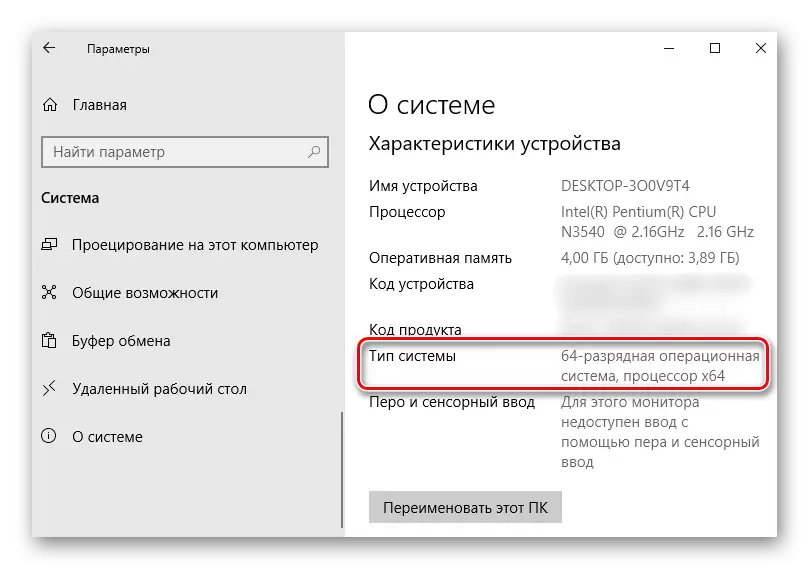
Толығырақ: Windows 10-ның ағызуын қалай анықтауға болады
1-әдіс: жадтың шегі
Windows 10 жүйесінде параметр бар, оның арқасында сіз ең максималды жедел жад жүйесін дербес орната аласыз. Шектеуді жою үшін:
- Біз «Іске қосу» тілқатысу терезесін Win + R пернелерімен шақырамыз, Msconfig пәрменін енгізіп, «ОК» түймесін басыңыз.
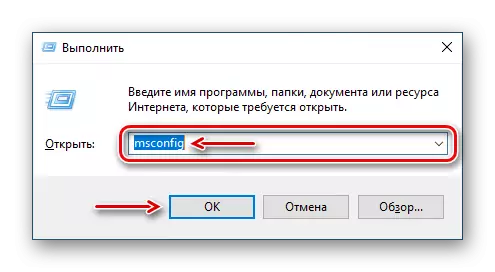
2-әдіс: BIOS жаңарту (UEFI)
Егер Аналық платада BIOS бағдарламалық жасақтамасының ескірген нұсқасы немесе заманауи UEFI интерфейсі болса, жүйе барлық «қошқар» орнатылмаған болуы мүмкін. Жаңа бағдарламалық жасақтаманың бар-жоғын тексеру үшін, Басқарманың негізгі жобасын жасау. Сіз микробағдарламаны егжей-тегжейлі жазған бірнеше жолмен жаңарта аласыз.
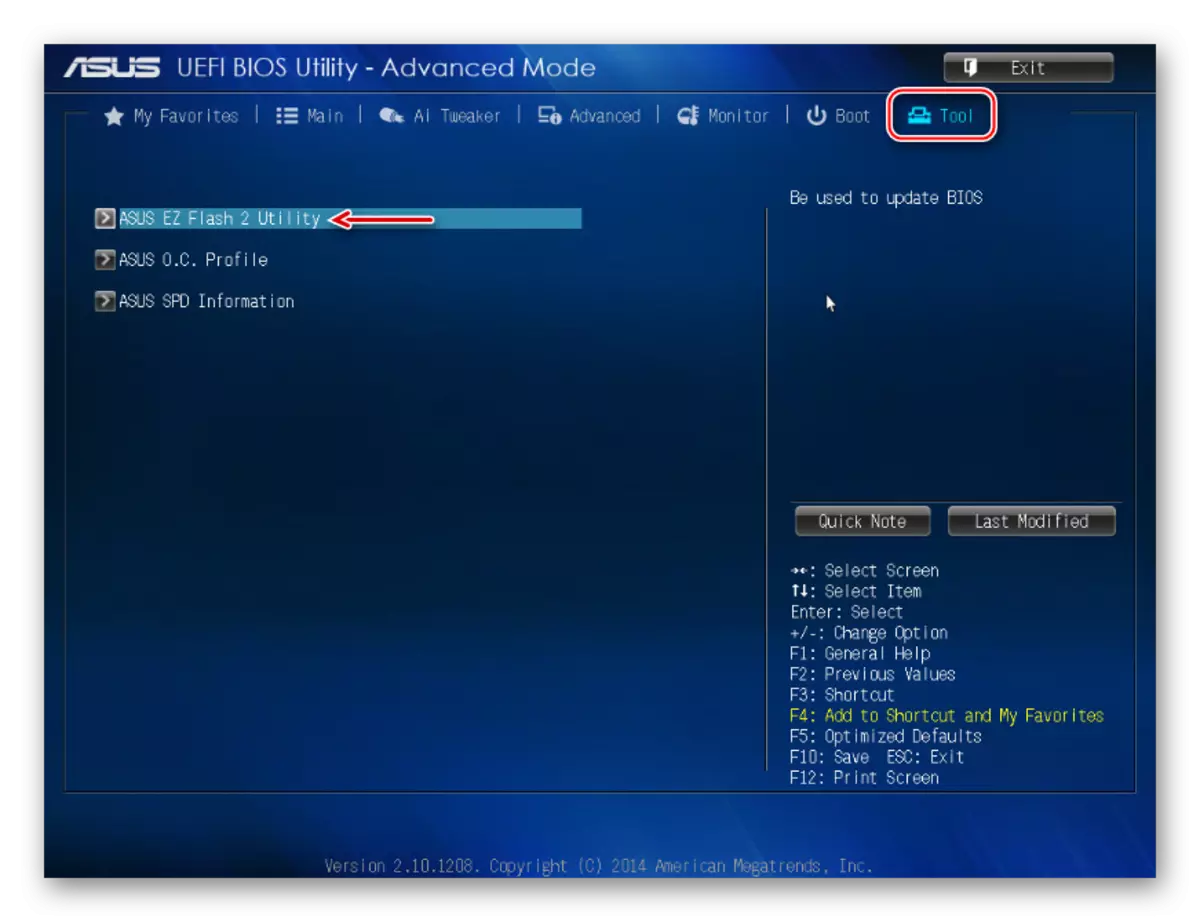
Ары қарай оқу:
Компьютердегі BIOS қалай жаңартуға болады
BIOS-ны флэш-дискіден қалай жаңартуға болады
3-әдіс: BIOS-те жадыны босату (UEFI)
Көптеген аналық платалар біріктірілген бейнекамермен чипсет негізінде жасалған. BIOS-те мұндай тақталар кейде сізге белгілі бір жадтың мөлшерін бөлуге мүмкіндік беретін опцияларды ендіретін опциялар, мысалы, талапшыл ойындарды бастау үшін. Бірыңғай жад архитектурасын (UMA) немесе динамикалық бейне жадының технологиясын (DVMT) пайдалану (DVMT) технологиясын қолдана отырып, кіріктірілген графикалық ядро. Бұл жағдайда ол жүйеде бірден қол жетімді болмайды. Сондықтан, егер BIOS-те (UEFI) осындай опция болса, оны тауып, минималды мәнді немесе мүмкін болса, оны өшіріп, өшіріңіз (өшірілген немесе жоқ).
- Компьютеріңізді қайта жүктеңіз және BIOS-ке барыңыз. Қайта жүктеудің басында сіз әдетте бір немесе бірнеше батырманы басыңыз. Ең көп таралған - Жою немесе функция пернелері F.
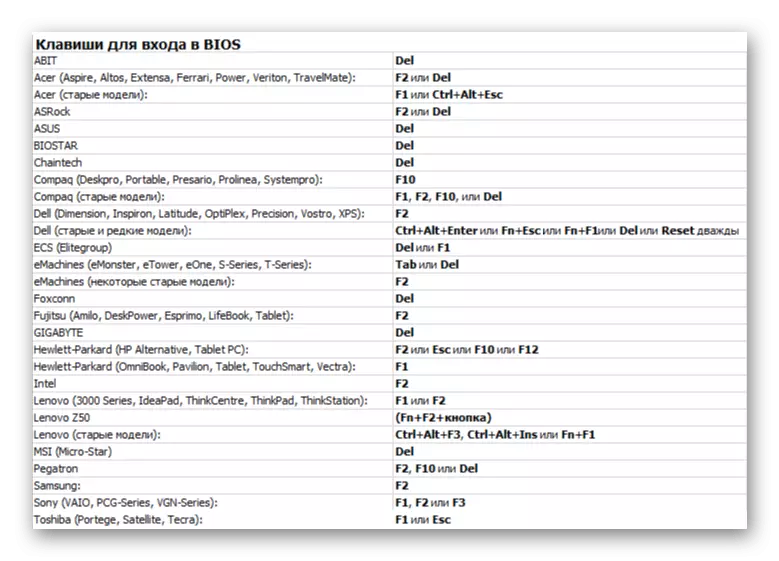
Дискретті графикалық картасы бар компьютерде сіз біріктірілген бейне адаптерін толығымен өшіре аласыз. Біз бұл тақырыпты басқа мақалада қарастырдық.
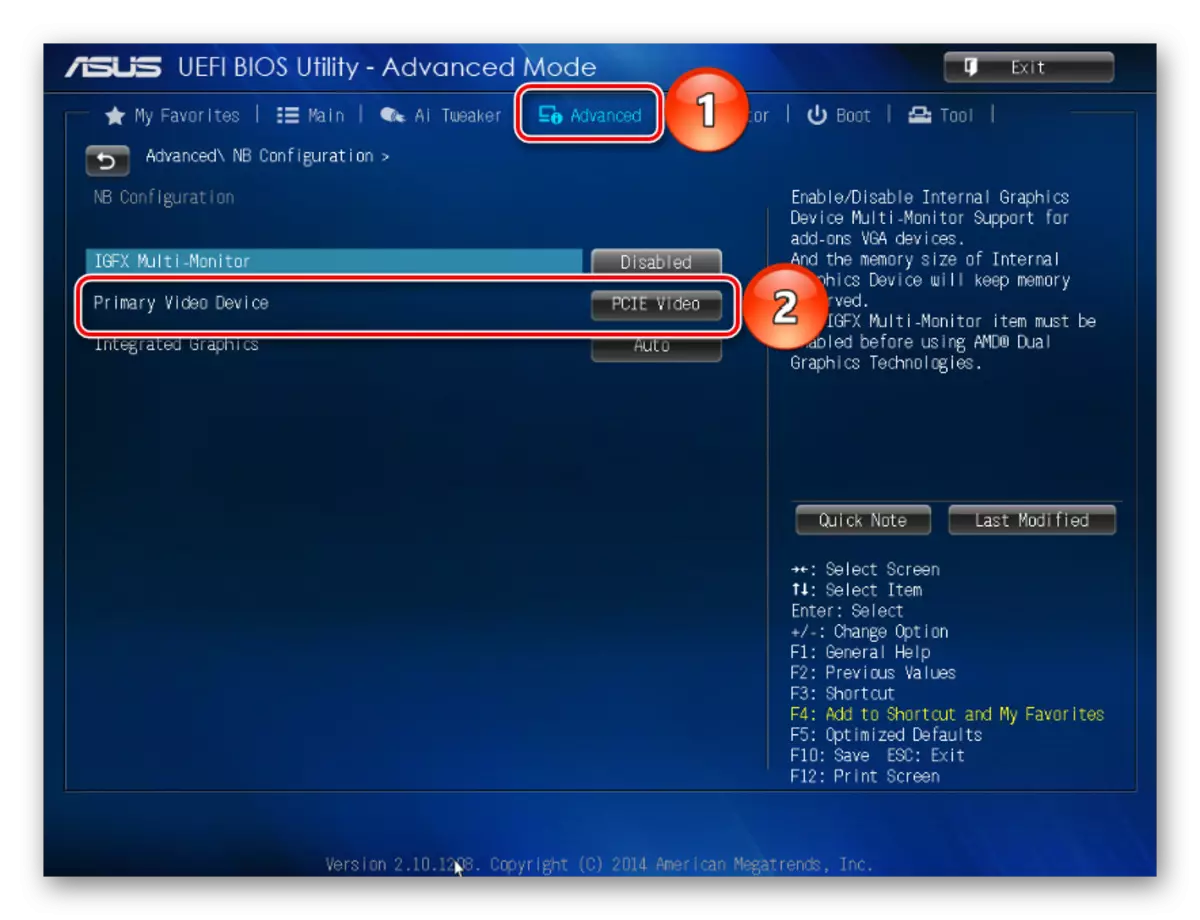
Толығырақ: компьютердегі кірістірілген бейне картаны қалай өшіруге болады
Кейде BIOS қосымша параметрлермен енгізілген, оның арқасында жүйе қошқарды көбейтеді. Егер компьютерде немесе одан да көп «жедел жадқа» 4 ГБ орнатылған болса, тиісті опцияны іске қосу қосымша карталарды пайдаланатын мекенжай блоктарын мекен-жай блоктарын 4 ГБ-дан тыс жерде пайдалануға мүмкіндік береді. Бұл қол жетімді жад жүйесін арттырады. Мүмкіндікті қосу үшін BIOS-ке қайта кіріңіз, Кеңейтілген қойындысына өтіңіз, біз жадтың Remeration мүмкіндігін (немесе атаумен ұқсас) іздеп, оны қосамыз (қосылған).
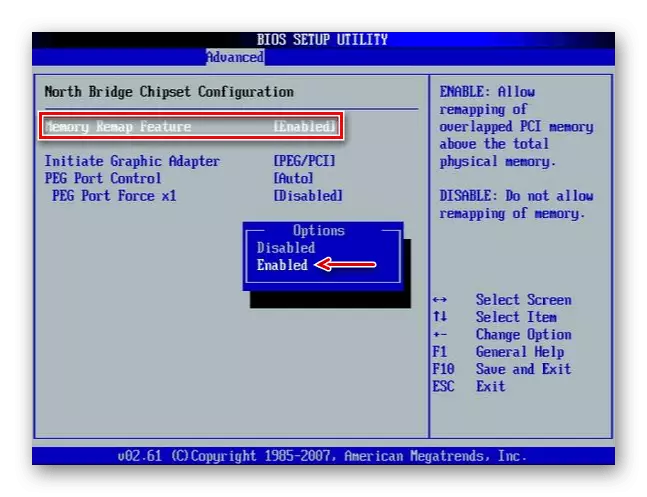
BIOS-тің әртүрлі өндірушілердің аналық тақталарында жоғарыда сипатталған опциялар, егер бар болса, басқаша деп атауға болады. Қол жетімділік, орналасқан жері мен атауы туралы ақпаратты жабдық бойынша нұсқаулықта қол қою керек.
4-әдіс: компоненттерді тексеріңіз
Жадтың бір бөлігінің болмауы аппараттық брондаумен байланысты емес, мәселе «аппараттық құралда» болуы мүмкін. Оны тексеру үшін. Мүмкін, жад модулі аналық платада жұмыс істемейсіз немесе тоқтаған шығар. Диагностиканы Windows 10 құралдары жүргізуге болады, бірақ ол арнайы бағдарламалық жасақтаманы тиімді етеді.
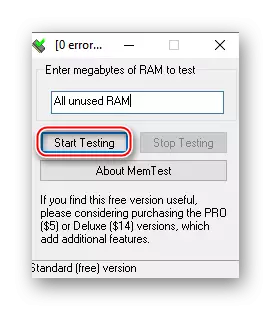
Ары қарай оқу:
Windows 10 жүйесінде қошқарды қалай тексеруге болады
Аналық платаны орындау үшін қалай тексеруге болады
Компьютерлік аналық тақтаның диагностикасы
Компьютерді желіден өшірмес бұрын RAM-жол тақталарын өзгертіңіз. Жүйе мен BIOS үшін бұл әрекеттер жабдықтың өзгеруімен бірдей, сондықтан олар қошқардың жай-күйін жаңа жолмен анықтай алады. Ұядағы тақтайшалардың дұрыс орнату реті бойынша нұсқаулыққа қараңыз. Мүмкін, егер олардың екеуі болса, онда төрт ұя болса, олардың кейбіреулері олардың кейбірін қосу керек. Сонымен қатар, контактілерді алкоголь модульдерімен сүртіңіз немесе өшіргішті мұқият тазалаңыз, содан кейін артқа салыңыз.
Лицензияланбаған операциялық жүйені пайдалану көбінесе ұқсас проблемаға әкеледі, өйткені Windows 10 (құрастыру) - бастапқыда жалғандық нұсқалары зақымдалуы мүмкін.
Біз жедел жадты, қол жетімді емес жүйені босатудың жиі кездесетін тәсілдерін ұсындық, бірақ теріс нәтиже болса да, тіпті Windows 10-ны қайта орнатуға асығыңыз, өйткені ол әрқашан көмектеспейді. Егер сіз лицензияны қолдансаңыз, Microsoft қолдау қызметіне хабарласып көріңіз немесе аналық платерді жазып көріңіз. Мүмкін олар мәселені шешудің басқа әдістерін білетін шығар.
- Компьютеріңізді қайта жүктеңіз және BIOS-ке барыңыз. Қайта жүктеудің басында сіз әдетте бір немесе бірнеше батырманы басыңыз. Ең көп таралған - Жою немесе функция пернелері F.
