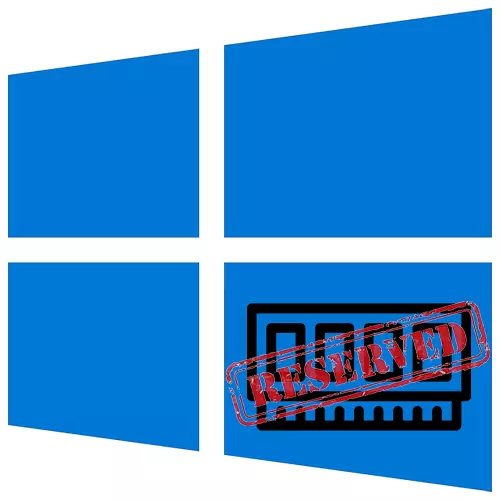
Khi Windows 10 mất quyền truy cập vào một phần của RAM (RAM), nó ảnh hưởng trực tiếp đến hoạt động của máy tính. Hiệu suất của nó giảm hoặc không tăng khi cài đặt các mô-đun bổ sung. Megabyte còn thiếu và thậm chí Gigabyte đôi khi là phần cứng dư thừa, nhưng hệ thống có thể không nhìn thấy chúng vì những lý do khác.
Trả về một hệ thống bộ nhớ không thể truy cập
Thông tin về tổng RAM, được cài đặt trên máy tính và số lượng Windows 10 có thể được tìm thấy trong cửa sổ Tham số hệ thống.
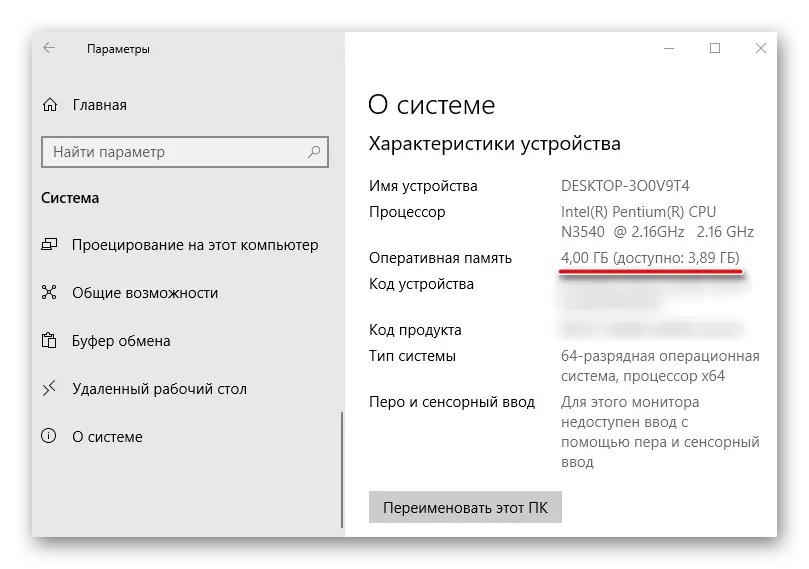
Đọc thêm: Cách tìm hiểu các tính năng của máy tính trên Windows 10
Dữ liệu về bộ nhớ được bảo lưu bằng phần cứng có thể được tìm thấy trong "Trình quản lý tác vụ", trong tab "Năng suất".
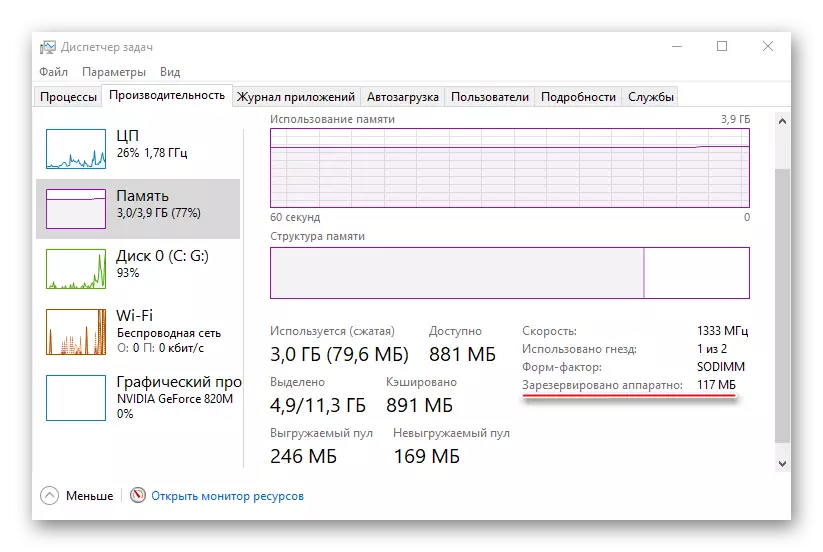
Đọc thêm: Chạy phương thức "Trình quản lý tác vụ" trong Windows 10
Trước hết, học hướng dẫn đến bo mạch chủ. Nó phải duy trì khối lượng RAM được cài đặt trong đó. Đảm bảo rằng máy tính có hệ thống 64 bit, vì, trái ngược với 32 bit, nó có khả năng xác định hơn 4 GB bộ nhớ hệ thống. Nếu những điều kiện này được hoàn thành, hãy tiến hành các phương pháp giải quyết vấn đề.
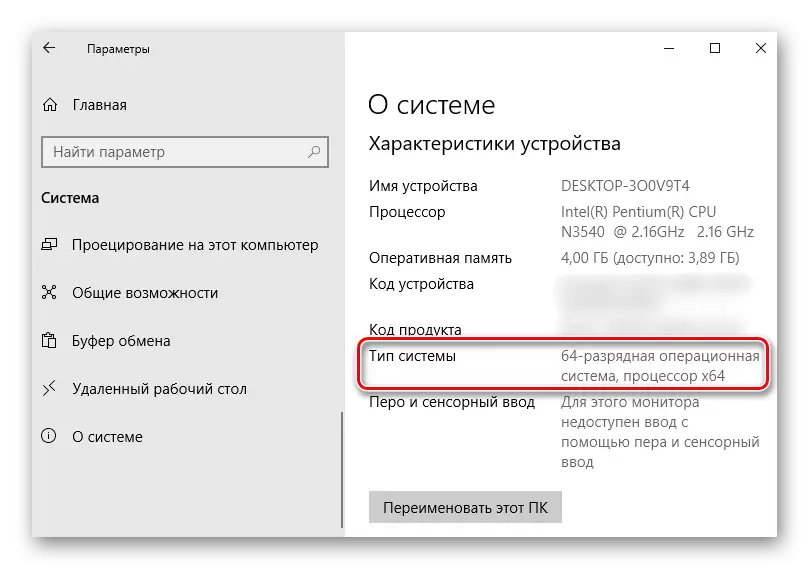
Đọc thêm: Cách xác định xả Windows 10
Phương pháp 1: Vô hiệu hóa giới hạn bộ nhớ
Có một cài đặt trong Windows 10, nhờ đó bạn có thể cài đặt độc lập hệ thống RAM tối đa. Để loại bỏ các hạn chế:
- Chúng tôi gọi hộp thoại "Chạy" với các phím Win + R, nhập lệnh msconfig và nhấp vào "OK".
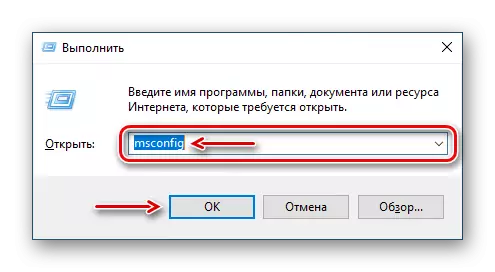
Phương pháp 2: Cập nhật BIOS (UEFI)
Nếu trên bo mạch chủ là một phiên bản lỗi thời của chương trình cơ sở BIOS hoặc giao diện UEFI hiện đại hơn, hệ thống có thể không truy cập toàn bộ "RAM" được cài đặt. Để kiểm tra tính khả dụng của phần mềm mới, hãy truy cập trang web của nhà phát triển bảng chính. Bạn có thể cập nhật phần sụn theo nhiều cách mà chúng tôi đã viết chi tiết.
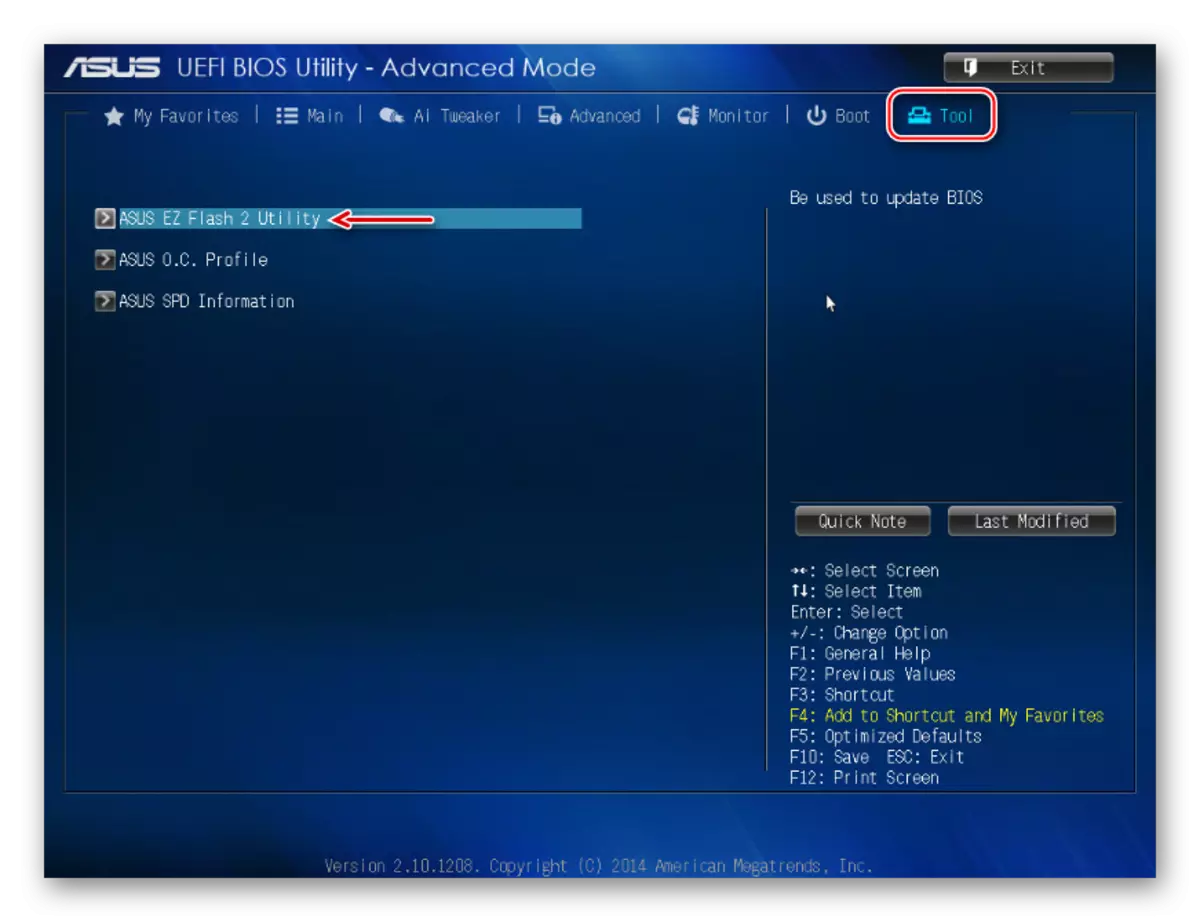
Đọc thêm:
Cách cập nhật BIOS trên máy tính
Cách cập nhật BIOS từ ổ đĩa flash
Phương pháp 3: Giải phóng bộ nhớ trong BIOS (UEFI)
Nhiều bo mạch chủ được phát triển trên cơ sở chipset với khung video tích hợp. Trong BIOS, các bảng như vậy đôi khi nhúng các tùy chọn cho phép bạn làm nổi bật một lượng RAM nhất định, ví dụ, để khởi chạy các trò chơi yêu cầu. Hán hạt đồ họa tích hợp bằng cách sử dụng kiến trúc bộ nhớ hợp nhất (UMA) hoặc công nghệ bộ nhớ video động (DVMT) có thể tự giảm bộ nhớ. Trong trường hợp này, nó ngay lập tức trở nên không có sẵn cho hệ thống. Do đó, nếu một tùy chọn như vậy trong BIOS (UEFI) là, bạn sẽ tìm thấy nó và đặt giá trị tối thiểu hoặc, nếu có thể, hãy tắt (vô hiệu hóa hoặc không có).
- Khởi động lại máy tính của bạn và đi đến BIOS. Khi khởi động lại khởi động lại, bạn thường nhấp vào một hoặc nhiều nút. Phím phổ biến nhất - Xóa hoặc Phím F.
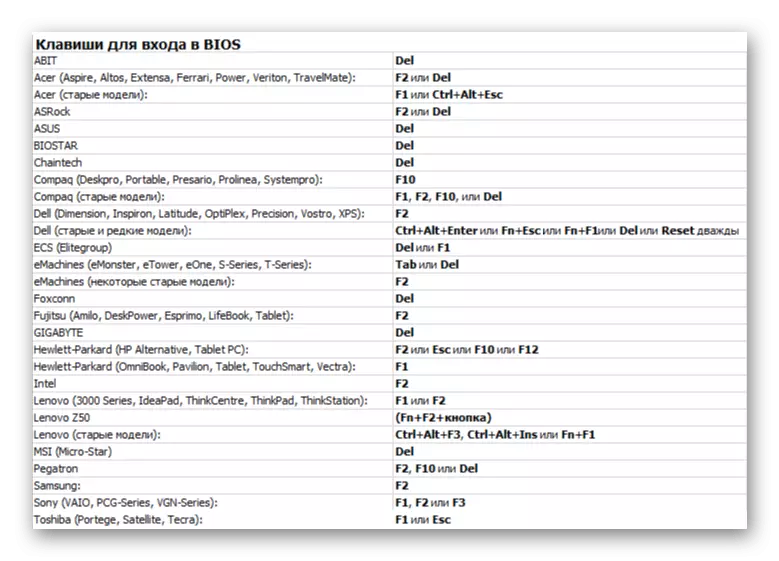
Trên máy tính có card đồ họa rời, bạn có thể vô hiệu hóa hoàn toàn bộ điều hợp video tích hợp. Chúng tôi đã xem xét chủ đề này một cách chi tiết trong một bài viết khác.
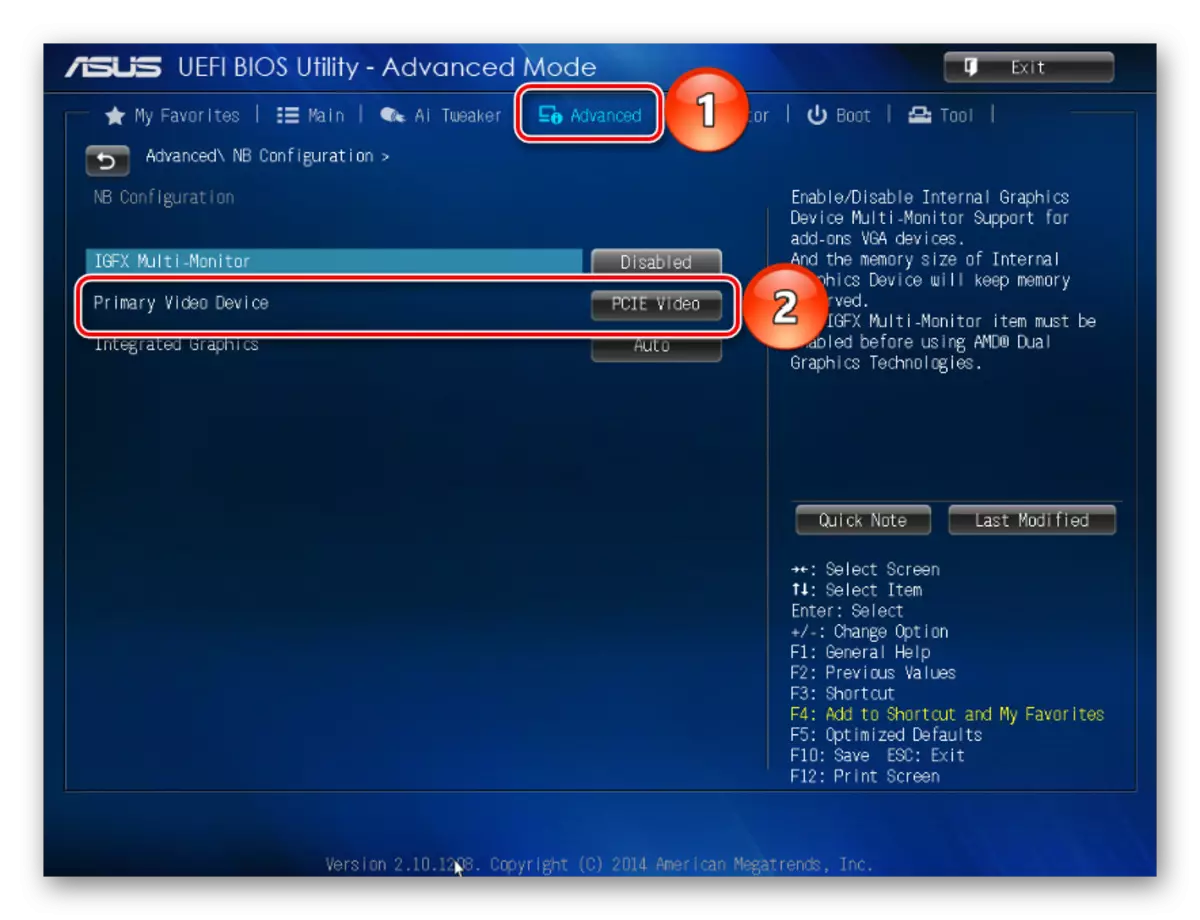
Đọc thêm: Cách tắt card màn hình tích hợp trên máy tính
Đôi khi BIOS được nhúng các cài đặt bổ sung, nhờ đó hệ thống có thể tối đa hóa RAM. Nếu 4 GB được cài đặt trên máy tính hoặc nhiều "RAM", việc kích hoạt tùy chọn thích hợp sẽ cho phép bạn phân phối các khối địa chỉ sử dụng bản đồ mở rộng vào không gian địa chỉ vượt quá 4 GB. Điều này làm tăng hệ thống bộ nhớ khả dụng. Để bật lại tính năng, hãy vào BIOS một lần nữa, đi đến tab Nâng cao, chúng tôi đang tìm kiếm cài đặt tính năng Memap Memor (hoặc tương tự như tên) và bật (bật).
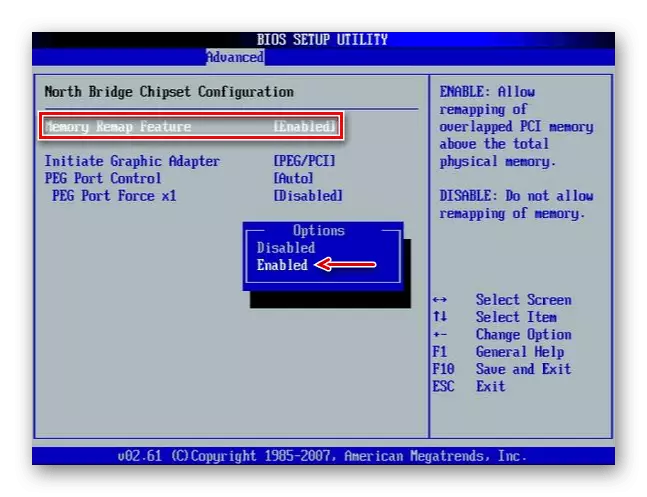
Trong bo mạch chủ BIOS của các nhà sản xuất khác nhau, các tùy chọn được mô tả ở trên, nếu có, có thể được gọi khác nhau. Thông tin về tính khả dụng, vị trí và tên của họ nên được ký vào hướng dẫn cho thiết bị.
Phương pháp 4: Kiểm tra các thành phần
Sự vắng mặt của bộ nhớ không nhất thiết phải được liên kết với đặt phòng phần cứng, vấn đề có thể nằm trong "phần cứng". Để bắt đầu kiểm tra nó. Có thể mô-đun bộ nhớ đã thất bại hoặc dừng các khe hoạt động trên bo mạch chủ. Chẩn đoán có thể được thực hiện bởi các công cụ Windows 10, nhưng nó sẽ tạo ra phần mềm đặc biệt hiệu quả hơn.
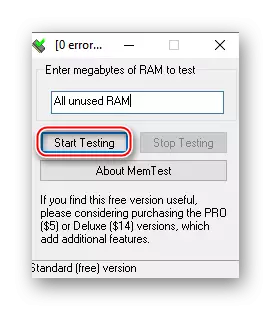
Đọc thêm:
Cách kiểm tra RAM trên Windows 10
Cách kiểm tra bo mạch chủ của bạn để thực hiện
Chẩn đoán bo mạch chủ máy tính
Thay đổi các đĩa RAM trước khi tắt máy tính khỏi mạng. Đối với hệ thống và BIOS, các hành động này giống hệt với sự thay đổi của thiết bị, và do đó chúng có thể xác định trạng thái của RAM theo một cách mới. Nhìn vào các hướng dẫn để cài đặt đúng thứ tự các tấm ván trong tổ. Có lẽ nếu chỉ có hai trong số chúng, và bốn tổ là bốn, một số trong số chúng nên được kích hoạt. Ngoài ra, hãy xóa các liên hệ bằng các mô-đun cồn hoặc cẩn thận làm sạch cục tẩy, sau đó chèn lại.
Sử dụng hệ điều hành không có giấy phép thường dẫn đến một vấn đề tương tự, vì các phiên bản không có lỗi của Windows 10 (lắp ráp) ban đầu có thể bị hỏng.
Chúng tôi cung cấp các cách phổ biến nhất để phát hành RAM, hệ thống không thể truy cập, nhưng ngay cả trong trường hợp kết quả âm tính, đừng vội cài đặt lại Windows 10, đặc biệt là vì nó không phải lúc nào cũng giúp đỡ. Nếu bạn đang sử dụng giấy phép, thì hãy thử liên hệ với Microsoft Support hoặc viết một nhà sản xuất bo mạch chủ. Có lẽ họ biết các phương pháp giải quyết vấn đề khác.
- Khởi động lại máy tính của bạn và đi đến BIOS. Khi khởi động lại khởi động lại, bạn thường nhấp vào một hoặc nhiều nút. Phím phổ biến nhất - Xóa hoặc Phím F.
