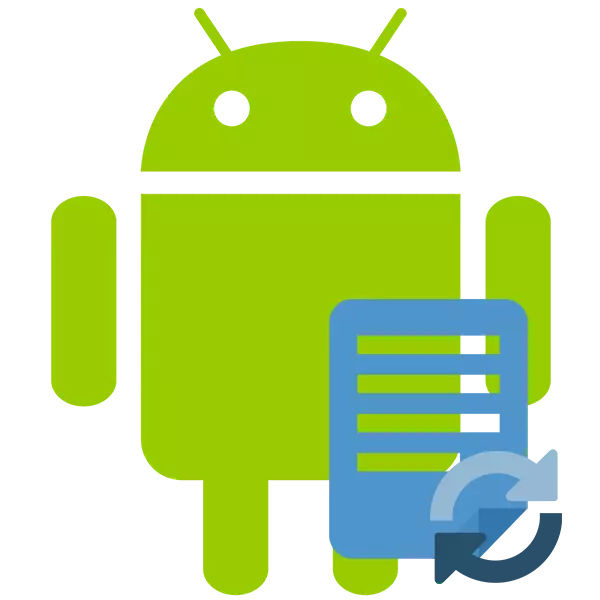
Кейде пайдаланушы кездейсоқ Android OS / Plank-тен маңызды деректерді жояды. Деректерді вирус жүйесінде немесе жүйенің ақаулығында да жоюға / зардап шекуге болады. Бақытымызға орай, олардың көпшілігін қалпына келтіруге болады.
Егер сіз Android-ді зауыттық параметрлерге тастасаңыз және қазір ол бұрын болған деректерді қалпына келтіруге тырыссаңыз, онда сіз сәтті болмайсыз, өйткені бұл жағдайда ақпарат біржола жойылады.
Қалпына келтірудің қол жетімді әдістері
Параметрлердің көпшілігінде деректерді қалпына келтірудің арнайы бағдарламаларын қолдану керек, өйткені операциялық функциялар амалдық жүйеде орналастырылмаған. Сізде компьютер мен USB адаптері бар, өйткені сіз Android деректерін тек стационарлық компьютер немесе ноутбук арқылы тиімді қалпына келтіре аласыз.1-әдіс: Android-де файлдарды қалпына келтіруге арналған қосымшалар
Android құрылғыларында қашықтан деректерді қалпына келтіру үшін арнайы бағдарламалар жасалды. Олардың кейбіреулері түбірлік құқықтарды талап етеді, ал басқалары жоқ. Барлық осы бағдарламаларды ойнату нарығынан жүктеуге болады.
Жою.
Бұл шектеулі тегін нұсқасы бар және кеңейтілген ақы төленетін шартты тегін қосымша. Бірінші жағдайда, сіз тек фотосуреттерді, екінші жағдайда, кез-келген деректер түрлерін қалпына келтіруге болады. Түбірлік қосымшаны пайдалану қажет емес.
Жоюды анықтаңыз
Өтініммен жұмыс істеу жөніндегі нұсқаулық:
- Оны ойнату нарығымен жүктеп, ашық. Бірінші терезеде сіз кейбір параметрлерді орнатуыңыз керек. Мысалы, файл түрлері мен файл түрлерінде қалпына келтірілетін файл түрлерін және осы файлдарды «сақтау» қалпына келтіруі керек каталог орнатыңыз. ТЕГІН нұсқада осы параметрлердің кейбіреулері қол жетімді болмауы керек екенін ескерген жөн.
- Барлық параметрлерді орнатқаннан кейін «Сканерлеу» түймесін басыңыз.
- Сканерлеудің соңын күтіңіз. Енді қалпына келтіргіңіз келетін файлдарды таңдаңыз. Жоғарыдағы ыңғайлылық үшін суреттерде, бейне және басқа файлдарда бөлінулер бар.
- Таңдалғаннан кейін, «RECE» түймесін пайдаланыңыз. Егер біраз уақыт болса, ол қажетті файлдың атын біраз уақыт ұмытып кетсе, пайда болады.
- Қалпына келтіру аяқталғанша күтіңіз және файлдарды тұтастыққа тексеріңіз.
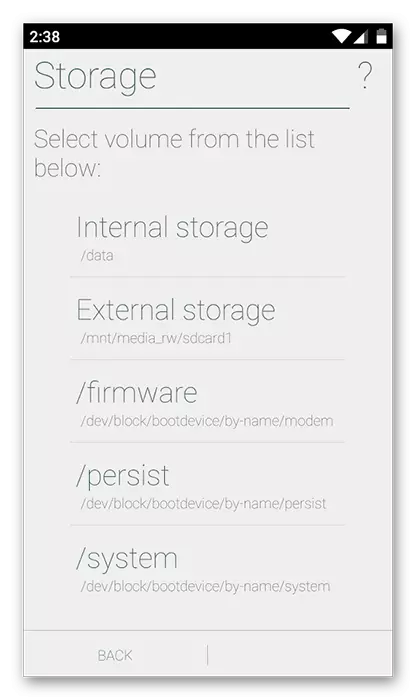
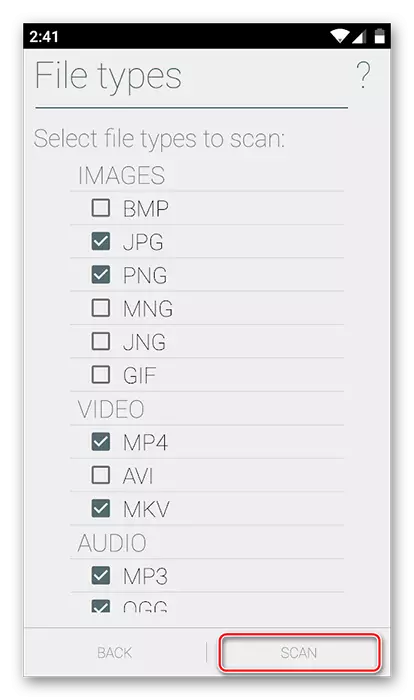
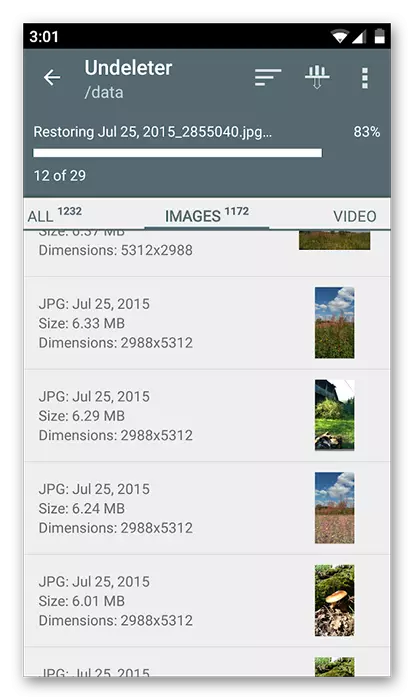
Титанның резервтік көшірмесі.
Бұл қосымша түбірлік құқықтарды талап етеді, бірақ толығымен тегін. Шындығында, бұл жай ғана «себет», жетілдірілген мүмкіндіктері бар. Мұнда файлдарды қалпына келтіруден басқа, резервтік көшірмелер жасай аласыз. Осы қосымшаның көмегімен SMS қалпына келтіруге болады.
Қолданба деректері титанның резервтік жадында сақталады және оны басқа құрылғыға жіберіп, оған қалпына келтіріледі. Ерекшелік - бұл тек амалдық жүйенің параметрлері.
Титанның резервтік көшірмесін жүктеңіз
Осы бағдарламаны пайдаланып, Android деректерін қалай қалпына келтіруге болатынын қарастырайық:
- Бағдарламаны орнатыңыз және іске қосыңыз. «Сақтық көшірме көшірмелеріне» барыңыз. Егер қалаған файл осы бөлімде болады, содан кейін оны қалпына келтіру оңайырақ боласыз.
- Қажетті файлдың / бағдарламаның атын немесе белгішесін тауып, оны ұстап тұрыңыз.
- Осы элементі бар бірнеше әрекет опцияларын таңдауды сұрауы керек. «Қалпына келтіру» опциясын қолданыңыз.
- Мүмкін бағдарлама тағы бір рет әрекеттерді растауды сұрайды. Растаңыз.
- Қалпына келтірудің соңын күтіңіз.
- Егер «Сақтық көшірмелерде» қажет болса, екінші сатыда «Шолу» бөліміне өтіңіз.
- Титанийдің резервтік көшірмесі сканерлеуге дейін күтіңіз.
- Егер сканерлеу кезінде қалаған элементті тапса, 3-тен 5-ке дейінгі қадамдар жасаңыз.
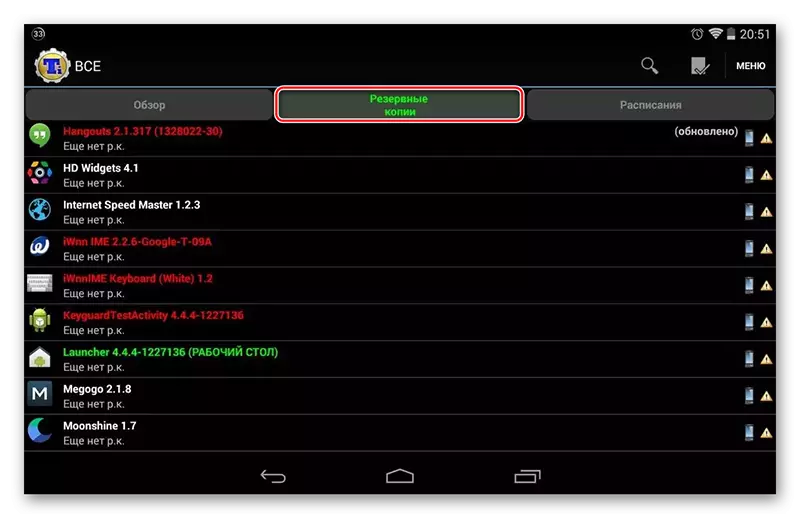
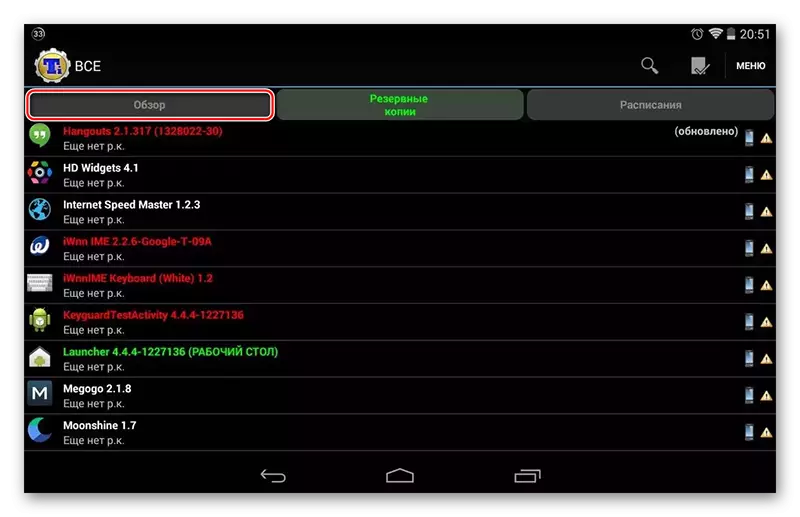
2-әдіс: ДК файлдарын қалпына келтіру бағдарламалары
Бұл әдіс ең сенімді және келесі қадамдар бойынша орындалады:
- Android құрылғысын компьютерге қосу;
- ДК-де арнайы бағдарламалық жасақтаманы пайдалану арқылы деректерді қалпына келтіру.
Толығырақ: Планшетті немесе телефонды компьютерге қалай қосуға болады
Айта кету керек, бұл әдісті қосылым тек USB кабелінің көмегімен жасалған. Егер сіз Wi-Fi немесе Bluetooth қолдансаңыз, сіз деректерді қалпына келтіруді бастай алмайсыз.
Енді деректері қалпына келтірілетін бағдарламаны таңдаңыз. Осы әдіске нұсқаулық Recuva мысалы қарастырылады. Бұл бағдарлама осындай тапсырмаларды орындау тұрғысынан ең сенімдідердің бірі болып табылады.
- Сәлемдесу терезесінде қалпына келтіргіңіз келетін файлдардың түрлерін таңдаңыз. Егер сіз қандай түрлер немесе басқа файлдар файлдардың қандай түріне қатысты екенін білмесеңіз, онда «Барлық файлдар» элементіне қарама-қарсы маркерді белгілеңіз. Жалғастыру үшін «Келесі» түймесін басыңыз.
- Бұл қадамда сіз қалпына келтіру керек файлдар орналасқан орынды көрсетуіңіз керек. Маркерді «белгілі бір жерде» қарама-қарсы қойыңыз. «Шолу» түймесін басыңыз.
- «Explorer» ашылады, онда құрылғыны қосылған құрылғылардан таңдау керек. Егер сіз білетін болсаңыз, құрылғыдағы қай қалтада жойылған файлдар болған, содан кейін тек құрылғыны таңдаңыз. Жалғастыру үшін «Келесі» түймесін басыңыз.
- Бағдарлама тасымалдаушыда қалдық файлдарды табуға дайын екендігі туралы есептер пайда болады. Мұнда сіз «Терең қарап шығуды қосу» белгісін қоюға болады, бұл терең сканерлеуді білдіреді. Бұл жағдайда RECUVA қалпына келтіру файлдарын іздеу үшін ұзақ уақыт кетеді, бірақ қажетті ақпаратты қалпына келтіру мүмкіндігі әлдеқайда үлкен болады.
- Сканерлеуді бастау үшін «Бастау» түймесін басыңыз.
- Сканерлеу аяқталғаннан кейін сіз барлық анықталған файлдарды көре аласыз. Олардың шеңберлер түрінде ерекше белгілер болады. Жасыл, файлдың толығымен қалпына келтірілуі мүмкін екенін білдіреді. Сары - файл қалпына келтіреді, бірақ толығымен емес. Қызыл - қалпына келтіру файлы орындалмайды. Қайта қалпына келтіру керек файлдарға қарама-қарсы құсбелгіні қойыңыз және «қалпына келтіру» түймесін басыңыз.
- «Explorer» ашылады, онда сіз қалпына келтірілген деректер жіберілетін қалтаны таңдауыңыз керек. Бұл қалтаны Android құрылғысына орналастыруға болады.
- Файлды қалпына келтіру процесінің аяқталуы күтіңіз. Олардың көлеміне және тұтастық деңгейіне байланысты уақыт әр түрлі болады, бұл бағдарламаны қалпына келтіруге жұмсайды.
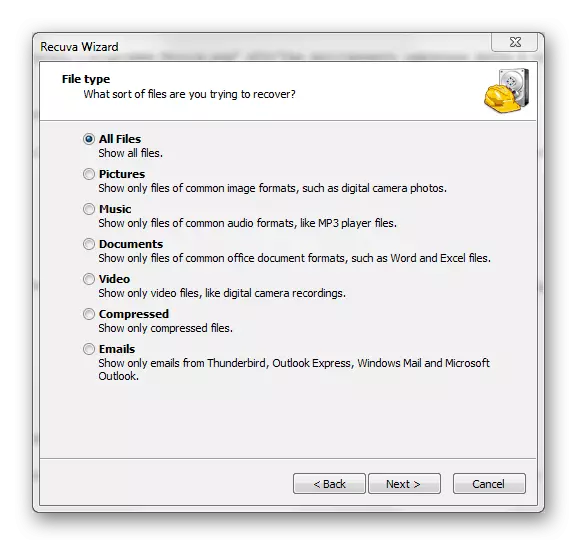
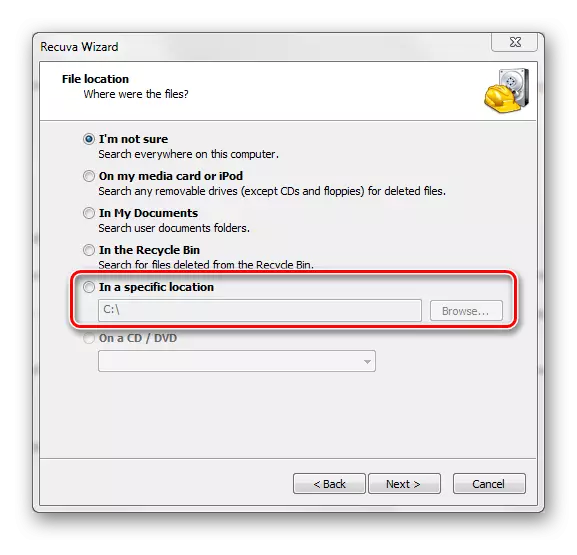
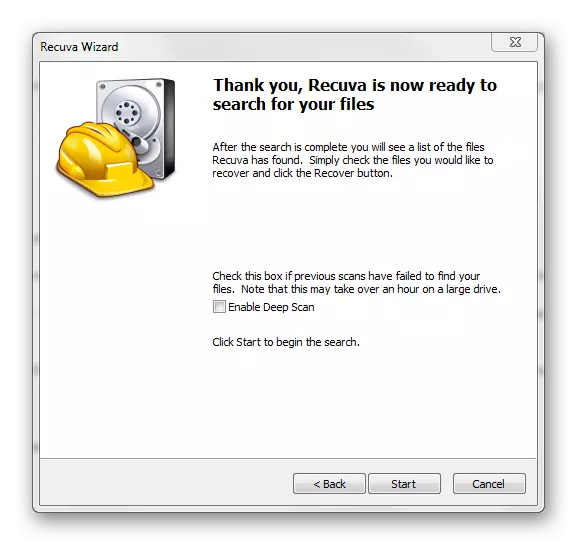
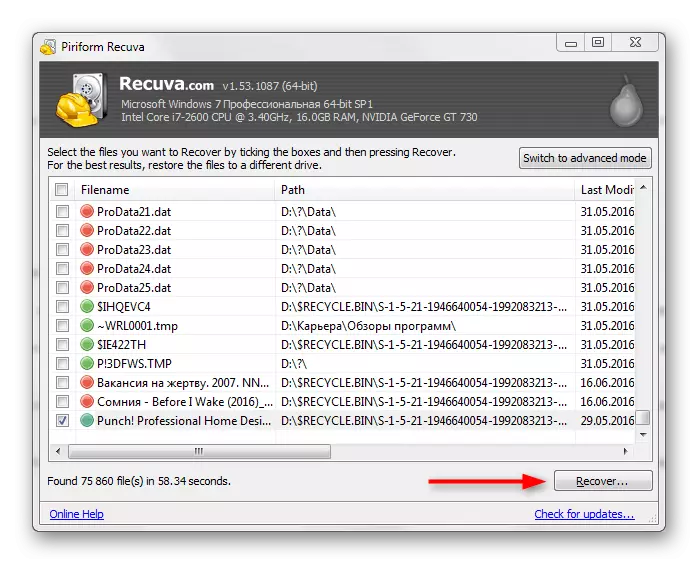
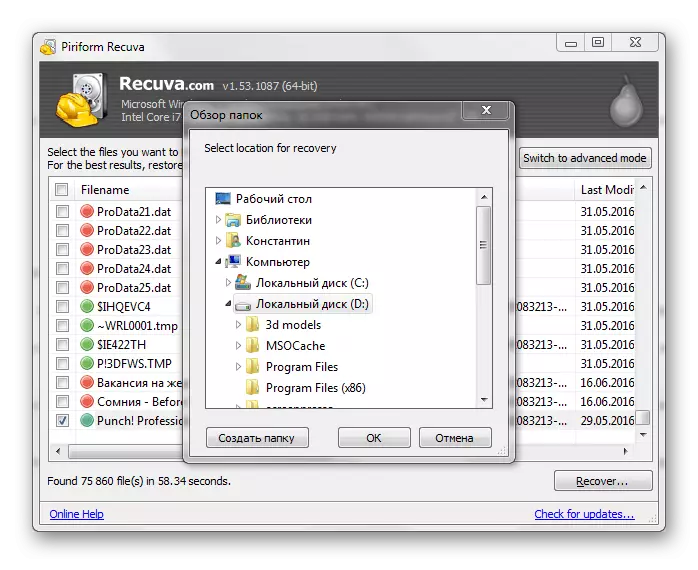
3-әдіс: себеттен қалпына келтіру
Бастапқыда компьютерде екеуі де «себеттер» жоқ, бірақ планшеттер жоқ, бірақ оны ойнату нарығынан арнайы қосымшаны орнату арқылы жасауға болады. Уақыт өте келе мұндай «себетке» түсетін мәліметтер автоматты түрде жойылады, бірақ егер олар жақында болған болса, оларды тез оралуға болады.
Мұндай «себетке» жұмыс істеуі үшін құрылғы үшін түбірлік құқықтарды қосудың қажеті жоқ. Файлды қалпына келтіру нұсқаулары келесідей (қоқыс қосымшасы мысалында қарастырылады):
- Бағдарламаны ашыңыз. Сіз бірден «себетке» орналастырылған файлдардың тізімін көресіз. Қалпына келтіргіңіз келетіндерге қарама-қарсы құсбелгіні қойыңыз.
- Төменгі мәзірде деректерді қалпына келтіру үшін жауапты элементті таңдаңыз.
- Файлдарды беру процесінің ескі орнына аяқталғанын күтіңіз.
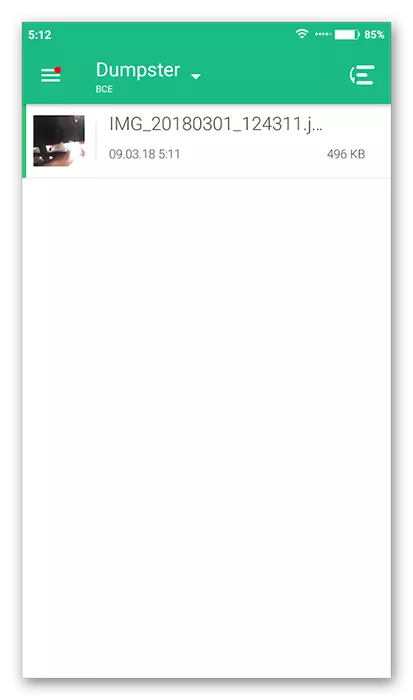
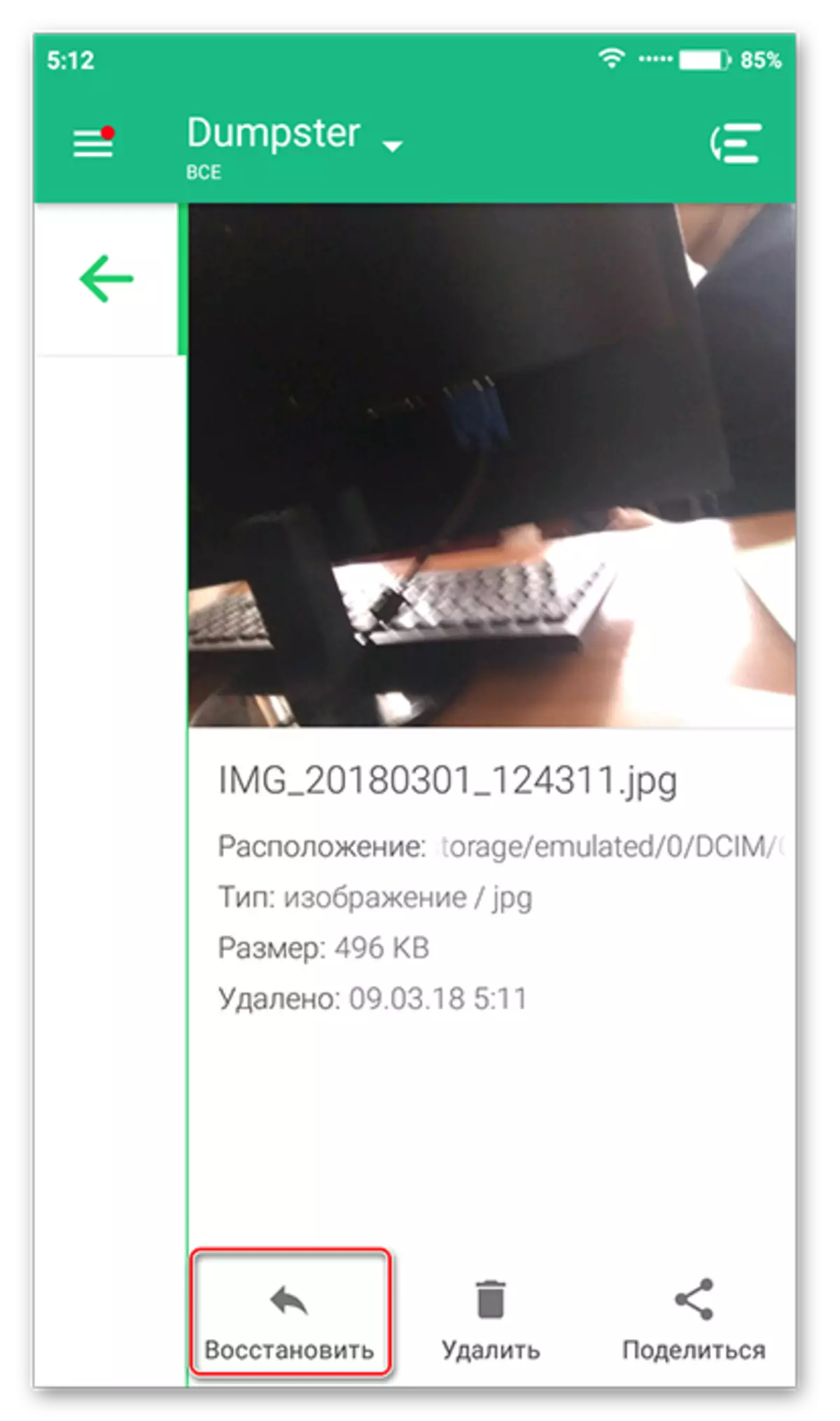
Көріп отырғаныңыздай, телефондағы файлдарды қалпына келтіруде қиын ештеңе жоқ. Қалай болғанда да, смартфонның әр пайдаланушысына сәйкес келетін бірнеше жолдар бар.
