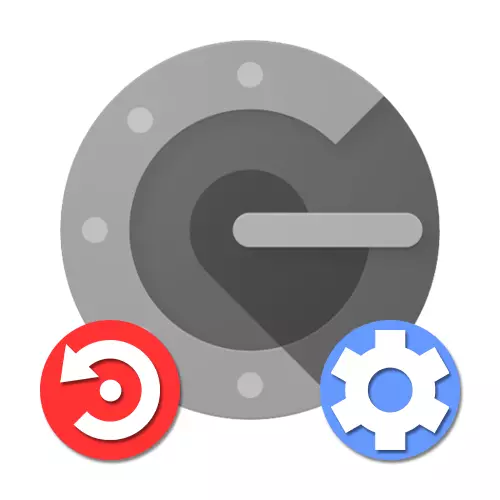
1-әдіс: тіркелгі параметрлері
Арнайы бетте ішкі тіркелгі параметрлерін пайдаланып, google аутентификаторын қалпына келтіруге болады, мысалы, ескі қосымшадан кодтарды сөндіру мүмкіндігі, мысалы, смартфон ұрланған болса.1-қадам: Есептік жазбаны қалпына келтіру
Ескі аутентификаторға кірусіз параметрлерді өзгерту үшін, бірінші кезекте, сіз біздің веб-сайттағы тиісті нұсқауларды басшылыққа ала отырып, google есептік жазбасын қалпына келтіруіңіз керек. Телефон нөміріне уақытша кодтың көмегімен төтенше жағдай кодтарын немесе растаудың ең оңай жолы, бірақ сізге қолдау қызметіне шағымдану қажет болуы мүмкін.
Толығырақ: Google есептік жазбасын қалай қалпына келтіруге болады
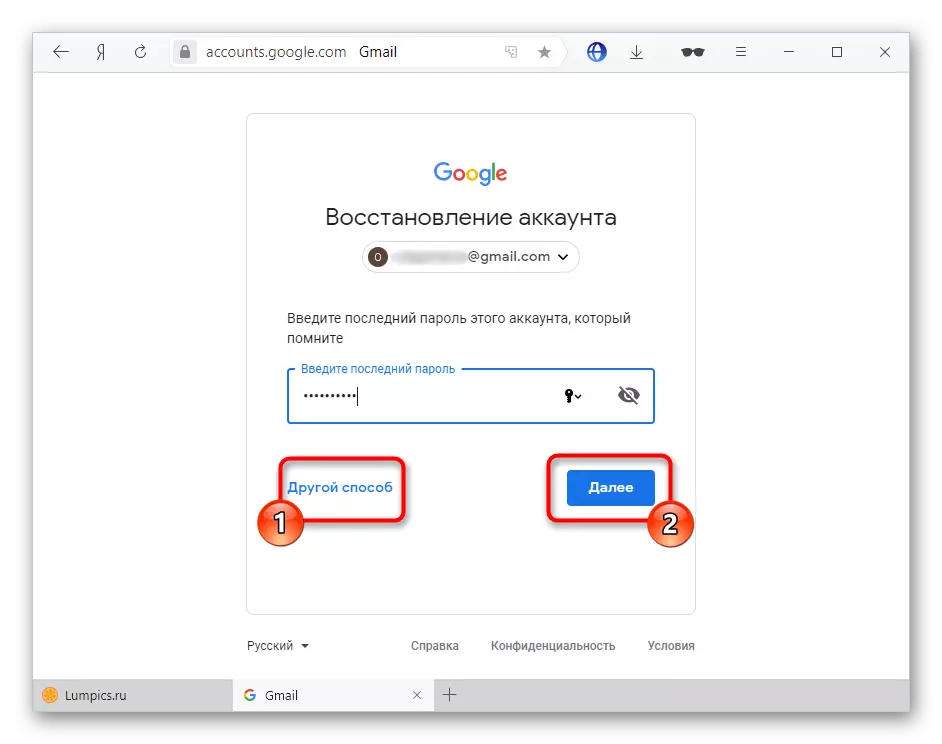
2-қадам: қосымшаны қосыңыз
- Есептік жазба параметрлерімен бетті төмендегі келесі сілтеме бойынша ашып, Қауіпсіздік қойындысына ауысыңыз. Мұнда «екі сатылы аутентификация» деген элементті табу қажет.
Тіркелгі параметрлеріне өтіңіз
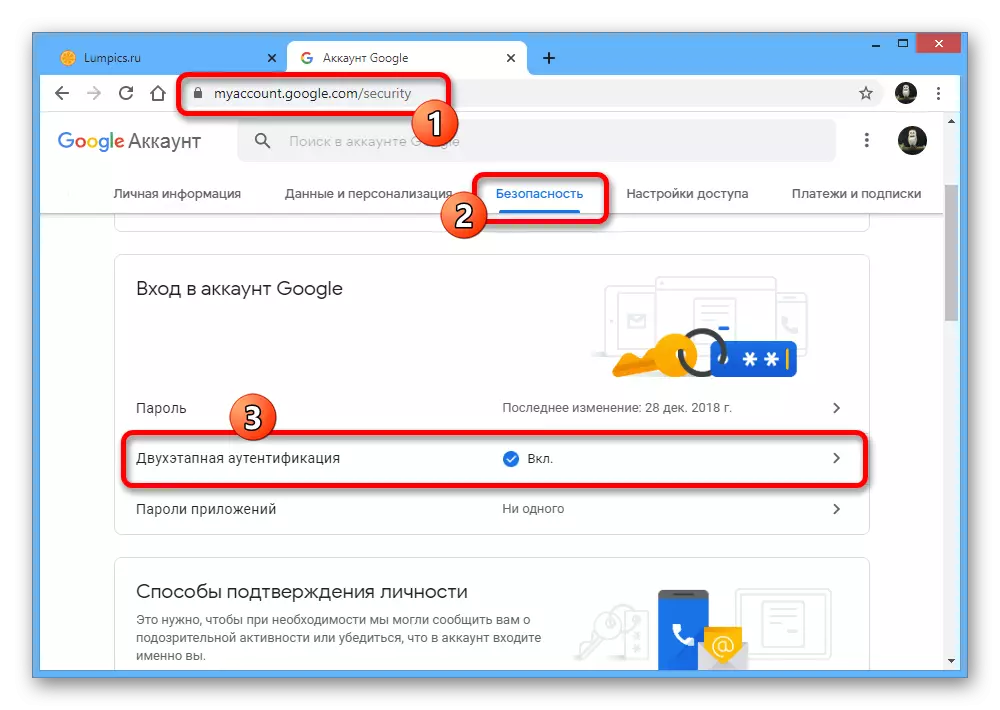
Тіркелгіден ағымдағы құпия сөзді пайдаланып растауды орындаңыз.
- Бетті төмен қарай жылжытып, аутентификатор қолданбалы блогында жылжу түймесін пайдаланыңыз. Бұл бұрын қосылған аутентификаторды өшіреді.
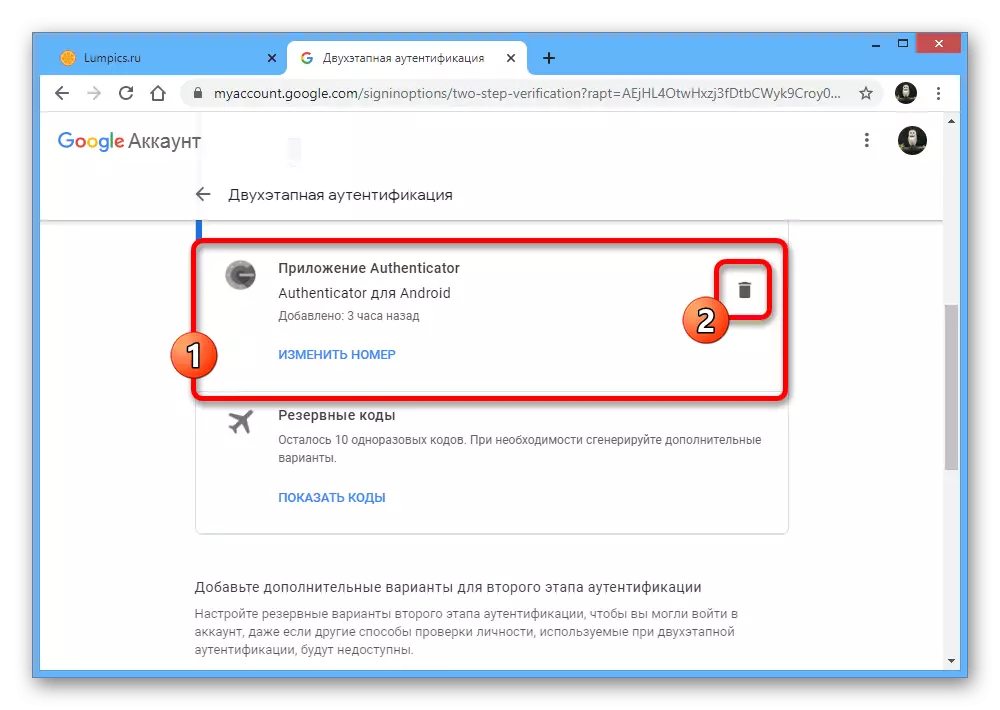
Жаңа құрылғыны қосу үшін, терезені одан да төменге және «Жасау» деп белгіленген бөлімде төмен қарай айналдырыңыз.
- Растау үшін пайдаланғыңыз келетін телефон түрін көрсетіңіз және «Келесі» түймесін басыңыз.
- Осыдан кейін, QR коды парақта пайда болады, оны телефон камерасы арқылы қарап шығу керек.
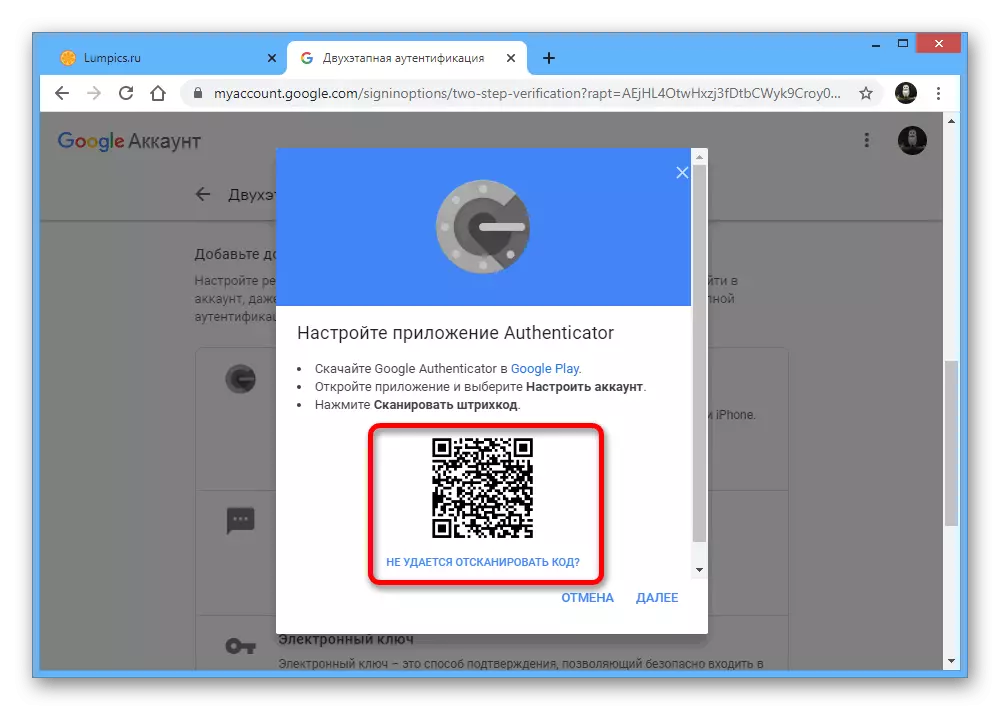
Осыған қосымшада бірінші беттегі «QR кодын сканерлеу» таңдау жеткілікті, камераны компьютер экранына апарыңыз, сонда код қызыл аймақ ішінде болады.
- Егер сіз осындай растау әдісін қолдануға ыңғайлы болмасаңыз, мәтін кодын алу үшін «QR кодын сканерлеу мүмкін емес» сілтемесін пайдаланыңыз.
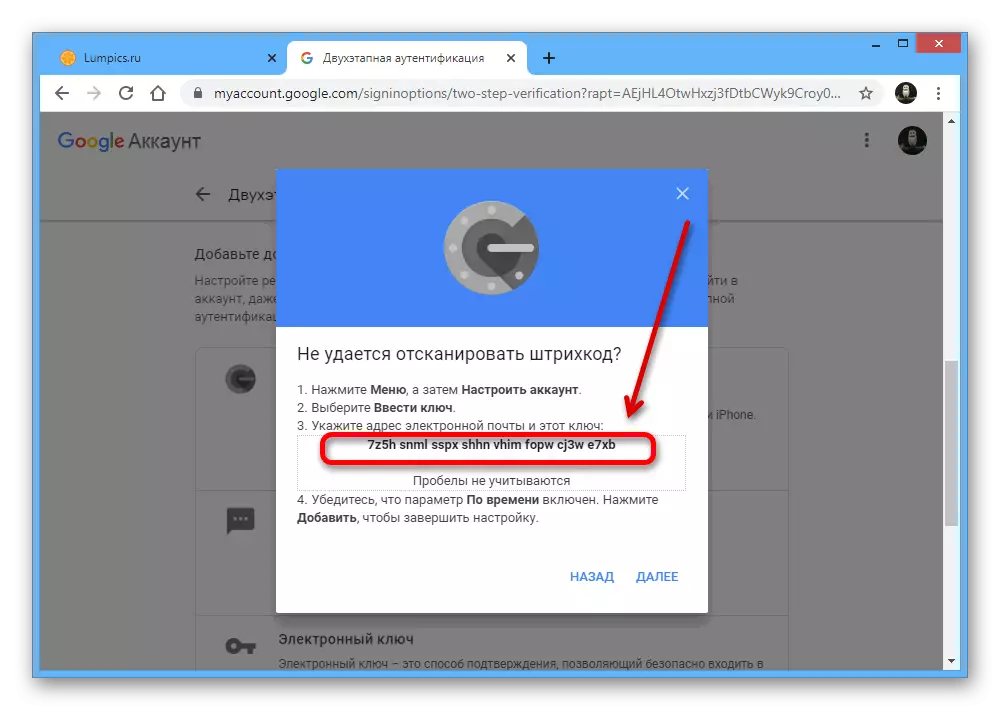
«Enter Setup Dire» бөліміндегі «Орнату доңғалағын» бөліміндегі осы таңбалар жиынтығын «Enter People» мәтін жолағын пайдаланып көрсетуге болады. Сонымен бірге, «Есептік жазба аты» ретінде сіз электрондық пошта мекенжайын көрсетуіңіз керек және «Уақыт» мәнін «Кілт түріне» орнатыңыз, «Уақыт» мәнін біліңіз.
- Деректерді қолдану үшін «Қосу» түймесін пайдаланыңыз, ал егер бәрі дұрыс көрсетілсе, аутентификатор сіздің тіркелгіңіз үшін уақытша кодтарды жасай бастайды.
- Google веб-сайтына және бұрын қолданылған қалқымалы терезеге оралуды ұмытпаңыз, соңғы қадамда «Аутентификатор қолданбасын теңшеу» соңғы қадамында, тек іске қосылған қосымшадан кодты енгізіңіз.
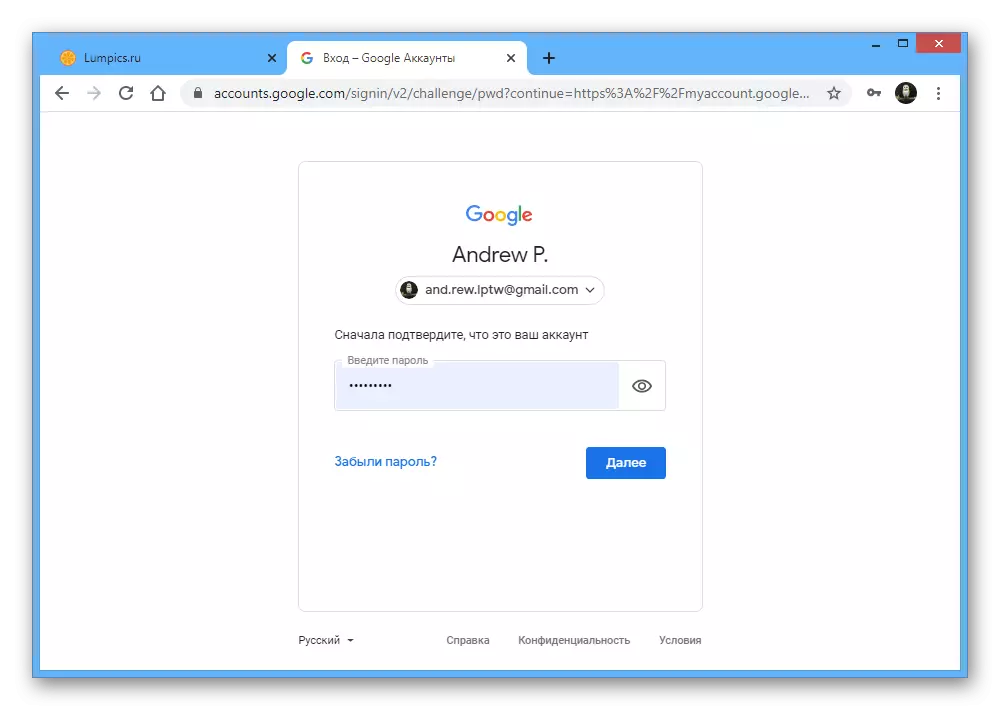
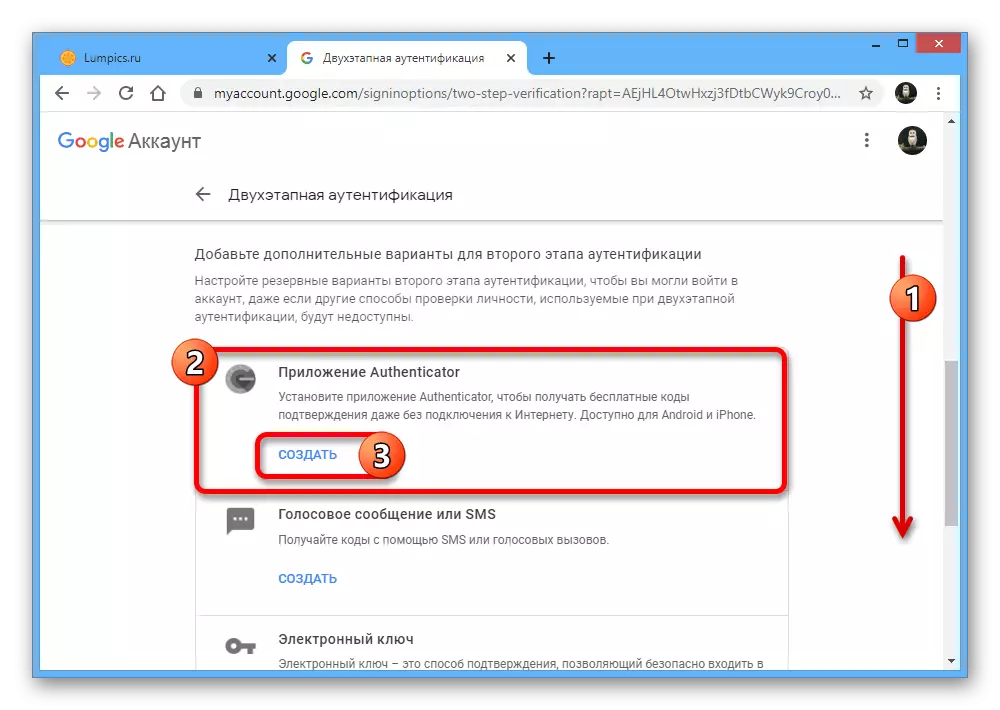
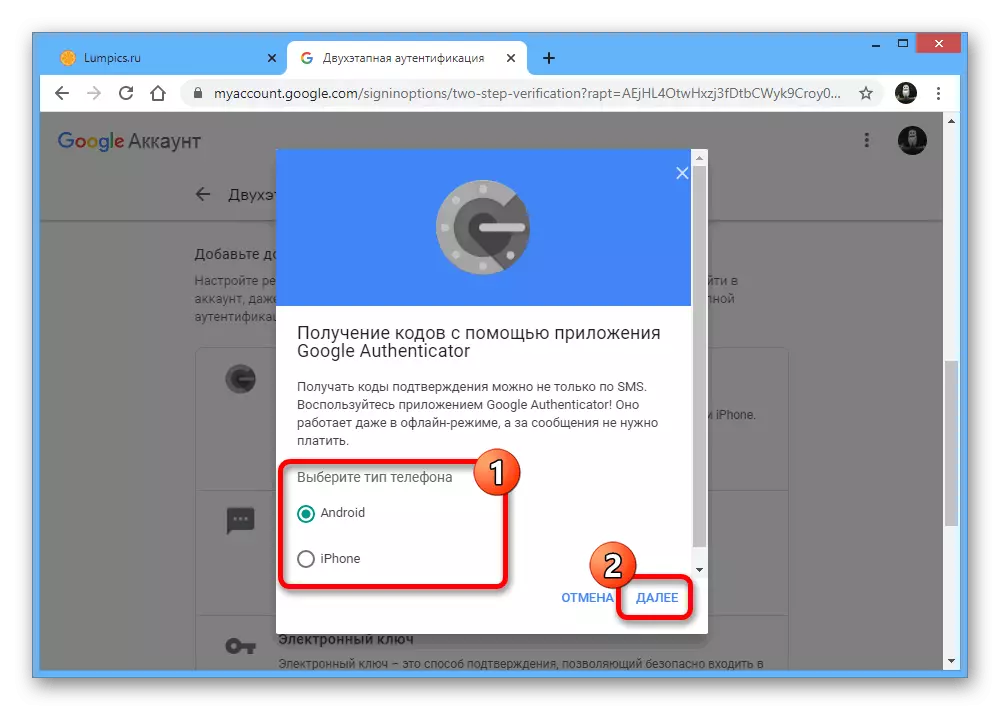
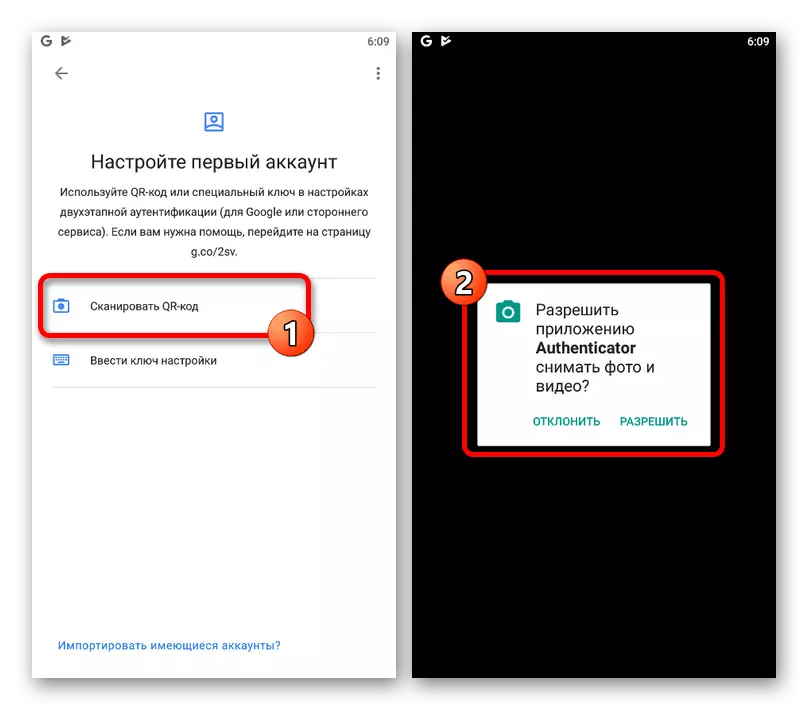

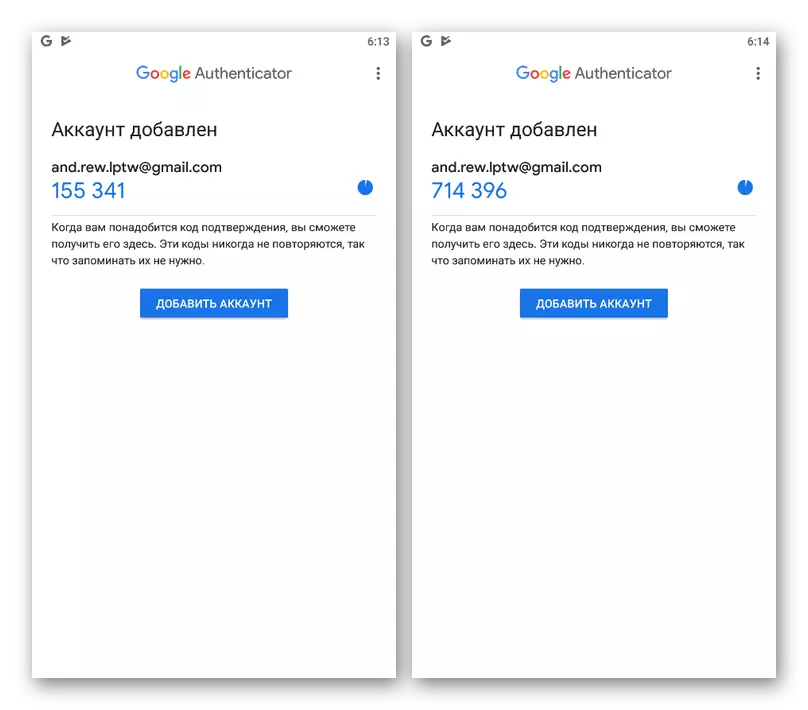
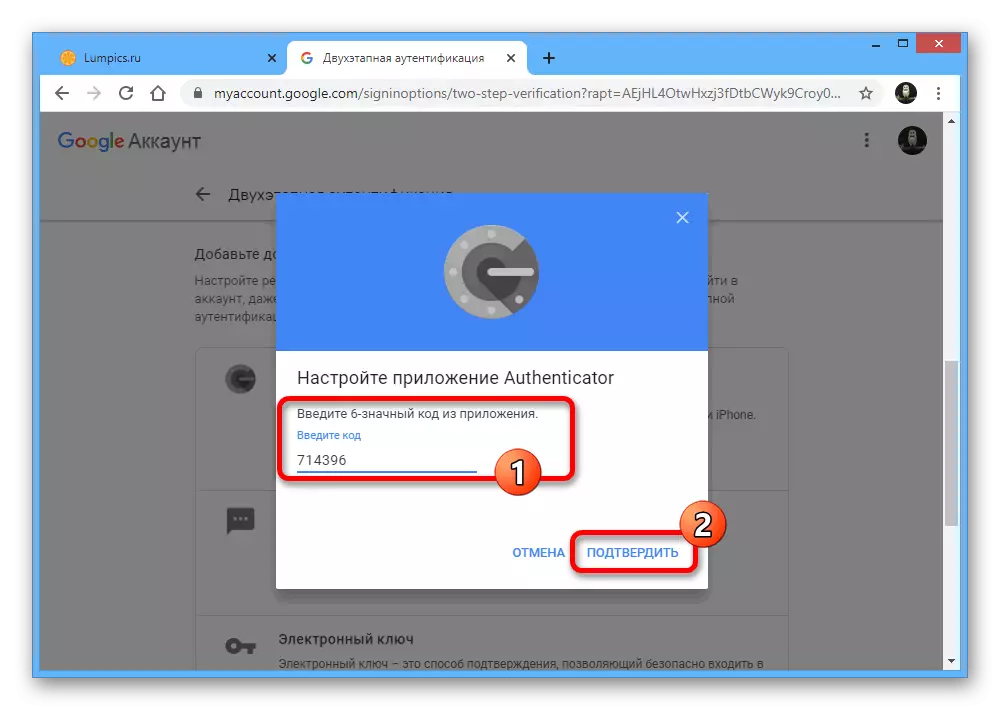
Сипатталған процедураны орындау кезінде сіз баяу болмауыңыз керек, өйткені сіз бірнеше кезеңділікпен, өйткені браузердегі Google сайты барлық жасалған, бірақ сақталмаған өзгерістерді лақтырып, құпия сөзді пайдаланып, құпия сөзді пайдаланады.
2-әдіс: аутентификаторды беру
Google аутентификаторының мобильді қосымшасының соңғы нұсқалары платформаға қарамастан, аутентификаторды басқа құрылғыға импорттау мүмкіндігін қамтамасыз етеді. Осылайша, егер сіз басқа телефонға ауысуға дайын болсаңыз, болашақта қалпына келтірудің орнына, ауысудың ең оңай жолы.1-қадам: деректерді дайындау
- Бағдарламаны іске қосыңыз және жоғарғы оң жақ бұрышта негізгі бетте үш тік нүкте бар белгішені түртіңіз. Осы тізімнен «Тіркелгілерді аудару» таңдау керек.
- «Тіркелгіні аудару» бөлімінде Тіркелгі экспорттау элементтерін пайдаланыңыз және ашылатын экранда сіз аударғыңыз келетін тіркелгілердің жанындағы құсбелгілерді қойыңыз.
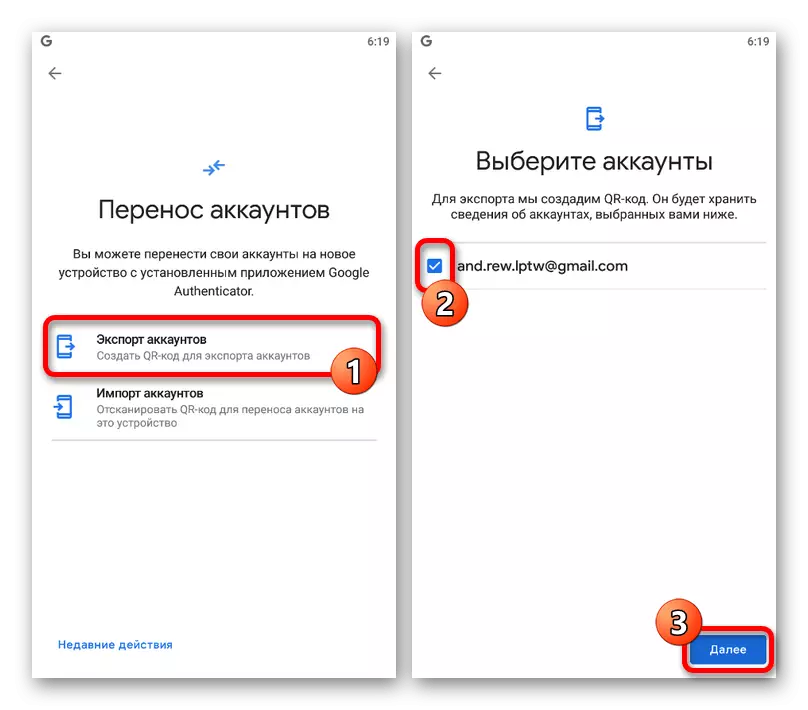
Осыдан кейін экранда QR коды жаңа құрылғыға арнайы тіркелгілерге деректерді беру үшін ақпарат бар.
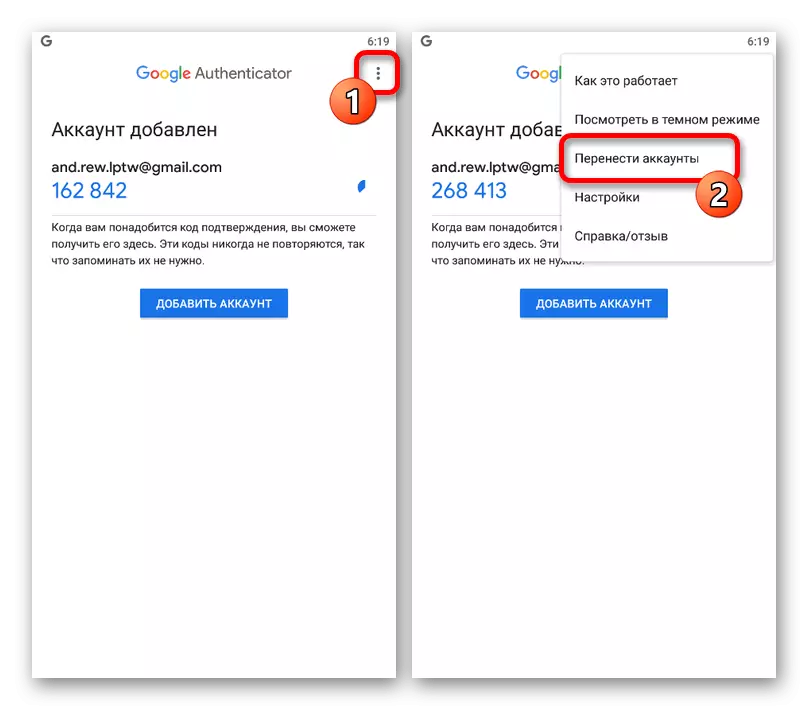
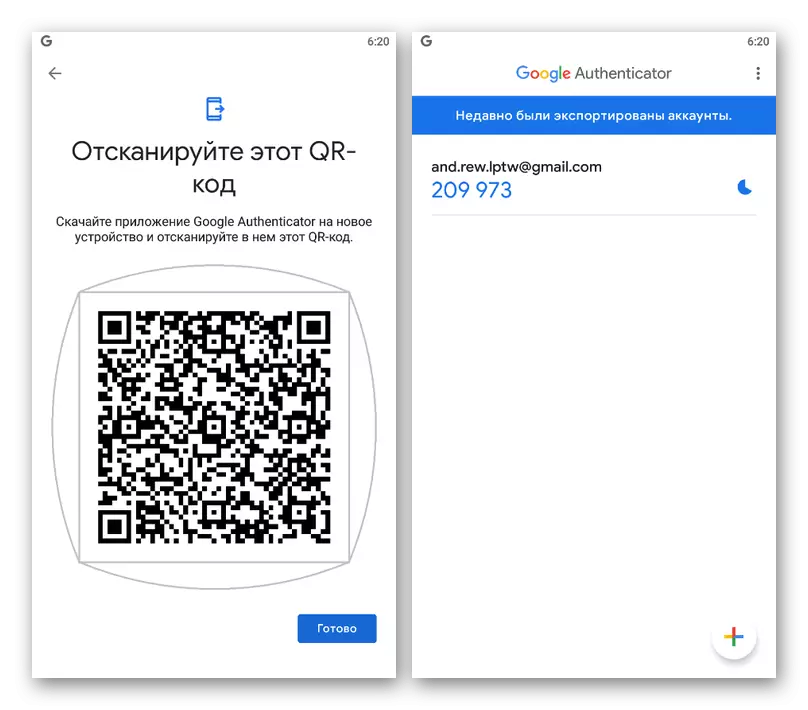
2-қадам: деректерді импорттау
- Тасымалдауды жүзеге асыру үшін, қазір басқа телефонда Google Authenticator бағдарламасын ашып, жоғарғы оң жақ бұрыштағы үш нүкте бар мәзірді кеңейтіп, «Тіркелгілерді аудару» тармағын таңдаңыз.
- Тіркелгіні импорттау элементін және «Ескі құрылғыны алу» бөлімінде «QR кодын қарап шығу» түймесін пайдаланыңыз. Импорттау үшін, бұрын қолданылған телефонның экранында камераны QR кодымен бірге жеткізуге жеткілікті болады.
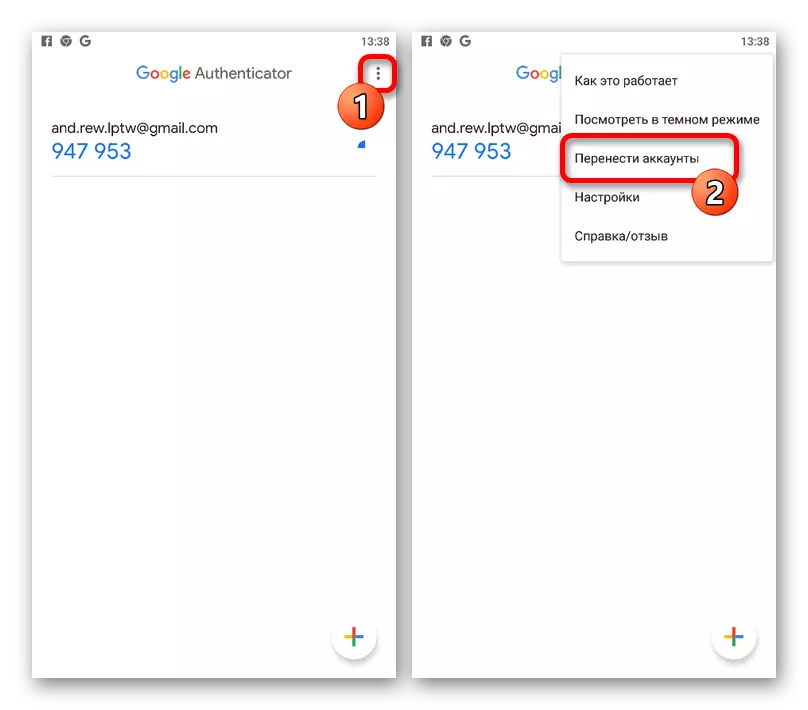
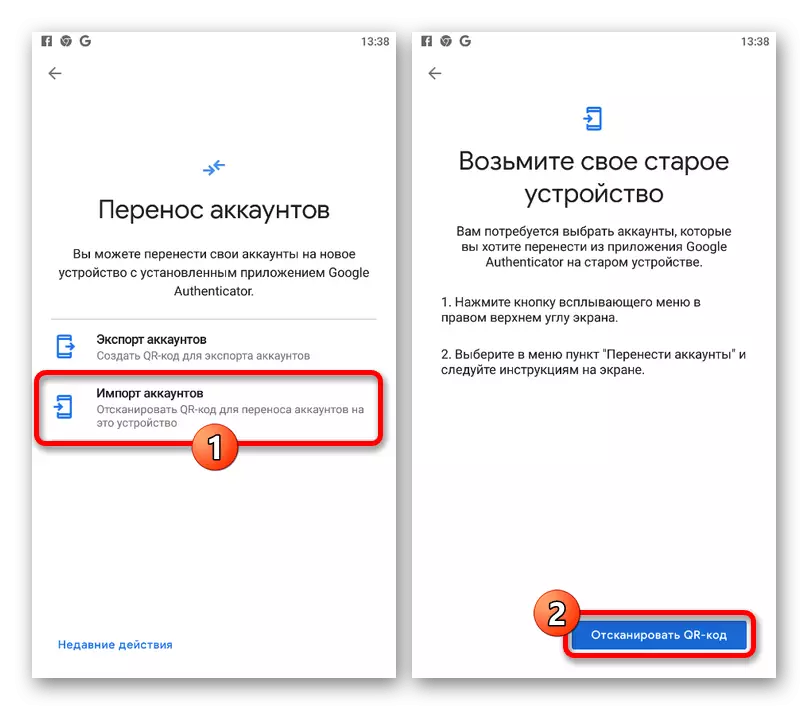
Сәтті сканерлеу және қосымша растау болған кезде мәліметтер пайда болады. Кейіннен жаңа құрылғыны уақыт кодтарын пайдалануға болады.
3-әдіс: Үшінші тараптардың қызметтері
Егер жеке қолданбалар үшін және бұрын ұсынылған ұсыныстарды қалпына келтіруге көмектеспесе, сіз жасай алатын жалғыз нәрсе - қажетті қызметтерді пайдалану. Көп жағдайда алдын-ала белгіленген резервтік кодтарды растау немесе пайдалану үшін барлық деректерді ұсынумен техникалық қолдау көрсету қажет. Өкінішке орай, бұл мәселе бойынша біз нақты кеңес бере алмаймыз.
