
Осы нұсқаулықта - Android-ті екінші Wi-Fi немесе USB мониторы ретінде, қажетті әрекеттер мен мүмкін параметрлер, сондай-ақ пайдалы болуы мүмкін қосымша нюанстар туралы. Назар аударыңыз: Galaxy Tab S7 планшетінде екінші монитор ретінде пайдалануға арналған функция бар. Ол сондай-ақ қызықты болуы мүмкін: Android телефонын немесе планшетті пайдаланудың ерекше тәсілдері.
- SPACEDESK.
- Splashtop сымды xDisplay.
- IDisplay және Zomon USB
SPACEDESK.
SPACEDESK - Android және iOS құрылғыларын Windows 10, 8.1 және 7-де Wi-Fi қосылымымен екінші монитор ретінде пайдалану үшін еркін шешім (Компьютер кабельге қосыла алады, бірақ бір желіде болуы керек). Android-дің барлық заманауи және емес барлық нұсқаларына қолдау көрсетіледі.
- ТЕГІН Spacedesk қосымшасын жүктеп, орнатыңыз.
- Бағдарламаның ресми сайтынан Windows үшін виртуалды монитор драйверін жүктеп, оны компьютерге немесе компьютерге немесе ноутбукке орнатыңыз - https://www.spacedesk.net/ (Жүктеу - драйвер бағдарламасы).
- Бағдарламаны компьютермен бірдей желіге қосылған Android құрылғысында іске қосыңыз. Тізім SPACEDESK дисплей драйвері орнатылған компьютерлерді көрсетеді. Жергілікті IP мекенжайы бар «Қосылым» сілтемесін нұқыңыз. Сізге Spacedesk драйверін желіге кіру қажет болуы мүмкін.
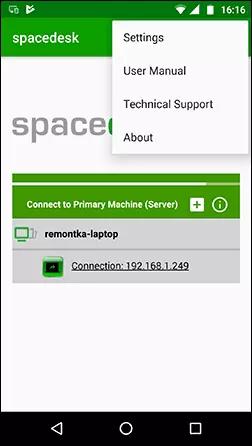
- Аяқтау: Windows экраны планшетте немесе телефон экранында экранды қайталау режимінде (бұрын жұмыс орнын ұзарту режимін немесе тек бір экранда теңшелген жағдайда) көрсетіледі.
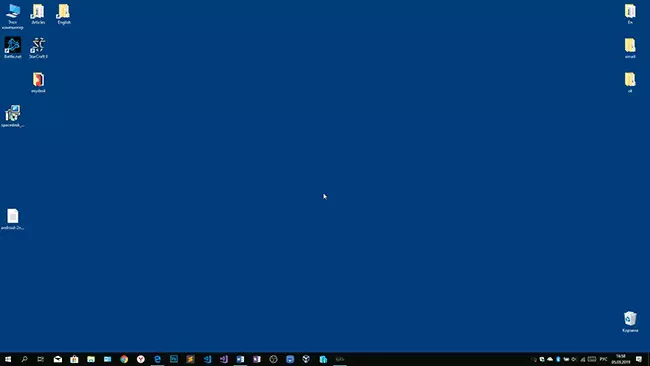
Сіз жұмысқа кірісе аласыз: барлығы таңқаларлық түрде жұмыс істедім. Android экранынан түртіңіз, қолдайды және дұрыс жұмыс істейді. Қажет болған жағдайда, Windows экранының параметрлерін ашыңыз, екінші экранның қалай пайдаланылатынын теңшей аласыз: қайталану немесе жұмыс үстелін кеңейту үшін (шамамен ол туралы - ол екі монитордың компьютерге қосылуының басында, бәрі де бар) бірдей). Мысалы, Windows 10-да, бұл опция төмендегі экран параметрлерінде.
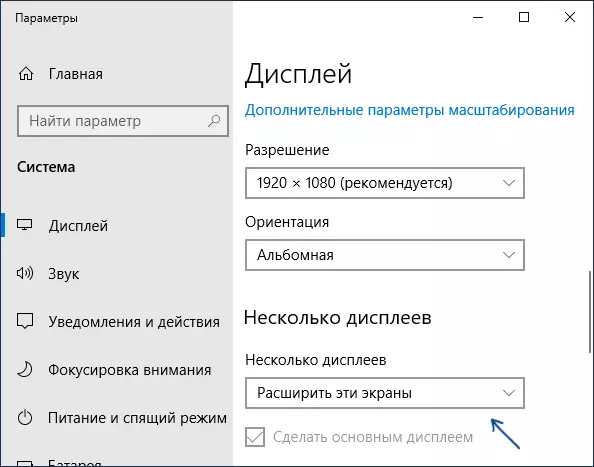
Сонымен қатар, Android-де Android-де «Параметрлер» бөліміндегі қосымшада (қосылудан бұрын баруға болады) келесі параметрлерді теңшей аласыз:
- Сапа / жұмыс істеу - Мұнда сіз кескін сапасын (баяудан жақсы) көрсете аласыз (баяудан жақсы), түс тереңдігі (азырақ болады) және қалаған жақтау жылдамдығы.
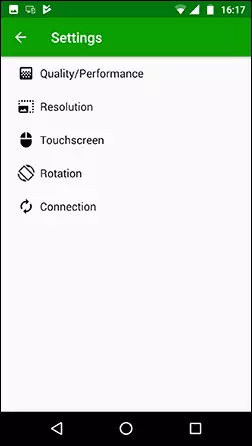
- Ажыратымдылық - Android-тегі шешуші бақылау. Ең дұрысы, егер ол едәуір дисплейдің кешеуілдеуіне әкелмесе, экранда пайдаланылған нақты рұқсат орнатыңыз. Сондай-ақ, менің сынағымда әдепкі рұқсат құрылғы тіректерінен кішіге орнатылды.
- Сенсорлы экран - Android сенсорлық экранын пайдаланып басқаруды қосуға немесе өшіруге, сондай-ақ сенсор режимін өзгертуге болады, сонымен қатар абсолютті сенсор дегеніміз, баспасөз, сенсорлы тақтаның орнында, сенсорлы тақтайша - Құрылғы экраны сенсорлық тақтасы сияқты жұмыс істейді.
- Айналу - экранның компьютерде бұрылып, мобильді құрылғыдағы бұрылғанын немесе орнатылатындығын орнату. Мен бұл мүмкіндікке ештеңе көмектеспедім, кез-келген жағдайда бұрылыс болған жоқ.
- Қосылым - қосылу параметрлері. Мысалы, қолданбада сервер анықталған кезде (i.e. компьютерді) автоматты түрде қосу.
Компьютерде, Spacedesk драйвері хабарландыру аймағындағы белгішемен ерекшеленеді, сонда сіз Android құрылғыларының тізімін аша аласыз, ажыратымдылықты өзгертіңіз, сонымен қатар қосылу мүмкіндігін өшіріңіз.

Жалпы, менің Spacedesk туралы менің әсерім өте жағымды. Айтпақшы, осы қызметтік бағдарламаны пайдаланып, сіз екінші мониторды тек Android немесе iOS құрылғысы ғана емес, сонымен қатар, мысалы, Windows бар басқа компьютерге де қосуға болады.
Өкінішке орай, SPACEDESK - Android-ті монитор ретінде қосудың жалғыз әдісі, қалған 3 пайдалану үшін төлемді талап етеді (Splashtop сымы X дисплейін қоспағанда, 10 минут ішінде қолдануға болады).
Splashtop сымды xDisplay.
Өтініш Splashtop сымды xDisplay еркін (ақысыз) және ақылы нұсқаларында қол жетімді. Тегін жұмыстар дұрыс, бірақ шектеулі пайдалану уақыты - 10 минут, іс жүзінде ол сатып алу туралы шешім қабылдауға арналған. Windows 7-10, Mac OS, Android және iOS қолдау көрсетіледі.
Алдыңғы нұсқадан айырмашылығы, монитордың рөліндегі Android қосылымы USB кабелі арқылы жүзеге асырылады және процедура келесідей орындалады (тегін нұсқасы үшін мысал):
- Wired XDisplay-ді Play Market арқылы жүктеп алыңыз және орнатыңыз - https://play.google.com/store/apps/details?id=com.splashtop.xdisplay.wid.free
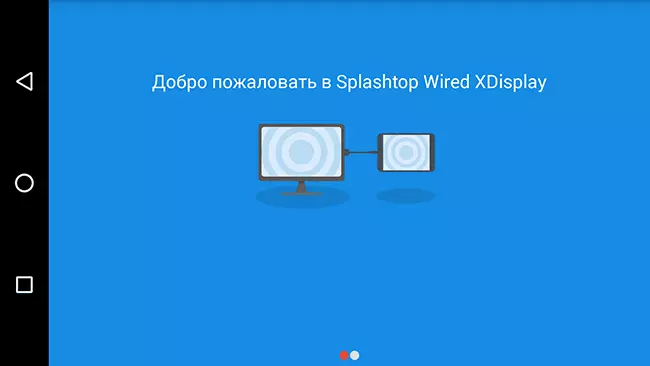
- Windows 10, 8.1 немесе Windows 7 (Mac) компьютерге XDisplay Agent бағдарламасын орнату арқылы https://www.splashtop.com/wiredxdisplay ресми сайтынан жүктеп алыңыз
- Android құрылғысындағы USB күйін келтіруді қосыңыз. Содан кейін оны USB кабеліне XDisPlay агенті жұмыс істеп, осы компьютерден күйге келтіруге мүмкіндік беретін компьютерге қосыңыз. Назар аударыңыз: Сізге құрылғының ADB драйверін планшеттің немесе телефон өндірушісінің ресми сайтынан жүктеу қажет болуы мүмкін.
- Егер бәрі сәтті өтті, содан кейін Android-ке қосылуға рұқсат бергеннен кейін, компьютер экранында автоматты түрде пайда болады. Android құрылғысы Windows-та тұрақты монитор түрінде көрінеді, олардың көмегімен сіз алдыңғы жағдайда барлық таныс әрекеттерді жасай аласыз.
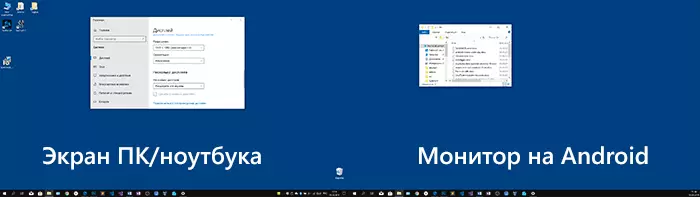
Компьютердегі сымды XDisplay бағдарламасында келесі параметрлерді теңшеуге болады:
- Параметрлер қойындысында - Монитордың ажыратымдылығы (ажыратымдылығы), кадр жиілігі (кадр) және сапа.

- Қосымша қойындысында сіз компьютердегі бағдарламаның автоматты іске қосылуын қосуға немесе өшіруге, сонымен қатар виртуалды монитор драйверін жоюға болады.
Менің әсерім: жұмыс істейді, жақсы, бірақ сезімдер - кабель қосылымына қарамастан, Spacedesk-тен сәл баяу. Сондай-ақ, кейбір жаңадан келген пайдаланушыларға қосылуға арналған мәселелер алдын-ала болжанған проблемалар, драйверді жөндеу және орнату қажеттілігіне байланысты.
ЕСКЕРТПЕ: Егер сіз осы бағдарламаны қолданып, компьютерден жойсаңыз, Splashtop xDisplay агентінен басқа, орнатылған бағдарламалар тізімінде Splashtop бағдарламалық жасақтама жаңартқышы болады, оны да алыңыз, ол оны өзіңіз жасамайды.
IDisplay және Zomon USB
IDisplay және Zomon USB - бұл тағы екі қосымшалар, ол сізге Android-ті монитор ретінде қосуға мүмкіндік береді. Wi-Fi-дегі алғашқы жұмыстар және Windows-тың ең әртүрлі нұсқаларымен (XP-ден басталады) және Mac-қа сәйкес келеді, Android-дің барлық дерлік нұсқаларын қолдайды және осы түрдегі алғашқы қосымшалардың бірі, екінші - кабельде және тек жұмыс істейді Windows 10 және Android үшін, 6-шы нұсқадан бастап.

Мен басқа қосымшаларды жеке сынап көрмедім - олар өте төленеді. Тәжірибе бар ма? Пікірлермен бөлісіңіз. Ойнату нарығындағы шолулар, өз кезегінде, жан-жақты, «Бұл» «Бұл« Android-де екінші монитордың »ең жақсы бағдарламасы« жұмыс істемей тұрып, «жүйе» және «жүйе».
Материал пайдалы болды деп сенемін. Мұнда ұқсас мүмкіндіктер туралы оқи аласыз: Компьютерге қашықтан қол жеткізу үшін ең жақсы бағдарламалар (көптеген жұмыс істейді (көптеген және Android-де жұмыс істейді), компьютерден Android басқару элементі, Android-тен Android-тен Android-тен таратыңыз.
