
Windows 10-да Winsxs қалтасын сканерлеу
Алдымен біз қалтаны тазалау керек пе, жоқ па, соны түсінеміз. Ол консоль арқылы жасалады.
- «Іздеу» бөліміндегі «Пәрмен жолын» тауып, іске қосыңыз. Мүмкін болатын мәселелерді болдырмас үшін оны әкімшінің атынан іске қосыңыз.
- Терезеде «C: \ Windows \ System32» жолы көрсетілетініне көз жеткізіп, келесі пәрменді енгізіңіз: Disqu.exe / Online / Internet / Cleaning-inferup-image / AnalizeComponentStore. Оны қолмен жасауға және оны көшіруге болады.
- Сәтті талдаудан кейін келесі ақпарат көрсетіледі:
- «Дирижерге сәйкес компоненттерді сақтаудың мөлшері» - қатты сілтемелерді алмай қалтаның мөлшері.
- «Компоненттердің нақты сақтау өлшемі» дегеніміз - «Windows» қалтасын ескерместен сілтемелер бар қалтаның нақты мөлшері.
- «Windows-пен бірге» - OS жұмысына қажетті «Windows» қалтасы бар жалпы файлдар. Олар жойылмайтын файлдар және олардың көлемі әрқашан жеткілікті жоғары.
- «Сақтық көшірме жасау және ажыратылған компоненттер» - бұл негізгі файлдардың кез келгені зақымдалған жағдайда қайталанатын компоненттер. Сіз оларды алып тастай аласыз, бірақ проблемалар туындаған кезде, сақтық көшірме көшірмелері қолданыла алмайды. Бұл жолда көрсетілген барлық көлемді емес, ажыратылатыны түсінікті, өйткені ажыратылған компоненттер еш жерге бармайды.
- «Кэш және уақытша деректер» - қызмет көрсету жүйесін жылдамдату үшін файлдар, терезелердегі кез-келген уақытша файлдар сияқты және шартты шолғыштар сияқты маңызды емес.

Сіз Windows PowerShell бағдарламасында жасай аласыз, бұл тінтуірдің оң жақ батырмасымен «Старт» батырмасын басып, тиісті элементті таңдау арқылы жұмыс істей аласыз. Айырмашылық жоқ, бұл тек әдеттену мәселесі.
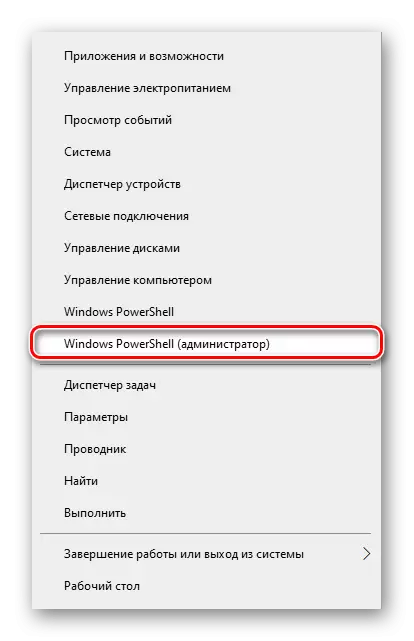
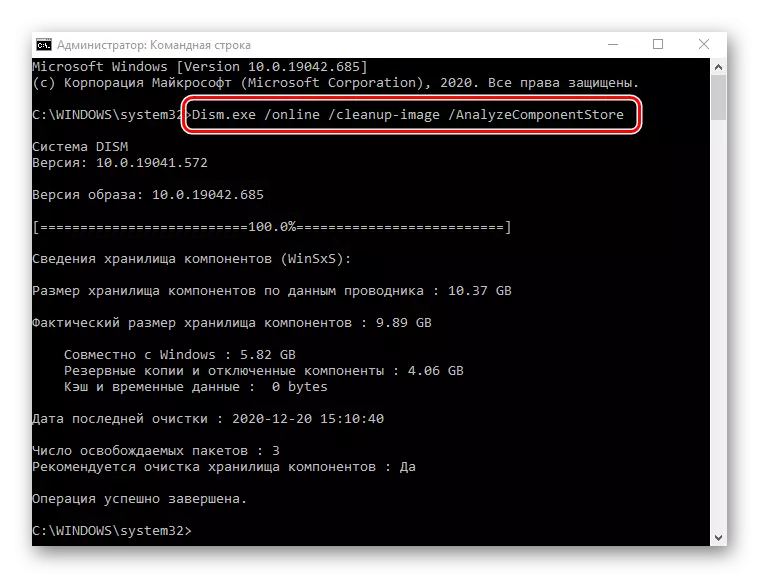
Талдау негізінде сіз осы қалтаны тазалағаныңыз туралы шешім қабылдауыңыз керек немесе қазір оған ешқандай қажеттілік жоқ.
1-нұсқа: «Пәрмен жолы»
Барлығы «Пәрмен жолы» қосымшасы арқылы сіз қалтаның әртүрлі компоненттерін оңай тазалай аласыз.
Егер сіз қалтаны талдағаннан кейін консольді құрсаңыз, оны қайтадан ашыңыз. Diss.exe / Online / Cleaning-image / startCompontentCleanup пәрменін жазып, enter пернесін басыңыз. Операцияның орындалуы басталады, ал оның ұзақтығы «WINSXS» мөлшеріне және бір минуттан бірнеше-ж.-ға дейін жетектің түріне байланысты. Аяқтағаннан кейін сіз тиісті ескертуді көресіз және кез-келген ыңғайлы әдіспен қалтаның өлшемін қайта тексере аласыз.
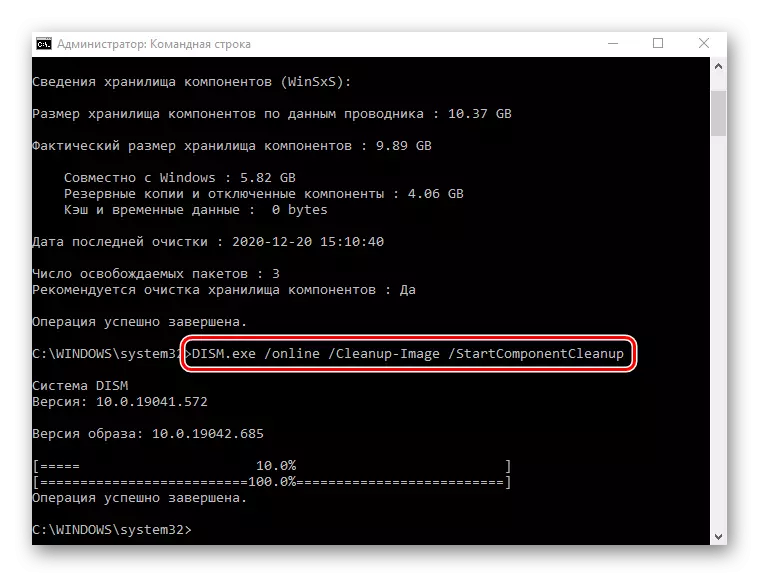
Айта кету керек, осы команданы қолданғаннан кейін бізге 2 және 3-ке хабарлаңыз, өйткені олар осы пәрменмен бірдей тапсырманы орындайды.
2-нұсқа: дискіні тазалау құралы
Windows жүйесінің кез-келген нұсқасында, соның ішінде ондаған, жергілікті дискілерді автоматты режимде қажет емес жүйелік файлдардан тазалаудың құралдары. Бұл мүмкіндіктің көмегімен «WINSXS» қалтасындағы мазмұннан арылуға болады.
- Осы компьютерді ашып, «Жергілікті дискідегі (S :)» ішіндегі PCM түймесін басыңыз және «Сипаттар» тармағына өтіңіз.
- «Дискіні тазалау» түймесін басыңыз.
- Енді, қажетті элементті көрсету үшін «ЖҮЙЕ ЖҮЙЕСІН ТАЗАЛАУ» түймесін басыңыз.
- Қысқа сканерлеу болады.
- Сіз жаңадан қосылған «Windows жаңартуларын» көресіз. Оны құсбелгі қойыңыз.
- Қажет болса, сіз осы дискідегі басқа деректерді жоюға болады - файлдарды толығырақ жою үшін әрқашан жалпы сома. Бәрі дайын болған кезде «ОК» түймесін басыңыз және жұмысты күтіңіз.
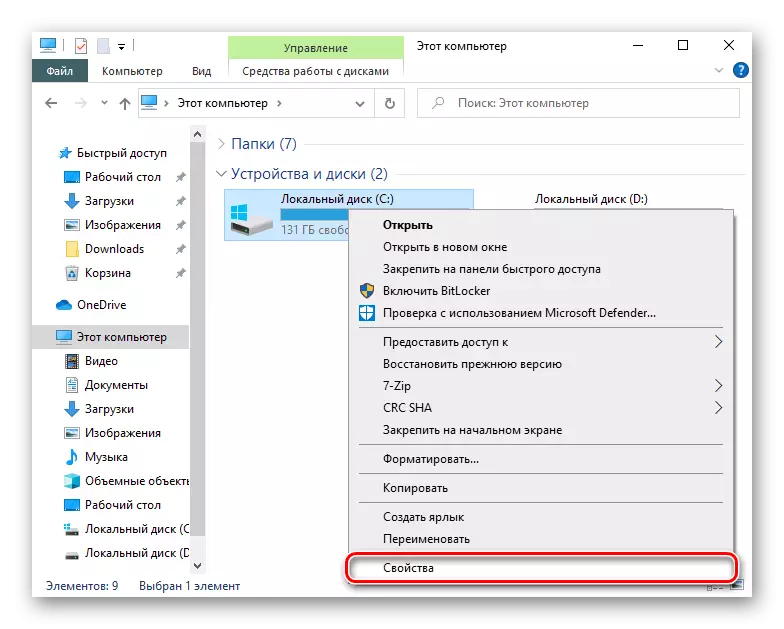
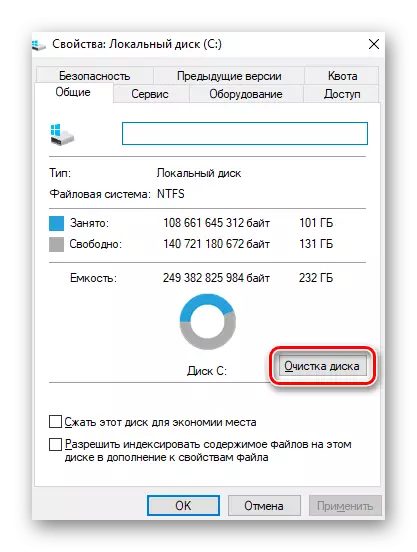
Айтпақшы, бұл қызметтік бағдарламаны «Бастау» арқылы іске қосуға болады, оны аты бойынша табыңыз.
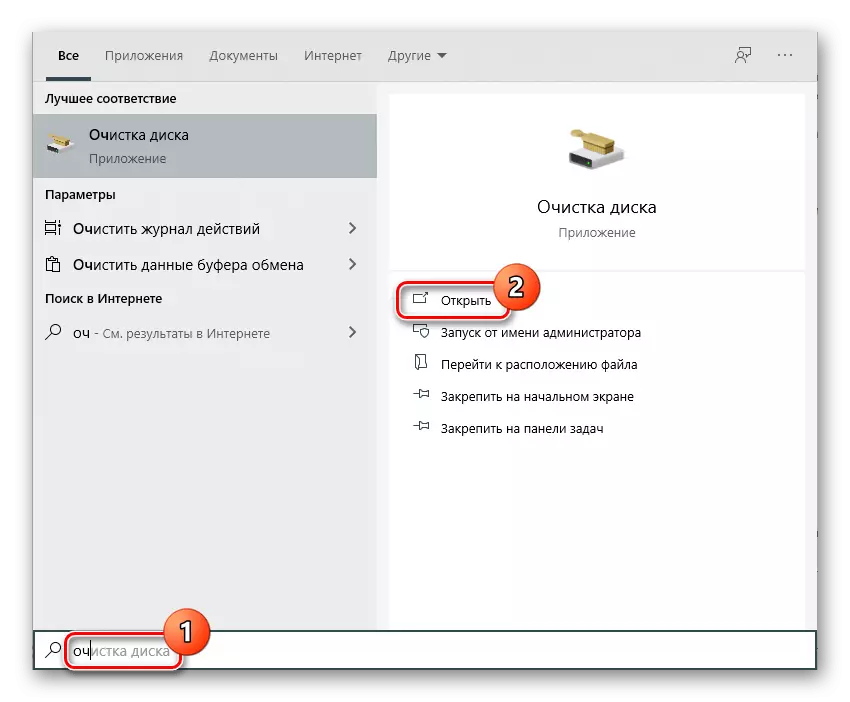
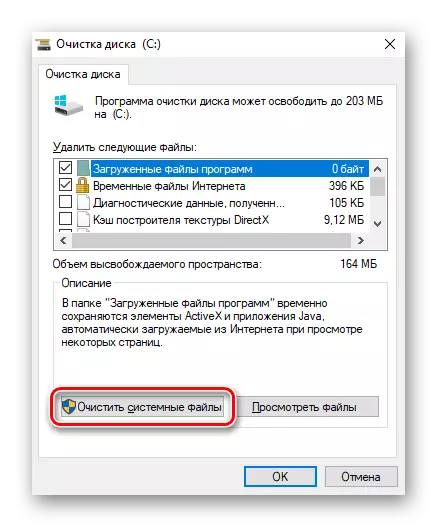

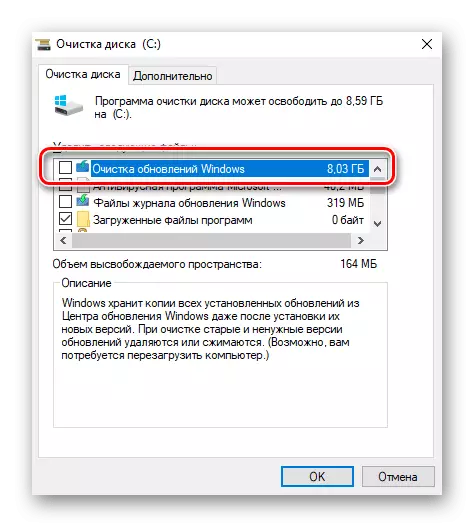
«Тазартқыш Windows жаңартулары» өрісінде көрсетілген көлемде ол «WINSXS» қалтасы дәл сол гигабайтқа айналады дегенді білдірмейді. Бұл барлық жаңарту файлдары оның ішінде барлық жерде орналастырылмағандығына байланысты.
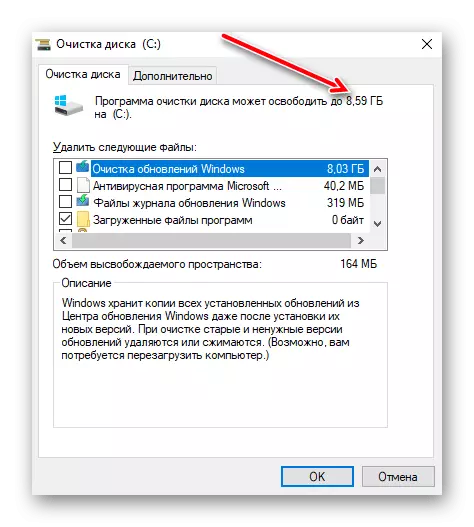
Ескерту Егер компьютер жаңартылмаса немесе бірінші әдіспен сәтті жойылса, бөлімдегі жаңарту файлдары болмайды.
3-нұсқа: тапсырмаларды жоспарлаушы
Windows жоспарлаушысы Windows жүйесінде болады, оларды тақырып бойынша көруге болады, белгілі бір процестерді белгілі бір процестерді белгілі бір жағдайларда жасауға мүмкіндік береді. Winsxs қалтасын қолмен тазалауға болады. Дереу ескерту, қажетті тапсырма әдепкі бойынша қосылады және жүйелі түрде орындалады, сондықтан әдіс тиімді түрде оны тиімді түрде жатқызуға болмайды.
- Бастау мәзірін және негізгі бөлімдердің арасында «Басқару құралдары» қалтасын табыңыз. Мұнда «Тапсырмаларды жоспарлаушы» белгішесін басыңыз.
- Терезенің сол жағындағы шарлау мәзірі арқылы Microsoft \ Windows жүйесін кеңейтіңіз.
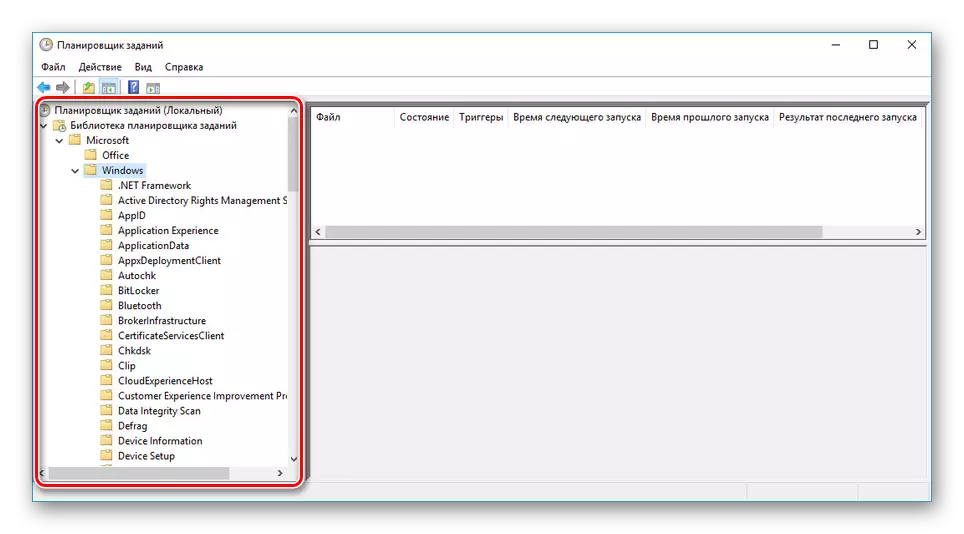
Осы қалтаны таңдау арқылы тізім бойынша «қызмет көрсету» каталогына айналдырыңыз.
- StartCompontentCleanp жолын тауып, PCM түймесін басып, «Іске қосу» опциясын таңдаңыз.
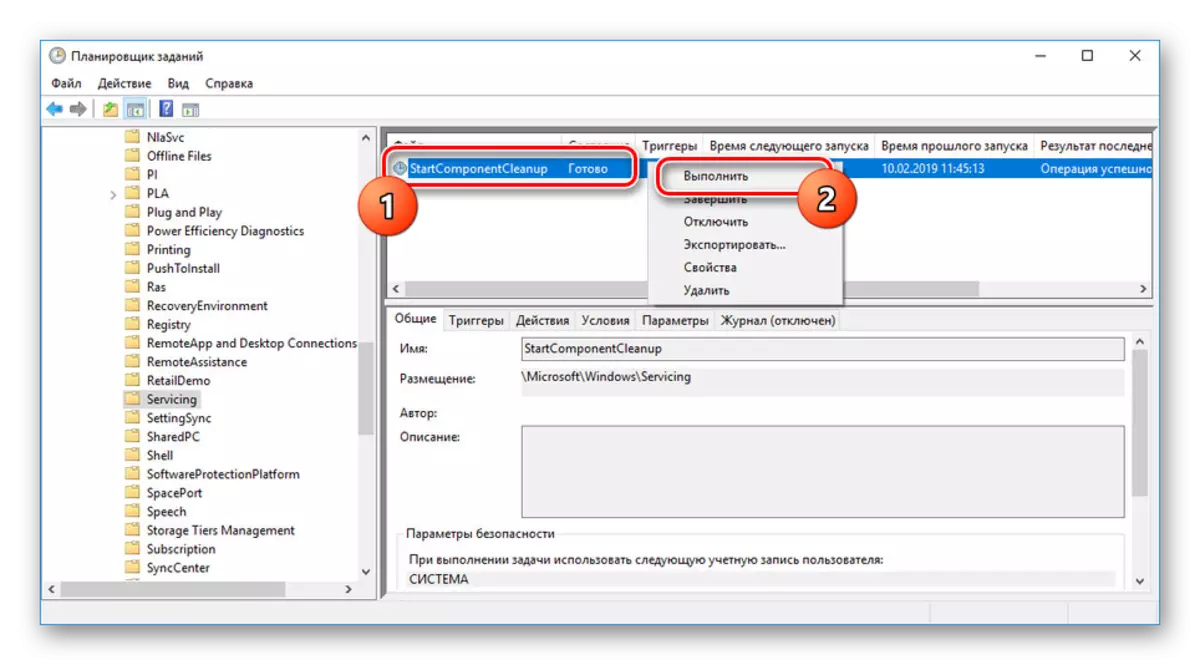
Енді тапсырма өздігінен жүзеге асырылады және бір сағат ішінде алдыңғы күйге оралады.
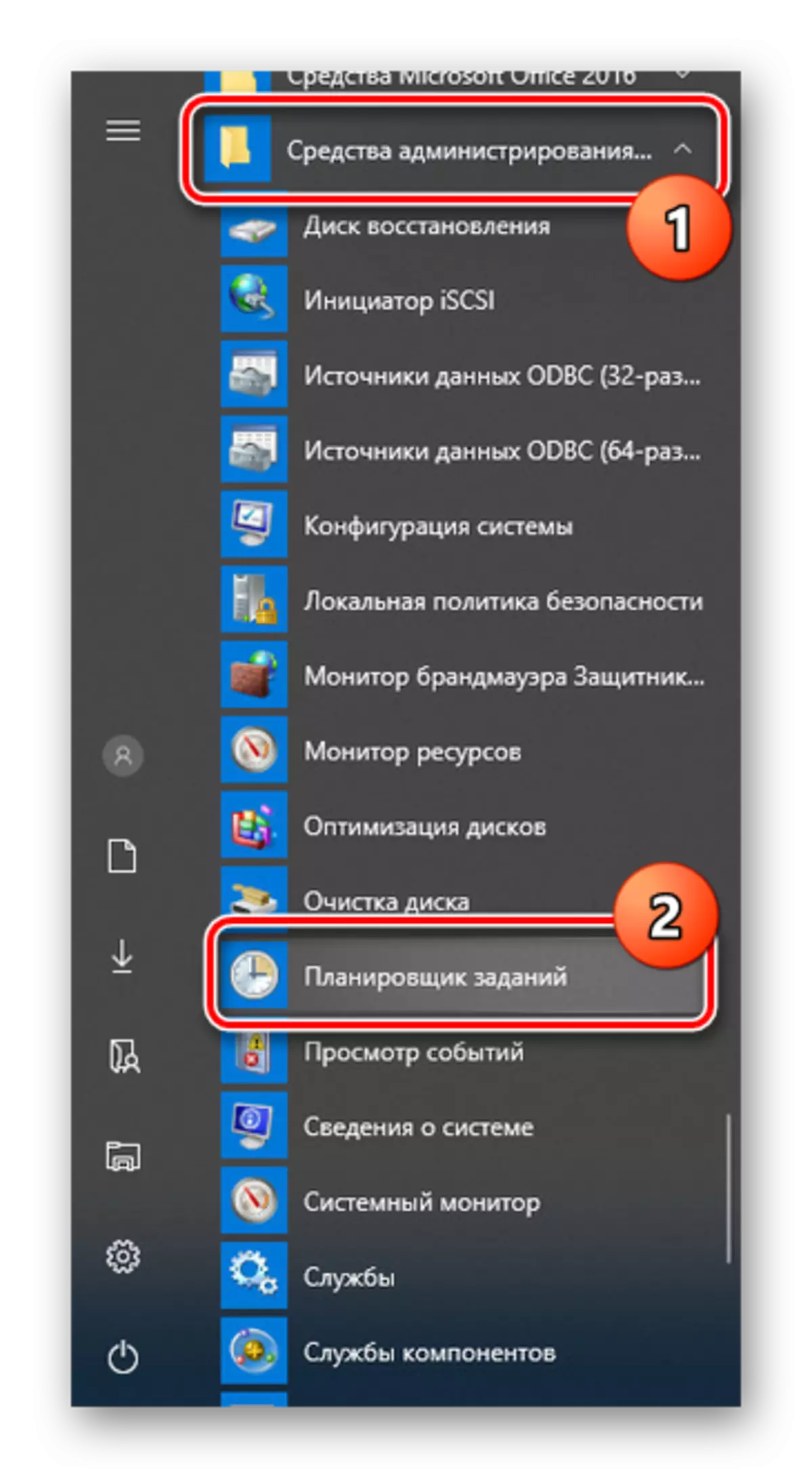
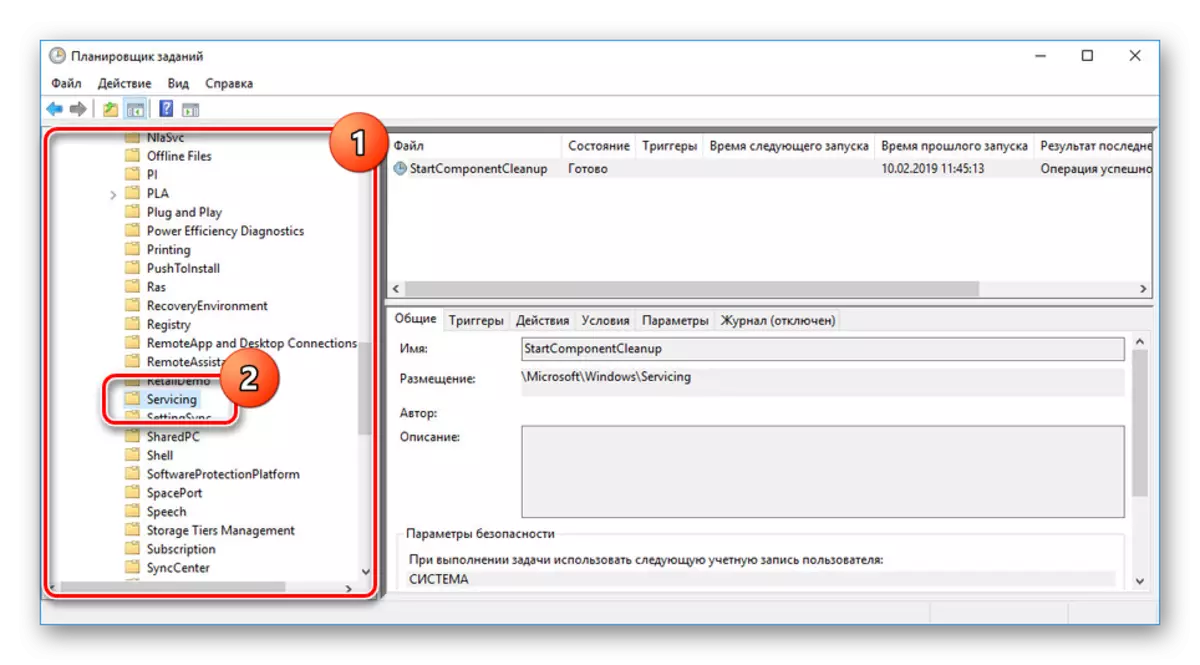
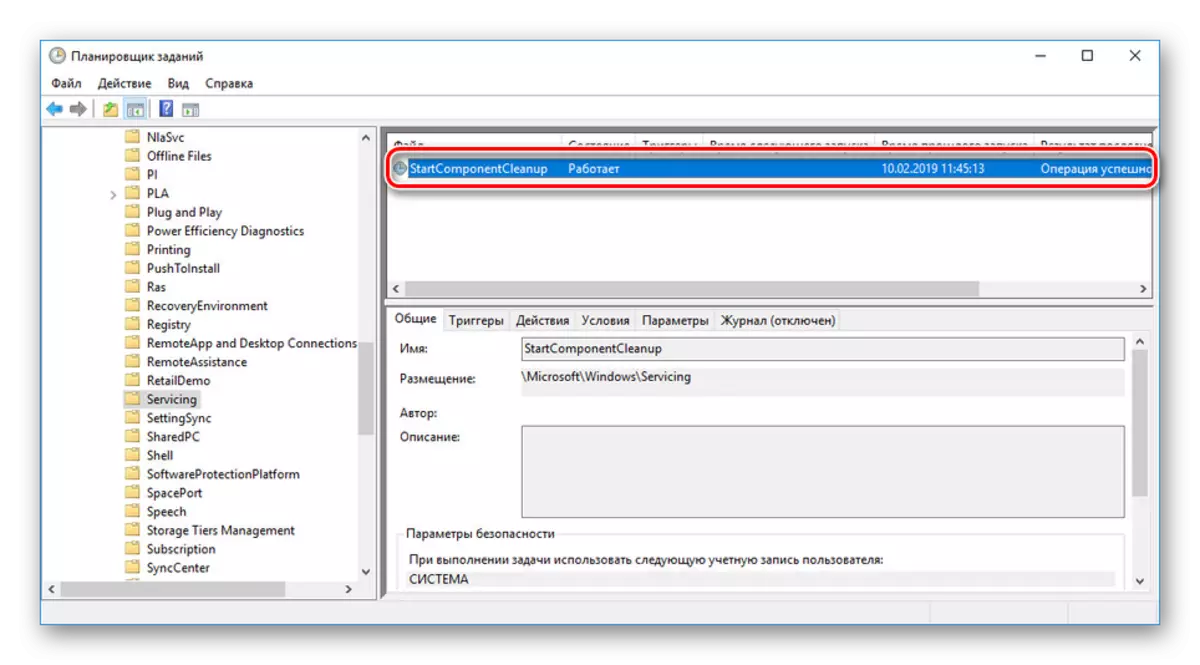
Құрал аяқталғаннан кейін WINSXS қалтасы ішінара жойылады немесе қол жетімді болмайды. Бұл сақтық көшірмелердің немесе басқа жағдайлардың болмауымен байланысты болуы мүмкін. Опцияға қарамастан, осы тапсырманың жұмысын өңдеу мүмкін емес.
4-нұсқа: Бағдарламалар мен компоненттер
WINSXS қалтасындағы резервтік жаңартулардан басқа, барлық Windows компоненттері де сақталады, соның ішінде олардың жаңа және ескі нұсқалары және активация күйіне қарамастан сақталады. Осы мақаланың бірінші әдісімен ұқсастығы арқылы консольді қолданып, каталогтың көлемін компоненттермен азайтуға болады.
- «Пәрмен жолын» немесе «Windows PowerShell» ашыңыз.
- Егер сіз ОЖ үнемі жаңартып отырсаңыз, онда Winsxs қалтасындағы ағымдағы нұсқалардан басқа, компоненттердің ескі көшірмелері сақталады. Оларды жою үшін, Dission.exe / Online / Chendup / StartCompontentCleanp / ResetBase командасын пайдаланыңыз.
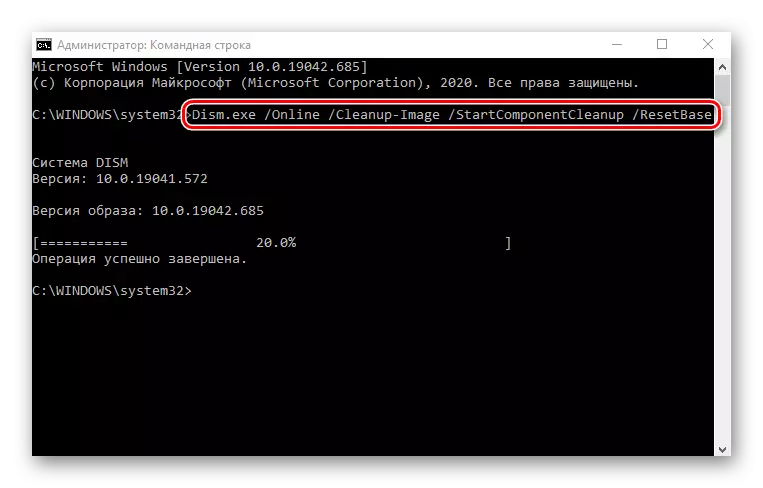
Аяқтағаннан кейін сізге тиісті хабарлама келеді. Қарастырылып отырған каталогтың көлемі едәуір төменделуі керек.
ЕСКЕРТПЕ: Тапсырманы орындау уақыты көп кідіртуге, көп мөлшерде компьютер ресурстарын пайдалана алады.
Тиімді команда сіз жүйелік компоненттерді қолдансаңыз, барлығын өшіргеннен кейін ғана болады. Бұл туралы олар туралы егжей-тегжейлі айтылған. Әйтпесе, осы пәрменді орындау іс жүзінде «WINDSXS» қалтасына әсер етпейді.
Толығырақ: Windows 10-де компоненттерді қосу және өшіру
