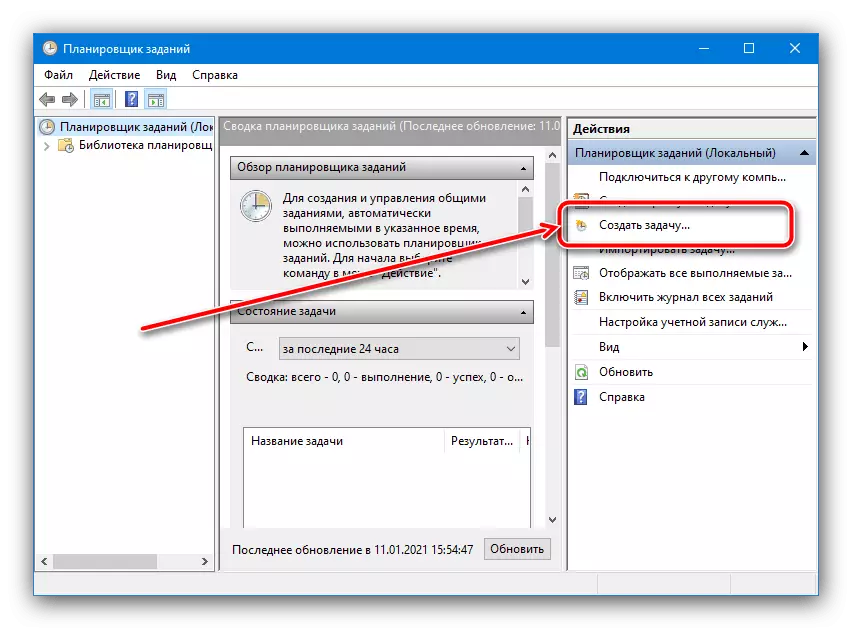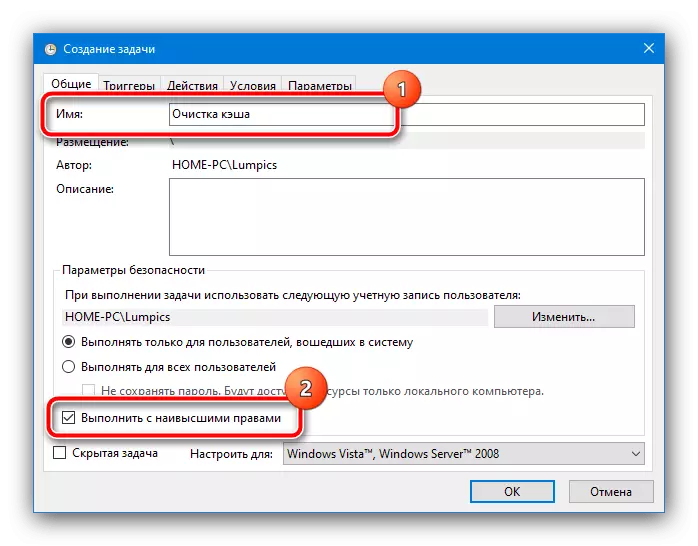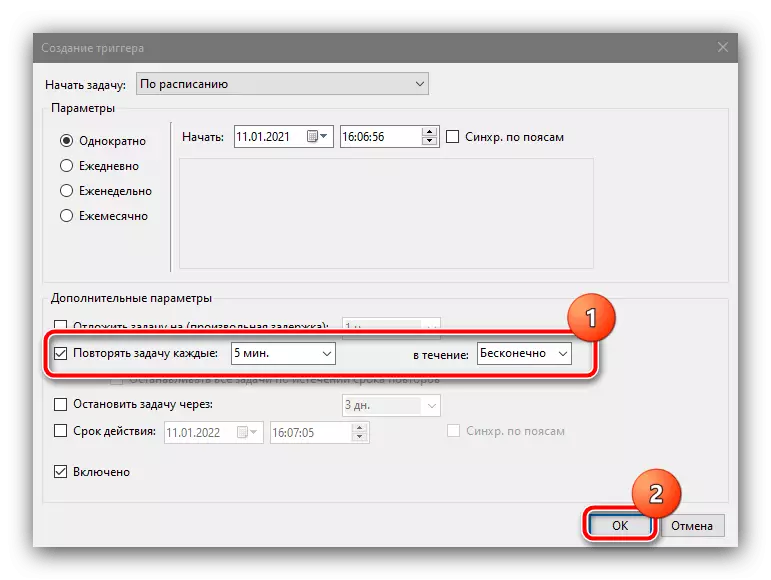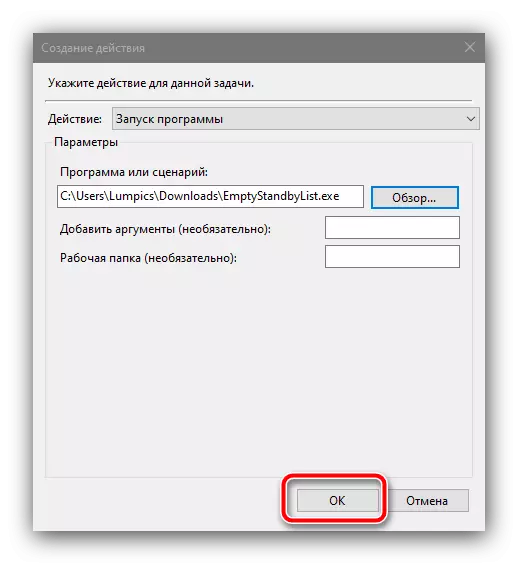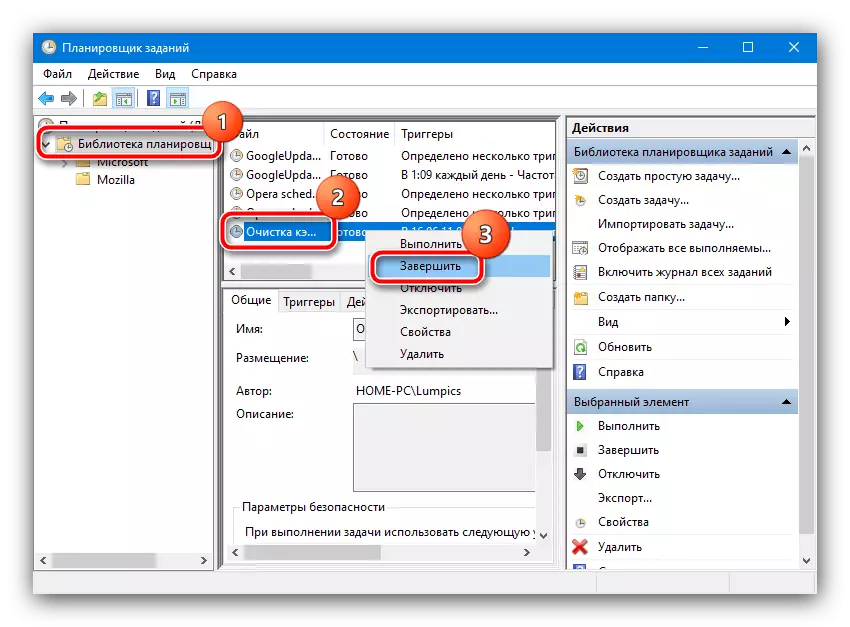Кэшті қалай арттыруға болады
Windows 10 кэшіне арналған орынды ұлғайту процесі жүйелік тізілімдегі белгілі бір параметрлерді өзгерту арқылы пайда болады.
- Win + R пернелерімен «Іске қосу» терезесіне қоңырау шалыңыз, содан кейін Regedit Query бағдарламасын енгізіп, ОК түймесін басыңыз.
- Қиын болғаннан кейін келесі жолға өтіңіз:
HKEY_LOCAL_MACHINE \ System \ CurrentControlset \ Control \ Selections \ Seact Manager \ Жадты басқару
- Терезенің оң жағында «DisablePagingExecutive» параметрін тауып, оны тінтуірдің сол жақ батырмасымен екі рет нұқыңыз.
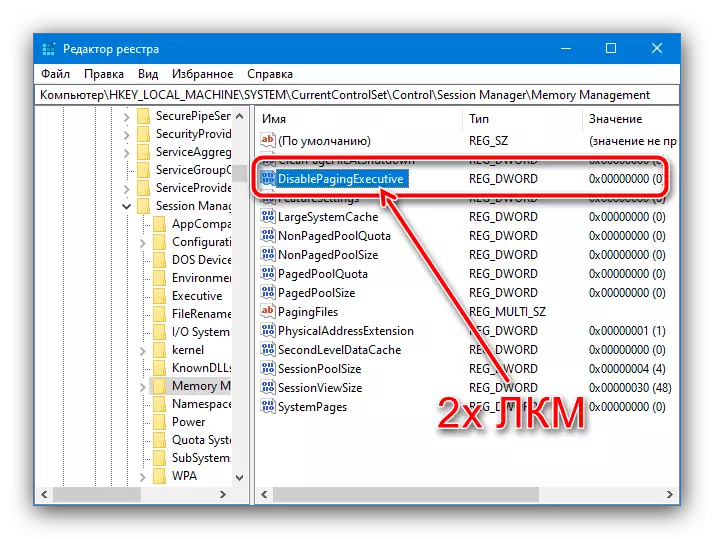
1 мәнін орнатыңыз, содан кейін «ОК» түймесін басыңыз.
- Алдыңғы қадамдарды қайталаңыз, бірақ «Лоргоистік жүйе» элементі үшін.
- Кірістірілген дұрыс екенін тексеріп, барлық жұмыс істейтін терезелерді жабыңыз да, компьютерді қайта іске қосыңыз.
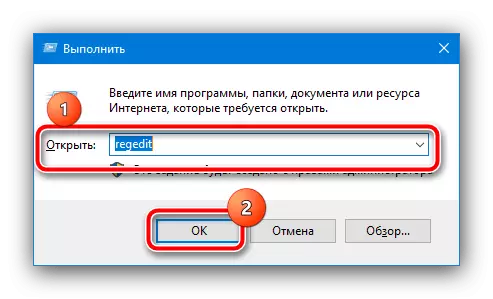
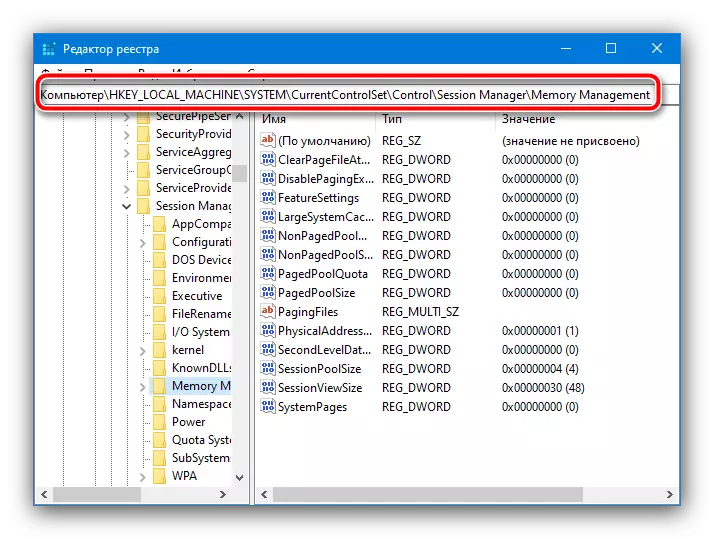
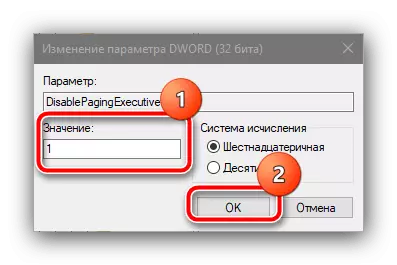

Енді жүйелік кэш жадының үлкен мәндерін қолданады.
Кэшті болдырмау
Кейбір жағдайларда жүйелік кэштің жоғарылауы қажетті нәтиже бермейді, және компьютердің өнімділігі тіпті нашарлауда. Бұл мәселені шешу үшін сақталған деректерді автоматты түрде тазартуды конфигурациялау керек, біз «жұмыс жоспарлаушыны» жабдықтауға көмектесеміз.
Ресми сайттан бос қалдырыңыз
- Жоғарыдағы сілтеме кэшті тазарту утилитасы - оны кез-келген қолайлы жерге жүктеңіз.
- Енді «Іздеу» деп атаңыз, онда сіз жоспарлаушының сұранысын енгізесіз және тиісті нәтижені қолданыңыз.
- Қиындықты бастағаннан кейін «Тапсырма жасау» әрекетін таңдаңыз.
- Кез-келген еркін атауды орнатыңыз (ол маңызды емес) және «Жоғары құқықтармен іске қосу» опциясын тексеріңіз, қалған параметрлер қол тигізбеуі керек.
- Енді сіз есептік жазбаны теңшеу керек, оның атынан тапсырма орындалады. «Өзгерту» түймесін басыңыз,

Содан кейін «қосымша».
- Бұл терезеде «Іздеу» түймесін пайдаланыңыз, төмендегі тізімді тауып, «Жүйе» деп белгіленетін позицияны таңдаңыз.

«Тапсырмаларды жоспарлаушы» қоспағанда, барлық жұмыс істейтін құралдардағы «OK» түймесін басыңыз.
- Тапсырманы жасау қызметтік бағдарламасына оралғаннан кейін, Триггер қойындысына өтіп, «Жасау» түймесін басыңыз.

Мұнда «Қайталап қайталау» опциясын тексеріп, «5 минут» аралығын және «Шексіз» элементті «ішіндегі» тармағын таңдаңыз және «ОК» түймесін басыңыз.
- «Әрекеттер» қойындысын нұқыңыз және «Жасау» түймесін пайдаланыңыз.
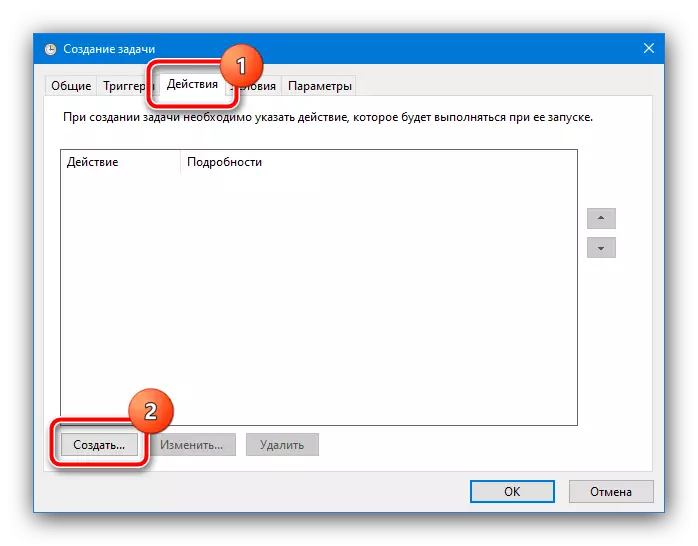
Мұнда «Бағдарламаны бастау» өрісіне «Әрекеттер» өрісінің орнатылғанына көз жеткізіңіз, содан кейін «Шолу» түймесін пайдаланып, 1-қадамда алынған файлды таңдау үшін «Explorer» пайдаланыңыз.
- Барлық ашық терезелердегі OK түймесін басып, «Тапсырмаларды жоспарлаушы» жабыңыз.
- Осыдан кейін жүйелік кэш 5 минут сайын тазаланады. Егер сіз жұмыс кезінде проблемалармен кездесетін болсаңыз, онда тізімнен сәйкес тапсырманы жай ғана жойыңыз: «Жоспарлаушы кітапхана» қалтасын ашыңыз: Орталық терезеде бұрын жасалған жазбаны табыңыз, оны PCM түймесін басып, «Жою» таңдаңыз.