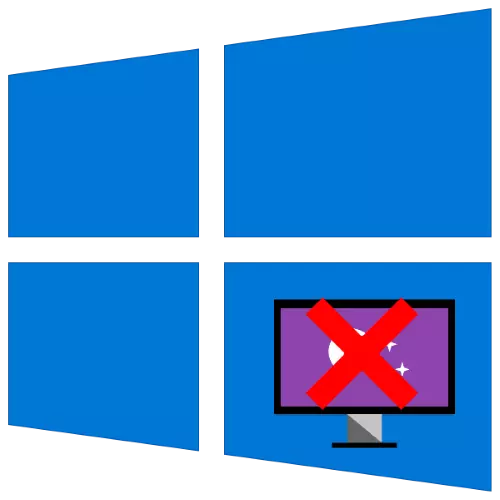
1-әдіс: Басқару тақталары
Қарастырылып отырған мәселені шешудің қарапайым әдісі «басқару тақтасын» немесе керісінше, теңшелімнің қосалқы тармақтарын пайдалану болып табылады. Бұл әрекетті орындау үшін сіз тіпті негізгі суретті іске қосуға болмайды: қажетті құралдар «іске қосу» дегенді жеңілдетеді.1-нұсқа: күту режиміндегі экрандық экран
Экран сақтағышты өшіру үшін келесі әрекеттерді орындаңыз:
- Win + R пернелер тіркесімін, содан кейін терезеде көрсетілген, көрсетілген сұрауды енгізіп, ОК түймесін басыңыз.
Roundll32.exe shell32.dll, control_rundll үстел.cpl , 1
- Бұл суретте «Жоқ» таңдалған ашылмалы мәзірді пайдаланыңыз.
- Өзгерістерді сақтау үшін «Қолдану» және «ОК» түймесін басыңыз.


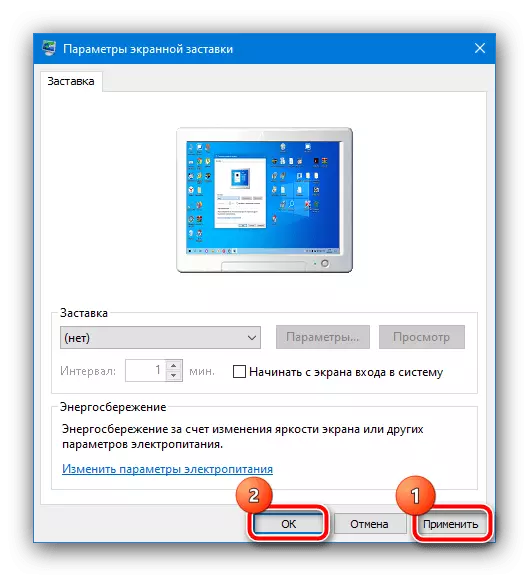
Енді скриндер енді пайда болуы керек.
2-нұсқа: сәлемдесу экранындағы скриндер
Егер сіз сәлемдесу экранында суреттерді өшіргіңіз келсе (ол құлыптау), әрекеттер тізбегі біршама ерекшеленеді. Алдыңғы нұсқаның 1-қадамын қайталаңыз, бірақ сұраныс QueryPlwiz.
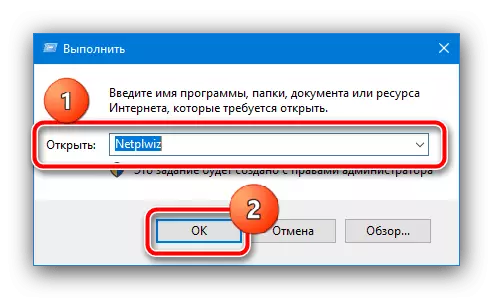
«Құпия сөзді сұрау» опциясынан белгіні алып тастап, «Қолдану» және «ОК» түймесін басыңыз. Егер сізде парольді қорғау болса, оны енгізу қажет болады.

Біз бұл әдісті бастапқы ретінде қолдануды ұсынамыз және басқаларды тиімсіз болса ғана қолданыңыз.
2-әдіс: топтық саясатты орнату
Егер қандай да бір себептермен бірінші әдіс сізге сәйкес келмесе, оған балама топтық саясат редакторындағы сәйкес элементтермен теңшеледі.
Маңызды! Бұл қосымша Windows 10 Pro және Enterprise нұсқаларында ғана бар!
- «Іске қосу» құралын қайта іске қосыңыз, бірақ бұл жолы Gedit.msc пәрменін енгізіңіз.
- Өз кезегінде, «Пайдаланушы конфигурациясы» каталогтары - «Әкімшілік шаблондар» - «Басқару тақтасы» - «Даралау» және соңғысының (терезенің оң жақ бөлігі) «Экранның оң жақ бөлігімен)« Экранның оң жағындағы) түймесін екі рет нұқыңыз «Элемент.
- «Өшірулі» параметрін орнатыңыз және «Қолдану» және «OK» түймесін басыңыз.
Маңызды! Осы параметрді өшіру «Басқару тақтасындағы» экрандық экранның параметрлерін өшіреді, сондықтан осы әрекетті орындағаннан кейін осы мақаланың бірінші әдісі қол жетімді болмайды!
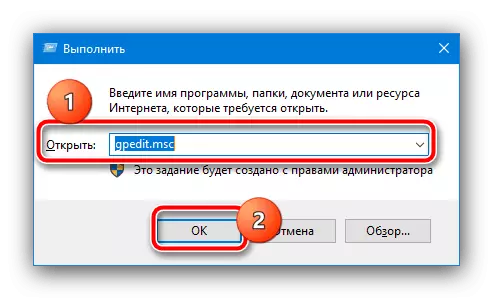
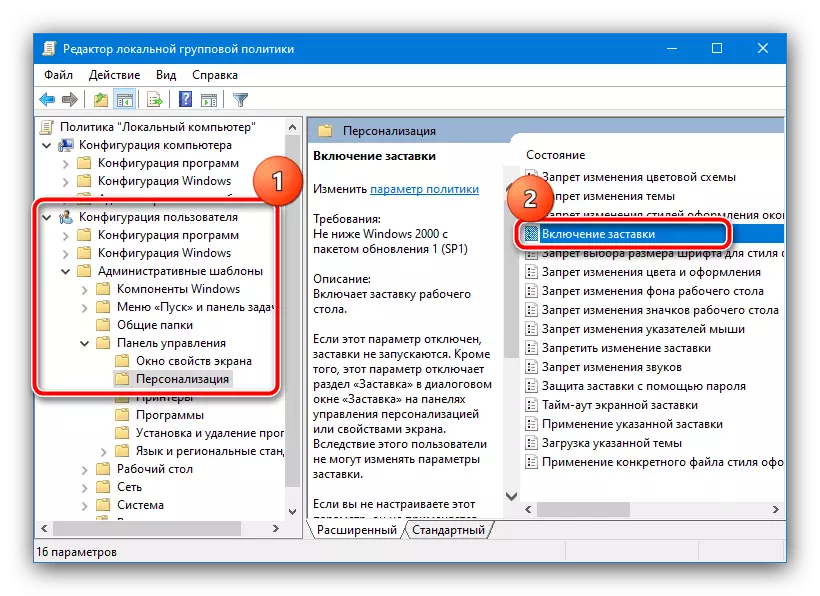
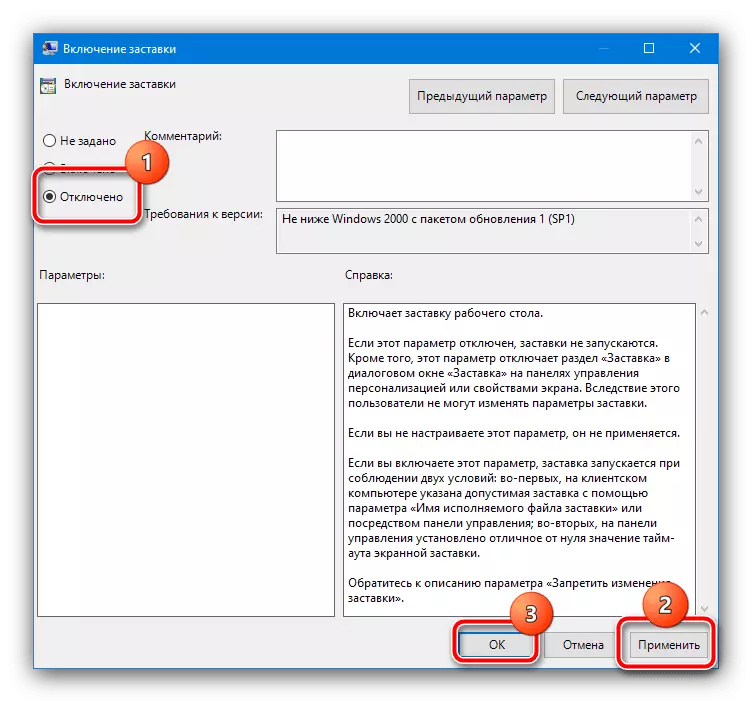
Көріп отырғаныңыздай, бұл әдіс өте қарапайым, бірақ «ондаған» барлық нұсқаларында емес.
3-әдіс: «Тіркеу редакторы»
Соңғы опция, сонымен қатар әмбебап, тіркеу редакторын тарту, мұнда сіз экранды скриншарерді де өшіруге болады.
- Біз «Іске қосу» (Win + R кілттерінің комбинациясы), сұраныс қалпына келтіріледі.
- Келесі жолға өтіңіз:
HKEY_CURRENT_USER \ Бағдарламалық жасақтама \ Саясат \ Microsoft \ Windows \
Басқару тақтасын таңдап, оны ашыңыз және жұмыс үстеліндегі каталогтың бар-жоғын тексеріңіз. Егер екі жазбалар да қатысса - 4-қадамға өтіңіз, егер жоқ болса - 3-қадамға өтіңіз.
- Егер аталған бөлімдер болмаса, олар жасалады. Бұл әрекетті орындау үшін Windows қалтасындағы Windows PCM түймесін басып, «Жасау» опцияларын таңдаңыз.
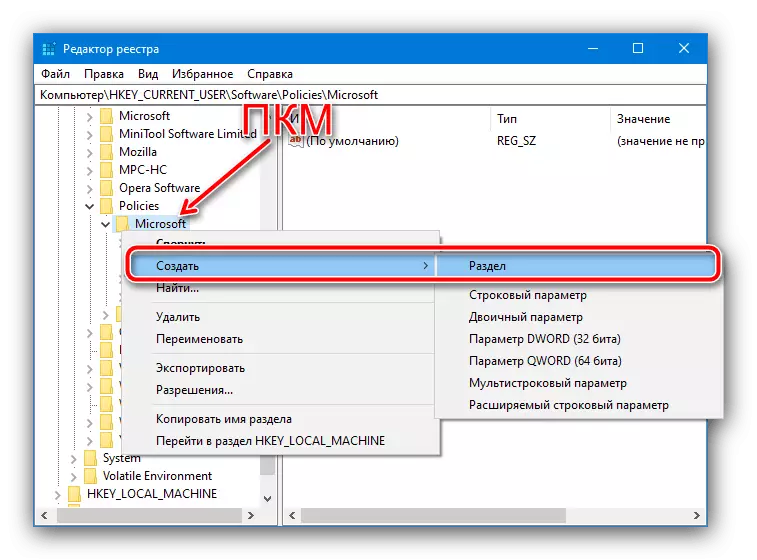
Оған басқару тақтасын атаңыз.
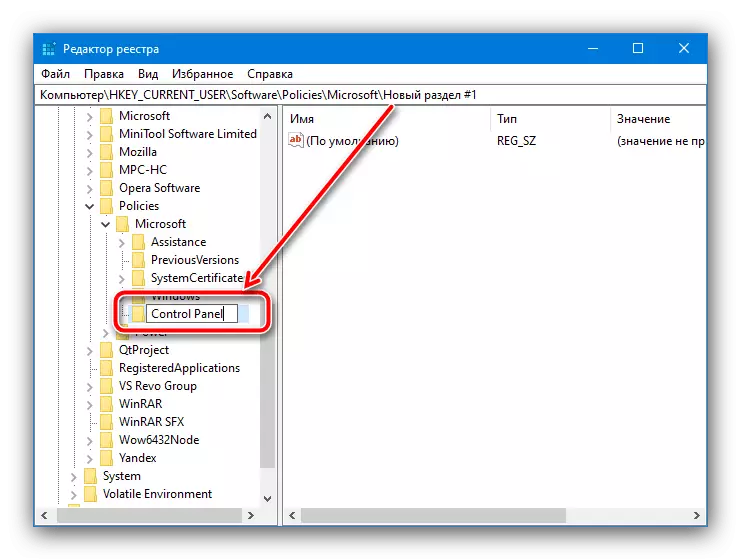
Жаңадан қозған каталог үшін осы қадамдарды қайталаңыз, оның ішінде жұмыс үстеліне ішкі бөліңіз.
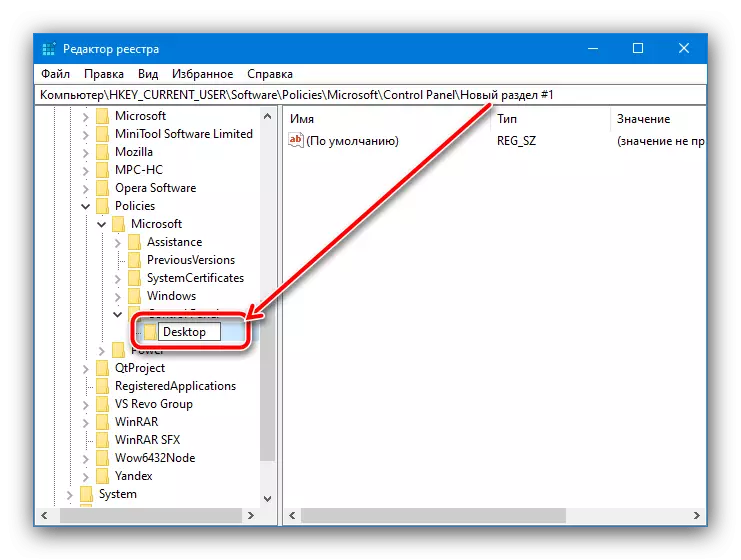
Енді осы қалтаға өтіп, құралдар тақтасының тақтасын пайдаланып, нүктелерді өңдеңіз, «Жасау» - «Жол параметрі», «Жол параметрі» параметрін таңдаңыз, соңғы экранды атаңыз.
- ScreenSaveCtive параметрін екі рет нұқыңыз және оны өзгерту үшін 0 мәнін орнатыңыз.
- Тіркеу өңдегішін жабып, компьютерді қайта іске қосыңыз - Қазір экранды экрандаушы келмеуі керек.
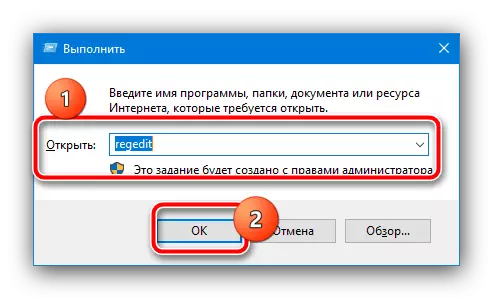
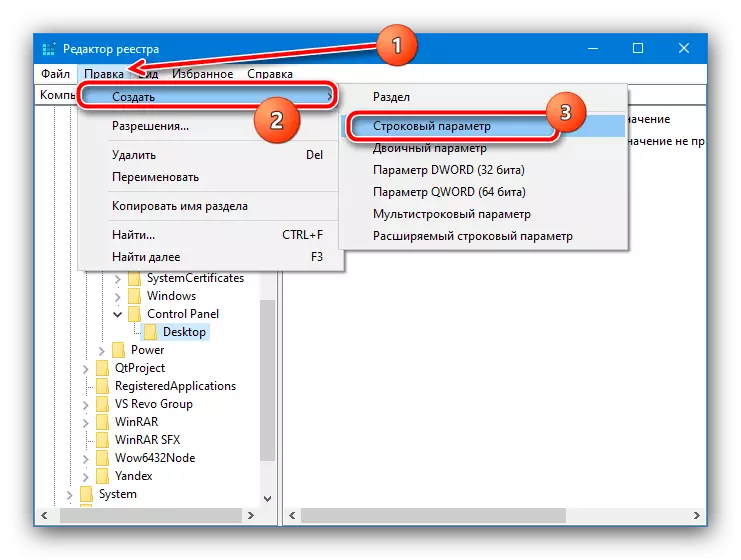
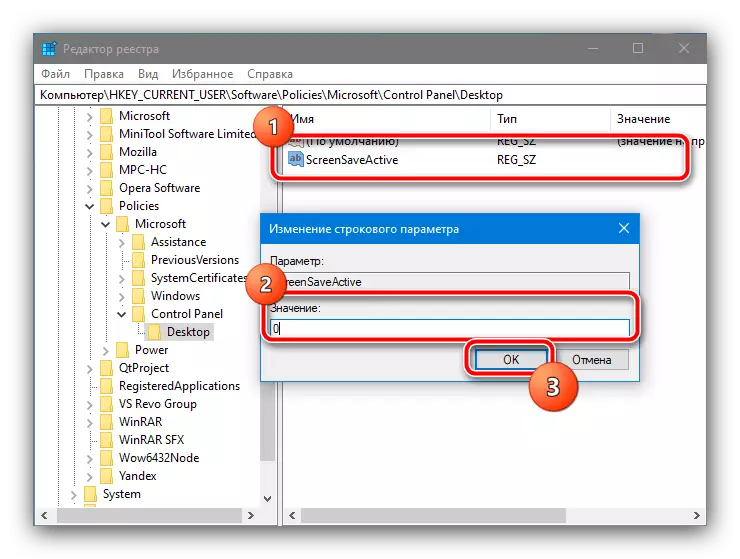
Бұл әдіс жүйенің адалдығы үшін ыңғайлы және қауіпсіз емес, алдыңғы, бірақ сыни жағдайларда, ол жалғыз тиімді болуы мүмкін.
